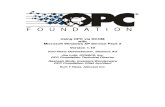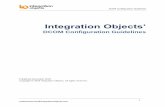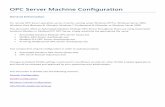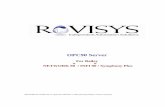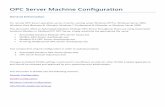Cyberlogic Knowledge Base KB2010 ... - Cyberlogic OPC ServerKB2010-11: Using the Cyberlogic OPC...
Transcript of Cyberlogic Knowledge Base KB2010 ... - Cyberlogic OPC ServerKB2010-11: Using the Cyberlogic OPC...

Copyright © 2006 Cyberlogic Technologies Inc. Rev. 10/19/10
Cyberlogic Knowledge Base
KB2010-11: USING THE CYBERLOGIC OPC SERVER VIA DCOM
Introduction ........................................................................................................ 2
Network Configuration Issues ............................................................................ 3 Domain ................................................................................................................... 3 Workgroup .............................................................................................................. 3 Mixed Configuration ................................................................................................. 3 Using Run As... ........................................................................................................ 4
Operating System Specific Issues ....................................................................... 8 Windows 2000 ......................................................................................................... 8 Windows XP ............................................................................................................ 8
Network Access .................................................................................................... 8 Windows Firewall ................................................................................................. 9
System-Wide DCOM Configuration Issues ........................................................16 Opening DCOM Configuration .............................................................................. 16 General, Options and MSDTC Tabs ...................................................................... 17 Default Protocols Tab ......................................................................................... 17 Default Properties Tab ........................................................................................ 18 COM Security Tab............................................................................................... 20
Server-Specific DCOM Configuration Issues .....................................................26 Opening DCOM Configuration .............................................................................. 26 General, Location and Endpoints Tabs ................................................................. 27 Security Tab ...................................................................................................... 27 Identity Tab ....................................................................................................... 31
Appendix A: Cyberlogic OPC Product DCOM Configuration ..............................33 Using the Preconfigured Security Settings ............................................................ 33 Preconfigured Server Security Settings ................................................................ 34 Preconfigured Client Security Settings .................................................................. 36
Appendix B: Adding Users or Groups ................................................................38
Appendix C: Configuration Setting Checklist ....................................................40 Network Issues .................................................................................................. 40 Operating System Issues .................................................................................... 40 System-Wide DCOM Issues ................................................................................. 40 Server-Specific DCOM Issues .............................................................................. 41
Where can I get more information? ..................................................................42

KB2010-11: Using the Cyberlogic OPC Server via DCOM
Cyberlogic Technologies Inc. Page 2
INTRODUCTION
The OPC client/server architecture is based on the Microsoft COM (Component Object Model) technology. The distributed version of this technology is called DCOM, and it
allows OPC clients to interface to remote OPC servers over a network connection.
In a networked environment, a key concern of Windows operating systems is security, including the protection of the system against malicious attacks. As part of this security,
DCOM function calls between OPC client and server systems are checked for correct security permissions by the operating system. If the security settings are incorrect,
DCOM communication will not work. In particular, this is a problem for systems running
under Windows XP Service Pack 2, because the default SP2 settings disable DCOM, preventing remote OPC communications.
Note This document is primarily concerned with OPC communications using DCOM. This is an issue when the OPC server and OPC client reside on different systems. However, even if
both applications are on the same system, users without Administrator privileges may
run into similar issues and therefore should follow the recommendations in this document.
Caution! The procedures in this document will affect the security settings of the systems and networks involved. They include changes to the Windows firewall, permissions, user
accounts and other security-related features. Before you implement any of these recommendations, be sure that you understand how they will affect your system and
network security, including increased risk of malicious attacks. In addition, be sure to
discuss any proposed changes with your System Administrator or IT department.
BECAUSE EVERY NETWORK SITUATION IS UNIQUE, ONLY YOUR IT PROFESSIONALS
CAN DETERMINE WHAT SECURITY MEASURES ARE APPROPRIATE FOR YOUR SYSTEMS. CYBERLOGIC TECHNOLOGIES INC. MAKES NO REPRESENTATION THAT THE
INFORMATION OR RECOMMENDATIONS IN THIS PAPER ARE SUITABLE FOR A
PARTICULAR INSTALLATION AND CANNOT ACCEPT RESPONSIBILITY FOR ANY PROBLEMS, DAMAGES OR LOSS OF SERVICE, WHICH MAY BE INCURRED.
It is important to understand that the OPC callback mechanism causes the OPC client to function as a DCOM server and the OPC server to function as a DCOM client. Because of
this, the configuration issues in this document affect both the client and server systems.
Note You must have Administrator privileges to perform the configuration changes described in this document.
The issues covered are divided into four areas of concern:
Network Configuration Issues
Operating System Specific Issues
System-Wide DCOM Configuration Issues
Server-Specific DCOM Configuration Issues

KB2010-11: Using the Cyberlogic OPC Server via DCOM
Cyberlogic Technologies Inc. Page 3
NETWORK CONFIGURATION ISSUES
In any network configuration, the identification of the Users on each machine is handled by the operating system. How this is done depends on the specific operating system and
whether the computers are members of a Workgroup or a Domain. Ideally, the client and
server machines should both be members of the same Workgroup or Domain. It is possible, however, to use a Mixed Configuration, in which one is in a Workgroup and the
other in a Domain.
Domain
Domains have a Domain controller that authenticates Users across the Domain. Having a
central point for authentication greatly simplifies Users and User Groups identification. Therefore, this is the preferred network architecture.
Some considerations:
Ideally, the client and server systems should be members of the same Domain. If they are in different Domains, the Domains must be configured to
trust each other.
Authentication of Users and User Groups is handled by the Domain
controller. These Users and Groups can then be used in the DCOM settings of the client and server.
It is preferable that all systems have the same operating system.
Workgroup
Workgroups have no central point for user authentication. This means that each machine in the Workgroup must have all the information on all of the Users that will access the
node remotely. This, of course, can dramatically increase the administrative effort when adding new Users.
Some considerations:
It is preferable to have the client and server systems as members of the
same Workgroup.
Each User account that will be used with DCOM must exist on both the client
and server systems and use identical usernames and passwords on both
systems. Refer to the section Using Run As... for help in testing this requirement.
It is preferable that all systems have the same operating system.
Mixed Configuration
If one system is a member of a Workgroup and the other is a member of a Domain, you must use double identification. This means that you must add User accounts to the
Workgroup machine that are identical (username and password) to the User accounts in

KB2010-11: Using the Cyberlogic OPC Server via DCOM
Cyberlogic Technologies Inc. Page 4
the Domain. This will allow function calls to the Workgroup machine to be identified and
granted locally, without asking the Domain controller.
In some situations, it may be inconvenient to login as a new User. For those cases, the
next section, Using Run As..., provides a useful workaround for testing purposes.
Using Run As...
It may be difficult or inconvenient to login under a new User account that you have
created, especially on a server system that is running in a production environment. In many cases, you can use the Windows Run As... feature as a temporary troubleshooting
measure.
In addition, you may want to allow the software to be run by Guests or other users that do not have the necessary security settings. A convenient way to do this is to set up a
shortcut that uses Run As... to make this possible.
Context Menu Method
This method does not require you to create a shortcut, but will require you to enter the username and password each time you run the application.
1. Right-click on the application you want to run, and then select Run As... from the
context menu.
2. From the Run As dialog box, select The following user: option.
3. Enter the User name and password for the account you want to run as, and then
click OK.

KB2010-11: Using the Cyberlogic OPC Server via DCOM
Cyberlogic Technologies Inc. Page 5
Shortcut Method
This method will require the user to enter only a password each time the application is
run.
1. Create a new shortcut for the desired application or make a copy of an existing shortcut.
2. Right-click on the shortcut and select Properties.

KB2010-11: Using the Cyberlogic OPC Server via DCOM
Cyberlogic Technologies Inc. Page 6
3. Edit the Target field to add the following ahead of the existing path and program
name:
runas.exe /user:OPCUSER
In place of OPCUSER in the above string, enter the username of the account you
wish to run as. Be sure to include a space before the / and after the username. The result will look like the string below, but it will use the path and file name for the
application you want to run.
runas.exe /user:OPCUSER "C:\Program Files\Common Files\Cyberlogic Shared\CyberlogicOpcClient.exe"
The shortcut properties will look like the following figure. Click OK to save the changes.

KB2010-11: Using the Cyberlogic OPC Server via DCOM
Cyberlogic Technologies Inc. Page 7
4. Any user may now run the application by double-clicking the shortcut. Windows will
request the password associated with the username.

KB2010-11: Using the Cyberlogic OPC Server via DCOM
Cyberlogic Technologies Inc. Page 8
OPERATING SYSTEM SPECIFIC ISSUES
Certain configuration issues apply only to the Windows 2000 or Windows XP operating systems. They are described in the following sections.
Note For Windows NT and Windows 2000 systems with firewalls, read the Windows Firewall
section for Windows XP. The issues described there apply to all firewalls and similar procedures should be followed.
Windows 2000
There is a known bug that affects systems running Windows 2000 with Service Pack 1. DCOM servers on these machines may stop sending callbacks after a few days or weeks,
preventing function calls such as OnDataChange from completing. In these cases, the
DCOM server will return the error code 0x80010108 RPC_E_DISCONNECTED. All other types of calls from the client to the server will continue to work.
There are three ways to deal with this problem:
Recommended: Install Windows 2000 Service Pack 3 or higher.
Install COM + Rollup Package 18.1 (Post Service Pack 2).
As a workaround, stop and restart the client application.
Windows XP
There are two concerns in Windows XP systems: the network access setting and the
Windows firewall configuration.
Network Access
By default, Windows XP forces remote users to authenticate as Guest. This setting
simplifies the setup of home and small business networks that are not configured as Domains. However, this can create problems for OPC servers and clients.
When an OPC server is running on an XP machine with its default network access security setting, the Guest account must be enabled and have enough rights to launch
the server, or the clients will not be allowed to connect. In addition, if an OPC server
sends a callback to a remote client installed on an XP machine, the server will authenticate as Guest and the callback may not get through to the client. Finally, the
Guest-authentication default restricts the tools that are available for administering permissions for various users.
Due to the above complications, we do not recommend using the default network access
security setting on XP machines. Instead, we recommend changing the Network Access setting from Guest Only to Classic. The Classic setting forces Windows XP to behave

KB2010-11: Using the Cyberlogic OPC Server via DCOM
Cyberlogic Technologies Inc. Page 9
like Windows 2000, forcing remote users to authenticate as themselves rather than as
Guests.
To change this setting:
1. Open the Start menu, then select Control Panel, Administrative Tools and then Local Security Policy.
2. From the tree, select Local Policies and then Security Options.
3. Locate the entry called Network access: Sharing and security model for local accounts.
4. Double-click on it and change the setting to Classic – users authenticate as themselves.
Windows Firewall
By default, the Windows Firewall allows traffic across the network when the traffic is initiated locally, but stops most incoming unsolicited traffic. However, administrators can
specify exceptions to this rule, allowing responses to unsolicited requests.
Firewall exceptions can be specified at two main levels: the application level, and the port-and-protocol level. At the application level, you specify which applications are able
to respond to unsolicited requests. At the port-and-protocol level, you specify that the

KB2010-11: Using the Cyberlogic OPC Server via DCOM
Cyberlogic Technologies Inc. Page 10
firewall should allow or disallow traffic on a specific port for either TCP or UDP traffic. To
make any OPC client/server application work via DCOM, changes must be made on both levels. The Cyberlogic OPC Server (CybOpcRuntimeService.exe), the Microsoft
Management Console (mmc.exe), and the OPC utility (OPCEnum.exe) must be added to the exceptions list at the application level, and the DCOM port 135 must be enabled at
the port-and-protocol level.
The following procedure will guide you through the process of making these changes.
1. To edit the firewall settings, open the Start menu, select Control Panel, then
Security Center and finally Windows Firewall.
2. Select On to enable the firewall.
This is the default setting and is recommended to protect your machine from outside security threats. For troubleshooting purposes, you may want to set the firewall to
Off temporarily. This will help you to determine if the firewall configuration is the cause of the communication problems you are experiencing. After the tests, be sure
to turn the firewall back on.

KB2010-11: Using the Cyberlogic OPC Server via DCOM
Cyberlogic Technologies Inc. Page 11
Note If the computer is protected by a corporate firewall or the network is otherwise secured,
it may be safe to turn the firewall off permanently. In that case, the rest of the firewall settings in this section are not necessary.
3. Select the Exceptions tab and add all OPC clients and servers to the exception list.
4. To add a program, click Add Program... and select the desired program from the
list.

KB2010-11: Using the Cyberlogic OPC Server via DCOM
Cyberlogic Technologies Inc. Page 12
5. If Cyberlogic’s OPC Server is not on the list, click Browse... and navigate to C:\Program Files\Common Files\Cyberlogic Shared\OPC. There you will find
CybOpcRuntimeService.exe, the program you must add to the exception list.

KB2010-11: Using the Cyberlogic OPC Server via DCOM
Cyberlogic Technologies Inc. Page 13
6. You must also add the Microsoft Management Console (mmc.exe) and the OPC
utility OPCEnum.exe, both of which are found in the Windows\System32 directory.
The mmc.exe application is needed to run the DCOM configuration editor. OPC client applications use OPCEnum.exe to obtain a list of available servers on the local or
remote machines.
7. Click Add Port... and enter the information shown in the figure below to add TCP port 135 to the exceptions list. This port is needed to permit DCOM communications.

KB2010-11: Using the Cyberlogic OPC Server via DCOM
Cyberlogic Technologies Inc. Page 14
8. When all edits are complete, click OK to save the changes.

KB2010-11: Using the Cyberlogic OPC Server via DCOM
Cyberlogic Technologies Inc. Page 15

KB2010-11: Using the Cyberlogic OPC Server via DCOM
Cyberlogic Technologies Inc. Page 16
SYSTEM-WIDE DCOM CONFIGURATION ISSUES
This section covers configuration of the system-wide DCOM security settings. These settings must be applied to all systems running OPC client or server software. Remember
that callback functions will cause the server system to appear as a client and vice-versa.
This is why settings that appear to relate only to servers or only to clients must be applied to both types of systems.
Caution! Changing the system-wide settings affects every COM application that does not have a
custom configuration.
For each DCOM security property, a COM application can use either the system-wide
setting or a custom setting. If an application has custom security settings, then the system-wide settings are disregarded. Applications that do not have custom settings use
the system-wide settings.
The appearance of the dialog boxes may differ somewhat, depending upon the operating system in use. Where the differences are significant, this will be pointed out.
Opening DCOM Configuration
To open and change the DCOM settings:
1. Click on the Start menu, then select Run.
2. Type dcomcnfg.exe and click OK.
3. In the tree on the left side, open Console Root, then Component Services and then Computers.
4. Right-click on My Computer and select Properties.

KB2010-11: Using the Cyberlogic OPC Server via DCOM
Cyberlogic Technologies Inc. Page 17
The DCOM configuration dialog box will open.
General, Options and MSDTC Tabs
No changes are needed on these tabs. The default settings will be correct for the OPC
client system.
Default Protocols Tab
5. Click on Connection-oriented TCP/IP.
6. Click the Move Up button repeatedly until Connection-oriented TCP/IP is at the top position.
This setting forces the use of TCP/IP as the preferred protocol for DCOM connections.

KB2010-11: Using the Cyberlogic OPC Server via DCOM
Cyberlogic Technologies Inc. Page 18
TCP/IP is the most commonly used transport protocol with DCOM. We recommend that
you configure all of your client and server machines to use only TCP/IP, and remove other protocols from their DCOM Protocols lists. Doing so will reduce connection
timeouts.
7. Select each protocol you want to remove and click the Remove button.
Default Properties Tab
8. Check the Enable Distributed COM on this computer box.
Caution! If you change the setting of this check box, you must reboot the system for the change to take effect.

KB2010-11: Using the Cyberlogic OPC Server via DCOM
Cyberlogic Technologies Inc. Page 19
The Default Distributed COM Communication Properties settings will depend on your
network configuration. A Domain configuration will have different settings than a Workgroup or mixed configuration.
Note Cyberlogic’s OPC Server and Client allow you to select preconfigured DCOM security
settings that override the Default Distributed COM Communication Properties settings. If you decide to use one of these settings, it will not be necessary for you to change the
Default Authentication Level or Default Impersonation Level here. Refer to Appendix A:
Cyberlogic OPC Product DCOM Configuration for details.
Domain
If the client and server are both members of a Domain, use the following configuration:
9. Select Connect for the Default Authentication Level
With Connect authentication, the server authenticates the credentials of the client
only when the client connects to the server. Higher levels of authentication could be used, but performance might suffer.
10. Select Identify for the Default Impersonation Level.

KB2010-11: Using the Cyberlogic OPC Server via DCOM
Cyberlogic Technologies Inc. Page 20
With the Identify impersonation, the server can obtain the client's identity. The
server can impersonate the client to do access-control list (ACL) checks, but it cannot access system objects as the client. This level of impersonation is sufficient for most
servers.
Workgroup or Mixed Configuration
If the client, server or both are members of a Workgroup, user authentication and
impersonation in DCOM is difficult to set up and does not work reliably. Therefore, we recommend that you use the following configuration:
11. Select None for the Default Authentication Level
12. Select Anonymous for the Default Impersonation Level.
Caution! With authentication set to None, the server performs no authentication. With
Anonymous impersonation, the client is anonymous to the server.
After you confirm that DCOM communication is working, you may want to try changing
these settings to Connect and Identify for better security.
Caution! Remember that the client and server systems must both have User accounts with
identical usernames and passwords.
Note In Windows 2000, the Network Configuration icon will disappear if you set the DCOM
security levels to None and Anonymous. The network will still work, but you will have
no way to change the IP address of the network card. If you need to edit the IP address, temporarily change the DCOM settings to None and Delegate.
COM Security Tab
This tab allows you to configure the system-wide access, launch and activation permissions. On some systems, this tab is called Default COM Security and does not
have the Edit Limits... buttons.

KB2010-11: Using the Cyberlogic OPC Server via DCOM
Cyberlogic Technologies Inc. Page 21
Note Access permissions specify a list of Users who are granted or denied access to COM
applications.
Access permissions are divided into local access permission and remote access permission. Users with local access permission may access a COM application running
on the same machine as the calling client. Users with remote access permission may access a COM application from other computers across a network connection.
Note Launch permission is required to start a new COM application. Activation permission is required for a new client to use a COM application, even if the application has already
been launched.
Launch and activation permissions are divided into local and remote launch and activation permissions. Users with local launch or activation permission can start or use
a COM application running on the same machine as the calling client. Users with remote launch or activation permission can start or use a COM application from other
computers across a network connection.

KB2010-11: Using the Cyberlogic OPC Server via DCOM
Cyberlogic Technologies Inc. Page 22
Default Permissions
13. In the Access Permissions section, click the Edit Default... button.
Note Cyberlogic’s OPC Server and Client allow you to select preconfigured DCOM security
settings that override the Default Access Permissions settings. If you decide to use one
of these settings, you need not modify the Default Access Permissions in this section. Refer to Appendix A: Cyberlogic OPC Product DCOM Configuration for details.
14. For each user or group that will participate in OPC communication, check the Allow box for both Local Access and Remote Access. When you are finished, click OK.
If the User or Group you want to edit is not listed, refer to Appendix B: Adding Users
or Groups for instructions on how to add to the listing.
Caution! The example shown grants these permissions to Everyone, which includes all authenticated users. You may wish to restrict this to a smaller group. The
recommended way to do this is to create a group called OPC Users and add to this
group all Users that will execute any OPC server or client. You would then grant the access, launch and activation permissions to the OPC Users group instead of
Everyone.

KB2010-11: Using the Cyberlogic OPC Server via DCOM
Cyberlogic Technologies Inc. Page 23
15. If the tab has a Launch and Activation Permissions section, click its Edit Default... button.
Some systems have a Launch Permissions section instead of Launch and Activation
Permissions. In such a case, you cannot edit the default Activation Permissions and you can skip this step.
16. For each user or group that will participate in OPC communication, check the Allow
box for both Local Activation and Remote Activation. When you are finished, click OK.
If the User or Group you want to edit is not listed, refer to Appendix B: Adding Users or Groups for instructions on how to add to the listing.
Note The Local Launch and Remote Launch permissions need not be changed because the
server-specific settings will provide their own custom permissions.
Access Permissions Limits
17. If the Access Permissions section has an Edit Limits... button, click it to open the
edit screen.
18. Select the ANONYMOUS LOGON user and check the Allow boxes for Local Access
and Remote Access. When you are finished, click OK.
These settings are required to allow OPCEnum.exe to function and for some OPC
servers and clients that set their DCOM authentication level to None to allow anonymous connections. Client applications use OPCEnum.exe to obtain a list of
available servers on the local or remote machines. If your applications do not use
OPCEnum.exe, you may not need to enable Remote Access for anonymous Users.

KB2010-11: Using the Cyberlogic OPC Server via DCOM
Cyberlogic Technologies Inc. Page 24
Launch and Activation Permissions Limits
19. If the Launch and Activation Permissions section has an Edit Limits... button, click it
to open the edit screen.
20. For each User or Group that will participate in OPC communication, check the Allow
box for all permission types: Local Launch, Remote Launch, Local Activation and Remote Activation. When you are finished, click OK.
If the User or Group you want to edit is not listed, refer to Appendix B: Adding Users
or Groups for instructions on how to add to the listing.

KB2010-11: Using the Cyberlogic OPC Server via DCOM
Cyberlogic Technologies Inc. Page 25
Caution! The example above grants these permissions to Everyone, which includes all
authenticated users. You may wish to restrict this to a smaller group. The recommended way to do this is to create a group called OPC Users and add to this
group all Users that will execute any OPC server or client. You would then grant the
access, launch and activation permissions to the OPC Users group instead of Everyone.

KB2010-11: Using the Cyberlogic OPC Server via DCOM
Cyberlogic Technologies Inc. Page 26
SERVER-SPECIFIC DCOM CONFIGURATION ISSUES
This section covers configuration of the OPC server-specific DCOM security settings. As such, you need to apply the following procedures only to machines that have OPC server
software installed and running.
Note For each COM security property, a COM application can either use the system-wide setting or use a custom setting. Whenever an application has custom security settings,
the system-wide settings are disregarded.
The appearance of the dialog boxes will differ somewhat, depending upon the operating system in use. Where the differences are significant, this will be pointed out.
Opening DCOM Configuration
1. Click on the Start menu, then select Run.
2. Enter dcomcnfg.exe and click OK.
3. In the tree on the left side, open Console Root, then Component Services, then
Computers, and then DCOM Config.
4. In the right pane, locate the OPC server. For the Cyberlogic OPC Server find
CybOpcRuntimeDA and CybOpcServerAE.
5. Right-click on the server and select Properties from the context menu.

KB2010-11: Using the Cyberlogic OPC Server via DCOM
Cyberlogic Technologies Inc. Page 27
The DCOM configuration dialog box will open.
General, Location and Endpoints Tabs
No changes are needed on these tabs. The default settings will be correct for the OPC server system.
Security Tab
This tab allows you to change the launch, activation and access permissions for the
server. The settings must be configured to grant these permissions for client applications
using this server.
No changes are needed for the Configuration Permissions.

KB2010-11: Using the Cyberlogic OPC Server via DCOM
Cyberlogic Technologies Inc. Page 28
Launch and Activation Permissions
On some systems, this group is called Launch Permissions.
Launch permission is required to start a new COM application. Activation permission is
required for a new client to use a COM application, even if the application has already been launched. Launch and activation permissions are divided into local and remote
permissions. Users with local permission can start or use a COM application running on the same machine as the calling client. Users with remote permission can start or use a
COM application from other computers across a network connection.
Because the OPC server will be launched by the OPC client application, the launch
permission for the server must be granted for the security context in which the client is
running.
6. In the Launch and Activation Permissions group, select the Customize option.
7. Click the Edit... button.

KB2010-11: Using the Cyberlogic OPC Server via DCOM
Cyberlogic Technologies Inc. Page 29
8. For each User or Group that will participate in OPC communication, check the Allow
box for all permission types: Local Launch, Remote Launch, Local Activation and Remote Activation. When you are finished, click OK.
If the User or Group you want to edit is not listed, refer to Appendix B: Adding Users or Groups for instructions on how to add to the listing.
Caution! The example shown grants these permissions to Everyone, which includes all
authenticated users. You may wish to restrict this to a smaller group. The recommended way to do this is to create a group called OPC Users and add to this
group all Users that will execute any OPC server or client. You would then grant the
access, launch and activation permissions to the OPC Users group instead of Everyone.

KB2010-11: Using the Cyberlogic OPC Server via DCOM
Cyberlogic Technologies Inc. Page 30
Access Permissions
Access permission grants a User or Group the right to communicate to an application. Access permissions are divided into local access permission and remote access
permission. Users with local access permission may access a COM application running on the same machine as the calling client. Users with remote access permission may access
a COM application from other computers across a network connection.
Because the OPC client application will call functions on the OPC server, the security context of the client must permit this.
Note Cyberlogic’s OPC server allow you to select preconfigured DCOM security settings that override the Access Permissions settings. If you decide to use one of these settings,
you need not modify the Access Permissions here. Refer to Appendix A: Cyberlogic
OPC Product DCOM Configuration for details.
9. In the Access Permissions group, select the Customize option.
10. Click the Edit... button.
11. For each user or group that will participate in OPC communication, check the Allow
box for Local Access and Remote Access. When you are finished, click OK.
If the User or Group you want to edit is not listed, refer to Appendix B: Adding Users or Groups for instructions on how to add to the listing.

KB2010-11: Using the Cyberlogic OPC Server via DCOM
Cyberlogic Technologies Inc. Page 31
Caution! The example above grants these permissions to Everyone, which includes all authenticated Users. You may wish to restrict this to a smaller group. The
recommended way to do this is to create a group called OPC Users and add to this group all Users that will execute any OPC server or client. You would then grant the
access, launch and activation permissions to the OPC Users group instead of
Everyone.
Identity Tab
This tab allows you to specify the User account that will provide the security context for
the server. There are four options:
Recommended: System Account. Most OPC servers, including the
Cyberlogic OPC Server run as a service, so the system account is selected by
default. In most cases, this setting works well and should not be changed.
Alternative: This User. If you have a special situation and need to set the
exact security context to be used for the server, select This User. You must
specify the desired User and that account’s password in the Password and
Confirm Password boxes.

KB2010-11: Using the Cyberlogic OPC Server via DCOM
Cyberlogic Technologies Inc. Page 32
Caution! The User account you specify for this option must have access to the OPC server
configuration file.
Do not use: Interactive User and Launching User. The account that will actually be used with these selections is unpredictable, making it impossible
to create a reliable configuration.

KB2010-11: Using the Cyberlogic OPC Server via DCOM
Cyberlogic Technologies Inc. Page 33
APPENDIX A: CYBERLOGIC OPC PRODUCT DCOM
CONFIGURATION
Cyberlogic’s OPC Server products provide a simple means to modify some of their DCOM security levels to meet the most commonly used configurations. In addition, the simple
OPC client application provided with the servers includes the same capability.
Caution! The preconfigured Low and Medium security settings override only the access permissions, authentication level and impersonation level for the Cyberlogic OPC Server
or Client. The rest of the security settings must still be configured with the DCOMCNFG utility.
Using the Preconfigured Security Settings
When setting up DCOM security, you must take into consideration all of the OPC servers and clients that will communicate with each other. The servers must use the same
security settings as the clients that will access their data. This, of course, implies that if
you have multiple OPC servers that a client will access, then all servers must have the same security settings. Similarly, if you have multiple clients accessing the same server,
all of the clients must have the same settings.
Some OPC applications—both clients and servers—have preset OPC security settings that
specify their own access permissions, authentication level and impersonation level. These settings cannot be changed through the DCOMCNFG utility. If these applications are used
with Cyberlogic’s OPC products, you must configure the Cyberlogic products to match the
other products’ settings. There are two ways to do this.
The Cyberlogic OPC Server and the test client have two preconfigured
security levels that match the two most common settings used by OPC
applications. It is likely that other OPC products you will use will work with one of these settings. You need only choose the proper setting for the
Cyberlogic server or client, then restart it. The settings chosen for the
Cyberlogic products will then be applied, overriding any different DCOM configuration in the system.
Caution! The preconfigured settings selected in the Cyberlogic editors will apply only to the Cyberlogic product. All non-Cyberlogic products must be configured separately.
If the other product you are using does not conform to either of the
preconfigured settings in the Cyberlogic products, you can choose the
Custom selection. This prevents the Cyberlogic software from overriding the system settings. You must then use the DCOM configuration editor to set the
appropriate security levels. Refer to the System-Wide DCOM Configuration
Issues and Server-Specific DCOM Configuration Issues sections for more information.

KB2010-11: Using the Cyberlogic OPC Server via DCOM
Cyberlogic Technologies Inc. Page 34
Preconfigured Server Security Settings
1. Open the Cyberlogic OPC Server Configuration editor Tools menu and select Options... .
2. When the Options dialog box opens, select the Security tab.
Although there is no standard OPC security setting, the Low and Medium settings
on this tab will match the requirements of most OPC clients, including Cyberlogic’s.
Caution! If you change the selection on this tab, you must restart the Cyberlogic OPC Server for
the new settings to take effect.
To restart the Server, open the Windows Control Panel, go to Administrative Tools and
then Services. Right-click on Cyberlogic OPC Server and select Restart.
3. If the Low or Medium security settings match your client application’s settings, select the appropriate radio option. Refer to the Low and Medium sections for details
on these settings.
4. If neither of the preconfigured settings are suitable for your installation, you must
choose Custom.
When the selection is Custom, the server does not override the default security
values. Instead, the settings you edit with DCOMCNFG are used.
5. Click the Launch DCOMCNFG... button to edit the security settings manually.
If you selected Custom, you must use DCOMCNFG to configure all of the security
settings. If you selected Low or Medium, you must use DCOMCNFG to configure all

KB2010-11: Using the Cyberlogic OPC Server via DCOM
Cyberlogic Technologies Inc. Page 35
of the security settings except for the Cyberlogic OPC Server’s access permissions,
authentication level and impersonation level.
6. When you are finished, click OK.
Low
The Low selection overrides the default server-specific security values, giving them the
following settings:
Security Parameter Setting Description
Access Permissions All Users Allows calls from anyone.
Authentication Level None No authentication occurs.
Impersonation Level Identify The server can obtain the client's identity. The
server can impersonate the client to do access control list (ACL) checks, but it cannot access
system objects as the client.
Note When the Server starts, it will set the security level with the following call:
CoInitializeSecurity(
NULL, -1,
NULL, NULL,
RPC_C_AUTHN_LEVEL_NONE,
RPC_C_IMP_LEVEL_IDENTIFY, NULL,
EOAC_NONE, NULL);
Medium
The Medium selection overrides the default server-specific security values, giving them the following settings:

KB2010-11: Using the Cyberlogic OPC Server via DCOM
Cyberlogic Technologies Inc. Page 36
Security Parameter Setting Description
Access Permissions All users Allows calls from anyone.
Authentication Level Packet Authenticates credentials and verifies that all call data received is from the expected client.
Impersonation Level Impersonate The server can impersonate the client while
acting on its behalf, but with restrictions. The server can access resources on the same
computer as the client. If the server is on the
same computer as the client, it can access network resources as the client. If the server is
a computer different from the client, it can access only resources that are on the same
computer as the server.
Note When the Server starts, it will set the security level with the following call:
CSecurityDescriptor cSecurity;
cSecurity.InitializeFromThreadToken( );
CoInitializeSecurity(
cSecurity, -1,
NULL,
NULL, RPC_C_AUTHN_LEVEL_PKT,
RPC_C_IMP_LEVEL_IMPERSONATE, NULL,
EOAC_NONE, NULL);
Preconfigured Client Security Settings
1. Open the Cyberlogic OPC Client’s Tools menu and select Options... .
2. When the Options dialog box opens, select the Security tab.
Although there is no standard OPC security setting, the Low and Medium settings on this tab will match the requirements of most OPC servers, including Cyberlogic’s.

KB2010-11: Using the Cyberlogic OPC Server via DCOM
Cyberlogic Technologies Inc. Page 37
Caution! If you change the selection on this tab, you must restart the Cyberlogic OPC Client for
the new settings to take effect.
3. If the Low or Medium security settings match your server’s settings, select the appropriate radio option. Refer to the server’s Low and Medium sections for details
on these settings.
4. If neither of the preconfigured settings are suitable for your installation, you must choose Custom.
When the selection is Custom, the client does not override the default security values. Instead, the settings you edit with DCOMCNFG are used.
5. Click the Launch DCOMCNFG... button to edit the security settings manually.
If you selected Custom, you must use DCOMCNFG to configure all of the security
settings. If you selected Low or Medium, you must use DCOMCNFG to configure all
of the security settings except for the Cyberlogic OPC Client’s access permissions, authentication level and impersonation level.
6. When you are finished, click OK.

KB2010-11: Using the Cyberlogic OPC Server via DCOM
Cyberlogic Technologies Inc. Page 38
APPENDIX B: ADDING USERS OR GROUPS
When you are editing the default or limit permissions for launch, activation or access, you will modify these settings on the Security tab. This must be done for each User or
Group you want to grant permission to. If the User or Group is not listed, you can use
the following procedure to add them to the list.
1. From the Security tab for the permission you are editing, click the Add... button.
The Select Users, Computers, or Groups dialog box will open.
2. Click the Advanced... button.
The advanced functions will then be available.
3. Click Find Now.
4. Select the desired User or Group from the list at the bottom of the dialog box

KB2010-11: Using the Cyberlogic OPC Server via DCOM
Cyberlogic Technologies Inc. Page 39
5. If you still do not see the User or Group you wish to add, you may need to look in a
different location. Click the Locations... button to select the desired location, then repeat the Find Now operation.
6. When you have made your selection, click OK twice to return to the permissions edit screen.

KB2010-11: Using the Cyberlogic OPC Server via DCOM
Cyberlogic Technologies Inc. Page 40
APPENDIX C: CONFIGURATION SETTING CHECKLIST
This appendix provides a summary of the typical security configuration settings used in OPC-based systems. It is intended for use by those who are thoroughly familiar with the
material in this document and want a quick reference guide for configuring security.
Caution! The body of this document contains important information on the procedures, options, risks and alternatives involved in configuring DCOM security. Be sure you are familiar
with all of these discussions before attempting to use this checklist.
This checklist does not cover all situations, so some of the settings shown here may not apply to your system.
Network Issues
Domain: All systems in the same Domain or have Domains trust each other.
Workgroup: All systems in the same Workgroup; identical user accounts on
all systems.
Mixed: Workgroup systems must have user accounts identical to those in the
Domain.
Operating System Issues
Windows 2000: Install SP3.
Windows XP: Set network access local security setting to Classic. Add TCP port 135, mmc.exe, OPCEnum.exe, CybOpcRuntimeService.exe, and
all other OPC clients and servers to the firewall exceptions list.
System-Wide DCOM Issues
Make TCP/IP the preferred or only DCOM protocol.
Enable DCOM.
Set Default Authentication and Impersonation to Connect / Identify for
Domain configurations, or None / Anonymous for Workgroup and Mixed
configurations.
For all Users or Groups that will use OPC communication, set defaults to
allow Local and Remote Access and Local and Remote Activation.
If Limit editing is available, set limits to allow Local and Remote Access for
ANONYMOUS LOGON, and allow Local and Remote Launch and Activation for
all Users and Groups that will use OPC communication.

KB2010-11: Using the Cyberlogic OPC Server via DCOM
Cyberlogic Technologies Inc. Page 41
Server-Specific DCOM Issues
For all OPC servers, set Security Permissions to allow Local and Remote
Launch, Activation and Access for all Users and Groups that will use OPC communication.
Set the Identity to the System account.

KB2010-11: Using the Cyberlogic OPC Server via DCOM
Cyberlogic Technologies Inc. Page 42
WHERE CAN I GET MORE INFORMATION?
You can get detailed information on how to install, configure and use Cyberlogic’s OPC servers by referring to the Help files for the DHX and MBX OPC Server Suites, DHX and
MBX OPC Premier Suites, OPC Crosslink Suite and OPC Crosslink Premier Suite.
Cyberlogic’s website, www.cyberlogic.com, has information on related products, news, software downloads and contact information.
Cyberlogic Technologies
5480 Corporate Drive Suite 220
Troy, Michigan 48098 USA
Sales: 248-631-2200 [email protected]
Technical Support: 248-631-2288 [email protected]
Copyright © 2006, Cyberlogic® Technologies Inc. All rights reserved.
This document and its contents are protected by all applicable copyright, trademark and patent laws and international treaties. No part of this document may be copied, reproduced, stored in a retrieval system or transmitted by any means, electronic, mechanical, photocopying, recording or otherwise, without the express written permission of Cyberlogic Technologies Inc. This document is subject to change without notice, and does not necessarily reflect all aspects of the mentioned products or services, their performance or applications. Cyberlogic Technologies Inc. is not responsible for any errors or omissions in this presentation. Cyberlogic Technologies Inc. makes no express or implied warranties or representations with respect to the contents of this document. No copyright, trademark or patent liability or other liability for any damages is assumed by Cyberlogic Technologies Inc. with respect to the use of the information contained herein by any other party.
Cyberlogic®, DHX®, MBX®, WinConX® and Intelligent • Powerful • Reliable® are registered trademarks and DirectAccess™, OPC Crosslink™ and DevNet™ are trademarks of Cyberlogic Technologies Inc. All other trademarks and registered trademarks belong to their respective owners.