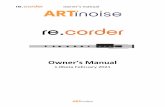ServoCAT Manual V10-4
Transcript of ServoCAT Manual V10-4
-
8/13/2019 ServoCAT Manual V10-4
1/28
ServoCATUsers Manual Version: 10.4 ServoCATmanual 1 November 2011
Hardware Compatibility: 5:Gen3 - 1 -
Special Edition for Obsession and close clones
By StellarCAT
Copyright November 2001
Rev 10.0 December 2009
WWWeeelllcccooommmeee......tttooottthhheeewwwooorrrllldddooofffttthhheeeCCCAAATTT...
-
8/13/2019 ServoCAT Manual V10-4
2/28
ServoCATUsers Manual Version: 10.4 ServoCATmanual 1 November 2011
Hardware Compatibility: 5:Gen3 - 2 -
INDEX
1 Introduction ........................................................................................................................................ - 3 -2 Connection of the ServoCAT............................................................................................................. - 3 -
2.1 ServoCAT mounting ................................................................................................................... - 3 -2.2 External Connections .................................................................................................................. - 4 -
2.2.1 ServoCATPnP Power ........................................................................................................ - 4 -2.2.2 Servo Encoder Connections ................................................................................................ - 4 -2.2.3 Digital Setting Circle connection ......... ........... .......... ........... .......... ........... ........... .......... ..... - 4 -2.2.4 Handpad Connection .......................................................................................................... - 5 -2.2.5 Planetarium and PC-connection (for ServoCATconfiguration) [OPTIONAL] ....... .......... - 5 -2.2.6 Upgrade PC Connection [OPTIONAL] .............................................................................. - 5 -
3 Operation ............................................................................................................................................ - 5 -4 Hand Controller (wired and wireless) Usage ...................................................................................... - 8 -
4.1 RXDesign HP8 Handpad - Version 2 : January 2010 ........... .......... ........... ........... .......... ........... . - 8 -5 Defaults ............................................................................................................................................ - 11 -6 Software Installation ............................................................................................................................... 2
6.1 System Requirements ..................................................................................................................... 26.2 Software Installation ServoCAT-Sky Configuration Program .................................................... 27 Setup Software Configuration ............................................................................................................107.1 Entering Values .............................................................................................................................107.2 Software Current Limit for ALT over-travel prevention - "Axis Limit" .......................................12 7.3 Speed Setting and Speed sets. ....................................................................................................127.4 EasyTrack settings. ........................................................................................................................127.5 Saving entered values to a file .......................................................................................................127.6 Uploading the parameters to the ServoCAT system ......................................................................137.7 Modifying stored values and improving their accuracy.................................................................13
8 Planetarium Program with ServoCAT-Sky............................................................................................149 Upgrading Sky Interface software .........................................................................................................15
9.1 Connections for Upgrading the ServoCAT [Black - Gen 3 Units] ..........................................159.2 Installing the Upgrade Utility ........................................................................................................169.3 Running the Upgrade Utility .........................................................................................................169.4 Problems with the Upgrade Utility ................................................................................................17
10 EasyTrack ..........................................................................................................................................1811 Appendix A - Troubleshooting ..........................................................................................................1912 Appendix B Additional Notes on TRACK adjustment. ........... .......... ........... .......... ........... .......... ...2113 Appendix C - Use with Sky Commander, Jumpers ...........................................................................2114 Appendix D - USB Installation - XP Computer. ...............................................................................22
-
8/13/2019 ServoCAT Manual V10-4
3/28
-
8/13/2019 ServoCAT Manual V10-4
4/28
ServoCATUsers Manual Version: 10.4 ServoCATmanual 1 November 2011
Hardware Compatibility: 5:Gen3 - 4 -
2.2 External Connections
2.2.1 ServoCATPnP Power
The ServoCATis powered from a nominal 12V DC power source. The provided RCA cord(large conductor wires) is for this use. It is terminated in a standard 12V automotive plug(male) if you have a non-powered ground board. The unit is fused in both the power plug(10A fast blow) as well as internally. Replace the auto plug fuse with a 10A fast blow fuse
no larger! There is an extra fuse for the internal one taped to the lid of the unit. If youpurchased the powered ground board option you will have an RCA/Phono plug on thecable end to mate with the included power rail. The unit is NOT reverse voltage protected
(reverse protection reduces the available life of a battery!) - however if you do reverse thevoltage the internal fuse WILL BLOW!
The current requirements are (from your 12V source):
Tracking: typically 0.25 0.4ASlewing (one axis): 0.5-1ASlewing (both axes full speed): 2-4A [momentary peak during acceleration only]
Average user: 0.4A [400mA] average
The unit will operate for 6 12+ hours on a single 7AH battery assuming most of thetime is spent tracking and not slewing (or doing a GOTO). A larger 12Ah battery ishowever suggested in order not to have to charge the battery as frequently. Gel cells andMarine Deep Cycle Discharge batteries are much preferred over standard lead acid
batteries. The former has a much better life over many recycles. A standard motorcyclebattery will do all right but will typically have to be replaced every 12-18 monthsdepending on use. If using the Powered Ground Board plug the provided 12' cable intothe foot that has the mating connector and the other end to your battery - center +.
2.2.2 Servo Encoder Connections
The supplied servo motor/gearbox systems have small PC boards mounted to them - thisallows a motor cable (8 conductor) and its encoder (4 conductor RJH connectors) to berouted back to the unit. These connectors mate up with the appropriate ones on the backof the ServoCATunit ensure AZ encoder and motor are plugged in to the correct ones(i.e. do not mix the AZ encoder with the ALT motor). The back label indicates eachencoder and motor connector.
2.2.3 Digital Setting Circle connectionArgo Navis:Using the StellarCAT supplied black RJ11 4 conductor plug one end into the DSC port ofthe ServoCAT(front panel). Plug the other end into the SERIAL1 comm port on the topright of the Argo Navis. This should be done with power off to both units! Refer tosection 3 to configure the Argo Navis properly. Also refer to the DSC addendumif switching to a Sky Commander from the Argo Navis.
-
8/13/2019 ServoCAT Manual V10-4
5/28
ServoCATUsers Manual Version: 10.4 ServoCATmanual 1 November 2011
Hardware Compatibility: 5:Gen3 - 5 -
Sky Commander:Using the supplied black RJ11 4 conductor cable plug one end into the DSC port of theServoCAT. Plug the other end into the comm port of the Sky Commander.Refer to theSky Commander manual to ensure it is set for a baud of 19200 (NOT itsdefault!). Also refer to the DSC addendum if switching to an Argo Navis from aSky Commander. If using the newer XP4 model the baud is now limited to9600 in the unit. See Appendix C for Sky Commander jumper settings.
2.2.4 Handpad ConnectionThe wired handpad plugs into the front panel Handpad jack. The other end of thesupplied handpad cable plugs into the base of the handpad. This cable is also used toplug the Wireless Hand Controller receiver into the ServoCAT.
2.2.5 Planetarium and PC-connection (for ServoCATconfiguration) [OPTIONAL]
If a Planetarium program is to be used and/or if configuring the ServoCATplug thesupplied USB cable into the front ServoCATPC Port. The other end plugs into anavailable USB port on the computer. NOTE: refer to the chapter on installing the USBdriver files BEFORE attempting to use the ServoCAT- PC connection. In theplanetarium program select "ServoCAT" and 9600 baud. For GOTO from the
planetarium program contact see section 8. If ServoCAT(or sevocat/argo) isnot available you can select "Skycomm" or you may have to use an ASCOMdriver for the planetarium program your using.
2.2.6 Upgrade PC Connection [OPTIONAL]The ServoCATis designed to allow future feature enhancements and bug fixes to beeasily downloaded into its FLASH memory. The connection to the PC for this purpose isvia the supplied USB cable. Refer to the chapter on installing the USB drivers beforeattempting to upgrade. See section 9 for further information on upgrading yourServoCAT.
NOTE on cabling: The cables are NOT standard phone cables. Due to protocolsalready established the cables supplied with the ServoCATMUST be used.
3 OperationThe following sequence assumes all required connections have been made as listed in 2.2.1-2.2.4 above.
First time pre-startup Argo Navis configuration:
3.01) The Argo Navis needs to have version 2.0.0 software or later to operate with the ServoCAT. This
can be obtained from the WildCard-Innovations website. You can determine the version by
turning on the AN, going to STATUS and hitting enter, then turning the dial to see the version. Be
sure to use the proper serial cable (Argo Navis to PC) to program the Argo from the PC.
3.02) Set the emulation mode of the Argo Navis as follows:
a) Go to SETUP, SERIAL, SERIAL1. At this point it will be flashing
"baud". Hit ENTER and set this to 19200.
b) Hit EXIT once. Turn the dial once and it will be flashing "startup". Hit
ENTER and change this to 'servocat" if available, otherwise "skycomm".
c) Power the unit down before using it with these new values.
3.03) Using the proper supplied cable as mentioned above connect the SERIAL1 port of
the Argo Navis to the ServoCAT. The red (rightmost) SC LED should come on if it
is communicating with the ServoCATand the Argo will "beep". It takes 8-10 seconds before this
happens). This LED will blink when the Argo has not been aligned and will be solid on if the
alignment has been completed. If using the system with a Sky Commander the light will be on
solid (no blinking if not aligned).
-
8/13/2019 ServoCAT Manual V10-4
6/28
ServoCATUsers Manual Version: 10.4 ServoCATmanual 1 November 2011
Hardware Compatibility: 5:Gen3 - 6 -
Operational Sequence:
a) Power up your DSC whether it be the Sky Commander or the Argo Navis.b) Set your scope to MANUAL (disengaged) control (not required but some may find aligning the stars
easier to do if in manual mode).c) Power up your ServoCAT. Confirm the red DSC status light on the front of the ServoCATis on.
d) Do your normal 2 star alignment on the DSC (see DSC manual for this operation). Note if used with theArgo Navis you can use the ServoCAThand controller "GOTO" button as the equivalent of the ArgoNavis' ENTER button during your 2 star alignment - this increases the accuracy of the alignmentprocess as you can visually confirm the star is aligned when the button is pushed. This is an importantand powerful feature - use it!
e) Engage the motors on your scope using the manual engage/disengage levers.f) Use your scope as you normally would - tracking should be in place.
Refer to the Hand Controller [HC]section for operational notes on using the hand controller.
Operation LED's (front panel mounted LEDs)NOTE FOR ALL LED's : the "LED" switch needs to be on (UP) for the LED's to lightCenter mounted RED marked DSC to the right of the DSC jack
This Red LED indicates Digital Setting circles communications (Argo Navis or Sky Commander)... ifthere are no communications the LED is off... if track and GOTO information is available from theDSC this LED will be on. Note however that if the baud is set wrong this LED could still be on! Ifyour not tracking properly check your settings in your DSC. Also when using the Argo Navis with theServoCATthis LED will blink when the alignment has not been completed and go to solid when the
alignment is done.Right-most GREEN marked "Slew"
This Green LED indicates the motor condition. If lit the motors are on (tracking or slewing). If offthe motors are stopped (ESTOP condition). If off one of the handpad motion buttons (yellow) needsto be pressed momentarily to re-enable it. If still off the E-Stop switch is set to STOP. Note if thislight is blinking you have the handpad set to "GOTO DISABLE". See section 4 on HC operation.Right-most YELLOW marked "Sync"
This Yellow LED indicates the state of the Local Sync mode. If l it Local Sync is active. See section 4for additional HC functionality.Right-most RED marked "SPm"
This red LED indicates SuperProgram mode. See the separate SuperProgram manual for its usage.Center YELLOW left of the Handpad Jack
This Yellow LED below the handpad input is used to indicate you have a valid handpad connected. Itwill be on when the handpad is connected and off when not connected or the channel (if using a
Wireless HC) is set different from the units address (see section 4 for details of setting the WirelessHC channels). If you have a HC (Hand Controller) connected and this is not on then check yourcable to be sure it is fully plugged in at both ends.
Operation Switches (front panel mounted switches)Left-most "LED's OFF" Switch
This switch is used to turn off the front panel LED's when the unit is installed inside the rocker boxand the LED's are a problem (behind the mirror). The RSU (Remote Status Unit) will allow the LED'sto be remoted to another place outside the box via the supplied cable. Contact StellarCAT for thisunit. REMEMBER to turn the LED's ON when troubleshooting!
-
8/13/2019 ServoCAT Manual V10-4
7/28
ServoCATUsers Manual Version: 10.4 ServoCATmanual 1 November 2011
Hardware Compatibility: 5:Gen3 - 7 -
AUX Switch
This switch will be used for future software upgrades.Speed 1/2 Switch
This switch is used to select which configuration speed settings will be used with the HC. Pleaserefer to sections 4 and 5 - 7 for details on tailoring the speed values to the users likings. The factoryshipped default values for speed are lower for Speed 2 than for Speed 1. This is intentional. [Theuser can, if he so decides, change this of course]. The main purpose is to allow a slower GUIDE
speed when using higher to high power. When at higher power the field is smaller - thus it is morecomfortable to GUIDE at a slower rate so as not to overrun the field. Flipping the Speed switch tothe "2" setting will accomplish this. As well it will provide 3 more Spiral Search patterns againtailored for the higher power (tighter and slower spirals)."E-Stop/OK" Switch
This switch should normally be left in the "OK" position. This allows normal operation of the unit. Ifat any time the motors need to be "stopped" this switch can be flipped to "STOP" to accomplish it.The motors will halt at a rapid rate (not overly rapid which could cause mechanical issues due to thestress). Also note: if the motors are not running when you think they should be - check this switchto be sure it is set to OK. If in the E-Stop mode and everything appears alright flip the switch backto OK and push one of the YELlow motion buttons to bring the unit back to "Slew Permissive" mode(Slew LED ON again). Also note the 3+ button "B-Stop" will do the same function as the E-Stopswitch. See section 4 on the HC for the description of B-Stop.
Operational Note(s): The Servomotor gearbox system has been designed to provideLOTS of torque - enough to drive 30-40" monster scopes with reserve. Learn to use the3+ button "B-Stop" function, you will need it during your initial outings. If for example
you select an object that is below the horizon the ServoCAThas no knowledge of this
fact - if given the information by the DSC it will try to slew to it. This could cause thescope to mechanically lock up as the scope is driven against either the front or back board
possibly damaging your scope. Use the B-Stop function to stop it before it reaches these
limits (ANY 3 or more buttons on the handpad will stop it). We do have over-travel limitswitch capability for those that want to wire it up to their system. Contact the factory for
this capability. In addition software current limits labeled "Axis Limits" can be set to turn
the axis off when it hits an obstruction. See section 7.2 for detail on this.
Further Operational Notes: The ServoCATnow has software current limits you canprogram to allow it to "stop" when it sees a mechanical stop. Further when used with the
latest version of the Argo Navis there are soft Altitude limits that can be programmed
into the Argo Navis - one for the horizon, one for the zenith.
-
8/13/2019 ServoCAT Manual V10-4
8/28
ServoCATUsers Manual Version: 10.4 ServoCATmanual 1 November 2011
Hardware Compatibility: 5:Gen3 - 8 -
4 Hand Controller (wired and wireless) UsageThis section describes in detail the operation of the HC.
4.1 RXDesign HP8 Handpad - Version 2 : January 2010
NOTE: The LED's on the HC are intentionally dim - they're designed to be used at nightand not to detrimentally effect your night vision! It's normal on power up for ALL LED'sto turn on briefly followed by the GUIDE fast speed being selected with its LED indicator.Directional Buttons (also referred to as "motion buttons"):
The 4 yellow buttons, in a diamond shape, represent for an ALT/AZ (dob) mount
UP/DWN, CW/CCW. For an EQ mount: N/S, E/W. Note if one pushes both buttons for
an axis together, say UP and DWN for one second and then releases them the yellow
light next to that axis function (i.e. in this case the one next to the DWN button) will be
on and the directions will be reversed, UP will cause it to go DWN and vice versa.
Revers this process to get them back to normal again. Note further this is NOT a work-
around for motors that are not going the right direction when the programming isincorrectly done or the ALT cable is wrapped incorrectly.
Speed Selection Buttons:The speed of the motors will be determined by the speed selection on the hand controller
and indicated by their individual LED. The speeds available are: SLEW, used for
positioning the scope over large distances. "JOG" used for positioning the scope oversmaller distances yet while still not looking into an eyepiece - for example to best place
the scope using a Telrad or low power finder scope. "GUIDE fast" is used when looking
-
8/13/2019 ServoCAT Manual V10-4
9/28
ServoCATUsers Manual Version: 10.4 ServoCATmanual 1 November 2011
Hardware Compatibility: 5:Gen3 - 9 -
into the eyepiece at an object and the field is large - i.e. a higher speed is needed to getacross the field comfortably. "GUIDE slow" similar to GUIDE fast except used when the
field is more narrow. Another way to think of "fast" and "slow" would be "wide" and
"narrow" as in the eyepiece field. Note there are two "sets" of these four speeds - the
second set being selected by flipping the SPEED 1/2 switch on the front of the
ServoCAT. Further note the SLEW, JOG and, GUIDE speeds are all programmable by
the user to custom tailor the operation to their particular scope, typical choice ofeyepieces, and comfort. See sections 5-7 for details on doing this.
Additional HC functionality:BSTOP: By pressing more than 2 buttons (any) both motors will decelerate rapidly to a
STOP. They will remain there for 3 seconds after which a 2 second push of a
motion button (yellow) will restore motion. The green slew light will go out.
GOTO: When depressed the ServoCATInterface will query the DSC for the offset to the
currently displayed DSC object. Then it will move to this object at a speed equal
to the SLEW speed if the SPEED SELECT switch is set to the top (SLEW) or the
bottom (GUIDE) position. If the speed select switch is set to the JOG position the
GOTO speed will be 2/3 of the programmed SLEW rate. GOTO moves 2 or 3
times to the object, getting a new position after the 1st (and 2nd) move to finalize
the position (to eliminate errors). If used with the Argo Navis vers 2 or higher abeep will indicate a completed GOTO. Three "bee-booop" sounds will indicate
the currently selected object is outside the ALT limits set in the Argo. Note if this
object is inside the limits then you've not completely set up the Argo!
Also see "GOTO Disable" below to disable the GOTO button.
FUNCTIONS:
LOCAL SYNC: Also known as "LOCAL AREA SYNCHRONIZE"
TOGGLE ACTION
This function will allow an offset to be added to the currently reported DSC
position allowing much greater accuracy in an area of a circle a radius of which
is 5-10 degrees depending on the current location in the sky. NOTE: this is aServoCATfunction - NOT a DSC function! For example do a GOTO to an
object in the center of Virgo, sometimes, due to DSC errors caused by mount
inaccuracies, 2 star alignment inaccuracies and similar errors the object might not
be in the eyepiece view. If not do a Spiral Search (see below) and stop and center
the object when visible. Now do a Local Sync (note Yellow "Sync" LED comes
on). From here on until you cancel the Local Sync any object that you select in
the DSC Database will include this offset. This function is a toggle function
indicated by the YELlow LED. This function is also handy just to remember
where you are! If you want to retain a position do a Local sync. Now as long as
the currently displayed SC object is there (the object itself not being relevant
only that it does not change) you will GOTO this point by hitting the GOTO
button. A nice means for locking in on a star or similar object without having tofind out what it is your locking on!Application: You want to find a Palomar Globular in Sag. This area of the sky is
VERY busy AND Palomars are not known for being overly bright... do you
know that it's in the field when you do a GOTO? Here's what you do to be SURE
you have the field... find a bright object that is nearby, a star, galaxy, whatever...
dial it up on the DSC and do a GOTO to it... now center that object. TurnLOCAL SYNC on (yellow light comes on). Now the ServoCATwill remember
the difference from where the DSC thinks the object is and where it actually is -
-
8/13/2019 ServoCAT Manual V10-4
10/28
ServoCATUsers Manual Version: 10.4 ServoCATmanual 1 November 2011
Hardware Compatibility: 5:Gen3 - 10 -
and until you turn the LSYNC off again it will use this offset on other objects.Now select the Palomar you wanted to find - do a GOTO and it will be in the
field for sure! REMEMBER TO TURN THIS FUNCTION OFF when going
outside this local area!
SPIRAL SEARCH:
SRCH WIDE and SRCH NRW [Spiral SearchWidefield, Narrowfield]
When trying to locate an object that is not in the field of view do a Spiral Search this will spiral out at a constant linear velocity and a constant track width (a
spiral not a box, so it is easy to follow with the eye). There are 6 spiral search
patterns. A pattern consists of both a spiral angle and speed. This defines its
pattern. The widest search pattern is with Speed 1/2 (front of the ServoCAT) setto 1, GUIDE set to FAST and by selecting the SRCH WIDE button. Hold the
button for a second to get the motion going. The chart below shows the sequence
of patterns available. Push any of the 4 yellow "motion" buttons to stop.
-Search Wide:Wide fast speed spiral search
-Search NRW:Narrower slower spiral searchNote: Spiral Searches effected by Speed 1/2 on ServoCAT- there are 6 Spiral Search patterns,3 in each Speed 1/2 position. The numbers below are relative indicators of speed/path width
Speed 1/2=1 GUIDE FAST GUIDE SLOW
SRCH WIDE 50 39
SRCH NRW 39 30
Speed 1/2=2 GUIDE FAST GUIDE SLOW
SRCH WIDE 33 24
SRCH NRW 24 15
Also very handy to just tool around a busy area of many objects or large
structures. To stop when an object is found simply tap any of the 4 motion
buttons (yellow). If not stopped the spiral goes until it has completed 3rotations (almost 1200 degrees) and covers an area up to 12 degr2. It does
compensate for backlash in the system however the more backlash there is the
more difficult the task of doing a true spiral is.
In addition when using the Speed 1/2 switch set to Speed 2 you will have 3 more
spiral search speed/widths to select from - these are for higher magnification and
thus smaller fields.Push any of the 4 yellow "motion" buttons to stop. Note the
first 2/3 of a rotation will not allow a stop as there's a great deal of calculations
going on during this initial time.
GOTO BUTTON DISABLE: GOTO PUSHED and held for 2 second. Green
HC light goes out - Green ServoCAT"slew" LED blinks. This disables theGOTO button. Push again for 2 seconds to re-enable it.
GOTO BUTTON AS "ENTER" with Argo NavisWhile using version 2.0.0 of the Argo Navis and higher the ServoCAThandpad
GOTO button will be seen by the AN as an "ENTER" function during thealignment. This allows one to center the alignment star and hit "ENTER" from
the handpad.
-
8/13/2019 ServoCAT Manual V10-4
11/28
ServoCATUsers Manual Version: 10.4 ServoCATmanual 1 November 2011
Hardware Compatibility: 5:Gen3 - 11 -
Obsession Retro Users (and some scope manufacturers that do the setup for
their customers) : The following information is not needed to get started
and may not be needed at all depending on your level of comfort and need in
using the ServoCAT.
5 Defaults
The default parameters for your ServoCATsettings are as follows (contained within the Obs_retro.dat"
file under the \Tools directory of your CD):
15 ObsessionAZ ALT
Name Value Value Units
Encoder 2000 2000 Cnts
Gear Ratio 6929 7722 -
Slew 1 6.0 5.0 degrees/sec
Jog 1 140 140 arcmins/secGuide 1 280 280 arcsecs/sec
Slew 2 4.5 4.0 degrees/sec
Jog 2 120 120 arcmins/sec
Guide 2 160 160 arcsecs/sec
Accel 3 3 secs
Backlash 2 2 arcmins
Axis Limit 0 50 -
EasyTrack LAT 35.00 2 EzTrk Sign
Track Direction -1 -1 -
GOTO Direction -1 +1 -
18 ObsessionAZ ALT
Name Value Value Units
Encoder 2000 2000 Cnts
Gear Ratio 7914 7254 -
Slew 1 6.0 5.0 degrees/sec
Jog 1 140 140 arcmins/secGuide 1 250 250 arcsecs/sec
Slew 2 4.5 4.0 degrees/sec
Jog 2 120 120 arcmins/sec
Guide 2 160 160 arcsecs/sec
Accel 3 3 secs
Backlash 2 2 arcmins
Axis Limit 0 50 -
EasyTrack LAT 35.00 2 EZTrk Sign
Track Direction -1 -1 -
GOTO Direction -1 +1 -
20 ObsessionAZ ALT
Name Value Value Units
Encoder 2000 2000 Cnts
Gear Ratio 8264 7882 -
Slew 1 5.5 5.0 degrees/sec
Jog 1 140 140 arcmins/sec
Guide 1 280 280 arcsecs/sec
Slew 2 4.0 4.0 degrees/sec
Jog 2 120 120 arcmins/sec
Guide 2 160 160 arcsecs/sec
Accel 3 3 Secs
Backlash 2 2 Arcmins
Axis Limit 0 50 -EasyTrack LAT 35.00 2 EZTrk Sign
Track Direction -1 -1 -
GOTO Direction -1 +1 -
Also in the Obs_retro_25_30.dat file you have these defaults:
-
8/13/2019 ServoCAT Manual V10-4
12/28
ServoCATUsers Manual Version: 10.1 ServoCATmanual 19 June 2010
Hardware Compatibility: 5:Gen3 2
25 ObsessionAZ ALT
Name Value Value Units
Encoder 2000 2000 Cnts
Gear Ratio 7800 9750 -
Slew 1 5.3 4.5 degrees/sec
Jog 1 140 140 arcmins/sec
Guide 1 250 250 arcsecs/sec
Slew 2 4.0 3.8 degrees/sec
Jog 2 120 120 arcmins/sec
Guide 2 150 150 arcsecs/sec
Accel 3 3 secs
Backlash 1 1 arcmins
Axis Limit 0 50 -
EasyTrack LAT 00.00 0 EZTrk Sgn
Track Direction -1 -1 -
GOTO Direction -1 +1 -
30 ObsessionAZ ALT
Name Value Value Units
Encoder 2000 2000 Cnts
Gear Ratio 8389 10487 -
Slew 1 5.0 4.5 degrees/sec
Jog 1 140 140 arcmins/sec
Guide 1 230 230 arcsecs/sec
Slew 2 4.0 3.5 degrees/sec
Jog 2 140 140 arcmins/sec
Guide 2 160 160 arcsecs/sec
Accel 3 3 secs
Backlash 1 1 arcmins
Axis Limit 0 80 -
EasyTrack LAT 00.00 0 EZTrk Sign
Track Direction -1 -1 -
GOTO Direction -1 +1 -
The following description of software installation covers the ServoCAT-Sky configuration program. For
most Obsession Retro users it is not necessary to install or use it. However if you decide to change any of
your parameters you will need to install and run the program.
6 Software Installation6.1 System Requirements
The installation software will allow the program to be placed in a user directory on the C hard
drive. The system requirements during installation are approximately 2Meg of hard disk space,
32M system memory, and at least a P90 running Windows XP or later. Software provided on CD-
ROM. Other configurations may work but have not been tested. Once installed the hard disk
space is approximately 200K. [REFER TO APPENDIX D if you have not installed the USB driver]
6.2 Software Installation ServoCAT-Sky Configuration ProgramThe only software required by the ServoCAT-Sky system is the ServoCAT-Sky Configuration
Utility. This is contained on the provided CD under the directory
Tools
To install this utility insert the CDROM and double click on the SETUP.exe routine contained
under the Tools directory. This will install the program to the following directory:
C:\Program Files\ServoCAT-Sky
The actual installed routine, ServoCAT.exe, can then be run from this directory. In order to placethis routine onto the Windows desktop right click on the ServoCAT.exe listing under Windows
Explorer. This provides the option: Send to click ShortCut on Desktop.
The details of this software's use are listed later in section 7 Software Configuration.
It is suggested you open one of the default files found on your CD (under \Tools). There aredefaults for 15, 18, 20 scopes in the Obs_Retro.dat file, 25, 30 found in Obs_Retro_25_30.dat,
and Junior settings for an 11, 12, and 15. There are other scope configurations as well. Use one of
these as a starting point selecting the one that closest fits your scope size.
-
8/13/2019 ServoCAT Manual V10-4
13/28
ServoCATUsers Manual Version: 10.1 ServoCATmanual 19 June 2010
Hardware Compatibility: 5:Gen3 10
These files can be copied into the above C directory as well and used if the scope is an Obsessionor close Obsession clone. If you contact us we may have a file better suited to your scope - also
some scope manufacturers are supplying the details of their setup for you on a CD or similar
media.
AN IMPORTANT NOTE on the "dat" files. All scope parameters are stored in a
.dat file. Note the .dat files are not to be opened by double clicking on them! Theyare to be opened FROM the ServoCAT-Sky program via the "floppy" symbol or via
FILE/OPEN.
7 Setup Software Configuration7.1 Entering Values
After installation of the software (Section 6.2) run the application ServoCAT-Sky. This willshow the screen below.
You will need to enter the information displayed to complete the configuration of your system.
The encoder listed here is NOT your DSC encoder but rather the encoder on the back of the
servo motor. Since we are supplying the motors this value will be 2000.
-
8/13/2019 ServoCAT Manual V10-4
14/28
-
8/13/2019 ServoCAT Manual V10-4
15/28
-
8/13/2019 ServoCAT Manual V10-4
16/28
ServoCATUsers Manual Version: 10.1 ServoCATmanual 19 June 2010
Hardware Compatibility: 5:Gen3 13
[NOTE: The following section requires that the USB system has been set up on the PC you're about to us.
This means the USB drivers installed and the installed comm port number identified. See Appendix D for
more details.]
7.6 Uploading the parameters to the ServoCATsystemEnsure that the PC connection cable (provided USB) has been connected to the front "PC Port" of
the ServoCATunit and to the PC USB port (always use the same USB port on a particularcomputer) and that the power on the ServoCATsystem is off. In the configuration software
select the serial port to which the cable is connected. The port setup is automatic there are no
selections there. Click on the bottom left button labeled CONNECT NOW. This will change to
a DISCONNECT value on the button and display Connected to scope at the bottom of the
screen. NOTE: this does not mean there is a connection - only that its ready to go to make a
connection. The program is now monitoring for ServoCATinput. Note when ready the button
shows a GREEN color next to it.
NOW turn on the power to the ServoCAT. After a couple seconds you will see the green
colored indicator on the PC window shown above change to yellow indicating transmission
quickly changing to red when completed. If successful you will see a message panel stating so. If
you have not done so already SAVE your file as indicated in 7.5 above! Close the ServoCAT-Sky
program, turn power off to the ServoCAT-Sky system and remove the configuration cable. You
are now ready for field operation with the stored values.
If there was a problem you will receive a dialog box indicating an unsuccessful download. If this
is the case ensure the cable is plugged into the PC port on the ServoCATand into the PC and the
correct PC port is selected from the Communications menu.
7.7 Modifying stored values and improving their accuracyMost users will not have an exact value for their gear ratio. A close value will do for most use -
allowing tracking for typically 10-30 minutes. GOTO accuracy is even higher as it is done three
times thus resolving any micro-slippage or gross ratio errors in the first attempt. This is done
automatically and transparently to the use. If it is desired to improve the tracking accuracy it is
recommended you do a SuperProgram:AutoCAL. This procedure is discussed in theSuperProgram manual on your CD (\Manuals\Other Instructions).If the AutoCAL cable is
not available the following system can be tried:
With the DSC aligned and set to display AZ/AL offset (Guide numbers) point to a convenient
object that is listed in the library (with this object selected). [Push theto show the AZ/AL
offset value in degrees for the Sky Commander, hit ENTER to get the GUIDE info for ArgoNavis.] Using this value slew the Azimuth axis off until it reads 90 degrees offset (90 or 270). An
exact value is not necessary but it should be reasonably close. Record this offset value as INIT.
Now do a GOTO by pressing the Green handpad button on the handpad. While the axis is slewing
-
8/13/2019 ServoCAT Manual V10-4
17/28
ServoCATUsers Manual Version: 10.1 ServoCATmanual 19 June 2010
Hardware Compatibility: 5:Gen3 14
(see section 6 for more information on GOTO operation) push the Blue Function button for asecond and release. After the first slew is done the unit will resume tracking. Now note the offset
reading on the DSC - note this as FINAL.
The unit has traveled INIT - FINAL degrees when commanded to go INIT degrees. Thus it has
moved
Axis Correction Factor: INIT - FINAL % of the total
INIT commanded distance
Corrected gear ratio:
PROGRAMMED GEAR RATIO / AXIS CORRECTION FACTOR
An example: Programmed gear ratio is 10,000 (estimate). An analysis move as described above
is performed with the INIT offset indicating 88.2 degrees and the final offset indicating 1.1
degrees. This defines:Axis Correction Factor: 88.2 - 1.1 / 88.2 = 0.987528 (98.75 % of commanded travel)Corrected gear ratio: 10,000 / 0.987528 = 10,126 (~ 1% gear ratio estimate error)
Repeat this for both axes (use 40-55 degrees for the ALtitude axis). Use the ServoCAT-Sky
Configuration program and enter the new gear ratio values. Also ensure if the motion goes
beyond the desired position (AZ starts with a88.2 and ends in a 1.1) this amounts to an
addition and not a subtraction in the correction factor:Axis Correction Factor: 88.2 + 1.1 / 88.2 = 1.012472 (% of commanded travel)Corrected gear ratio: 10,000 / 1.012472 = 9,881
8 Planetarium Program with ServoCAT-SkyThe Sky Interface allows the normal planetarium support provided by the Digital Setting
Circles to be used with no additional serial port requirements. It should work with any
program that supports the Planetarium option of the Sky Commander, Argo Navis, or has
ASCOM capability.
In order to use the planetarium feature simply plug in the provided data cable (USB
cable), the port is the PC Port on the front of the unit. Next setup the planetariumprogram for its serial port and set it to 9600,No parity, 8data bits, and 1stop bit. Ensure
the DSC and ServoCATare running and have been aligned (motors do not have to be
engaged). Start the link from the Planetarium program. The Sky Commander
recommends that the update rate be no faster than once per second. Adjust this to where itappears to work fine (we suggest the display update rate is set to ~ 500mS). Note that theposition will not move at this rate as the positions resolution reported is not fine enough
to see a change in this short time period. Depending on the position in the sky it will
update once to twice per second typically. Also note if your program shows a telescope
position indicator - a ring or cross hair... it will bounce back and forth a small amount.
This is normal and is caused by the finite resolution of the DSC encoders. The higher theresolution encoders you have - the less movement you will see as this happens.
NOTE:The analysis described above assumes no slippage in the respective axes and a close to level
mount. IF there is slippage at the higher slew rates use the slower GOTO rate as described in section 6
HandPad Usage. It may take longer but it is a one time test and accuracy is more important!
-
8/13/2019 ServoCAT Manual V10-4
18/28
ServoCATUsers Manual Version: 10.1 ServoCATmanual 19 June 2010
Hardware Compatibility: 5:Gen3 15
For full GOTO operation using your PC Planetarium program you will need to use thesystem with a version 2+ Argo Navis or a Sky Commander XP4. Connect the system as
described above. Set the Argo Navis to "CATALOG: FROM PLANETARIUM". Now
select the object or the point in the sky you want on your planetarium program and do a
goto per its requirements. That is it! The scope will move to the point/object selected and
the Argo will "beep" when it arrives at this point. Note offsets as seen on the screen are a
function of the "quality" of the alignment and mount on the scope - a DSC issue and havenothing to do with the ServoCATitself.
9 Upgrading Sky Interface softwareObviously as time goes by there are improvements made to most "progressive - customer
driven" products. The ServoCATsystem is indeed one of these. We will strive to resolve
problems quickly when they arise and to make improvements that benefit the larger
group of users. Towards that end a convenient method of upgrading the software has
been provided. [REFER TO APPENDIX D if you have not installed the USB driver]
9.1 Connections for Upgrading the ServoCAT [Black - Gen 3 Units]To upgrade the unit first turn power off to the unit. Remove the cover of the ServoCAT
unit by removing the 2 recessed screws on the bottom and carefully lifting the cover.
DO NOT TOUCH THE INTERNAL COMPONENTS UNLESS SPECIFIED!Plug the USB cable into the PC Port on the front of the ServoCATunit and into the PC
USB port (always use the same USB port on a particular computer) on the PC that will
contain the upgrade utilities. Note the serial port on the PC that the unit is plugged into.
On the ServoCATthere is a switch accessible from the inside of the unit - labeled UPG
(Upgrade) or NORM (normal use).
This switch is used to set the unit into "normal run" or "upgrade" mode. It should "click"
when moved in either direction. Use either a small screwdriver or a pencil to access the
switch. Do not force it - it does not take too much force. As always changes made shouldbe made with the unit powered down.
Switch the upgrade switch to the 'Upgrade' position.
There is a small red jumper near the middle of the board and just behind the daughter
board plugged in - this jumper is marked "UPG". Its normal position is plugged into only
one of the two pins there - note this as you will need to return it to this position when
done. Remove the red jumper and place it back on both pin so that it shorts the two pins.
Turn on the ServoCATpower.
NOTE: CONFIGURATION vs. UPGRADINGConfiguration, using the provided ServoCAT-Sky Configuration Utility, is the process of saving
to the ServoCATunit the parameters that are pertinent to your telescope. This includes the desiredspeeds of operation, the accel rates, and the ratio of the gearing. This is necessary for the unit to
operate correctly on YOUR scope. It will operate - just not accurately until you tell it theparticulars of YOUR scope.
Upgrading is the process of completely reloading the control program into the ServoCAT unit.
This is sometimes required for updates in function and for bug fixes. IF the system is performingcorrectly on your setup Upgrading is not necessary!
-
8/13/2019 ServoCAT Manual V10-4
19/28
ServoCATUsers Manual Version: 10.1 ServoCATmanual 19 June 2010
Hardware Compatibility: 5:Gen3 16
9.2 Installing the Upgrade UtilityProvided on the CD-ROM under the "Upgrade" directory are 10 files. Create a directory
on your computer named \StellarCAT with sub directory of :
\Upgrade
Copy the above files into the \Upgrade directory. Any new Binary file [upgrade file
requested from StellarCAT and emailed to you] should be loaded into the \Upgrade
directory as well.
9.3 Running the Upgrade UtilityThe upgrade utility is the executable named RFU.exe. It can be launched from this new
directory created above or a short cut can be placed on the Windows desktop.It should beversion 2.30.
Double click to run the program. Select the Setup menu item and Communications.
Select the "Serial Connection" option, set the proper Comm port. If you are using a
USB/serial converter select "Use USB to Serial Converter". For Gen1/2 select "Detect
processor", for Gen3 unselect this. Change nothing else! Select OK.
If using a multicore processor you need to disable the other cores of the processor orthe communications will be interrupted by the computer.To do this hit "CTRL-ALT-
DEL" on your computer and start the TASK MANAGER. Select "processes" and go
-
8/13/2019 ServoCAT Manual V10-4
20/28
ServoCATUsers Manual Version: 10.1 ServoCATmanual 19 June 2010
Hardware Compatibility: 5:Gen3 17
down the list and find RFU.exe*32. Right click on this item and select "Set Affinity".Turn off all CPUs but the first one.
The following steps work best when done in a matter of < 10 seconds from one to the
other.
Turn the ServoCATpower on
Now select the File option, choose "Load Flash Image", select the browse function ("...")
and find the ServoCAT-Sxx.bin file that has been sent to you by StellarCAT. [If you've
used this file before it will be in the list and can be selected from their instead]
Once loaded the program will automatically start the download process. When completed
close the RFU program, turn off the power to the ServoCAT, remove the programming
cable, turn the Upgrade Switch back to its 'NORM' position, and restore the UPG jumper
[Gen3 only] to its "normal" position as outlined above. This completes the upgrade
process.
9.4 Problems with the Upgrade UtilityIf you get a message that says "No Rabbit Processor Found"
-Ensure you are using the correct comm port for the USB cable (see Appendix D)
-Ensure you have the switch set to UPG
-Ensure you have moved the UPG jumper onto both pins [Gen3 only]-Ensure you have turned power on to the unit before doing the download
If you get a message that says cannot find the Pilot or Coldload files - open SETUP,
BOOTLOADER, select the browse box for each of these "..." and find and select them.
They should be in the \StellarCAT\Upgrade directory you created earlier. If not you did
not move them to this directory from the CD.
9.5 Downloading the scope parametersWhenever an upgrade has been done the user has to re-download the parameters to the
ServoCAT. If you have done this before and properly saved the ".dat" file as directed inchapters 6-7 then simply re-download this information using ServoCAT-Sky. If you have
not downloaded to the scope and the scope is not an Obsession then contact your scopevendor for this file (for your scope). If you have a home made scope and you've never
downloaded to the ServoCATthen you most definitely need to follow the instructions in
chapters 6-7 (and should have when the ServoCATwas first installed!). Finally if this is
an Obsession, and you've not downloaded your own information to the ServoCAT(either
AutoCAL results and/or customization of the speed parameters) use the default files for
the scope type and size you have (contact StellarCAT if you don't have this).
-
8/13/2019 ServoCAT Manual V10-4
21/28
ServoCATUsers Manual Version: 10.1 ServoCATmanual 19 June 2010
Hardware Compatibility: 5:Gen3 18
10 EasyTrackEasyTrack allows tracking without a DSC system connected. This thus provides a means
to do tracking with no DSC or to have tracking even if the DSC has a problem (batteries
dead, encoders/cable not working correctly, etc). In addition for those that want higher
precision tracking it can be turned on before the normal DSC 2 star alignment - in this
case it will be tracking when you get to the 2 alignment stars and before you havecompleted the alignment.
To use EasyTrack you will need to first set your LATitude in the configuration file (see
section 6). This should be as accurate as you can get and should be for your normal
viewing location. The "quality" of the track, the length of time and object stays in aneyepiece view, will be effected by this. If you have a couple viewing locations you might
want to select a value that is the average of the two. Enter this number to 3 decimal
places (remember to convert minutes and seconds of LAT to decimal degrees).
Second you may have to set the EasyTrack motion sign value on your configurationsheet. This value is a 0, 1, 2, or 3 and is often determined through testing (it adjusts for
how and where the servo motors are mounted onto your scope). This is a relatively easystep. [Note: the default values for the configuration file should work under normal install
circumstances].
To use EasyTrack you will need to be able to see Polaris from your site. Also level your
scope base.
To Enable EasyTrack engage your axes and turn on the power to your ServoCAT. Using
the handpad move to and center the scope on the North Celestial Pole (Polaris is less
accurate but can be used - track time will however be diminished). The NCP can be
found pretty easily as you can use its binary component as an angle determinor - and
there is a small "circlet" asterism at about the position of the NCP. Check on a
planetarium program and print this out.
Finding the NCP based on Polaris' position
The closer you can get to the NCP the better the tracking (however it need not be exact!).
With the scope set to the NCP turn the power off on the ServoCAT. Flip the speed 1/2
switch (on the front panel) to the "2" position (EasyTrack is a SuperProgram mode which
requires it sees the Speed 2 setting on power up). Now hold the CCW if for a dob
(ALT/AZ) scope or the DWN button if for an EQ scope - while turning power on. The
-
8/13/2019 ServoCAT Manual V10-4
22/28
ServoCATUsers Manual Version: 10.1 ServoCATmanual 19 June 2010
Hardware Compatibility: 5:Gen3 19
Green slew light will come on, go off, and the RED SPm light will come on. Release thebutton at this time. The scope is now tracking. Use the handpad to move around the sky.
NOTE: This system REQUIRES it is engaged at all times! If you disengage at any time
or slip it will no longer track accurately.
The easiest way to use the EasyTrack feature with an Argo Navis DSC to help during thealignment is to set your ALT REF value equal to your LATitude. Then level your base.
Now do the EasyTrack start up sequence and do not move the scope once it is tracking.
Now turn on the Argo Navis on and select the ALT REF angle (your LATitude) as well
as Auto Adjust ON. Hit ENTER to select this position. Now do your normal 2 staralignment but make sure you slew the scope to the 2 stars (do not disengage). The stars
will be tracked DURING the alignment process thus providing a higher level of
confidence you have centered them.
Correcting EasyTrack Direction Errors(initial setup only):
[The following assumes you are starting with a EasyTrack Sign of 0 (default)]
If the track direction is wrong for either axis this means the "EasyTrack Sign" value is
wrong. To correct this note if it is going the opposite direction in ALT when pointed
directly East or West (very little AZ movement when pointed East or West). If it is going
the wrong direction the direction factor needs to be a "-". Then slew the scope to the
South - is it tracking the opposite direction here? If it is not tracking correctly here the
direction factor needs to be a "-". Using these two sign factors determine which number
to enter into the EasyTrack Sign number.
EasyTrack Sign AZ Direction Factor ALT Direction Factor
0 + +
1 + -
2 - +
3 - -
To test if it is tracking correctly when you have an Argo Navis DSC:
[After starting EasyTrack]: Go to the East (60 - 120 deg in AZ and about 30 - 40 deg in ALT)...turn your Argo Navis on and go to mode encoder... look at the readout - if the right hand readoutcounts up your ALT sign is correct. If it counts down it is wrong. Note that if wrong it needs to be"-" if right it needs to be "+".
Now go South (120 - 220 deg) and repeat - this time looking at the AZ readout on the left - if itgoes up it is a "+"... otherwise if it is counting down it is a "-"... go to the chart above and put thisnumber into the EasyTrack Sign value. Download this to the CAT (you will have to do the startupagain to get it to track again)... this is a one time setting.
KEEP THE UNIT DRY!
11 Appendix A - TroubleshootingTERMS: ServoCATreferred to as CAT
-
8/13/2019 ServoCAT Manual V10-4
23/28
ServoCATUsers Manual Version: 10.1 ServoCATmanual 19 June 2010
Hardware Compatibility: 5:Gen3 20
Hand Controller referred to as HCSky Commander referred to as SCArgo Navis referred to as AN
No lights on ServoCAT -Confirm power plug plugged in to a 12V source.-Confirm source is not current limiting [greater than 3.5A capability]-Check any fuses in line with the power cord
-Ensure the "LEDs" switch is set to ON and the ESTOP is set to "OK"-Confirm the power light can be seen in the back of the unit (through the small hole)-confirm the power rail power switch, for this cable, is flipped on
RED LED (DSC) not on, Green
(Slew) LED is on
-DSC not plugged in and/or turned on
-DSC baud not set to 19.2K [For Sky Comm XP4 baud of 9600 see Appdx C]-Wrong internal jumper setting for DSC in use (different from SC to AN)
GREEN (Slew) LED not on -E-Stop / OK button set to E-Stop; push motion button on handpad-no power on unit, check above (if yellow handpad light is on power is probably ok)
YELLOW (Sync) LED not on -Only activated by a FUNCT/SYNC command from the HC. Toggles off by pushingthis combination again. DSC should be connected and aligned
Motor turns slow -Download your systems parameters using ServoCATConfig (sect 5-7)-Speed slide switch on handpad set to GUIDE or JOG (three position switch)
Motor turns wrong direction -Download your systems parameters using ServoCATConfig(sect 2 & 5).
Track Direction to correct this. [If change TRACK also change GOTO flag]-If Altitude motor check to be sure the cable is wrapped the correct direction (CCW)
Motor does GOTO in wrong
direction
-Download your systems parameters using ServoCATConfig
(sect 2 & 5). GOTO Direction to correct this. Each axis has its own parameter.[If change GOTO also change TRACK flag]-Ensure DSC has correct encoder sign setting - the DSC has to work BEFORE the CAT
HC LED not on when speed switch
set to JOG (middle) or Slew (top)
-Ensure handpad cable plugged in all the way at both ends.
-Check cable for breaks-Confirm CAT powered up with its LEDs on as well as its YELlow handpad LED.
After doing 3 button B-Stop the
CAT does not respond right awayto button depressions
-There is a 3 second delay after a B-Stop to allow release of the buttons.
-Check the ESTOP switch.
GOTO stops short Ensure hand controller cable is plugged in.
-Ratios not set right.-Input voltage (battery) low
-too high a speed programmedMotor "runs away" at high speed -Check cable connections to motor at motor and at back of ServoCAT- focus on the
smaller cable. Make sure it's "snapped" in. Make sure they're not swapped with theALT cables.
Motor does not run at all -Assuming all else is fine (power ok) check cable connection to motor at motor and at
back of ServoCAT- focus on the large cable. Make sure it's "snapped" in.
Some times button depressions gounnoticed especially the GOTO
The sampling of the DSC is top priority it is sometimes slower in responding and thussome button depressions may be missed. Push again and for a little longer.
Travel Limit switches are desired -Contact factory - these can be included.-NOTE Axis Limit will accomplish the same thing without switches. See the Configsection 5, 6
Configuration program does not
download
Follow the sequence:
a) Power off CAT, plug in USB cable from PC Port to the PC.b) Leave power OFF CAT and start ServoCATconfig programc) Change values as needed and SAVE the values!
d) Go to Communications menu item and set comm port CORRECTLY!e) Push the CONNECT button next to the red indicator on the screen it shouldchange to read DISCONNECT meaning it is connected and you hit it to disconnect
(disconnect if you have to change your comm port at this time). The light next to itshould now be Green and at the bottom of the screen it should say CONNECTED.f) Power up the CAT.
g) There should be a flash of text at the bottom of the screen, the green light shouldchange to yellow momentarily and then to RED and the text by the button should nowsay CONNECT again. After a successful transfer it will put up a panel saying so.
Configuration program does not -Before doing step e above try powering up the CAT and IMMEDIATELY hitting the
-
8/13/2019 ServoCAT Manual V10-4
24/28
ServoCATUsers Manual Version: 10.1 ServoCATmanual 19 June 2010
Hardware Compatibility: 5:Gen3 21
download (after above) DISCONNECT button. Step g should follow from here.
Upgrade does not work -All files under the upgrade directory need to be in the directory from which you runthis utility. If it does not see them it will abort. Go to Setup pulldown and set directory
12Appendix B Additional Notes on TRACK adjustment.NOTE: It is highly suggested one follow the AutoCAL process to set YOUR ratios precisely. See theSuperProgram Manual for details on AutoCAL.If your unit has been programmed with what you feel is the right gear ratio and encoder counts and it doesnot track properly you will need to do the following: Ensure DSC (Argo Navis or Sky Commander) has been set up properly it has REV and NORM settings
for both axes and these need to be correct. This can be set up during the day.CAUTION CAUTION CAUTION if doing this during the day KEEP THE MIRROR COVERED and
away from the SUN! Ensure DSC encoder counts are set correctly (these are the encoders on the scope AZ and AL (RA and
DEC) shafts. These are not the 2000 count encoders on the servo motors.
Do your 2 star alignment using Polaris and one other known star position (approximate is all that isneeded the star need not be seen). Now point the scope south and look at the SC readout for RA.Move the scope towards the west the RA value should go down (newer hour). If not reverse thesetting for this axis (change to REV if NORM and vice-versa). Point the scope south and at ~10 degrabove the horizon. Note the readout DEC value. Move the scope upward. The DEC value should benegative but should be going positive (smaller values). If not change the settings.This all assumes Northern hemisphere. NOTE: ONCE SET DO NOT CHANGE! The CAT has its ownsettings to compensate from this point but it has to know the DSC is correct!
Run the system. Remember power to the CAT can be shut off at any time no reinitialization isrequired once done the first time (as long as the DSC stays powered and connected to its encoders)
During the night find an object that is due south a bright star is fine. Find one that is within 20degrees of the horizon. With the object centered turn off the motors on the CAT by either hitting the E-Stop or by pushing 3 buttons simultaneously on the HP8.
Note the direction of drift in the eyepiece.
Turn the E-Stop to OK and with the speed switch set to GUIDE (LED off on HP8) recenter the object. Note whether the object is still moving in the same direction it was but slower or if it is now moving in
the opposite direction. If the same direction then increase your AZ axis gear ratio number by 5% if it isslowly moving away from center (minutes) or 10% if faster. You will want to increase the ratio if theobject, when tracking, was moving in the same direction as when the track was off. Decrease the valueif it is moving the opposite direction of track off.
Repeat the above process for the ALT axis by pointing the scope either to the east or west and againlow to the horizon.
Fine tune from here. If after you change the value by say 5% it is now going the other direction thenreduce the change down a bit. Using this method the exact ratio needed to precisely track can bedetermined.
EXAMPLE of AZ tune:Ratio thought to be and programmed as 5000With scope south and at 10 degr up from horizon a star is centered
With track off the star drifts to the right in the eyepiece view (this is at sidereal rate)Track on, object centered it slowly drifts still the same direction as aboveIncrease ratio to 5250.Recenter object, now it is going the opposite directionChange value to 5150. Object tracks fine.
13Appendix C - Use with Sky Commander, JumpersTo use the ServoCATwith a Sky Commander you will need to change 2 or 3 jumpers inside the ServoCAT
unit. The first 2 jumpers, for serial cabling, apply to the white box as well as the newer black box (XP4)
-
8/13/2019 ServoCAT Manual V10-4
25/28
ServoCATUsers Manual Version: 10.1 ServoCATmanual 19 June 2010
Hardware Compatibility: 5:Gen3 22
SERIAL CABLE CHANGE FOR SKY COMMANDER
-Open the ServoCATby removing the 2 bottom recessed screws and carefully lifting on all four corners to
separate the clam shell cover.
-Notice there are 2 jumpers immediately behind the front panel noted "PC PORT" gray connector. These
are normally shipped from the factory set to use it with the Argo Navis (AN written on the PCB). To use
the system with a Sky Commander move these 2 jumpers so they are inline with the "SC" text on the PCB.
BAUD RATE CHANGE FOR XP4
-The newer Sky Commander XP4 model (black box) does not allow bauds of 19200 to be set. This is the
default of the ServoCAT. In order to use the ServoCATwith this version of the Sky Commander set the
baud of the Sky Commander to 9600 (NOT its default). Then note the row of jumpers along the edge of the
PCB just inline with the large blue terminal strip. This row of jumpers has 2 on the far end, then it is
missing one, then it has one that is offset onto one pin only (for storage). Take this jumper and place it over
the 2 pins at this row location.
14Appendix D-USB Installation - XP Computer.
This is for the driver installation on an XP system. For Vista and Windows 7 refer to thedocuments on the CD under "USB Instructions and Drivers "
Insert the ServoCATCD into the CD player.
-
8/13/2019 ServoCAT Manual V10-4
26/28
ServoCATUsers Manual Version: 10.1 ServoCATmanual 19 June 2010
Hardware Compatibility: 5:Gen3 23
Insert the USB cable into the ServoCATand into the PC USB port that you will routinely use for theServoCAT(it's best to always use the same USB port on the PC or laptop from install through use). You
should get a panel similar to the one above. NOTE: it might be the Install Wizard - if so select Automaticand let it find the driver files - if you need to help it BROWSE to the CD, USB Drivers, i386 and allow it tofind the proper files.
Click on OK and you should get the following panel (top one - "Files Needed"):
Select Browse, the CD in the drop down list, USB Instructions and Drivers/CDM 2.06.../i386 at which pointthe "ftdibus.sys file should be available. Click on it and hit "OPEN" as shown below. Click on OK.
-
8/13/2019 ServoCAT Manual V10-4
27/28
ServoCATUsers Manual Version: 10.1 ServoCATmanual 19 June 2010
Hardware Compatibility: 5:Gen3 24
Continue the process for the Hardware Installation this time browsing to the ftser2K.sys file.
-
8/13/2019 ServoCAT Manual V10-4
28/28
Selecting a "good" (useable) COM port.If the COM port is higher than 8 it will not be accessible to most legacy software including the ServoCAT-Skyprogram. To find which serial port the installation assigned to the device and to change it do the following:-Go to the bottom left of the screen and select "START"-Select Control Panel-Select System-Select Hardware-Select Device Manager-Select "Ports"-Find the device that says "USB Serial Port (COMx)".This is the com port ('x' above) to which it was assigned. If this is 8 or less than use this number in anyprogram that needs access to the ServoCAT. If its higher than 8 do this:
-Double click on the "USB Serial Port (Comx)"-Select Port Settings-Select Advanced-Change COM # to the first one from 2 - 8 that is not in use-Hit OK, OK to get out of this.Use this COM port for any device that needs access to the ServoCAT.[For Win2000 systems there are .inf files at the root of the CDM folder]
END OF MANUAL