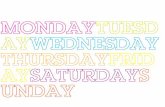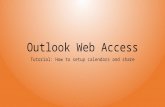See & Share Multiple Calendars
-
Upload
fosterstac -
Category
Self Improvement
-
view
3.749 -
download
0
description
Transcript of See & Share Multiple Calendars

Microsoft® Office Outlook® 2003 Training
See and share multiple calendars
Peace River Distributing presents:

See and share multiple calendars
Course contents
Each lesson includes a list of suggested tasks and a set of test questions.
• Overview: Seeing, sharing calendars
• Lesson 1: Track two schedules at once
• Lesson 2: Share your calendar with others

See and share multiple calendars
If you have more things to keep track of in a day than you can fit conveniently onto one page of a calendar, side-by-side calendars are for you.
Overview: Seeing, sharing calendars
Don’t stop there: Stay in touch with your colleagues’ schedules, and let them stay in touch with yours, by using shared side-by-side calendars.

See and share multiple calendars
Course goals
• View multiple calendars side by side.
• Track two or more separate schedules in your own calendar.
• Share your own calendar with someone else, or view a calendar that someone has shared with you.
• Use shared calendars to set up meetings quickly.

Lesson 1
Track two schedules at once

See and share multiple calendars
Track two schedules at once
You probably wear several hats during the day, balancing a range of appointments and tasks—from running a sales meeting to taking kids to soccer practice.
What if you had a calendar that supported all your roles, showing appointments in a format that was easy to read?

See and share multiple calendars
When one calendar isn't enough
Your current calendar might look like this: work appointments mixed in with the kids’ soccer events.
Various events grouped in one calendar

See and share multiple calendars
See separate schedules side by side
Side-by-side calendars bring the mess into focus.
How? By creating separate schedules for different types of appointments.
Separate schedules aligned side by side

See and share multiple calendars
Take the first steps
To set up side-by-side calendars, create a new folder in which to store items for the second calendar.
The Navigation Pane in Calendar
1. Under My Calendars, right-click Calendar.
2. Click New Folder, and name and save the folder.

See and share multiple calendars
How you see it (and how you don't)
• To display the new calendar, select the check box next to its name in the My Calendars list.
• To hide it, clear the check box.
New calendars appear below your main calendar, which is called "Calendar."

See and share multiple calendars
Move an appointment
• To move appointments to the new calendar, just drag them, one by one.
An appointment beingdragged

See and share multiple calendars
Reminders in main calendar only
When you create additional calendars, remember: Outlook can display reminders only for items in the main calendar.
1. Reminder2. Main calendar

See and share multiple calendars
So, copy an appointment
• To copy an appointment, press CTRL, select the appointment, and drag it to the other calendar.
Copy an appointment so you get a reminder for it.
Now you have a reminder.
You also have that time blocked out in your work schedule.

See and share multiple calendars
Suggestions for practice
1. Create a folder for a new calendar.2. Display the new calendar next to the main calendar.3. Hide the new calendar.4. Move and copy appointments between calendars.5. Remove the new calendar.
Online practice (requires Outlook 2003)

See and share multiple calendars
Test 1, question 1
What's an easy way to see two schedules at the same time? (Pick one answer.)
1. Use a separate calendar for each schedule and view the two calendars side by side.
2. Launch Outlook twice and view it twice, in two reduced-size windows.
3. Use color-coding.

See and share multiple calendars
Test 1, question 1: Answer
Use a separate calendar for each schedule and view the two calendars side by side.

See and share multiple calendars
Test 1, question 2
Suppose you need a meeting reminder. Which calendar should you store the meeting in, alternate or main? (Pick one answer.)
1. Either one.
2. The main one.
3. The alternate one.

See and share multiple calendars
Test 1, question 2: Answer
The main one.
If you want to see the appointment in the alternate calendar, copy it from one calendar to the other so that it's in both.

Lesson 2
Share your calendar with others

See and share multiple calendars
Share your calendar with others
Another way to utilize side-by-side calendars is to arrange to share your calendar with others and have them share theirs with you.
Shared calendars promote cooperation on your team and, by helping you plan, help you save time.
To really cooperate, share your calendar with your team. Note: This feature requires you to be
using Outlook with Microsoft Exchange Server.

See and share multiple calendars
Shared calendars, side by side
You no longer have to view someone else’s calendar in another window.
Now, look at several people's calendars at once, without having to switch views.
View shared calendars together, side by side.
Advantages:• See when colleagues are
there.• Quickly set up meetings.• Move or copy appointments.

See and share multiple calendars
How sharing works
Don’t worry: The calendar you share is still your own. You select the people that you want to make your calendar visible to.
When you share your calendar, tell others that you've shared it.
• Give a colleague permission to see your calendar.
• Tell that person what you've done.And note: You don’t have to
share everything.

See and share multiple calendars
Make sure before you share
To verify that you are using Outlook with Exchange Server:
Steps for verifying that you are using Exchange Server
1. On the Tools menu, click E-mail Accounts.
2. Select the option to view existing accounts.
3. If Exchange appears here, you're using Exchange Server.

See and share multiple calendars
Give permission
To give others permission to view your calendar:
Giving permission to share
1. Open your calendar.2. In the Navigation Pane, under
the Calendar folder, click Share My Calendar.

See and share multiple calendars
Set permission levels
To set permission levels:
Setting permission levels
1. Click Add to select the name of a person you want to share with.
2. Set the permission level for that person.
Examples of levels you can set: Reviewer, Author, and Editor.Remember: If you’ve given someone permission, let that person know.

See and share multiple calendars
Open a calendar that’s shared with you
1. In the Calendar Navigation Pane, click the link called Open a Shared Calendar.
2. Click the Name button, and type a name in the Name box to specify the calendar.
3. Calendars shared with you are listed in the Calendar Navigation Pane.
Opening a shared calendar

See and share multiple calendars
See calendars side by side
When you open the shared calendar, Outlook displays it side by side with your own (which has the name “Calendar”).
If you share calendars with a group of people, your screen can get crowded. There’s a way to deal with that.Shared calendars
appear next to your own.

See and share multiple calendars
Hide calendars
To hide a calendar:
• Clear the check box for that calendar under Other Calendars.
List of other calendars, with check boxes
The name remains in the list, so you can always view as many calendars—or as few—as you wish.

See and share multiple calendars
If sharing stops
• To remove the name of someone who isn’t sharing his or her calendar anymore, right-click the name, and click Remove from Other Calendars.
Use the shortcut menu to remove calendars no longer being shared.

See and share multiple calendars
No more schedule conflicts
Sharing calendars helps you schedule meetings.
While viewing the shared calendars, you can spot schedule conflicts or open times, and then send meeting requests to some or all of the people.Set up meetings
with any or all of the people you're sharing with.

See and share multiple calendars
Create unshared calendars
Sharing one calendar doesn’t mean sharing all calendars.
When you share your Calendar folder, you do not share any alternate calendars you’ve created unless you specifically arrange to.
So, you can create alternate calendars for storing information you don’t want to share.
Types of calendars, all displayed, but not all shared.

See and share multiple calendars
Create unshared calendars, cont’d.
1. Calendar—shared when you click Share My Calendar.
2. A subfolder within your Calendar folder—not shared unless you choose to do that.
3. A calendar folder stored locally on your own computer—not shared on the server.
Types of calendars, all displayed, but not all shared.
For example:

See and share multiple calendars
Suggestions for practice
1. Create a folder for a new calendar. 2. Move personal or private appointments.3. Learn your Exchange account name.
Do the following with another person:4. Share your calendar. 5. Open a shared calendar. 6. Enter an appointment in your partner's calendar. 7. Schedule a meeting.8. Stop sharing.(Continued on next slide)

See and share multiple calendars
Suggestions for practice, cont’d.
9. Remove a name from Other Calendars.
Online practice (requires Outlook 2003)

See and share multiple calendars
Test 2, question 1
After you've shared your calendar with someone, what else do you need to do? (Pick one answer.)
1. Click Share My Calendar.
2. Nothing, because your name will appear in the Other Calendars list.
3. Tell that person you've shared it.

See and share multiple calendars
Test 2, question 1: Answer
Tell that person you've shared it.
Unless you tell the person, they may never find out.

See and share multiple calendars
Test 2, question 2
When you share your calendar, what do you share? (Pick one answer.)
1. Everything listed in My Calendars.
2. Only your main calendar, called "Calendar."
3. The calendar you keep in Personal Folders.

See and share multiple calendars
Test 2, question 2: Answer
Only your main calendar, called "Calendar."
If you have alternate calendars, on the server or in Personal Folders, those will not be shared.

See and share multiple calendars
Quick Reference Card
For a summary of the tasks covered in this course, view the Quick Reference Card.