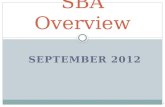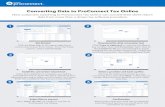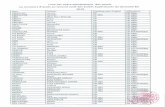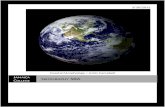SBA ProConnect User's Guide Ver. 7 - AudioCodes 7.2 3 SBA ProConnect User's Guide Contents Table of...
Transcript of SBA ProConnect User's Guide Ver. 7 - AudioCodes 7.2 3 SBA ProConnect User's Guide Contents Table of...

User's Guide
AudioCodes One Voice Operations Center
SBA ProConnect
Version 7.2

Version 0.0.0 November 2015
Document #: LTRT-38911

Version 7.2 3 SBA ProConnect
User's Guide Contents
Table of Contents 1 Introduction ......................................................................................................... 7
2 Before Installing SBA ProConnect .................................................................... 9
2.1 SBA ProConnect Software ..................................................................................... 9 2.2 System Requirements ............................................................................................ 9 2.3 Firewall Settings ..................................................................................................... 9 2.4 Joining Member Server to Active Directory Domain .............................................. 10 2.5 Setting SBA ProConnect User Privileges .............................................................. 10 2.6 Verifying SBA ProConnect User Privileges ........................................................... 12 2.7 Enabling the Remote Windows PowerShell .......................................................... 13
2.7.1 Latest SBA GUI Versions ........................................................................................13 2.7.2 Previous SBA GUI Versions ....................................................................................14
2.8 Deploying Installation Files ................................................................................... 14
3 Security Settings ............................................................................................... 15
3.1 Securing HTTPS Connection ................................................................................ 15 3.1.1 Enable HTTPS Connection on SBA Servers ...........................................................15 3.1.2 Enable HTTPS Connection on ProConnect Server .................................................16
3.2 Working in Non-Secure Mode ............................................................................... 16
4 Installing SBA ProConnect ............................................................................... 17
5 Getting Started with the SBA ProConnect ...................................................... 27
5.1 Connecting to the SBA ProConnect Client ............................................................ 27
6 Managing SBA Servers ..................................................................................... 31
6.1 Adding an SBA Server .......................................................................................... 32 6.2 Importing a csv File .............................................................................................. 33
7 Install File List ................................................................................................... 35
8 Scheduling Tasks .............................................................................................. 37
8.1 Viewing Running Tasks ........................................................................................ 40 8.2 Displaying System History .................................................................................... 41
9 Monitoring .......................................................................................................... 43
9.1 Notifications .......................................................................................................... 43 9.2 System Info .......................................................................................................... 45 9.3 Logs ..................................................................................................................... 46

User's Guide 4 Document #: LTRT-38914
SBA ProConnect
This page is intentionally left blank.

Version 7.2 5 SBA ProConnect
User's Guide Notices
Notice Information contained in this document is believed to be accurate and reliable at the time of printing. However, due to ongoing product improvements and revisions, AudioCodes cannot guarantee accuracy of printed material after the Date Published nor can it accept responsibility for errors or omissions. Updates to this document can be downloaded from https://www.audiocodes.com/library/technical-documents.
This document is subject to change without notice.
Date Published: December-25-2017
WEEE EU Directive Pursuant to the WEEE EU Directive, electronic and electrical waste must not be disposed of with unsorted waste. Please contact your local recycling authority for disposal of this product.
Customer Support Customer technical support and services are provided by AudioCodes or by an authorized AudioCodes Service Partner. For more information on how to buy technical support for AudioCodes products and for contact information, please visit our Web site at https://www.audiocodes.com/services-support/maintenance-and-support.
Abbreviations and Terminology Each abbreviation, unless widely used, is spelled out in full when first used.

User's Guide 6 Document #: LTRT-38914
SBA ProConnect
Related Documentation
Manual Name
Mediant 800 SBA for Microsoft Lync Server 2013 Installation and Maintenance Manual
Mediant 1000B SBA for Microsoft Lync Server 2013 Installation and Maintenance Manual
Mediant 1000B SBA for Skype for Business Server Installation and Maintenance Manual (pending release ).
Document Revision Record
LTRT Description
38913 Update to Section ‘Working in Non-Secure Mode’.
38914 Updates to Section “Setting SBA ProConnect User Privileges” and added new Section “Verify SBA ProConnect User Privileges”
Documentation Feedback AudioCodes continually strives to produce high quality documentation. If you have any comments (suggestions or errors) regarding this document, please fill out the Documentation Feedback form on our Web site at https://online.audiocodes.com/documentation-feedback.

Version 7.2 7 SBA ProConnect
User's Guide 1. Introduction
1 Introduction The SBA ProConnect is part of the AudioCodes One Voice Operations Center (OVOC) offering and provides a remote and intuitive method for mass updating and upgrading of the AudioCodes SBA branch appliances in a Skype for Business environment.
Note: Microsoft has rebranded Lync as Skype for Business so whenever the term Skype for Business appears in this document, it applies also to Microsoft Lync (these terms are used interchangeably).
The Survivable Branch Appliance (SBA) is designed for remote branch resiliency in a Microsoft Skype for Business Server network environment. The SBA application developed by AudioCodes, uses different Microsoft services, and runs on the OSN server platform with a Microsoft Windows 2008 Telco R2 operating system for Lync Server and a Microsoft Windows 2012 Telco R2 operating system for Microsoft Skype for Business Server. On the Microsoft Skype for Business Server platform, Unified Communication (UC) users in remote branches are dependent on the Skype for Business servers in the enterprise's data center (typically at headquarters) for their communication. When the WAN is unavailable, these users may lose communication with the data center. Consequently, the SBA ensures that the branch users (e.g., Skype for Business clients and IP phones) can still make and receive calls under such circumstances. AudioCodes has designed its SBA on two platforms: the Mediant 1000B and the Mediant 800B. Microsoft releases periodic updates for the Skype for Business platform and occasionally a major release as follows: Microsoft Cumulative Updates (CU) – patches for Microsoft Skype for Business Server
for various Skype for Business Server functionality. Microsoft Skype for Business Server or Microsoft Lync Server Upgrade– an upgrade
from Microsoft Lync Server 2010 to Lync Server 2013 or from Microsoft Lync Server 2010 or Microsoft Lync Server 2013 to Skype for Business Server). When Microsoft releases a CU, AudioCodes as the SBA vendor, issues a Product Notices (after testing the CU in-house) to advise customers to install CU components on their AudioCodes SBA devices. When these components are installed, the SBA image files on the respective SBA devices are updated accordingly.
A customer with large SBA deployments might have difficulties updating their SBA manually. Consequently, for better servicing of such deployments, AudioCodes now offers a new application 'SBA ProConnect', which is a Web Management tool for the purposes of easily installing the above components from a central location to the SBA devices. The SBA ProConnect refers to the above mentioned components as follows: Microsoft Cumulative Updates (CU) are referred to as updates. When performing
these updates, SBA devices do not experience down time. Microsoft Skype for Business Server Upgrade is referred to as upgrades. When
performing these upgrades, SBA devices experience down time. This document describes how to use the SBA ProConnect to install these components on the SBA devices.

User's Guide 8 Document #: LTRT-38914
SBA ProConnect
The following diagram shows the procedure flow for setting up and running the SBA ProConnect.
Figure 1-1: Procedure Flow
c
Connect to the SBA ProConnect client 5
Verify system requirements and domain/users on Windows server
1
Deploy Installation files on SBA
ProConnect Server 2
Enable Remote Power Shell on the
SBA servers
3
Install SBA ProConnect and configure HTTPS
4
Add SBA Servers
6
Schedule Tasks
7
Run Tasks
Monitor Tasks in the Dashboard and Notifications List
8
9

Version 7.2 9 SBA ProConnect
User's Guide 2. Before Installing SBA ProConnect
2 Before Installing SBA ProConnect This section describes the pre-requirements to address before the SBA ProConnect application is installed on the designated server machine.
2.1 SBA ProConnect Software Ensure that you have obtained the SBA ProConnect Software including the SBA ProConnectWixBootstrapper.exe file. For more information, contact your AudioCodes representative.
2.2 System Requirements This following describes the system requirements for the various components on the SBA ProConnect server machine: The SBA ProConnect can be installed on the following platforms:
Microsoft Windows Server 2012 R2 The following components must be installed prior to SBA ProConnect:
• PowerShell 3.0 • IIS 8 - Refer to: http://www.iis.net/learn/get-started/whats-new-in-iis-8/installing-
iis-8-on-windows-server-2012 • .Net 3.5 - Install the Microsoft ASP.NET Framework 3.5 features using Add roles
and features: https://technet.microsoft.com/en-us/library/dn482071.aspx Hardware requirements:
• CPU: 2 Core • Memory: 2 GB • Disk: 100 GB
2.3 Firewall Settings The network firewall should support the settings described in the table below. For details on security settings, see Chapter 3.
Table 2-1: Firewall Settings
Description From To Port Protocol
Events and install file download
SBA devices ProConnect Server 80 HTTP
Events and install file download (Secure HTTP mode1)
SBA devices ProConnect Server 443 HTTPS
GUI Admin Desktop ProConnect Server 80 HTTP
GUI (Secure HTTP mode ) Admin Desktop ProConnect Server 443 HTTPS
SBA control ProConnect Server SBA devices 5985 WinRS
SBA availability status ProConnect Server SBA devices 80 HTTP
SBA availability status (Secure HTTP mode)
ProConnect Server SBA devices 443 HTTPS
1 Secure HTTP (used by default) mode implies that this port is only used when the Sys.config file parameter "Secure HTTP" is enabled (default ), see Section 3.2.

User's Guide 10 Document #: LTRT-38914
SBA ProConnect
Description From To Port Protocol
SBA Agent Download SBA devices ProConnect Server 5985 PowerShell
2.4 Joining Member Server to Active Directory Domain Before running the SBA ProConnect installation, you need to verify that the designated SBA ProConnect server has been joined as a member to the appropriate Active Directory domain.
To verify the SBA ProConnect server has been joined to domain:
1. In the Windows Server Control Pane, open the System page and ensure that the designated server is a member of the appropriate domain e.g., 'ilync15.local' domain as shown in the figure below.
Figure 2-1: System Requirements
2. If the server is not a member of a domain, then join the designated server to the
required domain. 3. Make sure that the installation user has Administrative rights on the server where you
wish to install the SBA ProConnect.
2.5 Setting SBA ProConnect User Privileges The SBA ProConnect user (the SBA ProConnect interface user) should have the following privileges: Access to Skype for Business Server. Administrative privileges on remote servers. Administrative privileges on local SBA ProConnect server.

Version 7.2 11 SBA ProConnect
User's Guide 2. Before Installing SBA ProConnect
To set the local Security Policy Settings:
1. Open Local Security Policy. 2. Go to Local Policies->Security Options. 3. Change ‘User Account Control: Run All administrators in Admin Approval mode’ to
‘Disable’. 4. Restart the machine.
Figure 2-2: Local Security Policy

User's Guide 12 Document #: LTRT-38914
SBA ProConnect
2.6 Verifying SBA ProConnect User Privileges This section describes how to verify the SBA ProConnect user privileges.
To verify the user has local Administrative Privileges:
1. Using RDP, login to ProConnect server and open a command shell. 2. Run ‘whoami /groups’:
• The output should contain the line: BUILTIN/Administrators Mandatory group, Enabled by default, Enabled group
3. Open Windows PowerShell. 4. Run the command:
([Security.Principal.WindowsPrincipal] [Security.Principal.WindowsIdentity]::GetCurrent()).IsInRole([Security.Principal.WindowsBuiltInRole] "Administrator") The result should be ‘True’.
5. Verify the user has access to Skype for Business Server: a. Using RDP, login to ProConnect server b. Open Windows PowerShell. c. Run the command:
Get-CsSite The result should be a list of components in the topology.
6. Verify the user has access to the remote SBA server: a. Using RDP, login to ProConnect server b. Open Windows PowerShell. c. Run the command:
Invoke-Command -ComputerName $SBA-FQDN {1} The result should be ‘1’.
7. Open a command shell. 8. Run the following command:
winrs -r: $SBA-FQDN mkdir d:\TestPriv 9. Using RDP, login to the SBA server and verify that the above folder was created.

Version 7.2 13 SBA ProConnect
User's Guide 2. Before Installing SBA ProConnect
2.7 Enabling the Remote Windows PowerShell The SBA ProConnect server connects to the SBA servers using the Remote Windows PowerShell. Consequently, you must verify that the Remote PowerShell is enabled on each of the SBA servers that you wish to manage.
2.7.1 Latest SBA GUI Versions For SBA GUI versions 1.1.12.0 and later, the Remote Windows PowerShell is automatically enabled; however, it is still recommended to verify that the Remote Windows PowerShell is enabled.
To verify that the Remote Windows PowerShell is enabled:
1. Connect to the SBA Management Interface. 2. In the SBA Tools menu, select Remote Control; the Remote Control screen is
displayed:
Figure 2-3: Remote Control
3. Ensure that the 'Enable Remote Powershell' check box is selected, and click Apply.

User's Guide 14 Document #: LTRT-38914
SBA ProConnect
2.7.2 Previous SBA GUI Versions For SBA GUI versions prior to version 1.1.12.0, you must manually enable the Remote Windows PowerShell using the procedure described below.
To enable the Remote PowerShell on the SBA device:
1. Connect to the SBA server via remote desktop (remote session) and open the Windows PowerShell.
2. Enable the parameter ' Enable-PSRemoting –Force', and press Enter. 3. Repeat the above steps for each SBA server that you wish to manage.
2.8 Deploying Installation Files This chapter describes how to deploy the installation update and upgrade files on the SBA ProConnect servers. The SBA ProConnect server periodically scans the disk for new files. When a new file is detected, its Md5 sum is automatically calculated and compared to the value supplied in the info file. This mechanism is used to test the file integrity and to compare the downloaded version to the currently installed version. The following files should be downloaded from the AudioCodes website and copied to the ProConnect server: Cumulative Updates (CU) files:
• <CU_Update>.exe • <CU_Update>.info
Microsoft Skype for Business Server and Lync2013 Image Upgrade: • <SkypeforBusinessImage_Upgrade>.wim • <SkypeforBusinessImage_Upgrade>.info • <MicrosoftLync2013_Upgrade>.wim • <MicrosoftLync2013_Upgrade>.info The Info files described above contains the following information: • File type (update or burn) • Software and hardware requirements for installation • File size • Md5 checksum on the SBA to verify file after download.
To deploy installation files on the SBA ProConnect server:
1. Download the required files from the AudioCodes website: http://www.audiocodes.com/downloads
2. Copy the installation files to the SBA ProConnect server by RDP access or by connecting a USB to the SBA ProConnect server machine.
3. Copy the files to the following location: C:\ProConnect\InstallFiles
Note: CU Update files are immediately available for use, once they are loaded to the ProConnect server. However, the Lync and Skype for Business Image Upgrade files can take up to 30 minutes to be loaded to the ProConnect server due to their large file size.

Version 7.2 15 SBA ProConnect
User's Guide 3. Security Settings
3 Security Settings You can secure the connections between the SBA devices and the SBA ProConnect server and between the Web browser client session and the SBA ProConnect server. The ProConnect Server has two security modes: Secure - HTTPS:
• Connection between the SBA servers and the SBA ProConnect server for sending events from the SBA servers and for downloading install files by the SBA servers. By default, the SBA ProConnect server starts up with HTTPS enabled. However, the HTTPS connection cannot be used until the following actions are performed: ♦ The corresponding HTTPS/port 443 is opened on the SBA devices. ♦ An SSL certificate is installed on the SBA devices (see procedure in
Section 3.1). • Connection between the SBA ProConnect Web browser client session and the
SBA ProConnect server. This HTTPS connection cannot be secured until the following actions are performed on the SBA ProConnect server: ♦ HTTPS/port 443 is opened on the SBA ProConnect server. ♦ An SSL certificate is installed on the SBA ProConnect server (note that the
same SSL certificate can be installed on both the SBA servers and the SBA ProConnect server).
For HTTPS firewall settings, see Section 2.3. None Secure - HTTP:
• Connection between the SBA servers and the SBA ProConnect server for sending events from the SBA servers and for downloading install files by the SBA servers. By default, the SBA ProConnect server starts up with HTTPS enabled. To disable HTTPS and therefore work in non-secure mode, you must perform the configuration that is described in Section 3.2.
• Connection between the SBA ProConnect Web browser client session and the SBA ProConnect server. You can open the SBA ProConnect Web browser client session in HTTP mode.
For HTTP firewall settings, see Section 2.3.
3.1 Securing HTTPS Connection This section describes how to secure the connection between the SBA ProConnect server and the SBA devices and between the Web browser client session and the SBA ProConnect server.
3.1.1 Enable HTTPS Connection on SBA Servers This section describes how to generate a CSR request and install the SSL certificate that is received from the CA on the SBA device's OSN server.
To install an SSL certificate on the SBA server:
1. Create a CSR on Windows Server 2012 R2 - IIS 8.5. See an example procedure at: https://www.digicert.com/csr-creation-microsoft-iis-8.htm
2. Send the CSR file to a certification authority for signing.

User's Guide 16 Document #: LTRT-38914
SBA ProConnect
3. Install and configure your SSL Certificate (Single Certificate) on the SBA device's OSN server (Windows Server 2012 R2 – IIS 8.5. See an example procedure at: https://www.digicert.com/ssl-certificate-installation-microsoft-iis-8.htm
3.1.2 Enable HTTPS Connection on ProConnect Server This section applies to the security implementation for the connections to the ProConnect server from the ProConnect Web browser and SBA devices. This section describes how to install the SSL certificate that was generated in Section 3.1.1 on the SBA ProConnect server.
To enable a secure HTTPS Web browser connection:
Install and configure the SSL Certificate that was generated in Section 3.1.1 on the SBA ProConnect Windows Server 2012 R2 – IIS 8.5 (Single Certificate). See an example procedure at: https://www.digicert.com/ssl-certificate-installation-microsoft-iis-8.htm
3.2 Working in Non-Secure Mode By default, the connection between the SBA ProConnect server and the SBA devices is secured over HTTPS. This implies that operations performed between these entities i.e. sending events by the SBA server and downloading files to the SBA devices are secured over HTTPS. If for any reason, you wish to work in non-secure mode (work in HTTP mode), you must perform the procedure described below.
To work in non-secure mode:
1. Using a text editor, open the file C:\ProgramFiles\AudioCodes\ProConnect Service\Config\System.config.
2. Add http secure parameter as shown bolded in the example below: <System toolsUrl=" sbaPro01.corp.com/ProConnect/Tools/" installUrl="sbaPro01.corp.com/ProConnect/InstallFiles/" notificationUrl=" sbaPro01.corp.com/webadmin/api/" burnToolMD5Sum="df177127aa4e075e5483131d9fbcd0ae" httpSecure="false" />
3. Save and close the file. 4. Restart “SBA ProConnect” Service.

Version 7.2 17 SBA ProConnect
User's Guide 4. Installing SBA ProConnect
4 Installing SBA ProConnect This section describes the procedure for installing the SBA ProConnect application on the SBA ProConnect server machine.
To install the SBA ProConnect:
1. Copy the server installation file 'ProConnectWixBootstrapper.exe' to the machine where you wish to install the SBA ProConnect.
2. Run the 'ProConnectWixBootstrapper.exe' file from the saved location; the Welcome screen is displayed:
Figure 4-1: ProConnect Bundle Setup Welcome Screen
3. Click Install. The setup progress is displayed:
Figure 4-2: ProConnect Bundle Setup Progress

User's Guide 18 Document #: LTRT-38914
SBA ProConnect
4. After a few seconds, the Microsoft Visual C++ 2008 Redistributable Setup screen is displayed:
Figure 4-3: Microsoft Visual C++ 2008 Redistributable Setup

Version 7.2 19 SBA ProConnect
User's Guide 4. Installing SBA ProConnect
5. Click Next. The Microsoft Visual C++ 2008 Redistributable License Terms screen is displayed:
Figure 4-4: Microsoft Visual C++ 2008 Redistributable License Terms
6. Accept the license terms, and click Install. The Microsoft Visual C++ 2008
Redistributable installation process commences.

User's Guide 20 Document #: LTRT-38914
SBA ProConnect
Figure 4-5: Microsoft Visual C++ 2008 Redistributable Installation Progress
7. At the end of the Microsoft Visual C++ 2008 Redistributable installation process, the
following screen is displayed:
Figure 4-6: Microsoft Visual C++ 2008 Redistributable Setup Complete

Version 7.2 21 SBA ProConnect
User's Guide 4. Installing SBA ProConnect
8. Click Finish. The ProConnect Bundle Setup continues:
Figure 4-7: ProConnect Bundle Setup Continues
9. After a few seconds the ProConnect Infrastructure Setup Welcome screen is
displayed:
Figure 4-8: ProConnect Infrastructure Setup Welcome Screen
10. Click Next. The ProConnect Infrastructure Setup is ready to install:

User's Guide 22 Document #: LTRT-38914
SBA ProConnect
Figure 4-9: ProConnect Infrastructure Setup
11. Click Install. The ProConnect Infrastructure installation process commences:
Figure 4-10: ProConnect Infrastructure Installation Progress

Version 7.2 23 SBA ProConnect
User's Guide 4. Installing SBA ProConnect
12. At the end of the ProConnect Infrastructure installation process, the following screen is displayed:
Figure 4-11: ProConnect Infrastructure Setup Complete
13. Click Finish. The ProConnect WebAdmin Setup Welcome screen is displayed:
Figure 4-12: ProConnect WebAdmin Setup Welcome Screen

User's Guide 24 Document #: LTRT-38914
SBA ProConnect
14. Click Next. The ProConnect WebAdmin Setup is ready to install:
Figure 4-13: ProConnect WebAdmin Setup
15. Click Install. The ProConnect WebAdmin installation process commences:
Figure 4-14: ProConnect WebAdmin Installation Progress

Version 7.2 25 SBA ProConnect
User's Guide 4. Installing SBA ProConnect
16. At the end of the ProConnect WebAdmin installation process, the following screen is displayed:
Figure 4-15: ProConnect WebAdmin Setup Complete
17. Click Finish. The ProConnect installation process commences:
Figure 4-16: ProConnect Installation Progress

User's Guide 26 Document #: LTRT-38914
SBA ProConnect
18. At the end of the ProConnect installation process, the following screen is displayed:
Figure 4-17: ProConnect Setup Complete
19. Click Finish. The ProConnect server is now ready.

Version 7.2 27 SBA ProConnect
User's Guide 5. Getting Started with the SBA ProConnect
5 Getting Started with the SBA ProConnect This chapter describes how to initially connect to the SBA ProConnect and to become familiar with the main dashboard. The ProConnect server is installed as a service and it is set to start during the installation process. The service is also set to automatically start after reboot. The display name of the service is: SBA ProConnect Service.
5.1 Connecting to the SBA ProConnect Client This section describes how to open the SBA ProConnect web browser client and describes the main dashboard components.
To connect to the SBA ProConnect client:
1. Open a web browser and navigate to the IP address of the tool as follows: https://IP_address/webadmin/login.php
Figure 5-1: SBA ProConnect
2. Enter the administrator login credentials (see Section 2.5). 3. Click Sign In.
The SBA ProConnect Monitor Dashboard is displayed:

User's Guide 28 Document #: LTRT-38914
SBA ProConnect
Figure 5-2: SBA ProConnect
1
2 3
4
6
5

Version 7.2 29 SBA ProConnect
User's Guide 5. Getting Started with the SBA ProConnect
The Dashboard displays the following components:
Table 5-1: Dashboard Areas
# GUI Area Description
Toolbar In the Toolbar you can do the following: • Toggle the Topology View between the Monitor and Setup views. • Hide the Topology View entirely by clicking the button. • View the number of notifications and open the Notification List by
clicking . • View the current login credentials and log off.
Topology View The Topology View enables you to navigate to the monitoring dashboards and the configuration pages.
Tasks Pane In the Tasks pane, you can view the different task statuses. The following types of task statuses are managed by the ProConnect: • Scheduled Tasks • Successful Tasks • Failed Tasks • Running Tasks Clicking on the More Info link for each task type, opens the journal history of all of the tasks that have been run for this task type.
SBAs List In the SBAs list, you can view the SBA servers that are currently managed by the SBA ProConnect. For each SBA server, an indication is shown if there is an accessible connection (with the SBA ProConnect) and the server details are listed including the PC name, the Active Directory name and the IP address.
Running Tasks Lists the currently active running tasks. When the "Task Execution waits for manual start when download complete by all SBA" option is enabled for a task, then you can manually start a task from this pane once the Download operation has completed.
Links to Other Skype for Business Applications
In the Links pane, you can open the relevant pages on the AudioCodes web site with descriptions of the Fax Server and Auto-Attendant IVR applications.
1
2
3
4
5
6

User's Guide 30 Document #: LTRT-38914
SBA ProConnect
This page is intentionally left blank.

Version 7.2 31 SBA ProConnect
User's Guide 6. Managing SBA Servers
6 Managing SBA Servers The SBA List screen allows you to manage those SBA servers that you wish to update and upgrade. You can manage any SBA server that is defined in the Active Directory domain of the logged in user (with the appropriate credentials as described in Section 2.5 on page 10). Initially the SBA list is empty until you perform the Synchronization action to retrieve a list of the current SBA branch appliances that are defined in the Skype for Business Topology Builder. You can later periodically perform this operation, as well as manually add a new server or import a pre-configured list using a CSV file. In this list, you can do the following: View the details and statuses of each SBA server Add a new SBA server Import a csv file with a pre-configured list of SBA servers Synchronize the SBA list with the Skype for Business Topology Builder.
To open the SBA List:
1. Select Setup >SBA Servers. A list of the currently connected SBA servers are displayed: • From the 'Show' drop-down list box, select the desired number of entries to view. • Use the Show entries Previous and Next buttons to page between SBA servers
and use the Search field to search for a specific server.
Figure 6-1: SBA Servers List
2. Click the Details link adjacent to each record to display the details of each SBA
server. For example, to display the FQDN and IP address. 3. Click the Remove link adjacent to each record to delete an SBA server from the list. 4. Click the Synchronize button to automatically synchronize the list of SBA servers with
the Skype for Business Topology Builder : • Populates the list of SBA servers from the Topology Builder (servers that are
members of the Active Directory domain). • Updates to the SBA version after updates have been performed on an SBA
server (s). • Updates the current statuses of the SBA servers.

User's Guide 32 Document #: LTRT-38914
SBA ProConnect
Note: If after performing refresh, the SBA status is Not Available, verify that the Remote PowerShell is enabled (see Section above) and that the SBA disk has sufficient free disk space.
6.1 Adding an SBA Server This section describes how to manually add a new SBA server to the SBA ProConnect. This action is used when the SBA server is not defined in the Topology Builder on the Skype for Business server or when SBA ProConnect cannot connect to the Skype for Business server.
To add a connect a new SBA server:
1. In the SBA list, click the Add button; the following screen is displayed:
Figure 6-2: Adding a New SBA Server
2. In the 'Name' field, enter the name of the SBA server 3. In the 'FQDN' field, enter the FQDN of the SBA server. 4. Click Submit.

Version 7.2 33 SBA ProConnect
User's Guide 6. Managing SBA Servers
6.2 Importing a csv File You can import a csv file which contains a pre-configured list of SBA servers. The csv file should include the names of the SBA servers and their respective FQDNs. An example of a csv file is displayed below:
Figure 6-3: Example csv File - SBA List
To import a csv file:
1. In the SBA List, click Import; the following screen is displayed:
Figure 6-4: Importing a csv File
2. Click Browse to browse to the location of the csv file. 3. Click Import.

User's Guide 34 Document #: LTRT-38914
SBA ProConnect
This page is left intentionally blank.

Version 7.2 35 SBA ProConnect
User's Guide 7. Install File List
7 Install File List The Install File List screen allows you to remove redundant install files. The removal action also deletes the Install file from the disk.
To open the Install File List:
1. Select Setup > Install File List. A list of the Install Files are displayed: • From the 'Show' drop-down list box, select the desired number of entries to view. • Use the Show entries Previous and Next buttons to page between files and use
the Search field to search for a specific file.
Figure 7-1: Install File List
2. Click the Remove button adjacent to the file that you wish to remove.

User's Guide 36 Document #: LTRT-38914
SBA ProConnect
This page is intentionally left blank.

Version 7.2 37 SBA ProConnect
User's Guide 8. Scheduling Tasks
8 Scheduling Tasks This section describes how to create and schedule a task to run on SBA servers to install CU updates and Lync and Skype for Business upgrades. The task can be scheduled to run automatically on a specific day and at a specific time for a selected list of SBA servers.
Note: Before scheduling tasks, verify in the Notification List (System Messages) that the installation files have been successfully deployed to the ProConnect server. Notifications are generated under the following circumstances:
• Upon the successful deployment of the files onto the SBA ProConnect server. • When an error occurs in the file deployment process.
For more information, see Chapter 9 on page 43.
To schedule a task:
1. Select Setup > Scheduled Task List; the following screen is displayed: • From the 'Show' drop-down list, select the desired number of entries to view. • Use the Show entries Previous and Next buttons to page between tasks and use
the Search field to search for a specific task.
Figure 8-1: Scheduling a Task

User's Guide 38 Document #: LTRT-38914
SBA ProConnect
2. Click the Add button; the following field is displayed:
Figure 8-2: Add Scheduled Task
3. In the 'Name' field, enter a name for the task (special characters are not accepted). 4. In the 'Execution Date' field, place the cursor in the field; the following screen is
displayed:
Figure 8-3: Setting the Execution Date
5. Do one of the following:
• In the Calendar, select the desired date to schedule the task and set a time to run in hours and minutes.
• Select the Custom Range button to run the task according to a custom date range.
• Select the Now button to run the task now. 6. Set a time to run the task (in hours and minutes). 7. Click Apply. 8. In the 'Time Zone' field, from the drop-down list, select the desired Time Zone.

Version 7.2 39 SBA ProConnect
User's Guide 8. Scheduling Tasks
9. Select the Task Type: • Download Only - downloads upgrade file to SBA servers • CU Update - installs a Microsoft CU Update • OS Install – Downloads and installs a new Microsoft Skype for Business Server
or Microsoft Lync 2013 Server. 10. If you wish to start OS Install task manually after the download process has completed
in all SBA servers, select the "Task Execution waits for manual start when download complete by all SBA" check box. This option is useful when you wish to separately control the execution of the download and upgrade tasks. When you select this option, the task is displayed in the Running Tasks pane on the Dashboard (see figure below). You can then click the Start Execution button (after the Download has completed) whenever you wish to run this task.
Figure 8-4: Start Execution
11. Enter the task credentials: User, Domain e.g. CloudBond3653 and Password.
Use the same credentials that you used to login to the SBA ProConnect Web. 12. In the 'SBA List' pane, select the SBA servers for which you wish to perform the
updates and upgrades. Only the available SBA servers are displayed. 13. In the 'Installation File' pane, select the check boxes adjacent to the installation files
that you wish to install on the SBA servers. Note that only a single file can be installed for Download and OS Burn tasks.
14. Click Submit when you have completed the configuration.

User's Guide 40 Document #: LTRT-38914
SBA ProConnect
The Scheduled Task List screen is displayed with a summary of your new tasks:
Figure 8-5: Scheduled Task List
8.1 Viewing Running Tasks This section describes how to view a list of currently running tasks.
To view the details of the running task:
Select Setup > Running Task List; the Running Task List screen is displayed with the details of the currently running tasks: • From the 'Show' drop-down list, select the desired number of entries to view. • Use the Show entries Previous and Next buttons to page between tasks and use
the Search field to search for a specific task.
Figure 8-6: Running Task List

Version 7.2 41 SBA ProConnect
User's Guide 8. Scheduling Tasks
Power Failure After Burn After the OS burn operation has completed, when the new OS image starts up , during the first time OS preparation, the SBA should not be disconnected from the power (approximately for up to one minute). Otherwise a full installation using the SBA Upgrade and Recovery Dongle must be performed.
8.2 Displaying System History The System History displays history of all of the actions that have been performed in the SBA ProConnect. Up to 100 entries can be displayed in the System History.
To display the system history:
Select Setup > System History; the System History screen is displayed: • From the 'Show' drop-down list, select the desired number of entries to view. • Use the Show entries Previous and Next buttons to page between system tasks
and use the Search field to search for a specific system task.
Figure 8-7: System History

User's Guide 42 Document #: LTRT-38914
SBA ProConnect
This page is intentionally left blank.

Version 7.2 43 SBA ProConnect
User's Guide 9. Monitoring
9 Monitoring This chapter describes the notifications and logs that are generated by the SBA ProConnect. These notifications can be used for debugging and FAE support.
9.1 Notifications Notification messages are displayed in the Notifications List. The following notification message levels can be displayed: Info Messages Warning Messages Error Messages These messages can be filtered according to the following message types: System SBA Task For each message level, you can display up to the last 100 journal history records.
To view notifications:
1. Select Monitor > Notifications. A list of the current notifications is displayed: • From the 'Show' drop-down list box, select the number of notification records that
you wish to display. • Use the Show entries Previous and Next buttons to page between notifications
and use the Search field to search for a specific notification.
Figure 9-1: Notifications
The figure above shows examples of SBA and Task Info messages. For example, the SBA-related messages refer to the progress stages of the installations. The task messages refer to the result of the task run.
2. From the 'Level' drop-down list, select the level of the notification that you wish to filter. 3. From the 'Type' drop-down list, select the type of the notification that you wish to filter.

User's Guide 44 Document #: LTRT-38914
SBA ProConnect
4. Click the arrows adjacent to each column to change the sort order of the entries. 5. Use the Search field to search for specific text strings. 6. Use the Previous and Next buttons to navigate between pages of the report. 7. Click the Remove link adjacent to each entry to delete a notification from the list. 8. Click Clear All to clear all notifications in the list. The figure below shows system notification messages indicating that the various installation files were successfully updated to the database.
Figure 9-2: System Notification
The figure below shows an example of a Warning Message, which indicates that an Agent timeout task has failed.
Figure 9-3: Warning Notification

Version 7.2 45 SBA ProConnect
User's Guide 9. Monitoring
9.2 System Info The System Info screen displays the Service Version and the Web Admin Version.
To view system info:
Select Monitor > System Info. The System Info is displayed:
Figure 9-4: System Info

User's Guide 46 Document #: LTRT-38914
SBA ProConnect
9.3 Logs All actions performed in the SBA ProConnect are recorded in Activity and Service logs. A daily activity log is saved in the csv format. You can download these files to your PC.
To view activity logs:
1. Select Monitor > Logs, and click the Activity link. The Activity Logs screen is displayed:
Figure 9-5: Activity Logs
The most recent activity log file is displayed.
2. Click the Archive Logs link to view a list of archived csv log files.
Figure 9-6: Activity Log Files

Version 7.2 47 SBA ProConnect
User's Guide 9. Monitoring
3. From the Log Lines drop-down list, select the desired number of last log lines to view. The log lines displays the file properties summary for each saved log file. You can view up to the last 100 log lines.
Figure 9-7: Activity Log-Show Log Lines
Figure 9-8: Log Lines

User's Guide 48 Document #: LTRT-38914
SBA ProConnect
To view service logs:
1. Select Monitor > Logs, and click the Service link. The Service Logs screen is displayed:
Figure 9-9: Service Logs
The most recent service log file is displayed. Click the Archive Logs link to view a list of archived csv log files:
Figure 9-10: Service Logs Archive
2. From the Log Lines drop-down list, select the desired number of last log lines to view.

Version 7.2 49 SBA ProConnect
User's Guide 9. Monitoring
This page is intentionally left blank.

International Headquarters 1 Hayarden Street, Airport City Lod 7019900, Israel Tel: +972-3-976-4000 Fax: +972-3-976-4040 AudioCodes Inc. 27 World’s Fair Drive, Somerset, NJ 08873 Tel: +1-732-469-0880 Fax: +1-732-469-2298 Contact us: https://www.audiocodes.com/corporate/offices-worldwide Website: https://www.audiocodes.com/ ©2017 AudioCodes Ltd. All rights reserved. AudioCodes, AC, HD VoIP, HD VoIP Sounds Better, IPmedia, Mediant, MediaPack, What’s Inside Matters, OSN, SmartTAP, User Management Pack, VMAS, VoIPerfect, VoIPerfectHD, Your Gateway To VoIP, 3GX, VocaNom, AudioCodes One Voice and CloudBond are trademarks or registered trademarks of AudioCodes Limited. All other products or trademarks are property of their respective owners. Product specifications are subject to change without notice. Document #: LTRT-38914