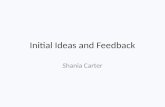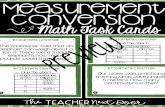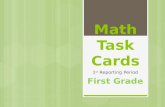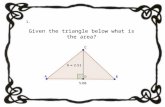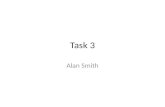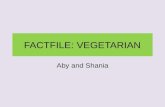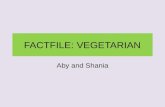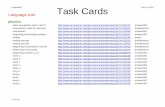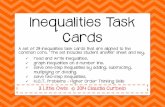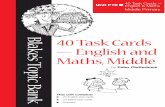SB Task Cards 1 5
-
Upload
heinowst -
Category
Entertainment & Humor
-
view
194 -
download
3
Transcript of SB Task Cards 1 5

Try This Task – Activity #1 Orient the SMART Board
Page 1

Try This Task – Activity #2 Testing Basic Functionality on the Microsoft® Windows® Operating System
Page 1

Page 2

Page 3

Page 4

Try This Task – Activity #3 Locate and Explore SMART Tools
Page 1

Page 2

Page 3

Page 4

Page 5

Page 6

Page 7

Part One• Open Browser (double click on icon)• Press Keyboard button on tray• Highlight and delete address in search field (use key on tray) • Touch empty search field (start curser)• Type http//:www.thinkfinity.org using the keyboard• Select the arrow button and open site• On the Thinkfinity homepage select Educators• Under Educators Select Content Partners• Scroll down to Xpeditions and select this partner site• Click on Atlas Maps• Select Africa – Keep window open and proceed
Part Two1. Open SMART Tools2. Select Other SMART Tools3. Explore : Shade, Spotlight, Magnifier, Calculator Pointer
Page 8

Try This Task – Activity #4 Customize a Floating Tools
To open the Floating Tools:
• Select the transparent arrow tab located on the left side of your monitor
or
•Open Notebook Software by selecting the Notebook Icon located in lower taskbar
or
•Go to All Programs SMART Technologies SMART Board Drivers SMART Board Tools
Page 1

Magic Pen:NB - circle object = places spotlight on objectDIL- circle object = places spotlight on screenNB - draw square = places magnifier on objectDIL - draw square = places magnifier on screenNB - write and ink disappears (approx. 5 sec )
Page 2

Page 3

Page 4

Page 5

Part One• Open Browser (double click on icon)• Press Keyboard button on tray• Highlight and delete address in search field (use key on tray) • Touch empty search field (start curser)• Type http//:www.thinkfinity.org using the keyboard• Select the arrow button and open site• On the Thinkfinity homepage select Educators• Under Educators Select Content Partners• Select Science NetLinks then the Tools tab• Select the 14th lesson on the list Nowhere to Hide• Select the link under the lesson title Nowhere to Hide
Part Two1. Open Floating Tools (left side tab)2. Select the last icon (cog)3. Click and drag tools to and from the side bar to customize toolbar4. Select each tool and explore its function within this site
Please Note: Be sure to select the ARROW button at the top of the floating tools to re-engage the select tool.
Page 6

Page 2

Page 3

Page 4

Page 5

Page 6

Page 7

Page 8

Page 9

Page 10

Page 11

Try This Task – Activity #5 Lesson Planning and Delivery Using Notebook
Page 1