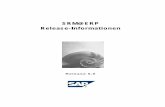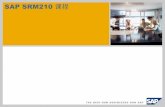SAP SRM Instructions on Self-Registration and General ......SAP SRM Instructions on...
Transcript of SAP SRM Instructions on Self-Registration and General ......SAP SRM Instructions on...
-
Version 2.0, April 14, 2020 Page 1 of 22
User Manual
SAP SRM
Instructions on Self-Registration and General Qualification of Suppliers in
the System
Version 2.0, April 14, 2020
-
Instructions on Self-Registration and General Qualification of Suppliers in the System — User Manual
Document management:
File OM.Manual_self-regisration_15699.doc
Document owner Business line for implementing and developing the corporate ERP template and
supporting business transformation
Supplier Relations Management Department
Revision history
Version Date Revision description Author
1.0 12.09.2019 Original version Ye.V. Langovaya
2.0 14.04.2020 English version L.V.Boroeva
-
Instructions on Self-Registration and General Qualification of Suppliers in the System — User Manual
C O N T E N T S 1. Terms and Definitions ................................................................................................................................ 4
2. Objectives and Scope of Application of the Manual .................................................................................. 5
3. Supplier login ............................................................................................................................................. 6
4. Initial user registration in the system ...................................................................................................... 11
5. General supplier qualification .................................................................................................................. 13
6. Updating qualification documents in the Supplier’s personal account..................................................... 17
7. Changing the supply address in the Supplier’s personal account ............................................................ 20
-
Instructions on Self-Registration and General Qualification of Suppliers in the System — User Manual
1. TERMS AND DEFINITIONS
This Manual applies the following acronyms:
ERP — Enterprise Resource Planning
SLC — Supplier Lifecycle Management
SRM — Supplier Relationship Management
This Manual applies terms with the following definitions:
General Qualification Questionnaire — a questionnaire filled out by potential suppliers when registering in SAP SRM in order to be accredited in the System for participation in the Company’s RFXs.
Open RFX — a form of RFX that allows a circle of accredited suppliers, which is not subject to qualifications-based selection, to participate in it.
Supplier Portal — an automated system designed for registration and maintenance of suppliers’ own data and their participation in the Company’s RFXs.
Supplier — a company recognized as the Winner of the RFX for the purpose of further awarding the Contract.
Potential Supplier — a company that intends to participate in RFXs of PJSC MMC Norilsk Nickel.
Supplier’s Response — conditions of contract performance proposed by the participant as part of the RFX.
-
Instructions on Self-Registration and General Qualification of Suppliers in the System — User Manual
2. OBJECTIVES AND SCOPE OF APPLICATION OF THE MANUAL
PJSC MMC Norilsk Nickel (hereinafter — the Company) carries out procurement using an information system based on SAP SRM (Supplier Relationship Management) and SAP SLC (Supplier Lifecycle Management) solutions and seeks the cooperation of interested suppliers. System access allows Potential Suppliers to obtain qualification and participate in the Company’s RFXs.
System access is granted to Potential Suppliers that have passed self-registration or received registration information by e-mail. The self-registration procedure includes the following steps:
1. Fill in and send a self-registration questionnaire;
2. Receive registration data a URL link to a personal account;
3. Create or make changes to the personal account of a supplier (contact person) in the system.
Tender access is granted to suppliers that have passed general qualification and been admitted to tender procedures. The general qualification procedure includes the following steps:
1. Receive a URL link to access the qualification questionnaire;
2. Fill in and send a qualification questionnaire and required documents;
3. Update, if necessary, the submitted qualification questionnaire.
The system can operate in any supported browser; the tool that displays business content is the NWBC (NetWeaver Business Client) application, which provides a single window to access different business applications. At the top of the application interface there are navigation tabs for accessing various business applications such as SAP SLC and SAP SRM.
When entering PJSC MMC Norilsk Nickel’s procurement management system, the Supplier accepts the agreement on providing access to PJSC MMC Norilsk Nickel’s procurement management system website (Figure 1)
https://srm.nornik.ru/sap/public/bc/ur/login/assets/corbu/NN_Agreement_2016https://srm.nornik.ru/sap/public/bc/ur/login/assets/corbu/NN_Agreement_2016
-
Instructions on Self-Registration and General Qualification of Suppliers in the System — User Manual
3. SUPPLIER LOGIN
To enter the SAP SRM system follow the URL link on http://srm.nornik.ru.
It is necessary to provide the contact person’s login and password ((1) Figure 1).
If you do not have a login and password, click ((2) Figure 1)
to register in the system. A new registration window will open (Figure 2).
Figure 1 — Login to the Supplier’s external system
Figure 2 — Window of the Supplier’s independent registration
http://srm.nornik.ru/
-
Instructions on Self-Registration and General Qualification of Suppliers in the System — User Manual
Registration requires filling in the fields in the questionnaire. Fields marked with * are obligatory to fill in. It is impossible to send a questionnaire with empty obligatory fields for registration.
Fields with no * are optional to fill in and provide more detailed information about your company. Fields with a drop-down list are filled in by selecting a relevant option from the directory.
After providing general information about your company and contact person data, it is necessary to specify products supplied by your company within the RFX you are registering for (Figure 3), click .
Figure 3 — Product category selection
This is very important as you will receive invitations in accordance with the specified product category.
-
Instructions on Self-Registration and General Qualification of Suppliers in the System — User Manual
In the Search box of the new window you can type in part of the name ((1) Figure 4) to simplify the search for the right product categories from the list. The system displays and highlights in color the relevant positions ((2) Figure 4). Select the right position from the drop-down list and click ((3) Figure 4), then you will see all product categories that contain the word you typed in.
Figure 4 — Product categories
If there are many categories, you can scroll down the list using arrows ((1) Figure 5).
You can also search for the right category using the category hierarchy by adding one category at a time or entire groups from the directory and putting a tick to the right of a product category name ((2) Figure 5).
Figure 5 — Product category hierarchy
-
Instructions on Self-Registration and General Qualification of Suppliers in the System — User Manual
After providing information about supplied products, you should give information about supply regions. Click “Add” (Figure 6).
Figure 6 — Supply region selection
In the Search box of the new window you can type in part of the supply region name to simplify the search for the right regions from the list. To search by the given name, click “Go” (Figure 7).
Figure 7 — Supply region search
-
Instructions on Self-Registration and General Qualification of Suppliers in the System — User Manual
The system displays and highlights in color the relevant regions. If several regions match the search criteria, the number of results is shown at the top of the screen. You can go to the next result by using arrows (Figure 8).
Figure 8 — Results of supply region search
You can also search for the right supply region using the region hierarchy by adding one branch at a time or entire groups from the directory and putting a tick to the left of a region name (Figure 9).
Figure 9 — Supply region selection
-
Instructions on Self-Registration and General Qualification of Suppliers in the System — User Manual
You should mark your agreement in the “Data Privacy Statement” section ((1) Figure 10).
Figure 10 — Confidentiality Agreement
To remove the data provided click ((2) Figure 10).
After you have filled in all data, send the questionnaire by clicking ((3) Figure 10).
When you see a message stating that the data have been sent successfully, close browser page.
If the Supplier’s self-registration is confirmed, 3 letters with registration information will be sent to the e-mail of the contact person given in the questionnaire.
If self-registration is declined, the contact person will receive a Registration Declined letter. It means that your company have been registered on the platform before. Enter the system using the login and password created before.
4. INITIAL USER REGISTRATION IN THE SYSTEM
Open the letter with a URL link to enter the system and enter following the link. A system authorization window will open (Figure 11). The User field will contain the identification number received with the first letter. Enter the password received with a separate letter in the Password field. Then click .
Figure 11 — System access
-
Instructions on Self-Registration and General Qualification of Suppliers in the System — User Manual
In the User field of the new window enter the new login, the password for an administrator account ((1) Figure 12) and, if necessary, provide other settings in the “Formats and Settings” section ((2) Figure 12).
In the “Data Privacy Statement” section, you should read through the data confidentiality terms ((3) Figure 12) by following the given link. Then click ((4) Figure 12).
Figure 12 — Administrator account creation
An administrator account will be created (Figure 13) and you will be able to use it to enter the SRM system.
Figure 13 — Registration completion
-
Instructions on Self-Registration and General Qualification of Suppliers in the System — User Manual
5. GENERAL SUPPLIER QUALIFICATION
Invitation for General qualification
Option 1: You can open the general qualification questionnaire in your personal account. Go to the “Qualifications” tab ((1) Figure 14), select “New” in the navigation menu ((2) Figure 14) and open the qualification request from the list ((3) Figure 14).
Figure 14 — Supplier qualification
Option 2: You can open the general qualification questionnaire following the link in the letter on participating in the qualification procedure. Follow the link and in the new window enter the login and password created upon self-registration completion. A page with the general qualification questionnaire will open (Figure 15). In “Introduction’ you may choose language the questionnaires can be answered.
Figure 15 — General Qualification Questionnaire
-
Instructions on Self-Registration and General Qualification of Suppliers in the System — User Manual
Answer “No” to all questions in the sections that are not applicable to you. Go to the section applicable to you ((1) Figure 16). Answer ‘Yes’ to a question in the questionnaire
((2) Figure 16). To add requested attachments, click the icon “ ” ((3) Figure 16), specify the file upload path in the new pop-up window using the button (1) Figure 17) and click ((2) Figure 17). You can also add a file description (Figure 16). Specify the validity period of the document or tick “Never Expires” ((4) Figure 16).
Figure 16 — Adding attachments
Figure 17 — File upload to the qualification questionnaire
-
Instructions on Self-Registration and General Qualification of Suppliers in the System — User Manual
After uploading, the file will show in the questionnaire (Figure 18).
Figure 18 — Successful file upload to the questionnaire
To send the General Qualification Answer tick “Data Privacy Statement” ((1) Figure 19). You can look through your questionnaire before sending it by clicking ((2) Figure 19). Click ((3) Figure 19).
Figure 19 — Data Protection Statement
Confirm sending (Figure 20) by clicking .
Figure 20 — Sending a qualification questionnaire
-
Instructions on Self-Registration and General Qualification of Suppliers in the System — User Manual
You can look through all qualification questionnaires sent successfully by going to the “Qualifications” tab and selecting “Submitted” in the navigation menu (Figure 21).
Figure 21 — Questionnaires submitted
-
Instructions on Self-Registration and General Qualification of Suppliers in the System — User Manual
6. UPDATING QUALIFICATION DOCUMENTS IN THE SUPPLIER’S PERSONAL ACCOUNT
To update qualification documents in the Supplier’s personal account, go to the “Company” tab and then to the “Certificates” tab (Figure 22).
Figure 22 — Going to the “Certificates” tab
In the opened tab you can view certificates uploaded to the system and their validity periods (Figure 23).
Figure 23 — Certificates and their validity periods
To view a certificate, open the tab of the relevant certificate category and click the certificate link (name) (Figure 24).
-
Instructions on Self-Registration and General Qualification of Suppliers in the System — User Manual
Figure 24 — Certificate view
To upload a certificate, click (Figure 25).
Figure 25 — Certificate upload
Fill in the fields in the new window. Fields marked with an asterisk are obligatory to fill in.
“Certificate name” — the name of a certificate ((1) Figure 26).
“Valid to” — indicate the expiry date of a certificate ((2) Figure 26) or select “Never Expires” ((3) Figure 26).
“File name” — the name of the certificate file being uploaded ((4) Figure 26).
To upload the file click ((5) Figure 26).
Then fill in the Comments ((7) Figure 26) and File description fields, if necessary ((6) Figure 26).
-
Instructions on Self-Registration and General Qualification of Suppliers in the System — User Manual
Figure 26 — Certificate upload
After you have filled in all data, click (Figure 27).
Figure 27 — button
The uploaded document will be displayed in the “Certificates” tab.
-
Instructions on Self-Registration and General Qualification of Suppliers in the System — User Manual
7. CHANGING THE SUPPLY ADDRESS IN THE SUPPLIER’S PERSONAL ACCOUNT
To change a supply region in the Supplier’s personal account, open “Delivery Regions” on the “Company” tab (Figure 28).
Figure 28 — “Delivery regions” section in the personal account
Click “Add” in the new window. An additional line appears, where you can select the necessary “Delivery Region” or “Delivery Branch” (Figure 29).
Figure 29 — Adding an additional supply region
To select an additional branch, select the necessary company in the “Company” column in the added line. If you add a company only, region is added automatically (Figure 30).
-
Instructions on Self-Registration and General Qualification of Suppliers in the System — User Manual
Figure 30 — Supply branch selection
To add a “Region”, select the necessary region in the “Region” column. In this case, the company field will be empty, which means that all companies for a given Region have been selected (Figure 31).
Figure 31 — Delivery region selection
To delete unnecessary data highlight the relevant line and click “Delete” (Figure 32).
Figure 32 — Supply address deletion
-
Instructions on Self-Registration and General Qualification of Suppliers in the System — User Manual
After you have added all the necessary regions and companies, click “Save” (Figure 33).
Figure 33 — Saving changes