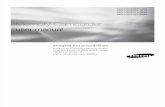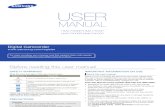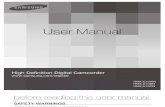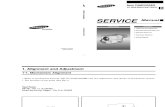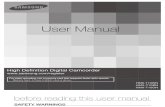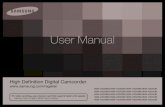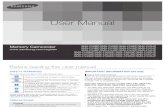Samsung high definition digital camcorder brochure
Transcript of Samsung high definition digital camcorder brochure
-
8/12/2019 Samsung high definition digital camcorder brochure
1/111
User Manual
HMX-Q10BP/HMX-Q11BP/HMX-Q100BP/HMX-Q130BP
HMX-Q10TP/HMX-Q11TP/HMX-Q100TP/HMX-Q130TP
HMX-Q10UP/HMX-Q11UP/HMX-Q100UP/HMX-Q130UPHMX-Q10PP/HMX-Q11PP/HMX-Q100PP/HMX-Q130PP
High Definition Digital Camcorderwww.samsung.com/register
For video recording, use a memory card thatsupports faster write speeds.- Memory Card: A Class 6 SDHC card or above.
-
8/12/2019 Samsung high definition digital camcorder brochure
2/111
2
SAFETY WARNINGS
What the icons and signs in this user manual mean;
Safety Icon Meaning
WARNINGThere is a potential risk of death or serious injury.
CAUTION
There is a potential risk of personal injury or damage to theproduct.
To reduce the risk of fire, explosion, electric shock, or personalinjury when using your camcorder, follow these basic safetyprecautions.
Here are hints or page number references you will find helpfulwhen you operate the camcorder.
Settings required before using a function.
These warning signs are here to prevent injury to you and others.Please follow them explicitly. After reading this section, keep it in a safe place
for future reference.
PRECAUTIONS
Warning!
When using the AC power adapter with your camcorder, connect theadapter to an outlet with protective grounding.Do not expose the camcorder battery to direct sunlight, heaters,radiators, fire, or any other source of excessive heat.
Caution
If you replace the battery with the wrong battery, you can cause anexplosion. Replace only with the same battery or an equivalent type.
To disconnect the apparatus from the mains, the plug must be pulled out
from the mains socket, therefore the mains plug shall be readily operable.
Before reading this user manual
IMPORTANT INFORMATION ON USE
About this user manualThank you for purchasing this Samsung Camcorder. Please readthis user manual carefully before you use the camcorder and keepit handy for future reference. Should your camcorder fail to operatecorrectly, refer to Troubleshooting.
This User Manual covers HMX-Q10BP, HMX-Q10TP,HMX-Q10UP, HMX-Q10PP, HMX-Q11BP, HMX-Q11TP,HMX-Q11UP, HMX-Q11PP, HMX-Q100BP, HMX-Q100TP,HMX-Q100UP, HMX-Q100PP, HMX-Q130BP, HMX-Q130TP,
HMX-Q130UP, HMX-Q130PP models.Illustrations of model HMX-Q10BP are used in this user manual.The displays in this user manual may not be exactly the same asthose you see on the LCD screen.Designs and specifications of the camcorder and otheraccessories are subject to change without any notice.In this user manual, the icon or symbol in the parenthesisappearing in a description of a submenu item indicates it willappear on the screen when setting the corresponding item.Ex) Submenu item of Video Resolution page 63- Full HD 1080/50i ( ): Records in the Full HD (1920x1080/
50i) format. (If set, the corresponding icon ( ) will appear onthe screen.)
The following terms are used in this manual:Scene refers to the point where you press the Recording Start/Stopbutton to start recording until you press again to stop therecording.The terms photo and still image are used interchangeably andhave the same meaning.
-
8/12/2019 Samsung high definition digital camcorder brochure
3/111
3
Before reading this user manual
Before using this camcorder
This camcorder records video in H.264 (MPEG4/AVC) format.
You can play back and edit the video recorded by thecamcorder on a personal computer using the internalsoftware of this camcorder.Please note that this camcorder is not compatible with otherdigital video formats.Before recording important video, make a trial recording.Play back your trial recording to make sure the video and audiohave been recorded properly.Recorded contents may be lost due to a mistake whenhandling the camcorder or memory card, etc.Samsung will not provide compensation for damages due to the
loss of recorded contents.Make a backup of important recorded data.Protect your important recorded data by copying the files to aPC. We also recommend you copy them from your PC to otherrecording media for storage. Refer to the software installation andUSB connection guide.Copyrights: Please note that this camcorder is intended forindividual use only.Data recorded on the storage media in this camcorder usingother digital/analogue media or devices is protected by the
Copyright Act and cannot be used without permission of theowner of the copyright, except for personal enjoyment. Even ifyou record an event such as a show, performance, or exhibitionfor personal enjoyment, we strongly recommend that you obtainpermission beforehand.For Open Source licenses information, refer to theOpensource-Q10.pdf in the provided CD-ROM.
Notes regarding trademarks
All the trade names and registered trademarks mentioned in this
manual or other documentation provided with your Samsungproduct are trademarks or registered trademarks of theirrespective holders. Furthermore, and are not mentionedin each case in this manual.The SD logo is a trademark. The SDHC logo is a trademark.Microsoft, Windows, Windows Vista, Windows7, andDirectXare either registered trademarks or trademarks of theMicrosoft Corporation in the United States and/or other countries.Intel, Core, Core 2 Duo, and Pentiumare the registeredtrademarks or trademarks of the Intel Corporation in the UnitedStates and other countries.
AMD and Athlon are either registered trademarks or trademarksof AMD in the United States and other countries.Macintosh, Mac OS are either registered trademarks ortrademarks of Apple Inc. in the United States and/or othercountries.YouTube is a trademark of Google Inc.Flickr is a trademark of Yahoo.Facebook is a trademark of Facebook Inc.twitter is a trademark of twitter Inc.Picasa is a trademark of Google Inc.
HDMI, the HDMI logo and High-Definition Multimedia Interfaceare trademarks or registered trademarks of HDMI Licensing LLC.Adobe, the Adobe logo, and Adobe Acrobat are either registeredtrademarks or trademarks of Adobe Systems Incorporated in theUnited States and/or other countries.
-
8/12/2019 Samsung high definition digital camcorder brochure
4/111
4
The safety precautions illustrated below are to prevent personal injury or material damages. Heed all instructions carefully.
WARNING
There is a potential risk of death or seriousinjury.
Prohibited action. Do not touch the product.
CAUTIONThere is a potential risk of personal injury ordamage to the product.
Do not disassemble the product. This precaution must be followed.
Unplug from the power supply.
WARNING
Do not overload outlets or extensioncords as this may result in abnormalheat or fire.
Using the camcorder at temperaturesover 60(140) may result infire. Keeping the battery at a hightemperature may cause an explosion.
Do not allow water or metal andinflammable matter to enter thecamcorder or AC power adaptor. Doingso may pose a fire hazard.
No sand or dust! Fine sand or dustentering the camcorder or AC poweradaptor could cause malfunctions ordefects.
LIO
No oil! Oil entering the camcorder orAC power adaptor could cause electricshock, malfunctions or defects.
Do not aim the camcorder directly intothe sun. Doing so could cause eyeinjuries, as well as lead to malfunctioning
of internal parts of the product.
Do not bend the power cord or damagethe AC power adaptor by pressing on itwith a heavy object. There may be a risk
of fire or electric shock.
Do not disconnect the AC adaptor bypulling on its power-cord, as this coulddamage the power-cord.
Safety information
-
8/12/2019 Samsung high definition digital camcorder brochure
5/111
5
Safety information
diulfgninaelc
Do not use the AC adaptor if it hasdamaged, split or broken cords orwires. Doing so may cause fire orelectric shock.
Do not connect the AC adaptor unlessthe plug can be fully inserted with nopart of the blades exposed.
Do not dispose of the battery in a fire asit may explode.
Never use cleaning fluid or similarchemicals to clean the camcorder.Do not spray cleaners directly on thecamcorder.
Keep the camcorder away from waterwhen using it near the beach or poolor when it rains. There is a risk ofmalfunction or electric shock.
Keep the used lithium battery ormemory card out of the reach ofchildren. If the lithium battery or memorycard is swallowed by a child, consultphysician immediately.
Do not plug or unplug the power cordwith wet hands. There is a risk of electricshock.
Keep the power-cord unplugged whennot in use or during lightning storms.
There is a risk of fire.
When cleaning the AC adaptor, unplugthe power-cord. There is a risk ofmalfunction or electric shock.
If the camcorder emits an abnormalsound, or smell or smokes, unplug thepower-cord immediately and requestservice from a Samsung service centre.
There is a risk of fire or personal injury.
If the camcorder malfunctions,immediately detach the AC adaptor orbattery from the camcorder.
There is a risk of fire or injury.
Do not attempt to disassemble, repair,or modify the camcorder or the ACadaptor to avoid a risk of fire or electricshock.
-
8/12/2019 Samsung high definition digital camcorder brochure
6/111
6
Safety information
CAUTION
Do not press the surface of the LCDwith force, or hit it with a sharp object.If you push the LCD surface, displayunevenness may occur.
Do not drop or expose the camcorder,battery, AC adaptor, or otheraccessories to severe vibrations orimpact. This may cause a malfunctionor injury.
Do not use the camcorder on a tripod(not supplied) in a place where it issubject to severe vibrations or impact.
Do not use the camcorder in directsunlight or near heating equipment. Thismay cause a malfunction or injury.
EDICITCESNI
Do not leave the camcorder in a closed
vehicle for a long time, where thetemperature is very high.
Do not expose the camcorder to soot
or steam. Thick soot or steam coulddamage the camcorder case or cause amalfunction.
Do not use the camcorder near dense
exhaust gas generated by gasolineor diesel engines, or near a corrosivegas such as hydrogen sulfide. Doingso may corrode the external or internalterminals, disabling normal operation.
Do not expose the camcorder to
insecticide. Insecticide entering thecamcorder could cause the product tooperate abnormally. Turn the camcorderoff and cover it with vinyl sheet, etc.before using insecticide.
-
8/12/2019 Samsung high definition digital camcorder brochure
7/111
7
Safety information
Do not expose the camcorder tosudden changes in temperature or highhumidity. There is also a risk of defector electric shock when using outdoorsduring lightning storms.
Do not place the camcorder with theopen LCD screen down.
Do not wipe the camcorder body withbenzene or thinner. The exterior coatingcould peel off or the surface coulddeteriorate.
Do not leave the LCD screen openwhen not using the camcorder.
Do not hold the camcorder by the LCDmonitor when lifting it. The LCD screencould detach and the camcorder mayfall.
Do not use the camcorder near a TV orradio: This could cause distortion on the
TV screen or interference in the radiobroadcasts.
Do not use the camcorder near sourcesof strong radio waves or magnetismsuch as speakers or large motors. Noisefrom these sources could distort thevideo or audio you are recording.
Use Samsung-approved accessoriesonly. Using products from othermanufacturers may cause overheating,fire, explosion, electric shock orpersonal injuries caused by abnormaloperation.
Place the camcorder on a stable surfacethat is well ventilated.
Keep important data separately.Samsung is not responsible for dataloss.
Only plug the adaptor plug into a socketthat is easily accessible. If any problemoccurs with the product, you must pullthe plug out of the socket to disconnectthe power completely. Turning off thepower button on the product does notcompletely disconnect the power.
Manufacturers of unauthorised accessories
compatible with this camcorder are
responsible for their own products. Use
the optional accessories according to
their safety instructions. Samsung is not
responsible for any malfunctions, for fires or
electric shocks, or for damage caused by
unauthorised accessories.
-
8/12/2019 Samsung high definition digital camcorder brochure
8/111
8
Contents
Quick start guide ........................................... 10
Getting to know the camcorder ...................... 14WHAT'S INCLUDED WITH YOUR CAMCORDER ........................ 14
LOCATION OF CONTROLS........................... ............................ .. 15
IDENTIFYING THE SCREEN DISPLAYS ........................... ............ 17
Getting started .............................................. 21INSERTING/EJECTING THE BATTERY ............................ ............ 21
CHARGING THE BATTERY ........................... ............................ .. 22
CHECKING THE BATTERY STATE ......................... ..................... 23
Basic operation of the camcorder ................... 25TURNING YOUR CAMCORDER ON/OFF ........................ ............ 25
SETTING THE OPERATION MODES ........................... ................ 26
USING THE TOUCH SCREEN ........................... .......................... 26
SETTING THE TIME ZONE AND DATE/TIMEFOR THE FIRST TIME........................... ............................ ........... 28
SELECTING THE OSD LANGUAGE............................................. 29
Getting ready to start recording ...................... 30INSERTING/EJECTING A MEMORY CARD (NOT SUPPLIED) ...... 30SELECTING A SUITABLE MEMORY CARD (NOT SUPPLIED) ..... 31
RECORDABLE TIME AND CAPACITY ......................... ................ 33
USING THE GRIP BELT ............................ ............................ ....... 34
ADJUSTING THE LCD SCREEN ........................ .......................... 35
Basic recording ............................................. 36RECORDING VIDEOS........................................ .......................... 36
RECORDING PHOTOS........................ ............................ ............ 38
RECORDING WITH EASE FOR BEGINNERS (SMART AUTO) ...... 39
ZOOMING ........................ ............................. ............................ .. 40
Basic playback .............................................. 41CHANGING THE PLAYBACK MODE ........................... ................ 41
PLAYING VIDEOS .......................... ............................. ................ 42
VIEWING PHOTOS ......................... ............................. ................ 45
Using the menu items .................................... 47HANDLING MENUS ............................ ............................ ............ 47
MENU ITEMS ........................ ............................ .......................... 48
Advanced recordings ..................................... 50White Balance ............................ ............................ ..................... 50EV (Exposure Value) ............................ ............................ ............ 51
Back Light ........................ ............................. ............................ .. 51
Self Timer ......................... ............................. ............................ .. 52
Super C.Nite .......................... ............................ .......................... 52
Cont. Shot ........................ ............................. ............................ .. 53
Focus ........................... ............................ ............................ ....... 53
Special effects for recordings ......................... 54Fader ............................ ............................ ............................ ....... 54Time Lapse REC ............................................... .......................... 55
Digital Effect .......................... ............................ .......................... 57
Editing videos and photos .............................. 58Delete ........................... ............................ ............................ ....... 58
Protect ......................... ............................ ............................ ....... 59
Divide ........................... ............................ ............................ ....... 60
Combine .......................... ............................. ............................ .. 61
File Info ......................... ............................ ............................ ....... 62
-
8/12/2019 Samsung high definition digital camcorder brochure
9/111
9
Contents
Other settings ................................................ 63Video Resolution......................... ............................ ..................... 63
Photo Resolution ............................. ............................ ................ 63
OIS Duo ........................... ............................. ............................ .. 64
Tele Macro ............................ ............................ .......................... 64
Digital Zoom .......................... ............................ .......................... 65
Thumbnail ................................................ ............................ ....... 65
Video Play Option ............................ ............................ ................ 66
Slide Show Option ........................... ............................ ................ 66
LCD Brightness .......................... ............................ ..................... 67
Guideline .......................... ............................. ............................ .. 67
Date/Time Display ........................... ............................ ................ 68
TV Display ........................ ............................. ............................ .. 68
HDMI TV Out ......................... ............................ .......................... 69
Auto LCD Off ......................... ............................ .......................... 69
PC Software .......................... ............................ .......................... 70
USB Connect ........................ ............................ .......................... 70
TV Connect Guide ........................... ............................ ................ 71
Anynet+ (HDMI-CEC) ........................... ............................ ............ 71
Card Info .......................... ............................. ............................ .. 72
File No. ......................... ............................ ............................ ....... 72
Time Zone ........................ ............................. ............................ .. 73
Date/Time Set ............................ ............................ ..................... 73
Date Type ......................... ............................. ............................ .. 73
Time Type ................................................ ............................ ....... 74
Beep Sound .......................... ............................ .......................... 74
Shutter Sound ............................ ............................ ..................... 75
Auto Power Off ........................... ............................ ..................... 75
Quick On STBY .......................... ............................ ..................... 76
Switch Grip ............................ ............................ .......................... 77
Format.......................... ............................ ............................ ....... 77
Default Set........................ ............................. ............................ .. 78
Language ......................... ............................. ............................ .. 78
Demo ........................... ............................ ............................ ....... 79
Connecting to a TV ........................................ 80CONNECTING TO A HIGH DEFINITION TV WITH HDMI .............. 80
CONNECTING TO A REGULAR TV ............................. ................ 81
VIEWING ON A TV SCREEN .......................... ............................ .. 82
Dubbing videos ............................................. 83DUBBING TO A VCR OR DVD/HDD RECORDER ........................ 83
Printing photos .............................................. 84DIRECT PRINTING WITH A PICTBRIDGE PRINTER .................... 84
Using with a Windows computer .................... 86WHAT YOU CAN DO WITH A WINDOWS COMPUTER ............... 86
USING THE Intelli-studio PROGRAMME .......................... ............ 87
USING AS A REMOVABLE STORAGE DEVICE ........................... 91
Troubleshooting ............................................. 93WARNING INDICATORS AND MESSAGES .......................... ....... 93
SYMPTOMS AND SOLUTIONS ......................... .......................... 98
Additional information ................................... 104MAINTENANCE .......................... ............................ ................... 104
USING YOUR CAMCORDER ABROAD ........................... .......... 105
GLOSSARY ........................... ............................ ........................ 106
Specifications .............................................. 107
-
8/12/2019 Samsung high definition digital camcorder brochure
10/111
10
This quick start guide introduces the basic operation and features of your camcorder. See the reference pages for more information.
You can record videos in H.264 format!You can record videos in H.264 format that is convenient to email and share with your friends and family.You can also take photos with your camcorder.
Quick start guide
STEP 1: Get ready
1 Insert the battery to thecamcorder.page 21
Make sure that theSAMSUNG logo is
facing down and thebattery is placed asshown in the figure.
2 Charge the battery fully.page 22
The battery is fullycharged when thecharging indicator lightturns green.
3 Insert a memory card.page 30
You can usecommercially availableSDHC or SD memorycards with thiscamcorder.
STEP 2: Record with your camcorder
Recording start/stop button
LCD screenYour camcorder turns on when you open theLCD screen.
Zoom dial
-
8/12/2019 Samsung high definition digital camcorder brochure
11/111
11
Quick start guide
Recording videos
Your camcorder uses advanced H.264 compression technologygive you the clearest video quality.
1 Open the LCD screen.
2 Select the video recording mode by touching the Videorecording mode ( ) tab.
STBY00:00:00 [253Min]
3 Press the Recording start/stopbutton.
To stop recording, press the Recording start/stopbutton.
00:00:00 [253Min]
The default video resolution setting is Full HD 1080/50i. You canalso record with SD (standard definition) video quality.
Recording photos
Your camcorder can record high quality photos with a 16:9 aspectratio.
1 Open the LCD screen.
2 Select the photo recording mode by touching the Photorecording mode ( ) tab.
9999
3 Press the Recording start/stopbutton.
The shutter sound is heard and the photo is recorded.
Using Quick On STBY by opening/closing the LCDscreen.
When you close the LCD screen, your camcorder goes to the QuickOn STBY mode (power saving mode). You can start recordingquickly when you open the LCD screen. page 76
-
8/12/2019 Samsung high definition digital camcorder brochure
12/111
12
Quick start guide
STEP3: Play back videos or photos
Viewing videos or photos on the LCD screen
You can find recordings quickly by using the thumbnail index view.
1 Touch the Playback ( ) tab on the LCD screen in STBYmode.
STBY00:00:00 [253Min]
2 Touch the thumbnail ( / ) tab, then touch the desiredimage.
Viewing on a high definition TV
You can enjoy HD (high definition) videos on an HDTV.page 80
You can also play back videos on a SD (standard definition) imagequality TV. page 81
STEP4: Save recorded videos or photos
Simple and fun! Enjoy the various features of the internal
Intelli-studio programme on your Windows computer.
Using the Intelli-studio programme built into your camcorder, youcan import videos/photos into your computer, and edit or sharethe videos/photos with your friends and family.For details, see pages 86~90
Importing and viewing videos/photos from thecamcorder to your PC
1 Start the Intelli-studio programme by connecting thecamcorder to your PC with a USB cable.
A new file saving screen appears with the Intelli-studio mainwindow. Click Yes, and the uploading procedure starts.
-
8/12/2019 Samsung high definition digital camcorder brochure
13/111
13
Quick start guide
2 The new files are saved to your PC and registered to ContentsManager on the Intelli-studio programme.
You can arrange the files by different criteria such as Face,Date, etc.
Saved files into your PCContents Manager
Folders directory on your PC
3 Double-click on the file you would like to playback.
Sharing videos/photos on Web sites
Share your contents with the world by uploading videos andphotos directly to a web site with a single click.Click Share Upload on the browser. page 90
Intelli-studio runs automatically after you connect your camcorder to aWindows computer if you have set PC Software: ON in the Settingsmenu. page 70
STEP5: Delete videos or photos
If the storage media is full, you cannot record new videos orphotos. Delete videos or photos that you have saved to acomputer from the camcorders storage media. Then you canrecord new videos or photos on newly freed up space.
Touch the Playback ( ) tab Delete( ) tab on the LCD
screen.page 58
-
8/12/2019 Samsung high definition digital camcorder brochure
14/111
14
WHAT'S INCLUDED WITH YOUR
CAMCORDER
Your new camcorder comes with the following accessories. If anyof these items is missing from your box, call Samsungs CustomerCare centre.
Model name Colour Internal memory Lens
HMX-Q10BP/HMX-Q11BP/
HMX-Q100BP/HMX-Q130BPBlack
NoX10 (Optical)X20 (Digital)
HMX-Q10TP/HMX-Q11TP/HMX-Q100TP/HMX-Q130TP
Titan Silver
HMX-Q10UP/HMX-Q11UP/HMX-Q100UP/HMX-Q130UP
Blue
HMX-Q10PP/HMX-Q11PP/HMX-Q100PP/HMX-Q130PP
Pink
Although some features of the models are different, they operate in thesame way.
Checking your accessories
Battery(BP125A)
AC power adaptor(AA-MA9)
Audio/Video cable
USB cable User manual CD Quick start guide
The exact appearance of each item may vary by model.The contents may vary depending on the sales region.Parts and accessories can be purchased after consulting with your localSamsung dealer. SAMSUNG is not responsible for reduced battery life timeor malfunctions caused by any unauthorised use of accessories such asthe AC power adaptor or the batteries.
A memory card is not included. See page 31 for memory cards compatiblewith your camcorder.
Your camcorder includes the user manual CD and printed quick startguide.
Getting to know the camcorder
Optional accessories
Mini HDMI cable External battery charger
(IA-BC9UA4)
Memory card Carrying case
-
8/12/2019 Samsung high definition digital camcorder brochure
15/111
15
Getting to know the camcorder
LOCATION OF CONTROLS
Front/Left
3 4 5
6 7 8 9
10
1 2
3
1 Lens
2 Internal microphone
3 Charging indicator
4 Home ( ) button
5 LCD screen (Touch screen)
6 Internal speaker
7 Jack cover (AV/HDMI/USB)
8 AV (Audio/Video) jack
9 HDMI jack
10 USB jack
Be careful not to cover the internal microphone and lensduring recording.
-
8/12/2019 Samsung high definition digital camcorder brochure
16/111
16
Getting to know the camcorder
Rear/Right/Bottom
1
23
4
5
6
7 9
10 11
8
1 Lens open/close switch
2 Grip belt
3 DC IN jack
4 Jack cover (DC IN)
5 Zoom dial
6 Recording start/stop button
7 Battery slot
8 Memory card slot
9 Battery/Memory card cover
10 Battery release switch
11 Tripod receptacle
-
8/12/2019 Samsung high definition digital camcorder brochure
17/111
17
Getting to know the camcorder
IDENTIFYING THE SCREEN DISPLAYS
The available functions vary depending on the operation mode you have selected. Different indicators appear depending on the setting
values.
This On Screen Display (OSD) is shown in the video recording mode only.Select the video recording mode. page 26
Video recording mode
STBY 00:00:00 [253Min]
01/JAN/201100:00
Left of the LCD screen
Indicator Meaning
/ /Smart Auto mode/Manual mode
/Art Film mode
Video/Photo recording mode tab
Zoom tab
Playback tab
Centre of the LCD screen
Indicator Meaning
STBY//Operating status (standby/recording
/pause)
00:00:00 Time counter (video recording time)
[253Min] Remaining recordable time
Time Zone (Visit)
01/JAN/201100:00
Date/Time
Right of the LCD screen
Indicator Meaning
Storage media (Memory card)
Battery information (remainingcharge level)
Optical zoom/Digital zoom bar
Video resolution
Tele Macro
OIS Duo
The on-screen indicators are based onan 32GB SDHC memory card capacity.
The screen above is an example andmay differ from the actual display.For warning indicators and messages,see pages 93~97
The illustrated items above and theirpositions can be changed without noticeto improve performance.
-
8/12/2019 Samsung high definition digital camcorder brochure
18/111
18
Getting to know the camcorder
This On Screen Display (OSD) is shown in the photo recording mode only.Select the photo recording mode. page 26
Photo recording mode
9999
01/JAN/2011
00:00
Left of the LCD screen
Indicator Meaning
/ /Smart Auto mode/Manual mode
/Art Film mode
Video/Photo recording mode tab
Zoom tab
Playback tab
Centre of the LCD screen
Indicator Meaning
9999Photo image counter (total numberof recordable photos)
Time Zone (Visit)
01/JAN/201100:00
Date/Time
Right of the LCD screen
Indicator Meaning
Storage media (Memory card)
Battery information (remainingcharge level)
Optical zoom/Digital zoom bar
Photo resolution
Tele Macro
OIS Duo
The total number of recordable photos isbased on available space on the storagemedia.
The largest number the OSD Image
Counter can display is 9,999.
-
8/12/2019 Samsung high definition digital camcorder brochure
19/111
19
Getting to know the camcorder
This On Screen Display (OSD) is shown in the video playback mode only.Select the video playback mode. page 41
Video playback mode : Thumbnail viewIndicator Meaning
Video thumbnail view tab
Photo thumbnail view tab
Combine tab
Indicator Meaning
Delete tab
Video recording mode tab
Erase protection
Video playback mode: Single view
00:00:20/ 00:01:03 100_0001Top of the LCD screen
Indicator Meaning
Video playback mode
/ Operating status (playback/pause etc.)
00:00:00/00:00:55 Time code (elapsed time/recorded time)
100_0001 File name (File number)
Storage media (memory card)
Battery information (remainingbattery level)
Playback progress bar
Video resolution
Video playback option
Erase protection
Bottom of the LCD screen
Indicator Meaning
Volume tab
Thumbnail view tab
MENU tab
Playback related function tab(skip/search/pause/playback/slow playback/frame by frameplayback)
-
8/12/2019 Samsung high definition digital camcorder brochure
20/111
20
Getting to know the camcorder
This On Screen Display (OSD) is shown in the photo playback mode only.Select the photo playback mode. page 41
Photo playback mode: Thumbnail view
Photo playback mode: Single view
1/12 100_0001
X1.1
Top of the LCD screen
Indicator Meaning
Photo playback mode
1/12
Photo image counter (currentimage/total number of recorded
images)
100_0001 File name (file number)
Storage media (memory card)
Battery information (remainingbattery level)
Photo resolution
Erase protection
X1.1 Playback zoom (X1.1 ~ X8.0)
Bottom of the LCD screen
Indicator Meaning
Thumbnail view tab
MENU tab
Slide show start tab
Indicator Meaning
Video thumbnail view tab
Photo thumbnail view tab
Delete tab
Indicator Meaning
Photo recording mode tab
Erase protection
-
8/12/2019 Samsung high definition digital camcorder brochure
21/111
21
Getting started
INSERTING/EJECTING THE BATTERY
Battery release switch
To insert the battery
1 Slide and open the battery slot cover as shown in the figure.
2 Insert the battery into the battery slot until it locks.
Make sure that the SAMSUNG logo is facing down and thebattery is placed as shown in the figure.
3 Close the battery slot cover.
To eject the battery
1 Slide and open the battery slot cover as shown in the figure.
2 Slide the Battery release switch in the direction as shown in thefigure and pull out the battery.
3 Close the battery slot cover.
Samsung is not responsible for problems that are caused by using unapproved batteries. If you use batteries from other manufacturers, there is a dangerof overheating, fire, or explosion.Purchase extra batteries to allow continuous use of your camcorder.
-
8/12/2019 Samsung high definition digital camcorder brochure
22/111
22
Getting started
CHARGING THE BATTERY
You can charge the battery using the AC power adaptor or the USB cable.
Insert the battery into the camcorder. page 21To charge, use the supplied AC power adaptor or the USB cable.
Charge the battery using the AC power adaptor or the USB cable.The charging indicator lights up and charging starts. After the battery is fully charged, the charging indicator turns green.
Using the AC power adaptor
Connect the AC power adaptor to the camcorder properly, and thenplug the AC Power adaptor in the wall outlet.
Using the USB cable
Connect the USB cable to the camcorder properly, and thenconnect the other end to a USB port of a PC.
Please make sure that there are no foreign substances on plug and in the socket when you connect the AC power supply to the camcorder.Make sure to turn off the camcorder before disconnecting the AC power adaptor. Otherwise, you can damage the storage media or data.Use a nearby wall outlet when using the AC power adaptor. Disconnect the AC power adaptor from the wall outlet immediately if any malfunction occurswhile using your camcorder.Do not place the AC Adaptor in a confined space when you use it, such as between a wall and a piece of furniture.
When charging, if both the USB cable and AC power adaptor are connected, the AC power adaptor will override the USB.You cannot operate the camcorder using USB power only. Use the AC power adaptor or battery to power the camcorder.USB charging time may depend on the type of USB host on your PC.If you use the camcorder while you are charging the battery, charging may take longer.Be sure to use the included AC power adaptor to power the camcorder. Using other AC power adaptors could cause electric shock or result in fire.
You can use the AC power adaptor around the world. An AC plug adaptor is required in some foreign countries. If you need one, purchase it from your
distributor.
-
8/12/2019 Samsung high definition digital camcorder brochure
23/111
23
Getting started
CHECKING THE BATTERY STATE
You can check the charging state and remaining battery capacity.
To check the charging state
The colour of the LED indicates the power or charging state.
(Orange)Charging
(Green)
Fully charged
Battery level display
The battery level display shows theamount of battery power remaining
in the battery.
Battery levelindicator
State Message
Fully charged -
25~50% used -
50~75% used -
75~95% used -
95~98% used -
Exhausted (flickers): The camcorder will beforced to turn off after 3 minutes. Change
the battery as soon as possible.-
- After 3 seconds, the camcorder turns off. Low Battery
The figures above are based on a fully charged battery at a normaltemperature. Low ambient temperature may affect the use time.
STBY00:00:00 [253Min]
-
8/12/2019 Samsung high definition digital camcorder brochure
24/111
24
Getting started
Available running time for the battery
Battery type BP125A
Charging time Using the AC power adaptor: approx. 120 min.Using the USB cable: approx. 270 min.
Video resolution Full HD SD
Continuous recording time Approx. 105 min. Approx. 120 min.
Playback time Approx. 140 min. Approx. 160 min.
Charging time: Approximate time in minutes required to fully charge acompletely exhausted battery.Recording/Playback time: Approximate time available when you have fullycharged the battery. Full HD stands for high definition image quality and SDstands for standard image quality.
Times shown above are measured under Samsungs test conditions. Yourtimes may differ, depending on your usage and conditions.
The recording and playback times will be shorter when you use yourcamcorder in low temperatures.We recommend using the AC power adaptor when using the Time LapseREC function.
The charging time will vary depending on the charge remaining in thebattery.
The battery is charged over 95% after about 2 hours, and theindicator colour changes to green. It takes about 2 hours and 40minutes for the battery to charge 100%.
Continuous Recording (without zoom)
The continuous recording time above shows the available recording time whenyou record without using any other function after recording starts. The battery maydischarge 2-3 times faster than this reference if you use the recording start/stop, thezoom, and the playback functions. Prepare additional batteries with the expectationthat the actual recording time is about 1/3 to 1/2 of the times listed above.
Using an AC power source
We recommend that you use the AC power adaptor to power the camcorderfrom a household AC outlet when recording and playing the camcorder indoors.
The connection is the same as that for battery charging.page 22
About the battery
Battery PropertiesA lithium-ion battery is small-sized and has a high capacity. Low ambient
temperature (below 50F (10C)) may shorten its usage time and affect itsfunction. Before recording in low temperatures, put the battery into yourpocket to warm it, then install it in the camcorder.Make sure to store the battery separately after use.- A small amount of battery power is consumed when the battery is stored
in the camcorder even if the camcorder power is off.- The battery may be completely discharged, if it has been instal led and left
in the camcorder for a long period of time. If this occurs, the battery maynot fully operate even if you charge it.
- If the battery is not used for a long time, fully charge the battery and then,using your camcorder, drain the charge completely once every 3 monthsto keep the battery functioning properly. To store the battery, remove it
from your camcorder and put it in a cool, dry place.Charge an extra battery before using the camcorder outdoors in coldtemperatures.- The cold temperature may shorten the available recording time.- Carry the supplied AC power adaptor to charge the battery while travelling.Check whether the battery terminal is damaged if the battery falls or isdropped.- If you install a battery with the damaged terminal into the camcorder, you
can damage the camcorder.Remove the battery and the memory card from the camcorder anddisconnect the AC power adaptor after use.- Store the battery in a stable, cool and dry place.
(Recommended temperature : 59F ~ 77F (15C~ 25C), recommendedhumidity: 40%~ 60%)- Temperatures that are too high or too low shorten the battery lifetime.- The battery terminals can become rusty or malfunction if the battery is
stored in a smoky or dusty location.Recycle or dispose of your dead batteries properly.The battery lifetime is limited.- Battery capacity decreases over time and through repeated use. If
decreased usage time between charges becomes significant, it is probablytime to replace the battery with a new one.
- Each batterys life is affected by storage, operating, and environmentalconditions.
-
8/12/2019 Samsung high definition digital camcorder brochure
25/111
25
TURNING YOUR CAMCORDER ON/OFF
Home( ) button
LCD screen
1 Turn on the camcorder by opening the LCD screen.
Your camcorder turns on automatically when you open theLCD screen.To turn the camcorder on when the LCD screen is alreadyopen, close the LCD screen and open it again.
2 To turn off the camcorder, press and hold the Home ( ) buttonor close the LCD screen.
The camcorder operates the self-diagnosis function when you turn iton. pages 93~97If the Quick On STBY function is set to 5 Min and you close the LCDscreen when the power is on, the power saving mode activates.
page 76The camcorder turns on automatically if connecting the AC poweradaptor or inserting the battery to the camcorder with the LCDscreen open.
When using this camcorder for the first time
When you use your camcorder for the first time or reset it, the timezone screen appears at start-up. Select your geographical locationand then set the date and time. page 28If you do not set the date and time, the time zone screen appearsevery time you turn on the camcorder.
Basic operation of the camcorder
-
8/12/2019 Samsung high definition digital camcorder brochure
26/111
26
Basic operation of the camcorder
SETTING THE OPERATION MODES
You can easily switch the operating mode by touching the tabs onthe LCD screen.
Switching to the recording mode
In STBY mode, touch the Video recording mode ( ) or Photo recording mode( ) tab. Touching each tab switches to the respective mode.
You can also switch directly to the recording mode when pressing theRecording start/stop button in the playback mode.
You can switch to the desired recording mode by touching Smart Auto,Manual, or Art Film on the Home menu.
STBY00:00:00 [253Min]
Switching to the playback mode
You can switch to the playback mode by touching Album on the Homemenu. page 47
You can also switch the operation mode directly into the playback thumbnail
display by touching the Playback ( ) tab in STBY mode.
Smart Auto Manual Art Film
Albu m Settin gs
USING THE TOUCH SCREEN
The touch screen lets you playback and recording with a simpletouch of your finger. Place your hand on the rear side of the LCDscreen to support it. Then, touch the items displayed on the screen.
Touch
Slightly touch the items to select or execute with your finger.
STBY00:00:00 [253Min]
-
8/12/2019 Samsung high definition digital camcorder brochure
27/111
-
8/12/2019 Samsung high definition digital camcorder brochure
28/111
28
Basic operation of the camcorder
SETTING THE TIME ZONE AND DATE/TIMEFOR THE FIRST TIME
Set the date and time of your local area when turning on thiscamcorder for the first time.
1 Open the LCD screen to turn on the camcorder.
The time zone (Home) screen appears based on Lisbonand London (Greenwich Mean Time).
2 Select your local area on the map by touching the left ( ) orright ( ) tab on the LCD screen, and then press the ( ) tab.
The Date/Time Set screen appears.
Home
London,Lisbon
[GMT-00:00] 01/JAN/2011 00:00
3 Set the date by touching the corresponding item or dragging itto up or down.
01 JAN 2011
Date / Time Set
Dat e Mo nth Year
4 Touch the time ( ) tab, and then set the time by touching thecorresponding item or dragging it to up or down.
Date / Time Set
00 00
Hr Min
5 Make sure the clock is correctly set, and then touch the ( )tab.
The date/time setting finishes.
You can set the year up to 2037, based on the Home item.Set Date/Time Display to On. page 68
Activating the ( ) icon moves the time forward by 1 hour.
Internal rechargeable battery
Your camcorder includes a internal rechargeable battery thatretains the date and time settings even after the power is turnedoff.If the battery is depleted, the current date/time values are reset tothe default values. If this occurs, you need to recharge the internalrechargeable battery (see below), and then re-set the current dateand time.
Charging the internal rechargeable battery
The internal battery is always recharged while your camcorder isconnected to the AC power or while the battery is attached.If you have not used the camcorder for about 2 weeks and youhave not connected the AC power or the battery to it, the internalbattery fully discharges. If this occurs, charge the internal batteryby connecting the camcorder to the supplied AC adaptor for 24hours.
-
8/12/2019 Samsung high definition digital camcorder brochure
29/111
29
Basic operation of the camcorder
SELECTING THE OSD LANGUAGE
You can select the language in which the camcorder displays themenu screen or messages. The camcorder retains the languagesetting even when you turn it off.
1 Press the Home ( ) button touch Settings General.
Drag the LCD screen to up or down until General appears.
2 Touch Language.
Drag the LCD screen to up or down until Languageappears.
> General
Default Set
Demo
Language
Format
ON
3 Touch the desired language.
Drag the LCD screen to up or down until the desiredlanguage appears.
>>Language
English
Franais
Deutsch
4 Touch the Return ( ) tab to complete the setting.
The camcorder displays the menus screen and messages inthe language you selected.
Supported languages
English Franais Deutsch
Italiano Espaol Portugus Nederlands
Svenska Suomi Norsk Dansk
Polski etina Slovensky Magyar
Romn Srpski
Hrvatski () () Trke
Language options may be changed without prior notice.The camcorder retains the language you select even when notconnected to the battery or AC power.
The date and time format may change depending on the languageyou selected.
-
8/12/2019 Samsung high definition digital camcorder brochure
30/111
-
8/12/2019 Samsung high definition digital camcorder brochure
31/111
31
Getting ready to start recording
SELECTING A SUITABLE MEMORY CARD(NOT SUPPLIED)
Compatible memory cards
This camcorder can be used with SD and SDHC cards.We recommend you use an SDHC card.SD cards up to 2GB are supported by this camcorder. Normaloperation is not guaranteed with SD cards bigger than 2GB.
MMC (Multi Media Card) and MMC Plus are not supported.
Compatible memory card capacity: SD 1GB ~ 2GB, SDHC 4GB~ 32GB
For video recording, use a memory card that supports faster write
speeds (above SDHC Class 6 card).
SD/SDHC memory cards have a mechanical write-protectionswitch. Setting the switch prevents accidental erasure of filesrecorded on the card. To enable writing, move the switch up inthe direction of the terminals. To set write protection, move theswitch down.
Terminals
Usable memory card (1GB~32GB)
Terminals
Protection tab Protection tab
SDHC (Secure Digital High Capacity) cardsAn SDHC card is a higher version (Ver. 2.00) of the SD card andsupports capacities above 4GB.
SDHC cards cannot be used with current SD enabled hostdevices.
Common cautions for memory cards
Damaged data may not be recoverable. We recommend youmake a back-up of important data separately on the hard disk of
your PC.
Turning the power off or removing a memory card during anoperation such as formatting, deleting, recording, and playbackmay cause data loss.
After you modify the name of a file or folder stored in the memorycard using your PC, your camcorder may not recognise themodified file.
-
8/12/2019 Samsung high definition digital camcorder brochure
32/111
32
Getting ready to start recording
Handling a memory card
We recommend that you power off the camcorder beforeinserting or removing the memory card to avoid data loss.
Make sure to format the memory card on this camcorder. Ifthe memory card had been formatted by a PC or other device,using it on this camcorder without formatting may find troublewith recording and/or playback. Samsung is not responsible fordamage of recorded contents caused by such reasons.
You have to format newly-purchased memory cards, memorycards with data that your camcorder cannot recognise or withdata saved by other devices. Note that formatting erases all dataon the memory card and deleted data cannot be recovered.
A memory card has a certain life span. If you cannot record newdata, you have to purchase a new memory card.
Do not bend, drop, or subject the card to strong impacts.
Do not place foreign substances on the memory card terminals.Use a soft dry cloth to clean the terminals if required.
Do not paste anything other than the label provided with the cardon the label pasting area of the card.
Do not use a damaged memory card.
Be careful to keep the memory card out of the reach of children,
who might swallow it.
The camcorder supports SD and SDHC memory cards,giving you a wider choice of cards!The data storage speed may differ, depending on the
manufacturer and production system.SLC (Single Level Cell) system: faster write speed enabled.MLC (Multi Level Cell) system: only lower write speed issupported.
For best results, we recommend using a memory card thatsupports a faster write speed.Using a lower write speed memory card for recording video maycause difficulties when storing.You may even lose your video data during the recording.In an attempt to preserve every bit of the recorded video, thecamcorder forcibly stores the video on the memory card and
displays a warning:Low speed card. Please record at a lower resolution.If you are unavoidably using a low speed memory card, theresolution of the recording may be lower than the set value.
page 63The higher the resolution and quality, the more memory thecamcorder uses.
Samsung is not responsible for data loss due to misuse, includingloss caused by any PC virus.We recommend using a memory card case to prevent data loss frommotion or static electricity.
After a period of use, the memory card may get warm. This is normaland is not a malfunction.
-
8/12/2019 Samsung high definition digital camcorder brochure
33/111
33
Getting ready to start recording
RECORDABLE TIME AND CAPACITY
Listed below are the available video recording times and the numberof photos the camcorder can take, by card memory size and
resolution. Refer to the recordable video time and the number ofphotos when recording videos or taking photos.
Recording time available for video in minutes
Resolution
Storage media (Capacity)
1GB 2GB 4GB 8GB 16GB 32GB
Full HD 1080/50i 8 15 30 61 125 253
HD 720/50p 11 21 42 86 177 357
SD 576/50p 32 63 126 254 521 1051
(Unit: Approximate minutes of recording)
Recordable number of photos
Resolution
Storage media (Capacity)
1GB 2GB 4GB 8GB 16GB 32GB
4.9M 2944X1656 931 1861 3721 7440 9999 9999
2M 1920X1080 1173 2346 4654 9402 9999 9999
(Unit: Approximate number of images)
1GB1,000,000,000 bytes : Actual formatted capacity may be lessas the internal firmware uses a portion of the memory.
Actual recording times may differ depending on the recordingconditions and the subject.
The higher the quality and resolution, the more memory thecamcorder uses.
Lower resolution and quality increases the recording time, but theimage quality may suffer.
The bit rate automatically adjusts to the image being recorded.Accordingly, the recording time may vary.Memory cards bigger than 32GB may not operate normally.When a video file exceeds 1.8GB, a new video file is createdautomatically.
The maximum number of recordable photo and video files is 9999,respectively.
The recording length of a Time Lapse REC may vary depending onsettings.
-
8/12/2019 Samsung high definition digital camcorder brochure
34/111
34
Getting ready to start recording
USING THE GRIP BELT
Adjust the length of grip belt so that the camcorder is stable whenyou press the Recording start/stopbutton with your thumb.
Switch grip (Either handed grip)
The camcorder is designed for you to use conveniently with eitheryour right or left hand. If you want to use this function, set Switch
Grip to ON in the Settings menu. page 77
STBY 00:00:00[253Min]
STBY00:00:00[253Min]
If you make the grip belt too tight and use excessive force to insertyour hand, the grip belt hook of the camcorder may be damaged.When you change the Switch Grip direction while recording, therecording may be temporarily interrupted.
-
8/12/2019 Samsung high definition digital camcorder brochure
35/111
35
Getting ready to start recording
ADJUSTING THE LCD SCREEN
The wide LCD screen on your camcorder offers high quality imageviewing.
1 Open the LCD screen with your finger.
The screen opens up to 90.
2 Rotate the LCD screen towards the lens.
You can rotate it up to 180 towards the lens and up to 90backward. To view recordings more conveniently, rotate thescreen by 180 towards the lens, then fold it back to the body.
When you reverse and close the LCD screen by rotating itto 180 towards the lens, the camcorder switches to theplayback mode automatically.
Excessive rotation may damage the connective hinge between thescreen and the camcorder.
Clean fingerprints or dust on the screen with a soft cloth.
Basic recording
-
8/12/2019 Samsung high definition digital camcorder brochure
36/111
36
RECORDING VIDEOS
This camcorder supports both High Definition (HD) and StandardDefinition (SD) image resolutions. Set your desired resolution before
recording.page 63
Insert a memory card. page 30Select the video recording mode. page 26Open the Lens cover by using the Lens open/close switch. page 16
1 Select a subject to record.
Adjust the LCD screen to the best angle for recording.Use the Zoom dialor Zoom ( ) tab on the LCD screen toadjust the size of the subject. page 40
2 Press the Recording start/stopbutton.
The recording ( ) indicator appears and recording starts.
00:00:00 [253Min]
3 To stop recording, press the Recording start/stopbutton again.
To pause recording
The camcorder allows you to pause temporarily while recording a
video. With this function, you can record your favourite scenes as asingle video.
Touch the Pause ( ) tab on the LCD screen to pause whilerecording. Touch the Recording ( ) tab to resume.
00:00:00 [253Min]
Basic recording
-
8/12/2019 Samsung high definition digital camcorder brochure
37/111
37
Basic recording
If the power is interrupted or an error occurs during recording, thevideo may not be recorded/edited.Samsung is not responsible for any damage caused by a failure ofnormal recording or playback operation because of memory card error.
Note that damaged data cannot be recovered.Do not turn off the camcorder or remove the memory card whileaccessing the storage media. Doing so may damage the storagemedia or the data in the storage media.
Videos are compressed in the H.264 (MPEG-4.AVC) format.Eject the battery when you have finished recording to preventunnecessary battery power consumption.For the on-screen information display, see page 17For approximate recording time, see page 33.
Sound is recorded by the internal stereo microphone located onthe front of the camcorder. Make sure that the microphone is notblocked.Before recording an important video, make sure to test the recordingfunction to see if there any problems with the audio or videorecording.For various functions available during recording, see pages 50~57If the power cable/battery is disconnected or recording is disabledduring recording, the system is switched to the data recovery mode.While data is being recovered, no other function is enabled. Whenthe recording time is short, the data recovery might fail.
You can adjust the brightness of the LCD screen in the menu options.
Adjusting the LCD screen does not affect the image being recorded.page 67
The menu setting tabs shown on the LCD screen do not affect theimage being recorded.
The Home ( ) button cannot be used during video recording.Recording videos in a quiet environment increases microphonesensitivity that may record surrounding ambient noise. The increasingmicrophone sensitivity can let the camcorder record zoom noisesduring zooming (the sound of the zoom mechanism etc).When you record indoors or in the dark places, ISO sensitivity isautomatically adjusted. It can make interference effects on imagesand you cannot view the images recorded in the dark places
correctly. We recommend you to use professional camcorders like ainfrared camcorder when recording at night.
An image can be shaken when the OIS Duo function is enabled if thecamcorder is mounted on a tripod or fixed on a place. Release theOIS Duo function when the camcorder is mounted on a tripod.
B i di
-
8/12/2019 Samsung high definition digital camcorder brochure
38/111
38
Basic recording
RECORDING PHOTOS
You can take photos and store them in the storage media. Set thedesired resolution before recording.page 63
Insert a memory card. page 30Select the photo recording mode. page 26Open the Lens cover by using the Lens open/close switch. page 16
1 Select a subject to record.
Adjust the LCD screen to the best angle for recording.Use the Zoom dialor Zoom ( ) tab on the LCD screen toadjust the size of the subject. page 40
2 Adjust the subject at the centre of the LCD screen, and press
the Recording start/stopbutton.
The shutter sound is heard and the photo is recorded.
Do not turn off the camcorder or remove the memory card when takingphotos as it may damage the storage media or data.
Recordable number of photos varies depending on the photoresolution. page 33
The camcorder does not record audio when you take photos.You can adjust the brightness of the LCD screen in the menuoptions. Adjusting the LCD screen does not affect the image beingrecorded.page 67For on-screen display information, see page 18.For various functions available during recording, see pages 50~57Photo files conform to the DCF (Design rule for Camera File system)standard, established by JEITA (Japan Electronics and Information
Technology Industries Association.)
B i di
-
8/12/2019 Samsung high definition digital camcorder brochure
39/111
39
Basic recording
RECORDING WITH EASE FOR BEGINNERS(SMART AUTO)
User-friendly SMART AUTO optimises your camcorder to therecording conditions automatically, providing beginners with thebest performance.
1 Press the Home ( ) buttontouch Smart Auto.
Smart Auto ( ) indicator appears on the LCD screen.
Smart Auto Manual Art Film
Albu m Setting s
2 Align your subject in the frame.
The camcorder automatically detects the scene (Landscape,etc.) and adjusts the camcorder settings accordingly.The appropriate scene icon appears on the LCD screen.
STBY00:00:00 [253Min]
Appears when recording at night. (Night)
Appears when recording images of landscapes with backlighting. (Backlight)
Appears when recording people. (Portrait)
Appears when recording a very bright scene. (White)
Appears when recording an outdoor scene. (Landscape)
Appears when recording images using close-up. (Macro)
Appears when recording images of clear skies. (Blue sky)
Appears when recording images of forested areas. (Natural green)
Appears when recording images of sunsets. (Sunset)
3 To record the video or photo, press the Recording start/stop
button.
4 To cancel the Smart Auto mode, press the Home( ) button
touch Manual.
Most settings are automatically adjusted in the Smart Auto mode. To
set or adjust functions on your own, select Manual on the Homemenu.When the camcorder fails to recognise the recording situations, itrecords in the basic setting ( ).
The camcorder may not select the correct scene depending onshooting conditions, such as camcorder shake, lighting, and distanceto the subject.
The camcorder may not detect the portrait mode depending on theorientation or the brightness of faces.
Basic recording
-
8/12/2019 Samsung high definition digital camcorder brochure
40/111
40
Basic recording
ZOOMING
This camcorder allows you to record using optical X10 zoom anddigital zoom by rotating the Zoom dial or touching the Zoom
( ) tab on the LCD screen.
W: Recording wide area(wide-angle)
T: Recording enlarged image(telephoto)
STBY00:00:00 [253Min]
To zoom in
Rotate the Zoom dial towards T(telephoto). Or touch the Zoom( ) tab, and then touch the Telephoto ( ) tab.
The distant subject is gradually magnified.The highest zoom magnification ratio is X10 in the normal zoom-in.
To zoom out
Rotate the Zoom dialtowards W(wide-angle). Or touch the Zoom( ) tab, and then touch the Wide-angle ( ) tab.
The subject gets smaller and further away.The smallest zoom ratio is the subjects original size in the zoom-out.
W: Wide-angle
T: Telephoto
Using the optical zoom does not degrade the image quality and clarity.Use the digital zoom when you want to zoom more than the optical zoomrange.page 65Focusing may become unstable when you record with a fast zoom orzoom into a subject standing too far away. If this occurs, use the manualfocus function. (Video recording mode only) page 53
The minimum distance you can have between the camcorder and subjectwhile maintaining sharp focus is about 1cm (about 0.4 inches) for wideangle and about 1m (about 40 inches) for telephoto. If you want to shootthe subject close to the lens at a wide angle, use the Tele Macro function.page 64Frequent use of the zoom function consumes more power.
The camcorder can record the sound of the zoom mechanism.
Basic playback
-
8/12/2019 Samsung high definition digital camcorder brochure
41/111
41
CHANGING THE PLAYBACK MODE
You can switch to the playback mode by selecting Album on the Home menu. You can also switch the operation mode directly into the playback thumbnail displayby touching the Playback ( ) tab on the LCD screen.
The most recently created file is highlighted in the thumbnail view.The camcorder selects the thumbnail display options based on the standby mode that was last used. However, you can choose the video or photo thumbnailview display options by touching the Video thumbnail view ( ) or Photo thumbnail view ( ) tab on the LCD screen.
Understanding how to change the operation modes
You can easily change the playback mode by touching the LCD screen or using the button as shown in the following figures:
Smart Auto Manual Art Film
Albu m Setting s
Using the Playback ( ) tab
Using the Home ( ) button
STBY00:00:00 [253Min]
You can choose the thumbnail display type you want by selecting Thumbnail in the Settings menu or using the Zoom dial. page 65You can switch the playback mode to the recording mode by pressing the Recording start/stopbutton.
Basic playback
Basic playback
-
8/12/2019 Samsung high definition digital camcorder brochure
42/111
42
Basic playback
PLAYING VIDEOS
You can preview recorded videos in the thumbnail index view, findand play your desired video directly.
Insert a memory card. page 30Select the video playback mode. page 41
1 Touch the thumbnail of the desired video clip.
The camcorder plays the video you selected.
2 To stop playback and return to the thumbnails, touch the
Thumbnail view ( ) tab.
00:00:20/ 00:01:03 100_0001
Find videos in various ways
Drag the thumbnails to upor down on the LCD screen
to search the thumbnailsyou want.
When playback is paused,drag the image to left orright on the LCD screen togo to the previous or next
file.
Touch a point or drag thepointer to left or right in theplayback progress bar onthe LCD screen to movedirectly to the section of thevideo you want.
00:00:20/ 00:01:03 100_0001
Basic playback
-
8/12/2019 Samsung high definition digital camcorder brochure
43/111
43
Basic playback
Do not power off or eject the memory card during photo playback.Doing so may damage the recorded data.
It may take some time to start playback, depending on the size andquality of the selected video.
The camcorder may not play back the following video files:- A video recorded on another device.- A video whose file format is not supported by the camcorder.
You can use various playback options during the video playback.page 44
You can set playback settings using the Video Play Option menu.page 66
You can play back the recorded videos on a TV or PC.pages80~82, 86~92If you touch the MENU ( ) tab or press the Home( ) button
during playback, the video playback is paused and the menu screenappears.
To adjust the volume during video playback
You can hear the sound through the internal speaker of thecamcorder while the video is playing back on the LCD screen.
1 Touch the Volume ( ) tab on the LCD screen.
00:00:20/ 00:01:03 100_0001
2 Touch the ( )/( ) tab to increase or decrease audio volume.
00:00:20/ 00:01:03 100_0001
10
The sound level is adjusted between 0~19. When the level is at 0,you cannot hear sound.
When the camcorder is connected to a TV, you will not hear thesound from the speaker on the camcorder.
Basic playback
-
8/12/2019 Samsung high definition digital camcorder brochure
44/111
44
Basic playback
Various playback operations
Playback / Pause / Stop
Playback and pause alternate when you touch the Playback( ) / Pause ( ) tab during playback.Touch the Thumbnail view ( ) tab to stop playback and returnto the thumbnail.
00:00:20/ 00:01:03 100_0001
Search playback
During playback, each touch of the Reverse search ( ) / Forwardsearch ( ) tab increases the playback speed:
RPS (Reverse Playback Search)/FPS (Forward Playback Search)rate: x2 x4 x8x2
00:00:20/ 00:01:03 100_0001
Skip playback
Touch the Reverse skip ( ) / Forward skip ( ) tab duringplayback.
Touching the Forward skip ( ) tab plays the next video.Touching the Reverse skip ( ) plays the beginning of the scene.If reverse skip ( ) is touched within 3 seconds from the start ofthe file, the previous video plays.Place and hold your finger on the Reverse skip ( ) / Forwardskip ( ) tab to search for a video quickly. When you lift off yourfinger, the selected video plays.
Slow playback
When playback is paused, touching the Reverse slow ( ) /
Forward slow ( ) tab reduces the playback speed:Reverse/forward playback slow rate: x1/2 x1/4 x1/8 x1/2
00:00:20/ 00:01:03 100_0001
Frame by frame playback
When playback is paused, touching the Reverse frame advance( ) / Forward frame advance ( ) tab makes playback go reverseor forward one frame at a time.
Touch the Playback ( ) tab to play back in normal speed.You can hear sound only when the playback is in normal speed.
Basic playback
-
8/12/2019 Samsung high definition digital camcorder brochure
45/111
45
Basic playback
VIEWING PHOTOS
You can view recorded photos by using various playback functions.
Insert a memory card.
page 30Select the photo playback mode. page 41
1 Touch the thumbnail of the desired photo.
The camcorder displays the photo you selected in full screen.
2 To return to the thumbnails, touch the Thumbnail view ( ) tab.
1/12 100_0001
Find photos in various ways
Drag the thumbnails to upor down on the LCD screen
to search the thumbnailsyou want.
Drag the image to left orright on the LCD screen togo to the previous or nextfile.
Do not power off or eject the memory card during photo playback.Doing so may damage the recorded data.
Loading time may vary depending on the size and quality of thephoto you selected.
Your camcorder may not play back the following photo files normally:- A photo recorded on another device.- A photo with a file format not supported by this camcorder. (One
that does not conform to DCF standards.)
Basic playback
-
8/12/2019 Samsung high definition digital camcorder brochure
46/111
46
p y
Viewing a slide show
You can view a photo slide show with background music.
1 Touch the Slide Show ( ) tab during photo playback.
The slide show starts from the current selected photo.To pause the slide show, touch the LCD screen anywhere.
1/12 100_0001
2 To stop the slide show, touch the Return ( ) tab.
1/12 100_0001
All photos are played back depending on the slide show options.page 66
You can adjust the background musics volume level using theVolume ( ) tab while playing back the slide show with music.
Zooming during photo playback
You can magnify a playback image.
1 Touch the desired photo.
The selected photo appears on the full screen.
2 Adjust the magnification with the Zoom dial.
Magnification starts from the centre of the photo.You can zoom in from X1.1 to X8.0.
3 Drag the LCD screen to up/down/left/right to view the area you
want on the magnified photo.
X 1.3
Magnified part
4 To cancel, touch the Return ( ) tab.
Photos recorded on other devices or those edited on a PC cannot
be magnified.While the playback zoom is in use, the other images cannot beselected.
Using the menu items
-
8/12/2019 Samsung high definition digital camcorder brochure
47/111
47
g
HANDLING MENUS
With Home menu, you can use various functions and change theirsettings according to your preference. The camcorder offers five
categories as Home menu and each category has submenu items.
Using the Home ( ) menu
1 Press the Home( ) button to display the Home menu screen.
Smart Auto Manual Art Film
Albu m Setting s
2 Touch one of five categories you want on the Home menu.
The items of the selected category appears.If you select Smart Auto, the Smart Auto mode is switched to.If you select Album, the thumbnail view of the recordedimage is switched to.
3 Select the desired item, and then adjust the setting values you
want.
The White Balance function of Manual is used here as anexample.
STBY00:00:00 [253Min]
White Balance :Aut o
Categories Functions
Smart AutoSwitches to Smart Auto mode. page 39
ManualItems to adjust for scene conditions.pages 50~53
Art FilmItem for a fun and unique look.pages 54~57
Album
Items for playback and editing. pages 58~62
Settings
Items for other settings (Shooting, Playback,Display, Connectivity, General). pages 63~79
When using the Home menu items, some menu items cannot beused at the same time, or may be greyed out. For more information,see Troubleshooting on page 103For easy understanding, the menu setting procedures on this pageare explained using the simplest methods. Menu setting methodscan differ depending on the menu options you choose.
Using the menu items
-
8/12/2019 Samsung high definition digital camcorder brochure
48/111
48
MENU ITEMS
The items available in each menu vary depending on the operating mode.For item operation details, see the page number listed under Page in the table.
Manual menu items
: AccessibleX : Not accessible
Operationmode
ItemsVideo Photo Default value Page
White Balance Auto 50
EV 0 51
Back Light Off 51
Self Timer X Off 52
Super C.Nite X Normal 52
Cont. Shot X Off 53
Focus X Auto 53
Art Film menu items
: AccessibleX : Not accessible
Operationmode
ItemsVideo Photo Default value Page
Fader X Off 54
Time Lapse REC X Off 55
Digital Effect Off 57
Album menu items
Operationmode
Items
Video PhotoDefaultvalue
PageThumbnail
viewSingleview
Thumbnailview
Singleview
Delete - 58
Protect X X OFF 59
Divide X X X - 60
Combine X X X - 61
File Info X X - 62
Using the menu items
-
8/12/2019 Samsung high definition digital camcorder brochure
49/111
49
Settings menu items
Items Default value Page
Shooting Video Resolution Full HD 1080/50i 63
Photo Resolution 4.9M 2944X1656 63
OIS Duo OFF 64
Tele Macro OFF 64
Digital Zoom ON 65
Playback Thumbnail 3X3 65
Video Play Option Play All 66
Slide Show Option - 66
Display LCD Brightness - 67
Guideline Off 67
Date/Time Display Off 68
TV Display ON 68
HDMI TV Out Auto 69
Auto LCD Off ON 69
Connectivity PC Software ON 70
USB Connect Mass Storage 70
TV Connect Guide - 71
Anynet+(HDMI-CEC) ON 71
Items Default value Page
General Card Info - 72
File No. Series 72
Time Zone Home 73
Date/Time Set 01/JAN/2011 00:00 73
Date Type 01/JAN/2011 73
Time Type 24 Hr 74
Beep Sound ON 74
Shutter Sound ON 75
Auto Power Off 5 Min 75
Quick On STBY Off 76
Switch Grip ON 77
Format - 77
Default Set - 78
Language English 78
Demo ON 79
Menu options and default values may be changed without prior notice.
Advanced recordings
-
8/12/2019 Samsung high definition digital camcorder brochure
50/111
50
White Balance
The colour of your image depends on the type and quality of thelight source. If you want the colour of your image to be realistic,
select an appropriate lighting condition to calibrate the whitebalance.
1 Press the Home( ) button touch Manual
touch the White Balance ( ) tab.
2 Touch the desired submenu item.
STBY00:00:00 [253Min]
White Balance :Aut o
Submenu items
Auto ( ):Adjusts the white balance automatically according to therecording conditions.
Daylight ( ): Use outdoors in normal daylight. Adjusts the whitebalance according to outdoor lighting conditions.
Cloudy ( ): Use when recording in the shade or cloudy weather.Fluorescent ( ): Use when recording under white fluorescent lights.Tungsten ( ): Use when recording under halogen lamps and
incandescent lights.Custom WB ( ): Lets you manually adjust the white balance to match
the light source or situation.
Understanding White Balance
White balance (WB) is the process of removing unrealistic colourcasts, so that objects which appear white are rendered white in yourimage. Proper white balance has to take into account the colour
temperature of a light source, which refers to the relative warmth orcoolness of white light.
To set the white balance manually
1 Press the Home( ) button touch Manualtouch the
White Balance ( ) tabtouch the Custom WB ( ) tab.
The ( ) Set White Balance indicator appears.
2 Fill the screen with a white object, and then touch the ( ) tab.The white balance setting is stored.The stored white balance setting will be applied the next timeyou record.
When setting the white balance manually, the subject must be white,otherwise, your camcorder may not detect an appropriate setting value.
The adjusted setting remains until you set the white balance again.During normal outdoor recording, setting to Auto may providebetter results.Cancel the digital zoom function for clear and precise setting.page 65Reset the white balance if light conditions change.
Advanced recordings
-
8/12/2019 Samsung high definition digital camcorder brochure
51/111
51
EV (Exposure Value)
Depending on the intensity of the ambient light, your videos andphotos may be too bright or dark. In these cases, you can adjust the
exposure to get a better videos and photos.
1 Press the Home( ) button touch Manual
touch the EV ( ) tab.
2 Touch the decrease ( ) or increase ( ) tab to adjust the
setting values.
The setting values range from -2.0 to +2.0
STBY00:00:00 [253Min]
EV : 0
Understanding EV (Exposure Value)
Exposure value is the total amount of light allowed to fall on thephotographic medium (Image sensor) during the process of takingphotos or videos. The higher the number, the greater the exposure.For example, + 0.3 lets in more light than -0.3.
EV : 0
Back Light
When a subject is lit from behind, this function compensates forback lighting so that the subject does not appear too dark.
1 Press the Home( ) button touch Manual
touch the Back Light ( ) tab.
2 Touch the desired submenu item.
STBY00:00:00 [253Min]
Back Light : Off
Submenu items
Off ( ): Disables the function.On ( ): Backlight compensation brightens the subject.
Back lighting causes the subject to be darker than thebackground
It typically occurs when:
The subject is in front of a window.The person you want to record iswearing white or shiny clothes and isplaced against a bright background.
The persons face is too dark todistinguish his/her features.
The subject is outdoors and thebackground is overcast.
The light sources are too bright.The subject is in front of a snowybackground.
Advanced recordings
-
8/12/2019 Samsung high definition digital camcorder brochure
52/111
52
Self Timer
When the self-timer is enabled, there is a time delay of 10 secondsbefore recording starts. You can take photos of yourself.
Select the photo recording mode. page 26
1 Press the Home( ) button touch Manual
touch the Self Timer ( ) tab.
2 Touch the desired submenu item.
9999
Self Timer : Off
Submenu items
Off ( ): Disables the function.On ( ): There is a time delay of 10 seconds after you press the
Recording Start/Stopbutton.
The camcorder automatically turns the Self Timer function off after ithas been used once. You must turn it on each time you want to useit.When the camcorder exits from Manual mode, the Self Timerfunction is automatically set to Off.
Super C.Nite
Use to get better images of slowly moving subjects or subjectsin dark places. When you turn the Super C.Nite function on, the
camcorder adjusts the shutter speed so that the images are brighterwithout compromising colour.
Select the video recording mode. page 26
1 Press the Home( ) button touch Manual
touch the Super C.Nite ( ) tab.
2 Touch the desired submenu item.
STBY00:00:00 [253Min]
Super C.Nite : Normal
Submenu items
Off( ): Disables the function.
Normal ( ): The shutter opens for 1/50 of a second in the normalmode and automatically switches to open for 1/25 of asecond in a dark place. Use this function to get brightimages in a dark place.
Super( ) : The shutter opens for 1/8 of a second regardless ofsurrounding conditions. Use this function to get brightimages in a darker place.
The images may not seem smoothly because the camcorder hasrecorded them with the low shutter speed when using Super C.Nite.
Advanced recordings
-
8/12/2019 Samsung high definition digital camcorder brochure
53/111
53
Cont. Shot
The Continuous Shot function lets you capture up to eight photos inrapid.
Select the photo recording mode. page 26
1 Press the Home( ) button touch Manual
touch the Cont. Shot ( ) tab.
2 Touch the desired submenu item.
9999
Cont. Shot : Off
Submenu items
Off ( ): The camcorder records only one photo image.On( ): When you press the Recording start/stopbutton, the
camcorder can take up to 8 photos in one second.
When an error occurs (Card Full, etc.) during continuous shot, therecording stops and an error message appears.When the Cont. Shot is On, the photo resolution is fixed to1920x1080.When the camcorder exits from Manual mode, the Cont. Shotfunction is automatically set to Off.
Focus
The camcorder usually focuses on a subject automatically (autofocus). When you turn the camcorder on, focus is always set to
automatic. You can also set the focus manually.
Select the video recording mode. page 26
1 Press the Home( ) button touch Manual
touch the Focus ( ) tab.
2 Touch the desired submenu item.
STBY00:00:00 [253Min]
Focus :Aut o
Submenu items
Auto ( ): In most situations, it is better to use the automatic focus feature, as it lets
you concentrate on the creative side of your recording.
Manual ( ): You may need to focus manually under conditions in which automatic
focusing is difficult or unreliable. To adjust the focus, place and hold your finger on the
( ) for a nearer subject, and on the ( ) tab for a farther subject. The nearer or
farther icon ( / ) appears when focus adjustment reaches the end. The camcorder
applies the adjusted value right after you touch the ( ) or ( ) tab.
The Auto Focus (AF) setting is useful when you operate the zoom function because
you might not be able to keep accurate focus after the zoom ratio has been
changed.
In the manual focus setting menu screen, you can access auto focus by touching
the AF( ) tab on the screen. You can return to manual focus by touching the
manual focusing tabs.
When the camcorder exits from Manual mode or switch to the photo recording
mode, the Focus function is automatically set to Auto.
53
Special effects for recordings
-
8/12/2019 Samsung high definition digital camcorder brochure
54/111
54
Fader
You can give your recording a professional look by using specialeffects such as fade in at the beginning of a sequence or fade out at
the end of a sequence.
Select the video recording mode. page 26
1 Press the Home( ) button touch Art Film touch the
Fader ( ) tab.
2 Touch the desired submenu item.
STBY00:00:00 [253Min]
Fader : Off
Submenu items
Off ( ): Disables the function.
On( ): When you start or stop recording, the recording fades in orfades out accordingly.
Recording a video with Fade effect
Fade Out (Approx. 3 seconds)
Fade In (Approx.3 seconds)
Fade inWith Fader set to On, press the Recording start/stopbutton. Therecording starts with a dark screen, and then the image and soundfade in.
Fade outWith Fader set to On, press the Recording start/stopbutton tostop recording. The image and sound fade out, the screen goesblack, and then the recording stops.
The camcorder automatically turns the Fader function off after it hasbeen used once. You must reset it each time you want to use it.When the camcorder sets the Time Lapse REC function to On orexits from the Art Film mode, the Fader function is automatically setto Off.
Special effects for recordings
-
8/12/2019 Samsung high definition digital camcorder brochure
55/111
55
Time Lapse REC
Using the Time Lapse feature, you can programme your camcorderto create a time lapse video by recording a series of frames over a
set period of time with a set time interval between each frame. TheTime Lapse feature lets you create time lapse videos of bloomingflowers and similar subjects.
Select the video recording mode. page 26To record in the Time Lapse REC mode, you must set the recordinginterval between frames (Interval) using the menu.
1 Press the Home( ) button touch Art Filmtouch the
Time Lapse REC ( ) tab.
STBY00:00:00 [253Min]
0.50.5 11 33 55
Time Lapse REC : Off
2 Touch the desired submenu item.
STBY00:00:00 [253Min]
0.5 Sec/72Hr
Time Lapse REC : 0.5 Sec
0.50.5 11 33 55
3 After setting the Time Lapse REC mode, press the Recording
start/stopbutton.
The Time Lapse recording starts.Time Lapse REC only supports the 720/50p resolution.
00:00:00 [253Min]
0.5 Sec/72Hr
Time Lapse Recording...
Submenu items
Off ( ): Disables the function.0.5 Sec( 0.50.5): Enables the interval recording function. Images are
automatically captured one frame at a time, at 0.5seconds interval and stored in the storage media.
1 Sec( 11 ): Enables the interval recording function. Images areautomatically captured one frame at a time, at 1 secondinterval and stored in the storage media.
3 Sec( 33 ): Enables the interval recording function. Images areautomatically captured one frame at a time, at 3 secondsinterval and stored in the storage media.
5 Sec( 55 ): Enables the interval recording function. Images areautomatically captured one frame at a time, at 5 secondsinterval and stored in the storage media.
Special effects for recordings
-
8/12/2019 Samsung high definition digital camcorder brochure
56/111
56
Example of Time Lapse Recording
Timeline
Total time for recording
Recording interval
Time for recording on thestorage media (a video clip of
Time Lapse REC)
The Time Lapse Recording function records image fr