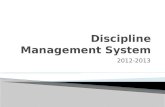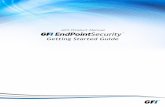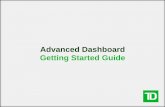Sage 500 ERP 2016 Getting Started · · 2015-08-14Business Objects is an SAP company. ... †...
Transcript of Sage 500 ERP 2016 Getting Started · · 2015-08-14Business Objects is an SAP company. ... †...

Sage 500 ERP 2016 Getting Started

This is a publication of Sage Software, Inc.
Copyright © 2015 Sage Software, Inc. All rights reserved.
Sage, the Sage logos, and the Sage product and service names mentioned herein are registered trademarks or trademarks of Sage Software, Inc., or its affiliated entities. All other trademarks are the property of their respective owners.
Business Objects® and the Business Objects logo, BusinessObjects®, and Crystal Reports® are trademarks or registered trademarks of Business Objects Software Ltd. in the United Sates and in other countries. Business Objects is an SAP company.
Microsoft® and Microsoft SQL Server® are either registered trademarks or trademarks of the Microsoft Corporation in the United States and/or in other countries.
The names of all other products and services are property of their respective owners.
Your use of this document and the Sage product(s) described herein is governed by the terms and conditions of the Sage End User License Agreement ("EULA") or other agreement that is provided with or included in the Sage product. Nothing in this document supplements, modifies or amends those terms and conditions. Except as expressly stated in those terms and conditions, the information in this document is provided by Sage "AS IS" and Sage disclaims all express, implied or statutory warranties of any kind, including but not limited to the warranties of merchantability, fitness for a particular purpose or of non-infringement. No implied license is granted to you under any Sage intellectual property or trade secret right. Sage reserves the right to revise, supplement or remove information in this document at any time without notice to you or others.
Sage End User License: http://na.sage.com/sage-na/eula

Contents 1
Chapter 1: Introduction ............................................................... 1About This Guide .............................................................................2Prerequisite Knowledge ...................................................................3Sources of Information ....................................................................4
Chapter 2: System Components .............................................. 10Components ...................................................................................11Component Features ......................................................................13
Chapter 3: Starting Sage 500 ERP............................................ 26Logging On.....................................................................................27Authentication Options .................................................................28Using the Client Configuration Utility.........................................31
Chapter 4: Common Navigation Features ............................... 34Using the Sage 500 ERP Desktop ...................................................35
Components and Navigation .......................................................37Moving and Docking the Desktop ...............................................40
Customizing the Desktop ..............................................................41Locking the Desktop.....................................................................41Moving Explorer Bars ...................................................................42
Getting Started i

Contents
Adding, Changing, and Grouping Tasks ......................................42Customizing Toolbars...................................................................45Setting Keyboard Shortcuts...........................................................48
Common Menus.............................................................................49Setting User Preferences................................................................51
Search Features ...............................................................................52Lookup and Navigator ..................................................................52Changing the Lookup Window....................................................57GL Account Structured Search......................................................60Business Insights ...........................................................................61
System Buttons...............................................................................64Function Keys .................................................................................73Grids................................................................................................74
Populating a Grid..........................................................................74Editing Text in a Grid ...................................................................75Customizing Columns in a Grid ..................................................76Selecting a Row in a Grid..............................................................77Working with Lines in a Grid.......................................................78Exporting Grid Data to a Template ..............................................79Using Grids to Select Report Criteria............................................83Using Keyboard Shortcuts in a Line Entry Grid ...........................84Using a Mouse to Edit Data in a Grid...........................................85
Dates ...............................................................................................86
Chapter 5: Viewing and Analyzing Data .................................. 87Using the Business Insights Analyzer............................................88
Using the Business Insights Analyzer Toolbar..............................90Viewing Data in the Business Insights Analyzer ..........................90Creating Filters..............................................................................91Using the Data View Grid.............................................................91Creating a Pivot Table...................................................................92Creating a Chart ...........................................................................93
Using the Business Insights Explorer ............................................95Accessing the Business Insights Explorer .....................................95
Using the Business Insights Dashboard ........................................98Accessing the Business Insights Dashboard .................................98
Getting Started ii

Contents
Chapter 6: Batch Processing.................................................. 100Setting Up Batch Options ............................................................101Entering Batch Information ........................................................102Posting Batches ............................................................................106
Chapter 7: Generating Reports............................................... 109Reporting Features .......................................................................110Report Types.................................................................................111Standard Report Elements ...........................................................112Generating Reports and Lists.......................................................114Previewing Reports ......................................................................117Deferred Printing .........................................................................119Customizing Reports....................................................................121
Changing Report Formats...........................................................121Designing Reports with Crystal Reports .....................................123
Chapter 8: Using the Help System ......................................... 124Types of Help................................................................................125
Overview Help ............................................................................125Procedure Help............................................................................126F1 Field-Level Help .....................................................................127
Help Center ..................................................................................128Viewing the Contents Tab..........................................................130Viewing and Printing the Module PDFs .....................................131Viewing the Index Tab ...............................................................132Understanding a Help Topic.......................................................133Using the Tutorial.......................................................................134
Quick Reference ...........................................................................135
Glossary .......................................................................................136
Index .............................................................................................157
Getting Started iii

1Introduction 1
Sage, a recognized leader in accounting software for mid-size businesses, welcomes you to Sage 500 ERP, business software that provides superior power, flexibility, and integration with your existing line of business applications.
In this chapterAbout This Guide . . . . . . . . . . . . . . . . . . . . . . . . . . . . . . . . . . . 2Prerequisite Knowledge . . . . . . . . . . . . . . . . . . . . . . . . . . . . . . 3Sources of Information . . . . . . . . . . . . . . . . . . . . . . . . . . . . . . 4
Getting Started 1

Introduction
About This Guide
Overview The Getting Started guide provides an introduction to your software, including explanations of system components and features and the sources of information available to you.
Information provided
Use this guide to learn the following:
• Sources of information
• Basic system components
• How to log on to the system
• Common processing elements
• How to perform basic tasks and navigate the system
• How to use reporting features
• How to use the Help system
Getting Started 2

Introduction
Prerequisite Knowledge
Understanding of Windows-based products
This guide assumes you have a basic understanding of Microsoft Windows.
Sage 500 ERP interfaces with Microsoft Windows-based products, such as Microsoft Excel and Microsoft Word, and it is assumed that you have an understanding of these products.
Knowledge of basic accounting
This guide does not attempt to teach accounting, but describes the overall system and accounting features of the software; an understanding of accounting concepts is, therefore, required.
Getting Started 3

Introduction
Sources of Information
Introduction As a user of the software, you have access to many sources of information, both printed and online, as well as customer support services. The following tables explain the information provided by each of these resources.
Introductory system and setup information
Introductory and system setup information is provided in the following documents.
Resource Information Provided
Getting Started guide
• Overview of system components and features
• Sources of information
• Explanation of common processing elements
• Batch processing
• Logon procedures
• Methods of navigation
• Using the Help system
• Reporting features
Release Notes Explanation of enhancements and issues for the latest release.
Getting Started 4

Introduction
Configuration and installation
Installation and system configuration information is provided in the following resources.
Resource Information Provided
Compatibility and Resource Guide
• Compatibility information matrices• System requirements
• System configuration
Installation and System Configuration guide
• System requirements• Database and client installation
procedures• General installation setup procedures
for the Business Insights Dashboard• System security• Software registration• Procedures and reports for the
System Manager module
Business Insights Dashboard guide
Site hosting, installation and configuration, Web site customization, and troubleshooting
Business Insights DashboardHow to install and configure Business Insights Dashboard
Getting Started 5

Introduction
User guides User guide resources include the following documents.
Software Development Kit (SDK)
Information on customizing your software is provided in the following documents.
Resource Information Provided
Web Reports • Requirements, configuration, and installation of the Web Reports module
• Server installation and configuration
• How to run, view, and print Sage 500 ERP reports in Microsoft Internet Explorer
Sample Reports guide
This guide provides samples of reports.
Module PDFs These guides include the task Help for all tasks accessible from the Desktop. For more information, see Procedure Help on page 126.
Resource Information Provided
Software Development Kit (SDK) Developers' Guide
How to customize modules and develop custom applications, including:
• The programming techniques used to support Sage 500 ERP standards
• Techniques required to customize the Help system
• This guide is available when you install the SDK.
Getting Started 6

Introduction
Software Development Kit (SDK) Installation Guide
• How to install the Application Framework or any of the modules' source code.
• Hardware, software, and database requirements
• Using a version control tool
This guide is available when you install the SDK.
Software Development Kit (SDK) Data Integration Services Guide
• Data Migrator architecture
• How to use Data Migrator APIs to load data on an ongoing basis
• How to customize migrations
Software Development Kit (SDK) Release Notes
• Enhancements
• Issues
• How to upgrade from a previous release
• How to use Prestos
This guide is available when you install the SDK.
Resource Information Provided
Getting Started 7

Introduction
Help system The Help system contains the following types of information. For more information, see Using the Help System on page 124.
SDK Reference Documents
The following documents provide supporting SDK information:
• Software Development Kit (SDK) Programming Components
• Software Development Kit (SDK) Development Utilities (used to maintain system tables)
• Enter Sales Orders and Quotes Customization Procedures
• Design Documents
• API Specifications (stored procedures, triggers, and tables)
• Schema Browser (used for reading the data model)
This guide is available when you install the SDK.
Resource Information Provided
Resource Information Provided
Sage 500 ERP Help system
• Overview Help for each task and related links
• Procedural steps for Sage 500 ERP tasks
• F1 Field-Level Help
• Access to the Help Center
• Record layout tables and pre-import procedures for importing data into the General Ledger, Accounts Receivable, Accounts Payable, Inventory Management, and Cash Management modules
• Module PDFs that you can print as a reference
Getting Started 8

Introduction
Support These resources provide additional support.
How to contact Sage
Sage welcomes your comments and suggestions. Contact us at:
Sage6561 Irvine Center Drive Irvine, CA 92618-2301Phone: (800) 854-3415Fax: (949) 753-0374http://na.sage.com
Resource Information Provided
Sage Customer Portal
Internal research database, which includes:
• The Sage Knowledgebase for quickly locating the information you need
• Downloads, hot fixes, and numerous other support services
The Support area of the Sage Customer Portal provides information on the following:
• Service plans and support topics
• Installation/configuration support
• News groups
• Support phone numbers and hours
Getting Started 9

2System Components 2
This chapter provides an overview of the products and components.
In this chapterComponents. . . . . . . . . . . . . . . . . . . . . . . . . . . . . . . . . . . . . . 11Component Features . . . . . . . . . . . . . . . . . . . . . . . . . . . . . . . 13
Getting Started 10

System Components
Components
The following table shows the components that make up the software.
Component Features
Base system components
• Desktop
• System Manager
• Explorer
• Common Information
• Sage 500 ERP Office
• DataPorter
• Data Import Manager
• Sage 500 ERP Alerts
Financials • General Ledger
• Accounts Payable
• Accounts Receivable
• Cash Management
• Intercompany Transactions
• National Accounts
• Credit Card
Advanced financials • Multicurrency
Distribution • Sales Order
• Purchase Order
• Inventory Management
• Inventory Replenishment
Getting Started 11

System Components
Manufacturing • Light Manufacturing
• Advanced Manufacturing
• Shop Floor Control
• Engineering Change Management
• Advanced Planning and Scheduling
• Material Requirements Planning
• Estimating
• Product Configurator
Project Accounting • Project Accounting
Report writers and data analysis
• Crystal Reports
• Business Insights Analyzer
• Business Insights Explorer
• Business Insights Dashboard
• Web Reports
Customization tools
• Application Framework
• Customizer
• Source Code
Component Features
Getting Started 12

System Components
Component Features
Overview The following tables describe the main features of each component.
For descriptions of associated documentation and additional information resources, see Sources of Information on page 4. Complete descriptions of module features and integration capabilities are provided in the Help system.
Base system components
These are the components of the base modules.
Component Features
Desktop Provides a starting point for all system tasks. Use the Desktop to:
• View menus and launch tasks
• Change the company
• Access the Help Center
• Perform system inquiries with Explorer
For more information, see Using the Sage 500 ERP Desktop on page 35.
Getting Started 13

System Components
System Manager Use System Manager to:
• Register modules
• Create companies and security groups
• Define system options, users, and passwords
• Set user preferences
• Print reports
• Use Assisted Company Setup to set up Sage 500 ERP. It includes the data entry and import utilities available for each step.
• Use Data Migration to insert data into the system and, if converting from a supported Sage 100 ERP, extract the data from the old system.
Explorer Use Explorer to access system-wide inquiries.
Common Information
Set up and maintain options and information that are common to one or more modules. This information sharing allows you to update data for multiple modules automatically from one place.
Information on Common Information is provided in the Help system.
Sage 500 ERP Office
Sage 500 ERP Office is a set of utilities that allows you to integrate financial information with the Microsoft Office suite of applications to create documents and spreadsheets. Sage 500 ERP Office takes information from, and attaches files to, Sage 500 ERP entities.
Component Features
Getting Started 14

System Components
DataPorter • Move data between spreadsheets and Sage 500 ERP forms
• Bring setup data into the system during conversion or load data on an ongoing basis
Data Import Manager
• Import pre-defined data entities into Sage 500 ERP databases
• Import entities supported by the Assisted Company Setup (ACS) task
• Import data from SQL Server, Sage 100 ERP, XML, comma-delimited, text, and Microsoft Access and Excel files
Sage 500 ERP Alerts
• Automatically monitor your system for alert conditions and send automatic e-mail notification to selected recipients
• Customize alert parameters, e-mail notifications, and scheduling
• Predefined base alerts are defined by the system
Component Features
Getting Started 15

System Components
Financials These are the financial components.
Component Features
General Ledger • Set up accounts, account structures, fiscal calendars, budgets, financial reports, and journals
• Accept transactions created in other applications
• Enter and post transactions, including allocations and recurring entries
• Set up, enter, and post intercompany transactions
• Set up and print financial statements
Accounts Payable • Set up vendors and vendor classes
• Automate many vendor-related tasks
• Process Accounts Payable - Accounts Receivable settlements
• Enter and post invoices and adjustments
• Select invoices for payment automatically
• Maintain and track detailed invoice and check histories for each vendor
• Print checks
• Merge two existing vendors into one vendor
Getting Started 16

System Components
Accounts Receivable
• Set up customers, customer classes, salespersons, and sales teams
• Automate many customer-related tasks
• Process invoices, cash receipts, finance charges, and commissions
• Print invoices and statements
• Set up and maintain national accounts
• Merge two existing customers into one customer
• Consolidate multiple shipments as a single invoice from the same sales order
Cash Management
• Process bank transactions, generate deposits, and reconcile bank accounts
• Determine cash flow projections
• Integrate with Accounts Receivable to generate automatic deposits and with Multicurrency to set up bank accounts in foreign currencies
• Integrate with Accounts Payable to reconcile checks
Intercompany Transactions
• Process transactions between companies
Component Features
Getting Started 17

System Components
Advanced financials
This is the advanced financial component.
Credit Card • Set up and configure credit card processing behaviors
• Receive credit card payments in sales orders, invoices, and cash receipts
• Capture credit card funds during shipment processing
• Daily credit card transaction settlement integrated with Cash Management
• Refund credit card payments
• Secured storage of credit card account data
National Accounts
• Maintain national accounts, which allow you to group customers into a two-level relationship consisting of a parent customer and subsidiary customers
Component Features
Component Features
Multicurrency • Manage multiple currencies, exchange schedules, and rate fluctuations
• Automatically post realized and unrealized gains and losses to general ledger accounts assigned to the currency
Getting Started 18

System Components
Distribution These are the distribution components.
Component Features
Sales Order • Enter sales orders, price quotations, and blanket orders
• Delete sales orders based on security settings
• Automatically update all open order lines in a sales order with entry made in the order header controls
• Create pick lists and ship lists
• Generate invoices, obtain invoice totals, and print Accounts Receivable invoices prior to committing the shipment
• Process customer and interbranch transfer shipments
• Process customer returns
• Track sales history
• Customize the Enter Sales Orders and Quotes data entry grid and Favorites tab
Purchase Order • Set up buyers, tolerance codes, and departments
• Delete purchase orders based on security settings
• Enter and print requisitions and purchase orders
• Process receipt of goods from vendors or other warehouses
• Process receipt of invoice and returns
Getting Started 19

System Components
Inventory Management
• Set up inventory items, item classes, buyers, warehouses, kits, and bins
• Set up pricing structures for products and customers
• Track transaction history and on-hand quantities
• Process physical inventory
• Process inventory transactions
• Process customer returns and RMAs
• Analyze your inventory investment
• Transfer goods between warehouses
• Recalculate inventory quantities
Inventory Replenishment
• Calculate replenishment parameters
• Process replenishment orders
Component Features
Getting Started 20

System Components
Manufacturing These are the manufacturing components.
Component Features
Light Manufacturing
• Create routings/bills of material with backflushing (automatic issues)
• Enter all production information on one screen, which backflushes all production components
Advanced Manufacturing
• Create and track work orders
• Track outside processor transactions and job costs
• Produce co-products, by-products, and disassembly operations
• Make employee assignments
Shop Floor Control • Log employees on and off jobs
• Make labor assignments
• View real-time labor and production online
Engineering Change Management
• Process engineering change approvals on routings and work orders
• Notify by e-mail and define approval sequence
Getting Started 21

System Components
Advanced Planning and Scheduling
• Create phantom schedules from estimating, work orders, sales orders, and manufacturing inquiry
• Run production schedules with finite or infinite capacity
• Automatically schedule and view work orders
• Schedule MRP planned work orders
Material Requirements Planning
• Use system calculations of supply, demand and replenishment of finished goods, raw materials and manufactured components
• Create planned and actual purchase orders for purchased items
• Create planned and actual work orders for manufactured items
Estimating • Produce detailed estimates using routing techniques
• Convert estimates to sales orders or customer quotes with sales price overrides
Product Configurator
• Create items and routings
• Create new routings and bills of material within the configuration definition
Component Features
Getting Started 22

System Components
Project Accounting
These are the Project Accounting components.
Report writers and data analysis
These are the report writer and viewer tools.
Component Features
Project Accounting • Track actual versus estimated costs through forecast completion
• Monitor project details, including estimates, change orders, purchase orders, timesheets, and billing
• Select from multiple project types
• Choose from six GAAP-compliant profit recognition methods
• Seamlessly integrates with the Accounts Payable, Accounts Receivable, Purchase Order, and Inventory Management modules
Component Features
Crystal Reports • Use standard, preconfigured reports, choosing detailed or summary information
• Customize reports with a configurable, user-friendly report customizer
• Create bar graph and pie chart reports
• E-mail reports for efficient distribution
• Export report data to multiple formats, including Word, Excel, ASCII, and dBase
• Create and modify business forms such as checks, invoices, and statements
Getting Started 23

System Components
Business Insights Analyzer
• Display data in a Data Grid, pivot table, or chart
• Refine data sets using filter tools
• Port data to the Crystal Report Wizard
• Export data to Microsoft Excel, Microsoft Word, PDF, or eXtensible Markup Language (XML)
Business Insights Explorer
• Navigate through data
• View related data
• Refine and save customized data sets using filters
• Group or subtotal data
Business Insights Dashboard
This browser-based application allows you to consolidate information and instantly view critical business data.
• Create a personalized view of Sage 500 ERP data, including sales, product, and customer analyses
• View e-mail, calendars, and contacts
• View company intranet and Internet Web sites
Web Reports This add-on report viewer enables you to run, view, and print Sage 500 ERP reports in Microsoft Internet Explorer.
Component Features
Getting Started 24

System Components
Customization tools
These are the customization tools.
Component Features
Application Framework
• Build custom applications with the same look and feel as Sage 500 ERP
• Work with Visual Basic controls, wizards, and utilities to solve housekeeping issues, including concurrency, user interface, security model, and data handling
• Work with information on the database structure and an interactive data schema viewer
Customizer Enables you to customize window interfaces and functionality by:
• Adding industry-specific features without making changes to source code
• Customizing text and fields that appear on forms and changing form layout
• Adding new fields to forms and new buttons to the toolbar using scripts
• Adding VBScript and Java Script programming logic to any form developed with the Sage 500 ERP framework
Getting Started 25

3Starting Sage 500 ERP 3
This chapter provides the procedures for logging on to your software, including the use of authentication options. Additionally, you will learn how to use the Client Configuration Utility to change your logon settings.
In this chapterLogging On . . . . . . . . . . . . . . . . . . . . . . . . . . . . . . . . . . . . . . 27Authentication Options . . . . . . . . . . . . . . . . . . . . . . . . . . . . . 28Using the Client Configuration Utility . . . . . . . . . . . . . . . . . 31
Getting Started 26

Starting Sage 500 ERP
Logging On
Procedure After you obtain a user name and password from your system administrator, start Sage 500 ERP. You can log on by doing either of the following:
• From the Windows Start menu, select Sage 500 ERP Desktop.
• Right-click the Sage icon in the Windows System Tray and select Login into Sage 500 ERP Desktop.
• Either method opens the logon window.
Getting Started 27

Starting Sage 500 ERP
Authentication Options
Introduction The first time you log on to the software, you must select the type of authentication you use for logging on. Your system administrator should be able to provide this information. The authentication type you use determines how you log on, as described below.
Option types Use the following table to determine the authentication type to use.
Access rights For information on granting access rights for Windows authentication, refer to the Installation and System Configuration guide.
To use... Do this... To get this result...
SQL Server authentication
Clear the Use Windows Authentication check box.
Each time you start the software, you are prompted for a logon name and password on the logon window.
Windows authentication
Select the Use Windows Authentication check box.
Your Windows user name and password are used to log on. The first time you start the software, the logon window appears, so that you can select the server, databases, and company. After that, the software starts directly and uses the last server, databases, and company you selected.
Getting Started 28

Starting Sage 500 ERP
Logging on with SQL Server authentication
To log on to the software for the first time with SQL Server authentication, complete the logon window as follows:
1 Clear the Use Windows Authentication check box (if it is not already cleared).
2 At the User Name field, enter your SQL Server user name.
3 At the Password field, enter your password. (Passwords are required only if specified in System Manager Set Up Options. For more information, refer to the Installation and System Configuration guide.)
4 Select the Advanced Options check box if it is not already selected. This expands the logon window with fields for selecting the server and databases.
5 Verify that the server and database fields indicate the server and system and application databases you want to use. To change the server and database fields, select the Change Server/Database check box. This enables the server and database fields and allows you to make your selections.
If you do not see the server or database selections you want, click Refresh. This lists the SQL Servers in the domain and the databases in the selected SQL Server.
6 At the Company field, select the company to use.
7 To log on to the same server and database each time you start the software, select the Save Setting As Default check box.
8 Click OK to log on. The Sage 500 ERP Desktop appears. For more information, see Using the Sage 500 ERP Desktop on page 35.
The next time you start the software, you will be prompted again for your user name and password.
Getting Started 29

Starting Sage 500 ERP
Logging on with Windows authentication
If you are logging on to the software for the first time and you have access rights to use Windows authentication, complete the logon window as follows:
1 Select the Use Windows Authentication check box. This disables the User Name and Password fields.
2 Select the Advanced Options check box and the Change Server/Database check box. This enables the fields for selecting the server and databases you want. If the options you want do not appear, click Refresh to update the options.
3 Click OK to log on. The Sage 500 ERP Desktop appears. For more information, see Using the Sage 500 ERP Desktop on page 35.
The next time you start the software, the logon window will not appear. The program starts directly using the server and database you last used.
Getting Started 30

Starting Sage 500 ERP
Using the Client Configuration Utility
Introduction Use the Client Configuration Utility to change logon and other Windows Registry settings used by the client software. Use this program instead of changing registry settings manually.
When to use Situations for using the Client Configuration Utility include:
• Changing logon options when using Windows authentication. When you are using Windows authentication, the logon window does not appear after the first time you log on. The Client Configuration Utility enables you to change to another server and databases, log on as a different user, or change to SQL Server authentication.
• Resolving logon issues. If you get errors when you try to start the software, it may not have been configured to log on to a valid SQL Server and database. Use the Client Configuration Utility to select a SQL Server and database and try logging on again.
• Turning off the startup logo. This reduces network traffic when you use Windows Terminal Server.
• Viewing the paths of program and Help files.
Getting Started 31

Starting Sage 500 ERP
How to use Before starting the Client Configuration Utility, shut down Sage 500 ERP. Select Windows Start menu > All Programs > Sage > Sage 500 ERP 2016> Utilities > Client Configuration Utility. The Client Configuration Utility window appears.
Procedure Complete the window as follows:
1 Select whether to configure settings for all Windows users or only for the user that is currently logged on.
2 Select the SQL Server and database to use. If you do not see the server or database options you want, click Refresh. This lists the SQL Servers in the domain and the databases on the selected SQL Server.
3 To log on with the user's Windows logon, select the Use Windows Authentication check box. When the user starts the software, that person's Windows logon is used, along with the rights assigned to it. To prompt for a logon name and password, clear this check box. Users can then log on using a SQL Server logon name and password.
4 To prevent the startup logo from appearing each time you start the software, clear the Show Startup Logo check box. Select the check box to display the logo each time.
Getting Started 32

Starting Sage 500 ERP
5 Do not change the Local, Remote, or Help paths in the Client Configuration Utility. This can cause errors when running the program.
6 Click OK. The new settings are used the next time you log on to the software.
Getting Started 33

4Common Navigation Features 4
This chapter begins by explaining the Sage 500 ERP Desktop: the starting point for the entire system. You then learn to navigate the software using the common system and processing elements.
In this chapterUsing the Sage 500 ERP Desktop . . . . . . . . . . . . . . . . . . . . . . 35Customizing the Desktop . . . . . . . . . . . . . . . . . . . . . . . . . . . 41Common Menus . . . . . . . . . . . . . . . . . . . . . . . . . . . . . . . . . . 49Search Features . . . . . . . . . . . . . . . . . . . . . . . . . . . . . . . . . . . . 52System Buttons. . . . . . . . . . . . . . . . . . . . . . . . . . . . . . . . . . . . 64Function Keys. . . . . . . . . . . . . . . . . . . . . . . . . . . . . . . . . . . . . 73Grids . . . . . . . . . . . . . . . . . . . . . . . . . . . . . . . . . . . . . . . . . . . . 74Dates. . . . . . . . . . . . . . . . . . . . . . . . . . . . . . . . . . . . . . . . . . . . 86
Getting Started 34

Common Navigation Features
Using the Sage 500 ERP Desktop
Purpose When you log on to Sage 500 ERP, the Sage 500 ERP Desktop appears. The Desktop provides a starting point for all system tasks and enables you to do the following:
• Navigate through installed modules and their menus
• Launch Sage 500 ERP tasks
• Add and launch non-Sage 500 ERP tasks
• Use the My Tasks pane to customize a task menu structure to fit your daily business needs
• View tasks in the Recently Accessed Tasks pane
• Access the Help Center (see Help Center on page 128)
• Access information on the latest Sage 500 ERP enhancements
• Change the business date or log on with a different user or company
• Launch system inquiries with Explorer
• Move and customize toolbars
• Add and run custom reports (refer to the Installation and System Configuration guide).
Getting Started 35

Common Navigation Features
Example Following is an example of the Desktop. For an explanation of each component, see Components and Navigation on page 37.
Main menu toolbar
Tasks pane
Status bar
Web toolbar
Content page
Standard toolbar
Company Management toolbar
Recently Accessed Tasks pane
My Tasks pane
Task groups
Getting Started 36

Common Navigation Features
Components and Navigation
Component functions
The following table describes the function and navigation of each Desktop component.
Component Function Navigation
Tasks panes Lists the tasks that enable you to navigate throughout the software and launch tasks.
Only those tasks for which you have access rights are enabled. Only users with rights can customize the Tasks pane. For more information, refer to the Installation and System Configuration guide.
• Expand a task group or menu to display its contents.
• Based on your computer's settings, single-click or double-click a task name to launch the task.
• Right-click and select Add to My Tasks to add task groups or tasks to the My Tasks pane.
• Right-click to add a shortcut to the Windows Desktop.
My Tasks pane This customizable pane enables you to add frequently used tasks, shortcuts, URLs, task groups, and folders for quick access.
• Right-click and select New to add a task, menu, shortcut, custom report, or URL. The right-click menu is also used to copy, delete, and rename tasks.
• Right-click to add a shortcut to the Windows Desktop.
• Customize the order of items using drag and drop.
Recently Accessed Tasks pane
Provides a list of recently accessed tasks. You can drag and drop tasks that you have access to into the My Tasks pane.
• Right-click to clear the list of tasks.
• Set up the number of tasks to display on the Tools menu.
Getting Started 37

Common Navigation Features
Content page Provides a display area for any Business Insights task or any Web page selected from inside the Desktop.
• Based on your computer's settings, single-click or double-click a task name to launch the task.
• To open a Web page in a new window, press SHIFT+Click inside the Content page. For more information on keyboard shortcuts, see System Buttons on page 64.
Main menu toolbar
Provides access to functions through the following menus: File, Edit, View, Tasks, My Tasks, Recently Accessed Tasks, Tools, Window, and Help.
• Click a menu to see a list of that window's menu options.
• Select the Find option from the Edit menu to perform a search in the Content page.
• Dock the Desktop to the top of your Windows desktop. For more information, see Moving and Docking the Desktop on page 40.
Standard toolbar
Includes the Dock Desktop, Tasks, My Tasks, and Recently Accessed Tasks buttons.
• Click the Dock Desktop button to hide the full Desktop and dock the Standard toolbar, My Toolbar, and Status bar at the top of your Windows desktop.
• Click the Tasks, My Tasks, or Recently Accessed Tasks buttons to select from a list of the available Sage 500 ERP tasks.
Component Function Navigation
Getting Started 38

Common Navigation Features
Company Management toolbar
Use the buttons on this toolbar to open a company or change the currently logged on user.
• Click the Open Company or Change User button to open the logon window.
Web Navigation toolbar
Provides the standard Internet Explorer navigation buttons, including Back, Forward, Stop, Refresh, and Home.
Menu Maintenance toolbar
Use the buttons on this toolbar to create, save, and open task menus, if you have access rights to do so.
Task Maintenance toolbar
Use the buttons on this toolbar to add, move, change, and delete tasks on a menu, if you have access rights to do so.
My toolbar A blank toolbar where you can add your own buttons.
Status bar Contains information on the status of the Desktop, including:
• License type
• Task menu type
• Current user and company
• Business date
• Right-click the Status bar to change the user, company, or business date.
Desktop toolbar
Displayed only when the Desktop is docked. Includes the Standard toolbar and My toolbar buttons, Status bar information, Exit, and Help buttons.
• Click the Show Full Desktop button to return the Desktop to its maximized state.
• Click the Help button to open the Help Center.
• See Moving and Docking the Desktop on this page.
Component Function Navigation
Getting Started 39

Common Navigation Features
Moving and Docking the Desktop
Docking When docked, the full Desktop is hidden and the Standard toolbar is docked at the top of your monitor, providing more free space on your desktop. In the docked mode, you have access to the following:
• Tasks, My Tasks, and Recently Accessed Tasks menus
• Options for opening, closing, and selecting companies
• Logon window for changing users
• Business date selection window
• Help Center
• Buttons on My toolbar
To dock the Desktop, click the Dock Desktop button on the Standard toolbar.
Example The following window shows the Desktop in the docked mode at the top of the Windows desktop.
Click the Show Full Desktop button to undock the Desktop.
Tasks My Tasks Help Center
Exit
Change company Change
userRecently Accessed Tasks
Getting Started 40

Common Navigation Features
Customizing the Desktop
Overview You can customize the Desktop in the following ways:
• Move Explorer bars, including Tasks, My Tasks, and Recently Accessed Tasks.
• Add and change tasks in a menu.
• Customize toolbars, including changing their location, showing and hiding them, adding or removing buttons, and changing toolbar attributes.
Sage 500 ERP administrators can perform additional customizations. For information, refer to the Installation and System Configuration guide.
Locking the Desktop
Description Before performing customizations, unlock the Desktop. When you lock the Desktop, you cannot perform these customizations. Consider locking the Desktop to prevent accidental changes.
Procedure To lock or unlock the Desktop, from the Tools menu, select Lock Desktop. The icon next to the Lock Desktop command indicates the present state of the Desktop and what selecting the command will do.
Icon Description
The Desktop is currently locked.
Select this command to unlock the Desktop.
The Desktop is currently unlocked.
Select this command to lock the Desktop.
Getting Started 41

Common Navigation Features
Moving Explorer Bars
Moving bars When the Desktop is unlocked, drag and drop to move the Explorer bars to another part of the Desktop or to your Windows desktop.
Returning bars to docked positions
Double-click the title bar to return the Explorer bars to the previously docked position.
Moving Task panes independently
Double-click the top of the Tasks, My Tasks, or Recently Accessed Tasks pane to move the three Tasks panes independently.
Tip: When moving the Tasks panes to a position inside the Desktop, place the tip of your mouse pointer to the edge of the location in which you want to “drop” the Tasks panes.
Adding, Changing, and Grouping Tasks
Description You can customize the Tasks panes by reorganizing task groups and tasks and by adding tasks, custom reports, URLs for Web sites, and documents created with other programs, such as Microsoft Excel and Word.
Use My Tasks for adding and arranging the tasks you want to use. The Tasks pane can be changed only by users with appropriate access rights. For more information, refer to the Installation and System Configuration guide.
Commands for customizing tasks
Commands for customizing tasks are available by right-clicking the Tasks panes or by using the Task Maintenance toolbar. To access the Task Maintenance toolbar, select the View menu > Toolbars > Task Maintenance.
Getting Started 42

Common Navigation Features
Adding tasks To add a task
1 Right-click the Tasks or My Tasks pane where you want to create the task.
2 From the menu that appears, select Create New Task, then select whether you are adding a shortcut (to a file or program), task, custom report, or URL. Complete the window that appears by doing the following:� For a shortcut to a file or program, type the location
of the file you are adding or click Browse. Type the name that you want to appear in Tasks or My Tasks.
� For a task, select the module and task. Type the name that you want to appear in Tasks or My Tasks.
� For a custom report, select the module and custom report. Type the name that you want to appear in the pane. Type a name and description for the report and select if the report is Web enabled.
� For a URL, type the Web site address and a name that you want to appear in the pane.
3 Click OK.
Adding from the Tasks pane
You can also add task groups and tasks from the Tasks pane to the My Tasks pane. Do either of the following:
• Right-click the task group in the pane. From the menu that appears, select Add Task Group to My Tasks.
• Right-click the task in the pane. From the menu that appears, select Add to My Tasks.
• Drag and drop the task from the Tasks pane. To separate the Tasks panes, unlock the Desktop and double-click the My Tasks pane. You can then drag the My Tasks pane anywhere on the screen. Drag and drop tasks from the Tasks pane to where you want them to appear in the My Tasks pane. To dock the My Tasks pane again, double-click the My Tasks pane heading.
Getting Started 43

Common Navigation Features
Adding from the Recently Accessed Tasks pane
You can add tasks from the Recently Accessed Tasks pane to the Tasks and My Tasks panes. Do either of the following:
• Right-click a task in the pane. From the menu that appears, select Copy and paste to the pane.
• Right-click a task in the pane. From the menu that appears, select Add to My Tasks.
• Drag and drop tasks to the desired pane.
Grouping tasks You can add and insert a group of tasks to the Tasks pane.
1 Right-click a group of tasks.
2 From the menu that appears, select Add Task Group.
3 In the Add Task Group window, type the name for the group, the path of the content to display, and select the icon to use for the new group.
4 Click OK.
Using folders to organize tasks
You can use folders to organize tasks in the My Tasks pane. To create a folder
1 Right-click where you want a folder to appear.
2 From the menu that appears, select Create New Task, then Folder. A folder appears in the My Tasks pane ready for you to type in a name. Type the name of the folder and press ENTER.
You can rename a folder by right-clicking it and selecting Rename from the menu that appears.
Arranging menu items
To change the order of menu items and to place items in folders, do either of the following:
• Drag and drop them to the desired location.
• Use the arrow buttons on the Task Maintenance toolbar to move items up and down the list or move them to the left up one level or to the right down one level.
Getting Started 44

Common Navigation Features
Deleting menu items
To delete a task group or menu item, right-click it, and select Delete Task Group or Delete Task from the menu that appears. If a task group or menu item is deleted, you will need to re-create it.
Customizing Toolbars
Description You can customize toolbars by doing the following:
• Move toolbars any place on the screen.
• Select which toolbars appear.
• Add or delete your own custom toolbars.
• Add or remove toolbar buttons.
• Set toolbar options.
Moving toolbars When the Desktop is unlocked, a bar appears on the left side of each toolbar.
To move a toolbar, click the bar and drag the toolbar to the desired location, including outside of the Desktop window. To dock a toolbar, drag it to the desired location near an inside edge of the Desktop window.
Bar for moving toolbar
Toolbar Options button
Getting Started 45

Common Navigation Features
Opening the Customize Toolbar window
Use the Customize window to select toolbars to appear, add and delete custom toolbars, change toolbar buttons, and set toolbar options.
Open the Customize window for toolbars by doing either of the following:
• Select Tools menu > Customize Toolbars.
• Click the Toolbar Options button. From the menu that appears, select Add or Remove Buttons and then Customize Toolbars.
The Customize window appears:
Creating a new toolbar
To create a new toolbar
1 In the Customize window, click New.
2 In the New Toolbar window that appears, type a name for the toolbar and its initial location.
3 Click OK. An empty toolbar appears in the Desktop window.
4 In the Customize window, click the Commands tab. This tab lists the available commands for Desktop toolbars including all tasks.
Getting Started 46

Common Navigation Features
5 Drag the button from the Commands tab to the desired location on the toolbar.
6 Click Close.
Changing custom toolbars
You can rename or delete toolbars you have created. On the Toolbars tab in the Customize window, select the custom toolbar. Click Rename or Delete.
Note: You cannot rename or delete a toolbar provided with Sage 500 ERP.
Changing buttons on toolbars
You can add or remove buttons on custom toolbars and those provided with Sage 500 ERP.
Adding buttons
To add buttons to a toolbar
1 Open the Customize window.
2 In the Customize window, click the Commands tab. This tab lists the available commands for Desktop toolbars, including all tasks.
3 Drag the button from the Commands tab to the desired location on the toolbar.
4 When you are finished, click Close.
Removing buttons
To remove buttons from a toolbar
1 Open the Customize window.
2 Drag the button off the toolbar. The Customize window can be open to any tab.
3 When you are finished, click Close.
Hiding buttons
To temporarily remove buttons from a toolbar, you can hide them. You can show the buttons again if you want to use them later.
Getting Started 47

Common Navigation Features
Follow these steps:
1 Click the Toolbar Options button. From the menu that appears, select Add or Remove Buttons and then the name of the toolbar. A menu appears with the buttons on the toolbar. A check appears next to the buttons that are showing.
2 Select the button to hide. It is hidden from the toolbar and the check is removed.
3 To show the button again, select it again.
Resetting toolbar customization
To return a toolbar to its default settings, click the Toolbar Options button. From the menu that appears, select Add or Remove Buttons and then the name of the toolbar. A menu appears with the buttons on the toolbar. Select Reset Toolbar.
Setting toolbar options
The Options tab on the Customize window enables you to set options for toolbars and menus, including the size of icons and appearance of menus.
Setting Keyboard Shortcuts
Description The Customize window also allows you to assign keyboard shortcuts for commands and tasks. Perform the following:
1 Click the Keyboard button on any of the Customize window tabs.
2 In the Categories and Command boxes, select the command or task to which you are assigning a shortcut.
3 Select the key combination in the Specify a Shortcut field. If it is already assigned to a shortcut, it is indicated below the field.
Note: If you need to return keyboard shortcuts to the defaults, click Reset All.
For more information about keyboard shortcuts, see System Buttons on page 64 and Using Keyboard Shortcuts in a Line Entry Grid on page 84.
Getting Started 48

Common Navigation Features
Common Menus
Introduction This section provides an overview of common menus and their respective tasks. Setup tasks are also included on the Maintenance menu.
Detail information
Detailed information on tasks is provided in the Help system.
Menu functions The following table describes the function of each common menu.
Menu Function
Maintenance • Establish settings and define information about your companies, users, and security groups.
• Revise or update information. For example, in the System Manager module, use Maintain Companies to add a new company.
• Use Set Up Options to perform various functions automatically. These settings are system wide and affect all users. For example, you can print user IDs on reports, require users to enter passwords, and retry failed data updates to the server at specified intervals.
Activities Perform common tasks. For example, register new modules, purge activity logs for any module, enter/process transactions, perform period-end processing, or print forms.
Reports Print reports that show what activities have taken place in your system or in your companies.
Getting Started 49

Common Navigation Features
Insights • View activity/history in your system or in your companies.
• Retrieve related data.
• View details of data you currently have in a summary field.
Tools • Available only in the System Manager module.
• Primarily used by the system administrator or person responsible for the setup and configuration of the system.
• Settings generally affect all users on the system; however, the User Preferences menu options affect only the user that is currently logged on. For more information, see Setting User Preferences on page 51.
For more information on using the Tools menu, refer to the Installation and System Configuration guide.
Menu Function
Getting Started 50

Common Navigation Features
Setting User Preferences
System Manager settings
In System Manager, the User Preferences task on the Tools menu allows you to select settings that affect only the user that is currently logged on. The preferences you can set include the following:
• Enable the ENTER key to function like the TAB key during data entry.
• Use flat toolbar buttons in all windows.
• Maximize report windows.
• Show the Customizer, DataPorter, and Sage 500 ERP Office buttons on task window toolbars.
� The Customizer button launches the Customization window, which allows you to customize task windows.
� The DataPorter button launches an Excel window with a DataPorter toolbar, which allows you to import data to and export data from Excel.
� The Sage 500 ERP Office button launches the Sage 500 ERP Office window, which allows you to generate merged documents in Word and Excel.
• Use the same business date for all modules.
• Use the system date for the business date.
• Use the transaction date for the post date for batchless transactions.
• Use the system date as the default business date.
• Define or change passwords.
• Select a default printer for picking and invoices.
• Select a default sales order entry warehouse, salesperson, and delivery method.
Getting Started 51

Common Navigation Features
Search Features
Overview Search features help you locate the information you need, without the need to scan long lists of information.
Search types The software employs several search features, which are discussed in the following sections:
• Lookup and Navigator
• GL Account
• Business Insights
Lookup and Navigator
Purpose The Lookup (the magnifying glass) and Navigator (the flashlight) buttons are query tools that allow you to access a database table or view information linked to the current field of your open window.
For information about administering the customization of Lookups, refer to your Installation and System Configuration guide.
Example The following window displays the Lookup and Navigator buttons.
Lookup button
Navigator button
Getting Started 52

Common Navigation Features
Functions The following table describes the functions of the Lookup and Navigator search tools.
Search engine capabilities
By clicking the Lookup or Navigator button, you open a database search engine that allows you to:
• Conduct broad or narrow searches per the conditions you define.
• Drag and drop to change the row and column order.
• Specify filter criteria to display only the data you have selected.
• Perform a quick search of data on a single field.
• Easily locate a general ledger account.
• Customize the appearance of Lookup windows, including the columns that appear.
Search tool
Keyboard shortcut Function
Lookup F5 • Field search
• Retrieves data only for the field next to the Lookup button
• Each Sage 500 ERP task window can have several fields with Lookup buttons
Navigator F4 • Record search
• Retrieves the complete record for the selected item
• Only one Navigator button is available on any task window
• After you select an item, the selected data is inserted into all fields referenced in the record
Getting Started 53

Common Navigation Features
• Copy the grid data to other programs such as Microsoft Word or Excel using the Copy button in Lookup windows.
• Reset the filtered criteria to view all the data in the grid.
• View detailed information for the Lookup and Navigator controls in the Help system.
Searching for data Click the Lookup or the Navigator button at a data entry field to start a search. For more information, see Search in the Help system.
The Lookup window displays the options for the field that you have defined in your system. Double-click a row to select an option. The Lookup window closes and the field is populated automatically with your selection.
Up/down arrows identify ascending or descending sort order. Click a column
header to sort the grid by this column.
Click to open or close the Filter tab.
Double-click a row to select it.
Use the Filter tab to search for items by several fields. See Filtering your search on page 55.
Drag the border between the Filter tab and grid to change the size.
Use the Quick Search fields to search by a single field. See Using Quick Search on page 55.
Getting Started 54

Common Navigation Features
Using Quick Search
Quick Search enables you to search for data by a single field. Select the field and search criteria in the Quick Search fields and click Search. The results appear in the grid.
Filtering your search
To search by more than one field, use the Filter tab. If the Filter tab does not appear, click the Filter On/Off button.
In the Filter tab, select the search condition and text for each field. If you select Is Between or Is Not Between, two fields open to the right of the condition so that you can set the start and end of the range. When you have selected the search criteria, click the Refresh button.
The results appear in the grid.
Select the field for the search.
Select the search condition (such as Begins with).
Click to begin the search.
Type the text to search for. (If you select Is Between or Is Not Between, both fields are enabled.)
Getting Started 55

Common Navigation Features
Searching for account numbers
Click the Lookup button next to a general ledger account field to locate an account number using the Advanced tab.
Using the Record Filter
After you have closed the Lookup window, you can still use the selection criteria you made to browse through records in the form.
Use the Record Filter button on a form to retain the most recently defined search criteria you selected in a Navigator Lookup window.
When the Record Filter button is selected, only the records that meet the conditions last defined in the Navigator Lookup window will display. The filter allows you to toggle on and off the most recently defined search conditions. If you turn the filter off, any data that you access is selected from the entire database.
Search shortcut Quickly perform a search based on text you enter in a field with an associated Navigator or Lookup button. When you enter text in the field and then select the Navigator or
You can enter a natural account, a shortcut ID, and segment criteria to filter the account numbers.
Getting Started 56

Common Navigation Features
Lookup button, the search criteria on the Lookup window's Filter tab automatically populates with your entry, and all related records appear in the grid.
ExampleIn Accounts Payable Maintain Vendors, select only those vendors beginning with the letter "A" by typing "A" at the vendor field before clicking the Navigator button.
Saving filter settings
To save filter settings, select the Save Filter check box. The settings appear the next time you use the window.
Changing the Lookup Window
Description You can customize the appearance of Lookup windows by selecting the columns that appear, their order, and column widths. When you have made the changes, save them so they are used each time you open the Lookup window.
Getting Started 57

Common Navigation Features
Changing columns
To change the columns that appear in the grids for the Filter tab and search results, click the View Columns button in the Lookup window toolbar.
The Lookup View Columns window appears.
Use the window as follows:
• To select which columns appear in the grid, select the check box to the left of the column name. Selected columns appear in the grid and cleared columns do not.
You can also click the Show/Hide button to select or clear columns. If you select a cleared column, the button changes to Show so that you can click to select it. If you select a selected column, the button changes to Hide so that you can remove it from the grid.
Getting Started 58

Common Navigation Features
• To change the order the columns appear, use the Move Up or Move Down buttons to move the selected columns. To help you set the column order, select the Display only selected columns check box to show only the columns you have selected for the grid.
• To change the default column width, use the Column Width field. Set the number of characters in the column.
• To change the title for the column as it appears in the grid, type the new name in the Column Caption field. The original column name appears in the Original Caption field for reference. If you have administrator rights, you can change the original caption.
When you have finished making your changes, click OK. The grid changes according to the settings you made.
Changing columns in the grid
In the Lookup window, you can change the appearance of the columns in the following ways:
• To change the position of any data column, click the column heading to highlight it and drag it to another position.
• To resize columns, click and drag the column borders within the heading to adjust the column width.
Saving views When you close a Lookup window, the column changes you make are retained and appear the next time you open the Lookup window.
If you plan to use the column format changes frequently, save them as a view. Views can include filter settings. When you open the Lookup window, you can select a view, and it applies the grid layout and filter settings you saved. You can save multiple views for a Lookup window. One of the views must be set as the default.
Getting Started 59

Common Navigation Features
To save a view, click the Save As button.
The Save Lookup View As window appears.
Type a name for the view and select whether it is the default view for the Lookup window, and whether to save filter settings with the view. Click OK.
Note: To change an existing view, type the view name at the Lookup View field. You are prompted to overwrite the view.
Resetting views To restore a view to the settings defined by the administrator, click the Reset button.
Deleting views To delete a view, click the Delete button. This button is disabled for views created by the administrator.
GL Account Structured Search
Purpose The GL Account Structured Search provides an additional method for locating general ledger account numbers. Unlike the Navigator or Lookup search, which organizes general ledger accounts by number, the structured Search window uses a hierarchical tree view that organizes the accounts by account category and account group. This type of search is useful in finding a particular account number when you know the account function or type.
Getting Started 60

Common Navigation Features
Example Click the Structured Search button to open the GL Account Structured Search window.
More information For more information, see the Help system.
Business Insights
Purpose Use Business Insights features to view and edit stored information as you work. For example, you might want to view a customer's account aging and their latest payment information. You can access this type of information by right-clicking the selected fields for which details are available or by selecting a task from the Business Insights menu.
Business Insights Options
There are five ways to view or edit related information while you are processing a transaction:
• Explore
• Previews
• Drill Into
• Analyze
• Manage
Getting Started 61

Common Navigation Features
To edit or view historical information, right-click a primary field and select the appropriate option.
Explore Explore options allow you to view data in the context of a selected field. For example, if a general ledger account field is selected, you can view data for the selected general ledger account.
Previews Previews options allow you to quickly view grids of related data.
Right-click a field to display a menu that lists Business Insights options.
Getting Started 62

Common Navigation Features
Drill Into Drill Into options allow you to view related data, such as general ledger transactions.
Analyze Analyze options allow you to view pivot tables and charts for related data.
Manage Manage options allow you to perform tasks related to selected data.
More Information For more information, see the Help system.
Getting Started 63

Common Navigation Features
System Buttons
Button functions The following tables define the system buttons used throughout the software. Use keyboard shortcuts to initiate many of the same functions provided by these buttons.
Toolbar buttons
ButtonName [keyboard shortcut] Function
Sage 500 ERP Office[CTRL+SHIFT+E]
Opens Sage 500 ERP Office.
Cancel[CTRL+L]
Clears the currently entered, unsaved data and keeps the task window open.
Cancel and Exit[CTRL+SHIFT+L]
Clears the current window and returns you to the Desktop or to the main window of the current task.
Cancel Process Cancels the current Business Insights process.
Change Business Date
Changes the system business date.
Getting Started 64

Common Navigation Features
Change User Click to change the currently logged on user.
Close[CTRL+Q]
Closes the window.
Commit[CTRL+T]
Commits a shipment or customer return.
Copy[CTRL+C]
Copies the selected information or graphic to the clipboard.
Customizer
[ALT+F3]
Opens the Customization window, which allows you to modify the window.
DataPorter
[ALT+F7]
Opens Microsoft Excel with the DataPorter toolbar, which allows you to import data from and export data to Microsoft Excel.
DataPorter Metadata
[ALT+F8]
Opens the DataPorter Metadata window, which allows you to create the infrastructure DataPorter requires to create the spreadsheet, and import or export data.
ButtonName [keyboard shortcut] Function
Getting Started 65

Common Navigation Features
Defer[CTRL+F]
Delays printing of the current report/list, saves it, and places it in the repdata folder in System Manager. For more information, see Deferred Printing on page 119.
Delete[CTRL+D]
Deletes the selected record.
Dock Desktop Hides the full Desktop and docks the Desktop toolbar at the top of your Windows desktop.
Export Report[CTRL+SHIFT+X]
Exports the report to a third-party package, file, HTML, or e-mail, such as Excel, Word, Exchange, or Outlook.
Finish[CTRL+F]
Saves the current entry and clears all data from the window; the window remains open.
Finish and Exit[CTRL+SHIFT+F]
Saves the current entry and closes the current task window.
Help[CTRL+H]
Opens Form-level (overview) Help. See Using the Help System on page 124.
ButtonName [keyboard shortcut] Function
Getting Started 66

Common Navigation Features
Help Center Opens the Help Center. See Help Center on page 128.
Memo[CTRL+M]
Allows you to enter a memo for the current record. After the memo is saved, the Memo icon changes to indicate a memo exists for the record.
Memo[CTRL+M]
Allows you to enter a memo for the current record or change an existing memo. Indicates a memo already exists for the selected record.
Memo[CTRL+M]
Allows you to enter a memo for the current record or change an existing memo. Indicates a priority memo already exists for the selected record.
My Tasks[ALT+M]
Displays the My Tasks pane.
Next Number[CTRL+N]
Assigns the next available number in an automatically numbered field.
ButtonName [keyboard shortcut] Function
Getting Started 67

Common Navigation Features
Open Company Click to change the current company.
Preview[CTRL+W]
Displays the current report or list on the screen. For more information, see Previewing Reports on page 117.
Print[CTRL+P]
Prints the current report or list.
Proceed[CTRL+O]
Begins processing.
Refresh[CTRL+SHIFT+R]
Refreshes data in the current window.
Rename ID[CTRL+R]
Assigns a new ID to the current record. All historical information is tracked under the new ID.
Recently Accessed Tasks
Displays the Recently Accessed Tasks pane.
ButtonName [keyboard shortcut] Function
Getting Started 68

Common Navigation Features
Reset[CTRL+SHIFT+R]
Resets the entry and all data displayed in the window.
Save[CTRL+S]
Saves the current entry, and all data remains displayed in the window.
Search Text Searches for specific information on a report or list. Used in conjunction with the adjacent text entry field.
Stop Halts printing of a multiple page report. This button is enabled only when printing a multiple page report.
Tasks[ALT+T]
Displays the Tasks pane.
Tree View Toggles the tree view to the left of the report preview window on or off.
Zoom Resizes the page in the display window. Use the down arrow to select Page Width, Whole Page, or a percentage.
ButtonName [keyboard shortcut] Function
Getting Started 69

Common Navigation Features
To view buttons that can be added to toolbars, use the Customize Toolbar command in the Tools menu when the Desktop is unlocked. For more information, see Customizing Toolbars on page 45.
Additional buttons
ButtonName [keyboard shortcut] Function
Export to Excel[CTRL+SHIFT+E]
Export data to Microsoft Excel.
Filter (On)[CTRL+B]
Toggles the display of the filter criteria in a Lookup window.
When selected in a Lookup window, displays the Filter tab to limit the information that appears. If filtering on a general ledger account field, displays the Advanced tab to further limit the information.
Filter (Off)[CTRL+SHIFT+C]
Cancels the filter criteria in a Lookup window.
Go to First Record[CTRL+SHIFT+U]
Opens the first record in the database or Navigator, depending on the Record Filter mode. For more information, see Using the Record Filter on page 56.
Getting Started 70

Common Navigation Features
Go to Last Record[CTRL+SHIFT+O]
Opens the last record in the database or Navigator, depending on the Record Filter mode.
Go to Next Record[CTRL+SHIFT+P]
Opens the record following the current record loaded in the window in the database or Navigator, depending on the Record Filter mode.
Go to Previous Record[CTRL+SHIFT+I]
Opens the record preceding the current record loaded in the window in the database or Navigator, depending on the Record Filter mode.
Map[ALT+Q]
Displays a map for the address displayed in the window.
More Opens a window where you can enter additional information.
ButtonName [keyboard shortcut] Function
Getting Started 71

Common Navigation Features
Record Filter On/Off[CTRL+T]
When used in conjunction with the Navigator, limits the search information available for display. For more information, see Using the Record Filter on page 56.
Structured Search[SHIFT+F5 when next to a Lookup, SHIFT+F4 when next to a Navigator, or CTRL+SHIFT+T when it appears by itself]
Enables you to select an item from a heirarchical list, such as general ledger accounts and payments and inventory items.
ButtonName [keyboard shortcut] Function
Getting Started 72

Common Navigation Features
Function Keys
Definitions Use your keyboard function keys to perform the following actions:
You can define additional keyboard shortcuts. For information, see Setting Keyboard Shortcuts on page 48.
Key Function
F1 Displays help for the current field while in a task. You can also right-click > What’s This? in the current field of each task.
F3 Updates (or refreshes) the field with data added since opening the window.
F4 Opens the Navigator search window to retrieve data for all related fields in the current window.
F5 Opens the Lookup search window to retrieve data for the current field.
F12 If account shortcuts have been defined in General Ledger Maintain Account Shortcuts, use the F12 key when in the Accounts field to enable the shortcut, which automatically enters the full general ledger account number. For more information, see the Help system.
ALT+F3 Opens the Customization window for the current Sage 500 ERP window. For more information, see the Help system.
ALT+F4 Closes the current Sage 500 ERP task window.
ALT+F7 Opens DataPorter. For more information, see the Help system.
Getting Started 73

Common Navigation Features
Grids
Populating a Grid
Entering data To populate the grid, enter data in the required fields above the grid. In the following example, you must enter data in the Company and Group fields. Press ENTER or click OK to transfer the data to the grid.
Getting Started 74

Common Navigation Features
Editing Text in a Grid
Options for editing
Depending on the type of grid you are working with, there are two ways to edit text in a grid:
• Click the grid line to select it. This causes the fields above the grid to populate with information. You can then change the data in these fields and click OK to update the data in the grid.
Select a row in the grid to display the information in the fields directly above the grid.
Getting Started 75

Common Navigation Features
• Select the grid line and make the changes to enabled fields inside the grid.
Customizing Columns in a Grid
Ways to customize
Columns in a grid can be customized in the following ways:
• Click and drag the edge of the column heading in some grids to resize the column width.
• Sort the order of column lines in some grids by clicking the column heading.
• Click the column heading and drag the column to another location.
Note: When you resize columns in a grid, the new sizes are not saved when you close the window.
Getting Started 76

Common Navigation Features
Selecting a Row in a Grid
Ways to select Rows in a grid can be selected in two ways:
• Select each row by clicking the row numbers that appear at the left of the grid.
• Select a range of rows by clicking a row number, and then clicking another row number while holding down the SHIFT key.
Resize the width of each column in the grid by dragging the edge of the column to the right or left.
Up or down arrows in the column heading identify an ascending or descending sort order.
Getting Started 77

Common Navigation Features
Working with Lines in a Grid
Line options When you click a line in a grid and then right-click, a menu appears that allows you to:
• Add a line.
• Delete a line.
• Select Business Insights tasks.
Export and print options
Some grids also allow you to right-click to:
• Export the data in a grid to an Excel (.xls) file format.
• Export the grid data to a template (for more information, see Exporting Grid Data to a Template on page 79).
• Print the data in the grid to the default Windows printer.
Moving lines In some grids you can move a line by clicking the row number and dragging the row to the desired location.
Getting Started 78

Common Navigation Features
Exporting Grid Data to a Template
Overview The Export to Template feature enables you to export data from a grid to an existing Excel file. This file may contain preformatted views of the exported data, such as pivot tables and graphs. It is assumed you have some familiarity with Microsoft Excel.
The Export to Template option appears on right-click menus associated with grids. At least one template must be associated to the form for this option to be enabled. To associate an Excel template to a form, see Template association on page 81.
Template selection
When you select Export to Template:
• An Excel export template is selected.
• If no template is selected, a new Excel workbook is created.
• Contents of the grid are exported to the selected Excel template.
• The Excel workbook created using the template is displayed.
If there is only a single template associated with the form, then it is used, providing it exists. If more then one template is associated with the form, you select a template or browse to a template from the Export Template Selection window.
Creating an Excel template
Each Excel template created to use the Excel Export to Template feature must be formatted to use the latest exported data. To create a new template:
1 Select the task for which you want to create a template. The window must contain a grid.
2 In the task window, select the desired options to populate the grid with data.
Getting Started 79

Common Navigation Features
3 Right-click the grid and select Export. This option creates an Excel spreadsheet that contains the raw grid data.
4 Rename Sheet 1 to Source. This worksheet will be refreshed each time you export to this template.
5 From the Excel Insert menu, select Name and then Define.
6 Notice the named range called SourceInfo that includes all columns and rows. The named range is updated each time the template is used to reflect the correct number of columns and rows. Any references made to the source worksheet from other worksheets should reference this named range. This ensures that when the template is opened and the worksheets are refreshed, it will reference all rows and columns generated in the source worksheet. (Excel does not recognize when new rows are added to a worksheet that may affect a named range.)
7 Create additional worksheets that reference the source worksheet. Include pivot tables and graphs, as desired.
Getting Started 80

Common Navigation Features
8 Save the template to an Excel file. Use the naming convention defined in Template association on this page. Additionally, you can save multiple templates per task. In this scenario, use a name that reflects the given task and add it to the template list file, as defined in Adding a template to the template list file on this page.
Template association
Each form can have multiple Excel export templates associated with it. These templates are located in the GridTemplates folder under the client installation folder. A template can be associated to a form in two ways:
• The template is located in the GridTemplates folder, and the filename and form caption are the same.
• The template is associated to the form by an entry in the TemplateList.xls file.
Adding a template to the template list file
The template list file TemplateList.xls can be used to associate one or more Excel templates to a specific form. When using the Template List file to publish templates for a given form, the actual template can reside in any folder; however, the TemplateList.xls file must be located in the GridTemplates folder.
If you do not have a folder called GridTemplates in your client folder (default - C:\Program Files\Sage Software\Sage MAS 500 Client), you must create this folder, as well as an Excel file named TemplateList.xls (located under the GridTemplates folder) to proceed.
Getting Started 81

Common Navigation Features
Example Template List spreadsheet
GuidelinesUse the following guidelines to add a template to the TemplateList.xls file:
• The template must contain a single worksheet; the worksheet name is not significant.
• The worksheet must contain three columns, in this order:
� Form name (not case sensitive).
� Excel export template file name. May contain path information. If no path information is included, the default path to the GridTemplates folder is prefixed to the file name.
� Template description. This description appears in the Export Template Selection window.
• The columns must have a header row. The first non-blank row is considered the header. The text on the header row is insignificant.
Getting Started 82

Common Navigation Features
Using Grids to Select Report Criteria
Purpose Report grids allow you to define and sort multiple selection criteria for each report.
Sort grid The items in the Sort grid determine the order in which items are sorted on the report, if subtotals are used, and whether to insert page breaks after selected fields. Fields on which you can sort depend on the type of report you are printing.
Example The Print System Activity Log includes sort options for the event date and event time.
Select grid The items in the Select grid determine which records appear on the report, based on the criteria you enter. For example, you can right-click an item in the Field column, which enables you to select a range of values for your report. And indicates required inclusion; Or indicates optional use of the specified value.
Sort grid
Select grid
Getting Started 83

Common Navigation Features
Using Keyboard Shortcuts in a Line Entry Grid
Shortcut definitions
Keyboard shortcuts are described in the following table.
Keyboard shortcut Function
ALT+HOME Moves the cursor to the first field above the grid
ALT+END Returns the cursor to the row previously highlighted in the grid
SHIFT+END Displays the far right column cell in the grid
SHIFT+HOME Displays the far left column cell in the grid
HOME Displays and highlights the first line or first column cell in the grid
END Displays and highlights the last line or last column cell in the grid
Up or Down arrow Moves the cursor from row to row
CTRL+Up or Down arrow
Repositions a highlighted row to a new position in the grid
CTRL+Up or Down arrow
Drags the current grid line entry up or down one line
ESC Cancels the current entry and moves the cursor from a data entry field to the grid below
ENTER Moves the cursor from a highlighted grid line up to a data entry field for editing
PAGE UP Moves the cursor to the first line
Getting Started 84

Common Navigation Features
Using a Mouse to Edit Data in a Grid
Options To use your mouse to modify or edit data in a grid, you can:
• Right-click the grid to display a menu that allows you to add, delete, insert, or go to any row.
• Click and hold (drag and drop) a row or column heading on the grid to move it to a new position in the grid (if the grid supports reordering).
PAGE DOWN Moves the cursor to the last line
CTRL+G Displays the Goto Line window, which allows you to position the cursor at a line number in the grid
Keyboard shortcut Function
Getting Started 85

Common Navigation Features
Dates
Definitions There are several different types of dates used by the software, which are described in the following table.
Date type Description
Business date • The default transaction and posting date.
• Each module can have its own business date.
• Defined in System Manager.
Transaction date • The date of the actual transaction.
• Used to age invoices and vouchers.
Posting date • The date the transaction was posted.
• Some reports include information based on this date (for example, Trial Balance).
Run date • The current system date.
• Appears on reports.
• Does not affect postings.
Getting Started 86

5Viewing and Analyzing Data 5
This chapter provides information and procedures for using the Business Insights Analyzer, Business Insights Explorer, and Business Insights Dashboard.
In this chapterUsing the Business Insights Analyzer . . . . . . . . . . . . . . . . . . 88Using the Business Insights Explorer. . . . . . . . . . . . . . . . . . . 95Using the Business Insights Dashboard. . . . . . . . . . . . . . . . . 98
Getting Started 87

Viewing and Analyzing Data
Using the Business Insights Analyzer
Purpose Business Insights Analyzer allows you to identify, analyze, display, and report different types of data, such as projects, sales activities, or general ledger activity. Use the Business Insights Analyzer to perform the following functions:
• Display the data set in a Data View grid, pivot table, or chart.
Note: If you have the supported version of Microsoft® Office installed on your PC, the pivot table and chart are used interactively. For information on supported versions, refer to the Sage 500 ERP Compatibility and Resource Guide.
• Refine data sets using filter tools.
• Add columns or remove columns that do not apply to the data search.
• Group or subtotal data.
• Print the Data View grid and chart information directly.
• Port the data to the Crystal Report Wizard.
• Export the data to Microsoft® Excel®, Microsoft® Word®, PDF, or the eXtensible Markup Language (XML).
• Save multiple settings for each Analyzer task.
Accessing the Business Insights Analyzer
There are several ways to access Business Insights Analyzer, depending on your workflow needs. You can access Business Insights Analyzer directly from a window in the software or from the Tasks pane located on the Desktop. You can also access the Analyzer from a Business Insights Explorer task.
Getting Started 88

Viewing and Analyzing Data
To access Business Insights Analyzer from the software:
1 In any window in the software, right-click the field that has the Business Insights Analyzer feature available.
2 On the right-click menu, select Analyzer, select the task, and then select the filter setting name.
Note: If no customized filter settings have been saved, Standard is the only filter that displays.
3 The Business Insights Analyzer window appears with the data for the selected task and filter in view.
To access Business Insights Analyzer from the Desktop:
1 In the Desktop, on the Tasks pane, click the Business Insights task group.
2 Expand the Analyze folder.
3 Double-click an Analyzer task. The Business Insights Analyzer window appears with the data for the selected task and filter in view.
To access the Analyzer from a Business Insights Explorer task:
1 In the Business Insights Explorer window, select the Analyze menu or the Analyze group in the Explorer bar.
2 Expand the folder for the data that you want to view.
3 Select the type of setting to use. Standard is the default setting unless you create a new setting and designate it as the default.
4 The Business Insights Analyzer window appears with the data for the selected task and filter in view.
Getting Started 89

Viewing and Analyzing Data
Using the Business Insights Analyzer Toolbar
Example The illustration below provides more information about the features available on the Business Insights Analyzer toolbar.
More information For more information, see the Help system.
Viewing Data in the Business Insights Analyzer
Overview After entering a filter and clicking the Refresh button, the resulting data set initially displays in the Data View grid for the Analyzer task.
Example You can view data in a Data View grid, pivot table, or chart by clicking the tabs located in the lower-left corner of the Business Insights Analyzer.
More information For more information, see the Help system.
Use the Filter pane to “fine tune” the data set for the Analyzer task for improved analysis and performance.
Use the Setting drop-down list to select a saved setting or the Standard setting for the Analyzer task. You can save multiple settings for each Analyzer task.
Use the buttons on the Analyzer toolbar to modify settings and filters, and select options for the Data View grid, pivot table, and chart.
Getting Started 90

Viewing and Analyzing Data
Creating Filters
Procedure Use the following steps to enter one or more filters that can be applied to any column in the data set.
1 On the Analyzer toolbar, click the Show Filter button. The Filter pane appears.
2 At the Column field, select a column to apply the filter to. The Column field lists every column included in the SQL view. The column selected does not have to be one of the columns displayed on the Data View tab.
3 At the Operator field, select the operator to use to compare the data in the column to the value entered at the Value field. For operators that require an upper and lower value, a second value can be entered.
Note: You can also create Boolean searches by selecting And or Or at the And/Or field to join multiple filters.
4 At the Value field, enter a value to search on.
5 Click the Refresh button on the Analyzer toolbar to display the filtered data set in the data view, pivot table, or chart.
Note: You can clear a filter by clicking the Clear Filter button. This removes any filters entered regardless if they are either saved or unsaved.
More information For more information, see the Help system.
Using the Data View Grid
Overview Use the Data View tab in Business Insights Analyzer to view the current data set for an Analyzer task in a grid format. The data view grid allows for grouping and summarization of any column by sum, average, count, minimum, or maximum. Rows of data can be selected and copied to the Windows Clipboard.
Getting Started 91

Viewing and Analyzing Data
Example The following illustration shows the data view grid for the Sales History Analyzer task.
More information For more information, see the Help system.
Creating a Pivot Table
Overview Use the Pivot Table tab in Business Insights Analyzer to create a pivot table based on the data set for an Analyzer task. This tab contains the Pivot Table control from the Microsoft® Office Web® component, providing you with ways to dynamically display and organize data from a field list, display filtered data from the data set, customize summary and report total options, and export the data to Microsoft® Excel®. Click the Field List button to select and drag fields from the PivotTable Field List dialog box to columns within the pivot table.
Note: If Use Pivot Table as Chart Data Source is selected from the Business Insights Analyzer Tools
Getting Started 92

Viewing and Analyzing Data
menu > Options Menu, data displays based on changes to the chart. Likewise, changes made to the chart affect the pivot table (such as changes to data and axes).
Example The following illustration shows the pivot table view of the Sales History Analyzer task.
More information For more information, see the Help system.
Creating a Chart
Overview Use the Chart tab in Business Insights Analyzer to create a chart based on the data set for an Analyzer task. This tab contains a chart control from the Microsoft® Office Web® component, providing you with ways to view and organize data from a field list, display filtered data from the data set, and customize the format of the chart.
Note: If Use Pivot Table as Chart Data Source is selected from the Business Insights Analyzer Tools menu > Options Menu, data displays based on changes to the pivot table. Likewise, changes made
Getting Started 93

Viewing and Analyzing Data
to the pivot table affect the chart (such as measures and dimensions).
Example The following illustration shows the chart view of the Sales History Analyzer task.
More information For more information, see the Help system.
Getting Started 94

Viewing and Analyzing Data
Using the Business Insights Explorer
Purpose Business Insights Explorer allows you to navigate through data, preview and drill down into related data for the selected data row, and customize and save filter settings for future use. You can also use the Business Insights Explorer to perform the following functions:
• Display the data set in a Data View grid.
• Refine and save customized data sets using filter tools.
• Save multiple settings for each Explorer data view.
• Add columns to or remove columns from the Explorer data view.
• Group or subtotal data directly in the Data View grid.
• Print the Data View grid information.
• Port the data in the Data View grid to Business Insights Reporter.
• Export the data to Microsoft® Excel®, Microsoft® Word®, PDF, or the eXtensible Markup Language (XML) formats.
Accessing the Business Insights Explorer
Overview There are three ways to access Business Insights Explorer, depending on your workflow needs. You can also access a Business Insights Explorer task directly from a window in the software or from the Tasks pane located on the Desktop.
Note: Many inquiry tasks have been replaced by Business Insights Explorer. For more information on the inquiry tasks that have been replaced with Business Insights Explorer, see Business Insights Explorer FAQs in the Help system.
Getting Started 95

Viewing and Analyzing Data
Procedure To access Business Insights Explorer from the software:
1 In any window in the software, right-click the field that has the Business Insights Explorer feature available.
2 On the right-click menu, select Explore, or select Drill Into, select a data set, and then select the filter setting name.
Note: If no customized filter settings have been saved, Standard is the only filter that displays.
3 The Business Insights Explorer window appears with the selected data set and filter in view.
To access Business Insights Explorer from the Business Insights task group in the Desktop:
1 In the Desktop, on the Tasks pane, click the Business Insights task group.
2 In the Business Insights folder, expand the Explore folder.
3 Double-click an Explore task. The Business Insights Explorer window appears with the data set for the selected task in view.
To access Business Insights Explorer from a module task group in the Desktop:
1 In the Desktop, on the Tasks pane, click the task group for any module that has the Business Insights Explorer feature available.
2 In the module folder, expand the Insights folder.
3 In the Insights folder, expand the Explore folder.
4 Double-click an Explore task. The Business Insights Explorer window appears with the data set for the selected task in view.
Getting Started 96

Viewing and Analyzing Data
Example The illustration below shows the Data View grid for the Explore Customer task.
More information For more information, see the Help system.
Getting Started 97

Viewing and Analyzing Data
Using the Business Insights Dashboard
Purpose Business Insights Dashboard includes a series of key business data components (also referred to as Web Parts) that generate summary information and charts from your financial information. These components appear in the user’s Web browser and can be customized. This Web site provides executives with the ability to view and customize key business data for a selected company. You can also use the Dashboard Web site to view Business Insights Explorer data, as well as set links to commonly used sites.
Business Insights Dashboard requires ASP.NET and AJAX extensions, both of which are installed automatically if your system currently does not have these installed.
Business Insights Dashboard requires Windows authentication and cannot be configured for anonymous access. To access the Business Insights Dashboard, a system administrator needs to set up the Web site for executive access. For more information, refer to the Installation and System Configuration Guide.
To learn more about using the Business Insights Dashboard, access the Business Insights Dashboard tutorials by clicking Tutorials on the Sage 500 ERP Desktop Home pane.
Accessing the Business Insights Dashboard
Procedure To access Business Insights Dashboard:
1 Open a Web browser window.
2 At the Address field, type the Web address for the Business Insights Dashboard. For example, http://www.mycompany.com/BusinessInsightsDashboard
Getting Started 98

Viewing and Analyzing Data
The illustration below displays the Business Insights Dashboard:
More information For more information, refer to the Business Insights Dashboard Guide.
Getting Started 99

6Batch Processing 6
You can process transactions in batches. The Batch Processing feature allows multiple users to enter transactions at the same time using unique batch numbers. One batch can contain either a single transaction or hundreds of transactions.
One advantage to batch processing is the ability to print the registers, review the reports, and make corrections before updating the modules.
This chapter describes how to set up batches, enter batch information, and the options for posting.
In this chapterSetting Up Batch Options . . . . . . . . . . . . . . . . . . . . . . . . . . 101Entering Batch Information. . . . . . . . . . . . . . . . . . . . . . . . . 102Posting Batches . . . . . . . . . . . . . . . . . . . . . . . . . . . . . . . . . . 106
Getting Started 100

Batch Processing
Setting Up Batch Options
Setup options You can select various batch-related settings in your module's setup options task. For example:
• Allow the creation of private batches, which limits access to a batch.
• Enter batch override segments for general ledger accounts.
Getting Started 101

Batch Processing
Entering Batch Information
Purpose Use batch entry windows to create batches, enter additional data in existing batches, print batch registers, and post batches. For example, Accounts Payable has the following batch processing tasks:
• Process Vouchers, where you enter invoice, credit memo, and debit memo information.
• Process Invoices for Payment, where you select which invoices to pay and print the checks for these invoices.
• Process Manual Checks, where you record information for checks that you wrote manually. You can also print manual checks using the Quick Print feature.
• Apply Payments and Memos, where you apply previously posted unapplied payments, credit memos, and debit memos to open vouchers or memos.
• Post AP Batches, where you can select, print, and post multiple batches. This task also gives you an overview of the status and totals of all unposted batches in your payables system.
• Process Settlements, where you generate and enter settlements of Accounts Payable vouchers and Accounts Receivable invoices, print settlement reports, and post registers.
A batch entry window appears when you select these tasks.
Getting Started 102

Batch Processing
Entering information
To enter information, create or reopen a batch in a batch entry window; this is the first window that appears in a batch processing task. You can then enter information for individual transactions. For example, you might enter 20 invoices in Accounts Payable Process Vouchers. When you exit the data entry window, the batch entry window appears again so that you can verify batch totals.
Batch control amounts
The batch control amount must equal the total of all transactions in the batch. If the batch total is negative, due to debit memos, the batch control amount must also be negative. If the batch is out of balance, the variance amount is displayed in the batch entry window and restricts posting.
Tip: You can optionally enter a control amount to double-check data entry totals to a separate adding machine tape result.
Getting Started 103

Batch Processing
Unposted batch statuses
For each batch, the current status of the batch appears in the batch entry window. The status for any unposted batch can be one of the following:
• In Use
� Indicates another user is currently accessing the batch.
� As soon as you generate or begin to work in a batch, its status automatically changes to In Use.
� Additional users can still open the batch, unless it is marked as private.
• On Hold
� Indicates a user selected the Hold check box in the batch entry window for the batch.
� You cannot post a batch that is on hold.
• Out of Balance
� Indicates financial amounts in the batch are not in balance with the control amount.
� You must correct the balance before you can post the batch.
� An Out of Balance status applies only if you enter an amount in the Control Amt field on the batch entry window.
• Balanced
� Indicates transactions in the batch are in balance, and the batch is not in use.
Getting Started 104

Batch Processing
• Posting
� Indicates the batch is currently being posted. This status displays only during posting.
� After posting, the batch no longer appears in the list in the batch entry window.
• Interrupted
� Indicates that during the posting process, an unrecoverable error occurred (for example, a power failure).
� No general ledger account balances are updated on an interrupted batch.
Getting Started 105

Batch Processing
Posting Batches
Purpose The batch posting process summarizes and applies batch amounts to specified general ledger accounts. You can post a single batch in a batch entry window, such as Process Vouchers, or post multiple batches using a Post Batches window, such as Post AP Batches. When you are ready to post multiple batches, you can sort batch information by batch number or posting date by clicking the applicable column; or you can display only those batches with a status of Balanced.
Note: Only balanced batches can be posted.
Verifying batch information
Before posting batches, verify batch information in one of the following ways:
• Review totals information in the batch entry window.
• Print the register for the task and review it.
You can then make corrections, print, and review the register before beginning the actual posting.
Getting Started 106

Batch Processing
Posting options When you click Register/Post in a batch processing task, a window similar to the following appears. Use this task to select additional options, such as the number of registers to print and register format.
The following printing and posting options are also available:
• Print and then post
• Print and then prompt for post
• Print and do not post
• Preview only
• Post only
Posting to a future period
To post transactions to a future accounting period, enter the future period date as the posting date in the batch entry window.
The posting date is used to post transactions and check them against the current period, which is defined in the module's setup options.
Posting to a closed period
To post to a closed fiscal period, you must reopen the period in both General Ledger and the module from which you are posting.
Getting Started 107

Batch Processing
Overriding account number segments
You may want to track certain expenses by department or region—assuming your general ledger account structure includes validated segments for these categories. However your general ledger account is structured, the concept is the same. The batch override option gives you the flexibility to easily track and report departmental or similar subcategories of expenses.
Note: You cannot select the same override segment for vendor class and batch.
If, for example, you are tracking departmental expenses, in Set Up AP Options, you define the override option for the department segment of the general ledger account. When you subsequently enter invoices, you can select the department from a Lookup window in the batch entry window. The department code then overrides the default account segment for all transactions in the batch.
Additional information
For additional information on account segment overrides, see the Help system.
Invalid accounts The system handles amounts for invalid accounts in the following ways:
• Invalid accounts are detected during data entry. Accounts are also verified during pre-posting processing. You cannot post a batch with invalid general ledger account information.
• If you have enabled a batch or class override for a general ledger account number segment, and you have enabled the allow addition of new accounts feature, a new account number can be created. If the override fails, you receive a warning, and the system reverts to the original account.
• Invalid accounts are noted in the printed error log. You can either create an additional account in Common Information Maintain Accounts, or correct the voucher or check information with the correct account.
Getting Started 108

7Generating Reports 7
Sage 500 ERP includes sophisticated reporting capabilities that allow you to produce numerous reports and lists. Reporting features can assist you in managing and planning your business. This chapter describes the different report types and features, and indicates how to print, preview, defer, and customize Sage 500 ERP reports.
In this chapterReporting Features . . . . . . . . . . . . . . . . . . . . . . . . . . . . . . . . 110Report Types. . . . . . . . . . . . . . . . . . . . . . . . . . . . . . . . . . . . . 111Standard Report Elements . . . . . . . . . . . . . . . . . . . . . . . . . . 112Generating Reports and Lists . . . . . . . . . . . . . . . . . . . . . . . . 114Previewing Reports. . . . . . . . . . . . . . . . . . . . . . . . . . . . . . . . 117Deferred Printing . . . . . . . . . . . . . . . . . . . . . . . . . . . . . . . . . 119Customizing Reports . . . . . . . . . . . . . . . . . . . . . . . . . . . . . . 121
Getting Started 109

Generating Reports
Reporting Features
Purpose Sage 500 ERP reporting features enable you to:
• Specify the content and format of reports.
• Preview a report on screen before printing a hard copy or sending it to a file.
• Defer reports to a print queue to print at a later time.
• Define multiple report settings for the same report, and save each under a different name. This allows you to create several versions of the same report and to quickly and routinely print them.
• Save report settings for future use.
• Print lists containing data and system settings from many of the maintenance tasks.
• Change report fonts, colors, and other format features within Sage 500 ERP.
• Create and customize reports and forms using Crystal Reports for Sage 500 ERP.
Supported printers
Sage 500 ERP supports only laser printers. You cannot use dot-matrix or ink-jet printers to print Sage 500 ERP reports.
Getting Started 110

Generating Reports
Report Types
Purpose Reports provide you with reference information, transaction records, and a variety of analytical assessment tools. There are four report types:
• Reference reports (lists)
• Audit reports
• Analysis reports
• Financial activity reports
Reference reports (lists)
Reference information is available in lists that include system settings and enumerations of data groups. Lists allow you to verify the organization of the system and review data in the database. Lists are accessed primarily by clicking the Print button in maintenance tasks. The System Manager User List is an example of a reference report.
Audit reports As you add, change, or delete records, Sage 500 ERP stores this information. Registers are preposting reports that allow you to verify transactions before you post them. Most registers can be viewed in summary or detail form. You can also generate reports to check information on posted transaction activity.
Analysis reports Analysis reports help you analyze activity that occurs within the system, such as aging and statistical summaries and comparisons or current and closed accounting periods. The System Manager System Activity Log is an example of an analysis report.
Financial activity reports
Financial reports provide a picture of financial activity over a selected period of time and your current standing. These reports allow you to review expense totals and outstanding invoices, plan for future cash needs, and track information required for governmental reporting.
Getting Started 111

Generating Reports
Standard Report Elements
Report elements Reports are preformatted to include the following standard elements.
You can change the appearance of these elements as shown in Changing Report Formats on page 121.
Report detail The Help system provides module-specific report explanations and samples.
Report section content
Data included
Page HeaderCompany bar
Company name
Report titleReport subtitleReport messagefield (optional)
General report titleSpecific report titleUser-entered description of sort and/or selection criteria (if any) for report data (optional)
Report Body All report data
Report SummaryUser IDSelection criteriaSort criteria
The person who generated the reportConditions for data selectionKey fields designated for ordering data(last page of the report—not shown)
Page FooterRun date/time
Business date
Date and time derived from the operating environment
Date derived from System Manager
Getting Started 112

Generating Reports
Example report Following is a Sage 500 ERP report sample.
Report Body
Report Message
Header:Company NameReport Title/Subtitle
Footer:Run/Business Dates
Systems of America
Purchase OrderOptions List
This is where your text would be if you typed a message in the Message text box for a summaryor detailed list.
PostingGeneralCurrent AP Fiscal PeriodCurrent AP Fiscal YearAllow Private BatchWarn for Duplicate PurchasesPrint Purchase OrdersTrack Deleted Purchase OrdersDefault Cost at Purchase Order EntryUse Same PO Num for BlanketsUse Blanket Release NumActivate Change Order ProcessingCheck Vendor Credit LimitIntegrate with APIntegrate With IMTrack Sales Tax on Purchases
Yes 6 Post GL Transactions2020 DetailPosting Register Format
No AccountsDrop Ship 4015-00-00-00Yes
2001-00-00-00Yes Purchases Clearing4570-00-00-00Yes Purchase Price Variance
YesAccount Override SegmentsYes
Yes Vendor ClassBatchDepartment
DepartmentNoYesYes
Post in DetailYesYes YesAccounts/Payable
Freight ChargesPurchases/Expenses
YesYesInvoicing
Invoice CompleteBlind Invoicing
Yes YesSales TaxDiscount Earned/LostPurchase Price Variance
No YesNoNoData Retention
Purchase OrdersRequisitionsRcvr Retnt
Purchases Clearing 24 Months 24 24
MonthsMonths
Apply Dept OverrideNoFreight Charges
Purchases/Expenses NoMatchingMatch Receipts to POMatch Invoices to POPurchase Order DefaultPurchase Order Line Item Default
NoSales TaxYesYesfive
Apply Class OverrideFreight Charges No
NoNo
Purchases/ExpensesSales Tax
five
Control CharactersChange OrdersRelease Num
CR
Apply Batch OverrideYesYes
Freight ChargesPurchases/ExpensesSales Tax YesReceiving
Close Entire PO on First ReceiptClose PO Line on First ReceiptReceive CompleteDefault Receipt Days EarlyBlind ReceivingReceiving Ticket MethodReceiver Item Volume UpdateReceiver Item Weight Update
No Discount Earned/Lost YesYesYes
0Default Receiving AddressSystems of America
Off 165 Pacific HighwayExpected Items Malibu, CA 90263
(none)(none)
Run Date:Business Date:
6/1/20206/5/2020
11:43:59 AM Page 1
Getting Started 113

Generating Reports
Generating Reports and Lists
Overview Each module provides a Reports menu that contains that module's report options. Additional lists can be generated from within tasks on the Maintenance menu.
Common printing options
Task report windows display common printing options, which are shown in the following example.
Sort and selection criteria
Most report setup windows have two tabs that are used to specify sort and selection criteria:
• Main
• Options
The selection criteria and sort order define the information that appears on the report.
Multiple print settings
You can define several print settings for the same report and save each setting with a different name. This allows you to create several versions of the same report that can be printed quickly.
Deferred Print
Preview
Select to print the report settings on the last page of the report.
Save report settings for future use.
The IDs of report settings that you save appear at this field.
Getting Started 114

Generating Reports
Using the Main tab
The Main tab is used to define the sort and selection criteria for the report. Multiple sort and selection criteria can be defined on one report.
The available information depends on the type of report you are printing. For example, Accounts Receivable reports include sort options for customers and customer classes.
Note: To speed up searches, use the "Is equal to" or the "Begins with" filter type instead of the "Contains" option.
Columns determine the order of items on the report, if subtotals are added, and where to insert page breaks.
Determines the records that appear on the report, such as Is equal to, Is greater than, and All.
Right-click a field and select Insert Line for additional selection criteria.
Getting Started 115

Generating Reports
Using the Options tab
The Options tab is used to determine the overall report format and is generally report-specific. Available options vary, depending on the type of report.
Note: Not all reports have an Options tab.
Examples of options include:
• Detail or summary format
• Date criteria
• Message field contents
Messages entered here print in the header of the report.
Getting Started 116

Generating Reports
Previewing Reports
Purpose Use the Preview feature to display a report on your screen. If the report does not require modification, you can either send the report to a printer, export it in your choice of file formats, or e-mail it to another user.
Items in the Group Tree window reflect sort options with the Subtotal check box selected on the Main tab in the report setup window. The Group Tree window can also contain additional system-defined levels.
Export Group Tree
Zoom
Search for specific information in a report or list.
Getting Started 117

Generating Reports
Preview features Additional preview features:
• Using the toolbar at the top of the preview window, scroll through the report pages and change the view magnification.
• Export in several formats, including Text, Crystal Reports, Excel, and Microsoft Word.
• Export information to a file or an e-mail message.
• Group Tree window information can be grouped by subtotaled sort options.
• As you select items in the Group Tree window, the corresponding information displays automatically in the Preview window.
Getting Started 118

Generating Reports
Deferred Printing
Overview You can postpone printing a report and store it as a file to print at a later time. The Deferred Printing task in the System Manager Tools menu is then used to select and print the stored report. This feature allows you to create multiple reports from various modules and print them all at the same time.
Deferring a report 1 Select the appropriate printer for the report you want to defer. (The destination printer cannot be changed when printing the report in System Manager Deferred Printing.)
2 Click the Defer button on the report setup window. The Create Deferred Print File window appears.
3 Enter a file name, or accept the file name that automatically defaults to the report name.
4 Click Save to create the file. The report is automatically saved in Crystal Reports file format and cannot be changed.
5 Close the report setup window.
Getting Started 119

Generating Reports
Printing a deferred report
Select System Manager Tools menu > Deferred Printing. The Deferred Printing window appears, which includes:
• The module from which the report originated
• Title, date, and time deferred
• User ID
• Destination printer
1 To automatically delete the report after printing, select the Purge check box; otherwise, the report remains in the Deferred Printing window until you delete it manually.
2 Enter the number of copies to print.
3 Click the Print button to print the report, or click the Preview button to preview the report.
Only the Copies and Purge columns can be changed on this window.
Getting Started 120

Generating Reports
Customizing Reports
Overview You can customize reports using Maintain Report Formats in the System Manager module.
Changing Report Formats
Overview You can change format features of reports. These include changing the font, content, and format of headers and footers. Format changes can be applied to all companies within a database, or different formats can be used for individual companies. The format changes you make will apply to all reports for a company regardless of who generates the report.
Using the Maintain Report Format form
Select System Manager Maintenance menu > Maintain Report Format. The Maintain Report Format window appears.
Getting Started 121

Generating Reports
Use the tabs on the left to set the format of a section of a report. You can also click a section of the preview to switch to the appropriate tab. Changes you make to the format appear in the preview.
When you have completed changing report formats, click the Save button. The changes appear the next time you run a report.
Note: If a report is open or in progress when you change the report format, you can apply the format changes by rerunning the report.
Companies and format changes
The Company field enables you to apply changes to all companies or individual companies.
If you select a company in the Company field, the format changes apply only to that company. You can make different settings for each company.
If you select (All), the format changes you make become the default for all companies. You can still make settings for individual companies.
For example, if you wanted the text for the company bar to be centered and have a caption of "Company: " and each company to have a different colored company bar, do the following:
• For (All), set the alignment to center and type "Company: " as the caption.
• For each company, set the company bar color.
Default settings The Default setting for each option enables you to revert the format as follows:
• For a company, Default reverts to the format of (All), if a custom setting was made. If there is no custom setting, the format in the report definition is used.
• For (All), Default reverts to the format in the report definition.
Getting Started 122

Generating Reports
Fonts Sage 500 ERP reports use the fonts on a user's workstation. When you select fonts for a report, select a font that all users have. If you select a font that is not on a user's workstation, Arial is substituted for it.
Clearing format changes
To clear all the formats for a company, click Delete. You are prompted to confirm the deletion.
If you select (All) and click Delete, the settings are cleared as defaults for all companies. If you set up settings that are specific for a company, they are not cleared. To use the previous example, clearing (All) resets the alignment and caption to the format in the report definition, but keeps the company bar color settings you made for each company.
Designing Reports with Crystal Reports
Overview Sage 500 ERP comes with the powerful report generator, Crystal Reports, which includes templates that allow you to produce professional reports.
Features Crystal Reports has the following features:
• Use a predefined report template or design your own template.
• Include information from one database or from several data sources, do extensive calculations, and merge text with data.
• Produce mailing labels and form letters that draw from your data sources.
• Modify Sage 500 ERP reports, lists, and analyses.
Crystal Reports documentation
Crystal Reports for Sage 500 ERP comes with documentation that guides you through its installation. For instructions on using Crystal Reports to redesign report templates, refer to Crystal Reports' documentation and the Help system.
Getting Started 123

8Using the Help System 8
The Sage 500 ERP Help system provides information and assistance in all aspects of the software, including system basics, step-by-step instructions for individual tasks, and field-specific help. The Help also includes module PDFs that describe the tasks you can access from the Desktop.
In this chapterTypes of Help . . . . . . . . . . . . . . . . . . . . . . . . . . . . . . . . . . . . 125Help Center . . . . . . . . . . . . . . . . . . . . . . . . . . . . . . . . . . . . . 128Viewing the Contents Tab . . . . . . . . . . . . . . . . . . . . . . . . . . 130Viewing and Printing the Module PDFs . . . . . . . . . . . . . . . 131Viewing the Index Tab. . . . . . . . . . . . . . . . . . . . . . . . . . . . . 132Understanding a Help Topic . . . . . . . . . . . . . . . . . . . . . . . . 133Using the Tutorial . . . . . . . . . . . . . . . . . . . . . . . . . . . . . . . . 134Quick Reference . . . . . . . . . . . . . . . . . . . . . . . . . . . . . . . . . . 135
Getting Started 124

Using the Help System
Types of Help
Introduction The Help system includes the following types of Help:
• Overview Help
• Procedure (How Do I...) Help
• F1 Field-Level Help
Overview Help
Overview The Overview Help provides a functional overview of each task. Links to procedures and related topics are also provided in Overview Help.
Accessing To access Overview Help, click the Help button (or press CTRL+H) from any task window.
Getting Started 125

Using the Help System
Procedure Help
Purpose Procedure Help provides step-by-step instructions for completing a specific task.
Accessing Access Procedure Help from the How Do I... links in the overview topic.
Click a Shortcut button to open the task. This allows you to complete a task while following the step-by-step instructions in the Procedure Help window.
Getting Started 126

Using the Help System
F1 Field-Level Help
Purpose F1 Field-Level Help provides information that is specific to a selected field, button, or tab.
Accessing Access field-level Help by pressing F1 at each field or by right-clicking and selecting What’s This?.
Example The following window shows an example of F1 Field-Level Help for the Status field.
Getting Started 127

Using the Help System
Help Center
Introduction The Help Center provides links to the documents, Help system, online resources, and technical support information available.
Ways to access Access the Help Center three ways:
• On the Desktop, select Help menu > Help Center
• Click the Help Center link on the Desktop Resources page
• Click the Help Center button on the docked Desktop toolbar
Content The Help Center provides access to the following sources of information:
• Installation guide
• Help system
• Reference information, including sample reports
• Module PDFs
• Technical support
Getting Started 128

Using the Help System
Example The following window shows the Help Center options.
Getting Started 129

Using the Help System
Viewing the Contents Tab
Purpose Use the Contents Tab to access the table of contents for the Help system. The following illustration explains the common features of the Contents tab.
The Contents tab displays Help topics organized by key subjects.
When you first access Help, the Contents tab is hidden. Click Show to use the Contents tab.
Getting Started 130

Using the Help System
Viewing and Printing the Module PDFs
Purpose You can view and print PDF documents from the Help system that contain task information for each module. Use the links located under the Module PDFs book on the Contents tab to access and print the PDF files for all modules.
Accessing Use the links located under the Module PDFs book on the Contents tab to access and print the PDF files for all modules.
Getting Started 131

Using the Help System
Viewing the Index Tab
Accessing Use the Index Tab to search for specific words and phrases. Each Help topic has keywords associated with it. You can search for a topic in the Index by entering keywords. The following illustration explains the common features of the Index tab.
Select a topic, and then click Display to view the topic. Or, double-click a topic in the list box to view it.
Getting Started 132

Using the Help System
Understanding a Help Topic
Purpose A Help topic may contain procedural information, overview information, or information about a particular feature.
Click FAQs & Troubleshooting to view frequently asked questions grouped in categories, such as Budgets or Checks.
Click the +/- graphic link to expand or collapse all dynamic drop down links in this topic.
This section lists items that must be accomplished before performing this procedure, or special conditions that may affect the result of this procedure.
Getting Started 133

Using the Help System
Using the Tutorial
Select Help > Tutorial to take a quick tour through the software. The tutorial is a multimedia introduction to the software's basic concepts and features. Use it to become familiar with basic concepts, such as navigating the software, customizing your Desktop, and printing reports.
Note: You can also access the tutorial from the Desktop Tutorials page.
To begin, click a topic.
Tutorial topics contain short movies that demonstrate visual tasks in the software. To play the movie, click the Forward button. You can stop and rewind the movie at any time. You can also click and drag the bar that appears to the right of the Forward button to view the movie forward or backward at your own pace.
Getting Started 134

Using the Help System
Quick Reference
Help features The following table provides a quick reference to the Help system components and features.
Graphic Component Located Description/How Accessed
Overview Help and Help Center
Most windows and Desktop
On windows, provides a functional description of the task and links to related information. For more information, see Overview Help on page 125.
On the Desktop, opens the Help Center. For more information, see Help Center on page 128.
Sage 500 ERP task shortcut
Task Help Opens the Sage 500 ERP task, allowing you to complete a task as you follow the step-by-step instructions in the Task window.
Getting Started 135

Glossary 9
The glossary is applicable to all modules.
absolute pricing
Pricing based on a fixed dollar amount for each price level.
access permissions
The right given to display, add, change, or delete information. You give this right when you assign the user a password or assign the user to a security group. Permissions include Excluded, Display Only, Normal, and Supervisory for tasks, and Yes and No for security events.
account A type of record that contains business transactions affecting the same item, such as a record containing all charges to Cash or Telephone Expenses.
account category
A group of accounts that are treated similarly for financial reporting. The five basic account categories are assets, liabilities, capital, revenues, and expenses.
Getting Started 136

Glossary
account group A range of account numbers defined during account setup that provides the basis for the subtotal on financial reports.
account number
An account's identifying number.
account segment
A group of numbers or characters within an account number that carries specific meaning for the account. For example, the first five numbers might identify the account category as asset.
account type Account categories are broken down into smaller groups called account types. For example, for the category asset, you can have the account types cash, inventory, and prepaid expenses.
accounting cycle
The series of steps performed during each accounting period to classify, record, and summarize financial data for a business and produce the necessary financial information.
accounting equation
Assets = Liabilities + Owners' Equity. The relationship between the worth of a business (assets) and the claims to that worth held by creditors (liabilities) and owners (equity).
accounts payable
Amounts owed to others (a liability) for goods or services purchased on credit.
accounts receivable
Amounts owed to a business (an asset), usually by customers who purchased goods or services on credit.
acknowledge-ment
A formal declaration of the sales order by a customer. Acknowledge dates are required to change the status of a sales order to Open.
actual costs The total of all costs incurred on a job. Sage 500 ERP calculates this figure by totalling all charges relating to a job.
Getting Started 137

Glossary
adjustments In the General Ledger module, journal entries required at the end of an accounting period to record an internal transaction and to bring the ledger up to date. Adjustments can also be made to invoices with credit or debit memos and to inventory quantities.
aging The act of analyzing accounts receivable or payable according to how long they have been outstanding. The invoice date is generally used as the base point for determining age. Many businesses age receivables and payables in 30-day increments.
allocations Amounts distributed from one or more source accounts to one or more destination accounts.
asset A property or economic resource owned by a company. Typically, assets include cash, marketable securities, accounts receivable, inventory, land, buildings, equipment, and prepaid expenses.
audit trail A method of tracking transactions through each sequence of their history so that all financial information can be traced. Certain reports, such as AR Trial Balance and AP Trial Balance, should be kept as part of your permanent business record for the audit trail.
available quantity
The quantity of an item that is deemed to be available for sale or use. This is the quantity on hand adjusted by the quantity on order. Users can control whether quantities on sales orders, purchase orders, or transfer orders affect the quantity available.
back orders Orders placed by customers that have been at least partially shipped, but are temporarily unfillable due to stock shortages. See committed.
bad debt An uncollectable account receivable.
balance forward
In the Accounts Receivable module, a method of computing customers' statements that carries forward the previous month's balance in total. See open item method.
Getting Started 138

Glossary
balance sheet In the General Ledger module, a standard financial report that takes a snapshot of your business as of a specific date, showing a company's assets, liabilities, and capital.
base pricing A pricing method that uses a base price (a standard amount on which you base the actual part prices) and percentages based on that price.
bid An estimate of the steps, price, and schedule to complete a job. Bids are the first stage in job completion. Customers often request one or more bids (estimates) before giving their approval to begin a job.
bill of lading A receipt for a freight company displaying the shipment and delivery address.
billings The amount for which a customer is invoiced for a job. Billings are based on the established price of the job.
bin A location in your warehouse for storing inventory items.
bin ticket A parts list helpful in returning parts to inventory after disassembling an assembled kit.
blanket order A shortcut method of ordering or selling large quantities of items, and receiving or delivering those items over a period of time. Blanket orders can be contract or noncontract.
blind picking Requires that you manually enter the picked amount of an item on a pick list.
blind receiving
Requires that you manually enter the picked amount of an item on a receipt.
book quantity The quantity of an item you have recorded in your books as being on hand. A physical inventory count may reveal shortages or overages.
Getting Started 139

Glossary
build-to-order kit
An item containing many components that are bundled into a single inventory item at the time of order.
business date The default transaction and posting date. Appears as a default on many reports and screens. You can change this date for reporting purposes. Defined in the System Manager module.
capital See owner's equity.
caution box A box that appears when you enter data incorrectly or when Sage 500 ERP wants to bring a point to your attention. Caution boxes can contain error messages, notes, and warnings.
change order The document created when a modification is made to an existing purchase order or sales order.
charges The actual costs incurred during each phase of a job.
chart of accounts
In the General Ledger module, a list of all of a business' accounts, usually grouped by account type.
close The act of advancing the system to the next accounting period. Each module has specific close functions. For example, a close in the General Ledger module posts all earnings for the month to year-to-date earnings.
committed Items that have been ordered by your customers, but have not yet been fully or partially invoiced.
You can also commit sales order shipments, transfer shipments, and customer returns if you want to perform all of the functions of posting except the update to the general ledger. Inventory quantities and cost tiers are updated, pending invoices and credit memos are created, general ledger accounts and entries are determined, and the Inventory Management module history is updated. See back orders.
Getting Started 140

Glossary
commodity codes
A means to classify items for tax and other regulatory purposes.
company ID A code that identifies a company's records.
completed The status of a job indicating that all charges have been made against the job.
components Parts used to build a subassembly or finished item.
controls Items that make up the Sage 500 ERP windows. Examples of controls include text boxes, option buttons, check boxes, window or dialog box titles, and toolbar buttons.
cost method The method used for determining the cost of the inventory items.
cost of carrying
The overrhead costs incurred due to keeping items in inventory over a period of time (for example, warehouse rent, insurance, and shrinkage).
cost of goods sold
An account that tracks the costs of inventory sold.
cost of ordering
The costs associated with each purchase order, other than the vendor cost.
cost tier The cost and pricing structure for items in a company.
count card A printed card to facilitate the manual counting of inventory items.
count cycle The period in which an item is included in a physical count. See physical inventory count.
count item An item that has been selected to be physically counted.
Getting Started 141

Glossary
credit An entry that decreases an asset or expense account or increases a liability, capital, or revenue account.
credit memo A method of decreasing a customer's liability to you or increasing your liability to a vendor. For example, a credit memo is issued if the vendor undercharged you for invoiced items.
cross-rate derivation
The method of using two sets of currencies with a common currency in each set to calculate the rate of exchange between the other two currencies. For example, you need the rate of exchange between the Hong Kong dollar and the Australian dollar and you do not maintain an exchange rate between the two currencies. You can calculate the rate if you have a rate between the US dollar and the Australian dollar and you have a rate between the US dollar and the Hong Kong dollar.
current asset Assets that are cash or expected to be converted into cash within a one-year period.
current liability
Liabilities that will be due within a one-year period.
custom field Field you can establish to further define and sort information in reports.
customization See form customization.
Getting Started 142

Glossary
customization level
The set of attributes that determines whether a customization displays for a user. The customization level specifies user-, group-, and company-ID criteria that must be met for the customization to display. The heirarchy of customization levels is, from lowest to highest:
1 Forms shipped with Sage 500 ERP (no customizations)
2 Site-level (all users)
3 Company-level (all users in a specific company)
4 Group-level (all users that are members of a specific group as their default group)
5 User-level (specific user)
6 User- and company-level (specific user in a specific company)
When a user opens a window that has customizations, the customization with the highest level for that user is activated.
debit An entry that increases an asset or expense account; or decreases a liability, capital, or revenue account.
debit memo A method of increasing a customer's liability to you or decreasing your liability to a vendor. For example, a debit memo is issued if the vendor overcharged you or you returned merchandise to the vendor.
demand The projection of the usage of an item for a future period.
department Used to set up contacts and ship-to addresses on blanket purchase orders, purchase orders, and requisitions. Departments consist of an address and a department.
Desktop The user interface that appears when you start Sage 500 ERP. The Desktop is the starting point for all tasks.
detail The detailed information (quantity, unit cost, unit price, and priority) assigned to a job code for a phase of a job. Job codes are used to break down the charges required to complete a phase.
Getting Started 143

Glossary
discount A deduction from the invoice price of goods. An early payment discount is offered for payment made within a specified time frame. An invoice discount reduces the charges to the customer for a line item or the total invoice (such as for quantity purchases). You can take advantage of discounts offered by other vendors with the Accounts Payable module and offer discounts to your customers with the Accounts Receivable module.
distribution The process of selling goods from a warehouse to a customer.
double-entry accounting
A system for recording transactions that requires the accounts to be in balance at all times, so that debits always equal credits.
drill around Retrieving additional data of a greater detail for a specific entry (usually retrieves related data or transactions for a specific transaction).
drill down Retrieving more detailed data directly related to a specific entry.
drop ship Purchase order items that are shipped directly from the vendor to the customer.
earnings The difference between revenues and expenses.
emergency purchase order
A recommended purchase order for a purchase product line that meets the vendor's target purchase requirements, but contains only those items that are in need of replenishment.
EOQ The Economic Order Quantity. This is the most economical quantity of the part for you to buy based on factors such as quantity breaks you may get from the vendor, overhead, etc.
equity The rights or financial claims of owners, stockholders, or creditors to the company assets.
estimated cost The projected cost of a job based on the quantities of resources defined as job codes.
Getting Started 144

Glossary
exchange rate The term used for the rate at which one currency can be exchanged for another. For example, one British pound may be equal to $1.50 USD.
expenses The amount of assets consumed or services used in the process of earning revenues.
expiration date
The date on which a quote, lot, or price will no longer be honored.
exposed objects
Objects, such as properties and methods, that Sage 500 ERP allows you to access. See script.
finance charge
A charge assessed to an account because of past-due invoices.
fiscal year A time span used for accounting that you can divide into distinct accounting periods. A fiscal year does not necessarily coincide with the calendar year. See period.
form customization
A collection of edits made to a form in Sage 500 ERP. See customization level.
free on board (FOB) point
The point at which the title of ownership for items ordered is transferred. The FOB point determines the tax schedule. For an origin FOB, the shipping warehouse's tax schedule is used. For a destination FOB, the customer location's tax schedule is used.
freeze count A process that records the current inventory totals for use in a physical count.
freight class A shipping classification that determines the amount to apply for the cost of shipping.
grid Tables appearing in the bottom half of many task windows to simplify line entry with mouse and keyboard shortcuts. Grids contain column and row format.
Getting Started 145

Glossary
gross profit The sales amount minus the cost of goods sold amount.
hard override The act of manually removing a link from a voucher line to a purchase order line during matching.
home currency
The currency in which the company conducts business and reports their financial condition.
immediate picking
The act of gathering the items needed to fill a simple sales order in Process Sales Orders immediately after it is entered in Enter Sales Orders and Quotes. Orders with complex picking requirements must be processed in Create Pick List.
in house A job set up for internal company use for tracking expenditures for projects such as product research and development, marketing campaigns, or office remodeling. In-house jobs do not have a price, and billings and payments cannot be posted against them.
in progress A job status indicating that job-related transactions (change orders, charges, billings, credit/debit memos, and payments) can be processed.
income statement
A standard financial report that reflects sales, expenses, and the resulting net income or loss for a given period.
inquiry A means of accessing stored information.
inventory Material or items owned by a company that will be supplied to other companies or individuals.
invoice An itemized statement of goods bought and sold; also called a bill.
issues The process of relieving inventory (usually for internal purposes).
Getting Started 146

Glossary
job codes Codes used to identify the different types of costs for a phase, including labor, materials, subcontracting, equipment, overhead, or miscellaneous items.
journal The place where you originally record transactions. Detail or summary journal information is posted to the General Ledger module.
journal entry A transaction recorded in a journal.
kits Groups of parts, labor, miscellaneous charges, or comments that are often ordered together.
lead time The number of days it takes to receive an item after generating a purchase order.
liability A debt owed. These usually include accounts payable, notes payable, income taxes, and dividends paid to stockholders.
limit tolerance An amount in your home currency that a customer can exceed its credit limit before issuing a warning.
line pricing Pricing based on the method (Margin, Markup, or Base) you have entered.
lookup A query tool to conduct information searches according to conditions you define. With Lookup, you can retrieve and insert data into the current field. The magnifying glass button appearing to the right of any field invokes Lookup.
lot number A unique code that usually identifies a batch of an item for tracking and identification purposes.
maintenance The act of adding, changing, or removing data.
Getting Started 147

Glossary
matching The process of comparing the purchase order amount or quantity against the invoice amount or quantity.
minimum purchase requirement
A minimum order requirement for a purchase product line specified by a vendor.
module An individual accounting system of Sage 500 ERP that handles a specific area of accounting, such as General Ledger or Accounts Payable.
national account
A grouping of customers into a two-level relationship, consisting of a top-level parent customer and an unlimited number of subsidiary customers assigned to the parent customer. A national account parent can be authorized to pay the invoices of the subsidiary.
natural currency
The currency in which a document is entered.
Navigator A query tool to conduct information searches according to conditions you define. With Navigator, you can retrieve a complete record of information from any database linked to the current field. The flashlight button appearing next to any field invokes Navigator.
noninventory item
Items that are not part of your inventory, such as freight, sales tax, or consulting fees.
nonstock item Items that are not part of your regular inventory. See noninventory item.
offsetting account
The account used in the General Ledger module to balance a transaction.
Getting Started 148

Glossary
open item method
In the Accounts Receivable module, a method of producing customer statements that lists prior month's invoices individually. See balance forward.
open period The time span to which you are currently posting transactions.
order point The quantity of an inventory part that, when reached, marks the point at which you wish to order more.
owner's equity Assets minus liabilities.
packing list A list of the items included in a shipment.
partial receipt Created when not all of the items ordered are received.
partial shipment
Created when all of the items ordered are not shipped.
password A security code word used to gain access to software and databases. Both the network and Sage 500 ERP have password protection. You must enter the correct password before you can access any of the tasks. Passwords are set up in the System Manager module.
password access
The tasks available to a particular password.
path The location of a file in relation to a drive and directory.
payables The money owed to vendors for goods and services purchased on credit.
payment Money received from a customer to pay an outstanding debt.
period A segment of a fiscal year. See fiscal year.
Getting Started 149

Glossary
phases Phases are the steps involved in completing a job. A job must have at least one phase. A phase may include detail, in which case you can assign job codes to break down the charges required to complete the phase.
physical inventory count
The process of counting your inventory to compare actual quantities with the quantities you have recorded in your books.
pick list A list used for gathering the components needed to assemble a subassembly.
pick ticket A list used for gathering the items needed to fill an order.
posting The act of applying transactions to general ledger accounts.
preassembledkit
Items that are combined to make a single inventory item. See build-to-order kit.
preferred bin The favored location for an item within a warehouse.
price sheets A list containing the base prices used when pricing customer sales orders.
priority A whole number between 1 and 999 that you assign to job code line items. Priority is used to determine the order in which detail items appear on reports. More than one detail item in each phase can have the same priority.
probability percentage
The likelihood of a quote being converted to an order.
product line A grouping of related items that can be analyzed for sales or purchasing purposes.
Getting Started 150

Glossary
purchase order
A document used for purchasing both inventory and noninventory items, which defines the quantities, prices, and vendors from which the items will be purchased.
purchase product line
A group of items that can be purchased together from the primary vendor with a cost benefit for higher quantities ordered.
quantity on hand
The quantity of a stocked product that is owned by the distributing company. This quantity is normally maintained “on the shelf” in the distributor's warehouse.
quote An estimate of the price of goods or services, usually requested by a customer. See bids.
rank The process of sorting and assigning percentages to items based on the cost of goods sold, gross margin, quantity sold, and hits.
realized gain or loss (RGOL)
The loss or gain due to changes in the exchange rate when a transaction is completed (paid) in a currency other than the currency of the company (home currency). RGOLs are included in the determination of net income. See unrealized gain or loss.
receiver A statement that shows a shipment of goods. Also called a receipt.
receiving ticket
Used to record items received, quantity received, receipt unit of measure, and associated weight and volumes on receipt of goods.
reconcile The method used to balance a bank account against a bank statement.
record A collection of related items of information or “data elements,” such as customer or vendor information, stored together in a file.
recurring journal entry
In the General Ledger module, a type of transaction that needs to be posted on a regular basis, such as rent or depreciation.
Getting Started 151

Glossary
replenishment The process of restocking items in a warehouse.
replenishmentsource
The means of restocking an inventory item; it can either be purchased or transferred from another warehouse, or assembled in the same warehouse.
requested date
The date by which an order is needed.
requisition A formal request for goods or services to be purchased. Requisitions are not typically created to replenish normal inventory, and are not required to create a purchase order.
retained earnings
Earnings accrued from prior years' operations. In the General Ledger module, Sage 500 ERP automatically tracks year-to-date earnings for you and posts them to the retained earnings account at year end.
returns Items that are returned to inventory.
revaluation The process of computing the unrealized gain or loss.
revenue Income produced by the company; also called sales.
safety stock The quantity of an item that is maintained in the warehouse above the demand projection to avoid unforeseen stock-out.
sales order A customer request for merchandise or services.
script A collection of statements that performs calculations, modifies data on a form, or interacts with other desktop applications. Using the Customizer Forms Customization task, scripts are associated with controls (for example, custom toolbar buttons), so that the script runs when the user selects the control.
Getting Started 152

Glossary
scrolling To move through text using scroll bars or arrow keys (up, down, left, or right) in order to see parts of the file or list that do not fit in the window.
seasonal item Any category of a stocked item.
security event Tasks, mostly overrides, predefined by Sage for which permission is defined in System Manager Maintain Security Groups. Events are application specific. Permission level is either Yes (user permitted to perform the security event) or No (permission denied).
security group A group of users who have access to the same companies, menus, tasks, and events. Defined in System Manager Maintain Security Groups.
serial number A unique code assigned to an item for tracking and identification purposes.
ship label A label with a customer's name and address that a vendor attaches to a package.
shipment The cargo that a vendor sends to a customer.
shrinkage The loss of inventory items due to factors such as faulty manufacturing or deterioration, or theft during production, storage, or transit.
soft override The act of allowing a voucher line causing a match failure to be posted without changes.
source A code used to identify how a vendor acquired a customer.
spot rate The exchange rate at the time of the transaction. Also known as the daily rate.
Getting Started 153

Glossary
standard cost A cost stated in terms of the stocking unit of measure.
subassembly An item listed as a part in your inventory that is made up of component parts.
subsidiary company
A company having its own set of accounts, but which combines its account balances with those of the parent company for reporting purposes.
subcontract-ing
Hiring a nonemployee or company to complete some portion of a job.
substitute item
A replacement for an ordered item that is unavailable.
target purchase order
A recommended purchase order for a purchase product line that meets the vendor's target purchase requirements.
target purchase requirement
A purchase requirement for a purchase product line specified by a vendor in order to get some cost benefit.
task Any choice listed on a menu or found on the Desktop that allows the user to perform an activity. Tasks are predefined by the system and have permission levels defined in System Manager Maintain Security Groups.
terms Payment terms on an invoice. For example, terms of 2/10, net 30 means that a bill paid within 10 days receives a 2% discount; otherwise, the undiscounted amount must be paid within 30 days.
third currency A currency that is neither the home currency nor the natural currency.
Getting Started 154

Glossary
tolerance The degree to which a voucher quantity, cost, or receipt quantity can deviate from the purchase order quantity or cost. Tolerances also determine the action that results from a failure that falls within the specified allowances.
transaction An entry made in any of the Sage 500 ERP modules that increases or decreases an account in the General Ledger module.
trial balance The general ledger report that lists the balances of all accounts in the General Ledger module. Used to verify that all debits equal credits in the accounts.
unit of measure
The method by which an individual item is stocked, purchased, or sold.
unrealized gain or loss
When a transaction is completed (paid) in a currency other than the currency of the company (home currency), the loss or gain due to changes in the exchange rate is called a realized gain or loss. An unrealized gain or loss is the amount of the gain or loss if the transaction were completed at the current exchange rate.
usage Total consumption of an item by the means of sale, transfer, or assembly.
use tax Excise taxes taken for items purchased in one jurisdiction (for which you do not pay sales tax) and used in another jurisdiction (which obligates you to pay a use tax).
vendor A company from which you purchase goods or services.
Getting Started 155

Glossary
warehouse The location in which the inventory is physically located.
wave picking Picking for a group of orders in one pick list. During wave picking, the picker makes one round of the warehouse and picks each item once for all orders requiring that item. In wave summary picking, the sorting and packing of items occurs after picking as a separate step. In wave detail picking, the sorting and packing of items can occur while picking is being performed. Wave picking is also referred to as group picking or batch picking.
write-off The portion of a customer's unpaid invoice or billing balance that is forgiven.
zone Groups or ranges of bins in a warehouse. Zones can correspond to how inventory is segregated in the warehouse by such factors as storage type, geographical area, product line, supplier, customer, or traffic pattern. Zones can be set up for warehouses only if the Warehouse Management module is activated.
Getting Started 156

Index
Aaccount numbers, searching for 56Activities menu 49Alerts, Sage 500 ERP 15analysis reports 111Analyze 63Analyzer
creating filters 91purpose 88using the toolbar 90viewing data 90
audit reports 111authentication options, logon 28
Bbatches
entering information 103posting 106setup options 101statuses 104
Business Insights 61analyze 63drill into 63explore 62manage 63
Business Insights Analyzeraccessing 88creating a chart 93creating a pivot table 92creating filters 91Data View grid 91using the toolbar 90viewing data 90
Business Insights Dashboard 5, 24, 98Business Insights Explorer 95buttons, definitions 64
Cchart, creating in Business Insights
Analyzer 93Client Configuration Utility, using 31common menus 49components, features 11, 13contacting Sage 9customization
reports 121search window 57
DData View grid 91dates, types used by Sage 500 ERP 86deferred printing 119
Getting Started 157

Index
Desktopcomponents and navigation 37Help Center 128keyboard shortcuts 48locking 41moving and docking 40toolbar customization 45using 35
drill into 63
Eexplore 62Explorer bars
customizing 42using 37
exporting grid data to template 79
Ffiltering searches. See search filterfilters, creating in Business Insights
Analyzer 91financial activity reports 111function keys, definition 73
Ggrids
customizing columns in 76editing text in 75exporting to template 79overview 74populating 74printing and exporting from 78selecting report criteria in 83selecting rows in 77using keyboard shortcuts in 84using the mouse in 85working with lines in 78
HHelp
features 135Help Center 128overview 125
Help (continued)quick reference 135Task 126, 130, 133What’s This? 127
IInstallation and System Configuration 5invalid accounts, posting for 108
Kkeyboard shortcuts 64, 70
line entry grid 84setting 48system buttons 64, 70
keys, function 73
Llists, generating 114Lock Desktop 41logon
and Client Configuration Utility setup 32
authentication options 28SQL Server 29
Lookup feature 52
MMaintenance menu 49Manage 63Manufacturing 21menus, common
Activities 49Maintenance 49Reports 49Tools 50
module PDFs 6, 128modules, base system components 13
NNavigator 52
OOverview Help 125
Getting Started 158

Index
Ppivot table, creating in Business Insights
Analyzer 92posting
batch status 105batches 106for invalid accounts 108
preferences, setting user 51prerequisite knowledge 3previewing reports 117printing
deferred 119grid information 78options, common 114
QQuick Search 55
RRecord Filter, using 56reference reports (lists) 111release notes 4, 5reports
analysis 111audit 111common printing options 114deferred printing 119designing with Crystal Reports 123features 110financial activity 111fonts 123format customization 121previewing 117printing options 114reference 111sample 113Sample Reports guide 6standard elements 112supported printers 110writers and viewers 23
Reports menu 49
SSage, contacting 9sample reports 6search engine capabilities 53search features
changing data search displays 57column customization 58filtering 55GL Account 60Lookup and Navigator 52overview 52Quick Search 55Record Filter 56searching for account numbers 56searching for data 54shortcut 56views 59
search filtersaving 57using 55
Select grid 83shortcuts
keyboard 84search 56
Software Development Kit 6Installation guide 7reference documentation 8
sources of informationconfiguration and installation 5contacting Sage 9Help system 8introductory system and setup 4Software Development Kit 6support 9user guides 6
SQL Server authentication 29support 9system buttons, definitions 64
Getting Started 159

Index
TTask Help 126, 130, 133Tasks, customizing 42Toolbars
customizing 45description 38
Tools menu 50tools, customization 25tutorial 134
Uuser guides
features of 6information provided 6
user preferences, setting 51
Vviews, search window 59
WWeb Reports 6What’s This? Help 127
Getting Started 160