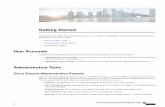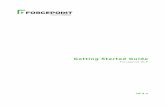Getting Started Guide - CAE Healthcare · 2017-01-31 · LearningSpace Getting Started Guide...
Transcript of Getting Started Guide - CAE Healthcare · 2017-01-31 · LearningSpace Getting Started Guide...

ProGetting Started Guide

Copyright © CAE Healthcare Academy 2014. All rights reserved. No part of this document may be reproduced without written consent from CAE Healthcare Academy.
165K460000 v.1

LearningSpace Getting Started Guide
LEARNINGSPACE GETTING STARTED GUIDEThis guide will help you get started using LearningSpace. It will explain how to make a recording, find the recording and play it back, and add annotations to a recording that can be used for debriefing.
CAE Healthcare recommends that all users take the LearningSpace Basic Training offered by CAE Healthcare. For more information about the training, contact your sales manager.
Table of ContentsIntroduction ................................................................................................................................................................ 2
Login .............................................................................................................................................................................. 2
The Dashboard .......................................................................................................................................................... 3
Recording .................................................................................................................................................................... 4
Recording from the Center Overview Screen ................................................................................................. 6
Recording From the Single Room View ............................................................................................................ 7
Controlling Cameras ..............................................................................................................................................10
The Annotations Panel ..........................................................................................................................................12
Adding Annotations ..............................................................................................................................................13
Video Review ............................................................................................................................................................16
Playing Recordings .................................................................................................................................................17
Logging Out of LearningSpace ..........................................................................................................................20
Appendix ..................................................................................................................................................................21
Initial Login Settings ..............................................................................................................................................21
Creating Individual Administrator User Accounts ......................................................................................22
System Manager .....................................................................................................................................................24
Managing General System Information .........................................................................................................25
Manage Local Settings .........................................................................................................................................25
System Requirements ...........................................................................................................................................27
165K460000 v.1 1

LearningSpace Getting Started Guide
IntroductionLearningSpace is CAE Healthcare's comprehensive audiovisual and center management system. It integrates with simulators, skill trainers, and standardized patient programs to help you create, deliver, assess, evaluate, and manage all aspects of healthcare training.
To work in LearningSpace, all users must have an account, which includes one or more privileges that give the user access to different parts of the system and the ability to perform different tasks.
This Getting Started Guide assumes that the user has the Administrator privilege, which gives access to the entire system and lets the user perform all tasks.
For a complete description of all privileges in LearningSpace, refer to the LearningSpace Online Help.
For more information about computer system requirements, see Appendix System Requirements on page 27
LoginTo log in to LearningSpace:
1. Open the workstation’s web browser and enter the LearningSpace URL.
The LearningSpace login screen appears.
The LearningSpace Login Screen
If no email account has been set up in the system:
a. Enter the Email [email protected].
b. Enter the Password mls#changeme.
c. Click Login.
If a user email account has been set up for you in LearningSpace:
a. Enter user email and password.
Enter Email and Password
Click Login
2

LearningSpace Getting Started Guide
b. Click Login.
The Dashboard (Homepage) appears.
NOTE: If this is the first time LearningSpace is being logged into, the Initial Settings screen will appear. Subsequent logins will go directly to the Dashboard (Homepage).
For more information about initial settings, see Appendix Initial Login Settings on page 21.
TIP: To maintain the security of your LearningSpace system, CAE Healthcare recommends that you change the default Admin password immediately and create your own Administrator account. Then log out of LearningSpace and log back in with your new Admin account and password.
For more information about creating your own Administrator account, see Appendix Creating Individual Administrator User Accounts on page 22
The DashboardThe Dashboard is the LearningSpace homepage. After a user successfully logs in, the LearningSpace Dashboard appears.
The Dashboard contains icons that will take the user to the different task areas in LearningSpace. Administrators have access to all the task areas; other users will have access to only those areas their account profile allows them to see.
Task areas:
• Recording - Make video and audio recordings in rooms with cameras or microphones.
• Video Review - Review video and audio recordings.
• Reports - Access reports about individual, group, and patient performance.
• User Manager - Manage user accounts.
• Cases - Create, modify, and manage cases.
• Events - Create, modify, and manage events.
• Calendar - Manage sessions.
• Schedule - Create, modify or otherwise organize event sessions.
• Resources - Manage and allocate resources.
• System - Manage system settings, set up rooms, cameras, stations, test minimum system requirements, edit educational prescription auto-texts, edit diagnoses, and download utilities.
165K460000 v.1 3

LearningSpace Getting Started Guide
The Dashboard also lists currently running and upcoming Events. Administrators see all the open Events; other users will see only the Events they are assigned to.
The Dashboard
The Dashboard can be accessed from any other area of LearningSpace by clicking the Home button at the top-left of the screen.
The Top Toolbar
TIP: Users must return to the Dashboard to navigate from one area to another.
RecordingTo record video or audio in LearningSpace, click the Recording icon on the Dashboard. The Center Overview screen opens, where you see live video or audio feeds from all rooms in your system.
The Dashboard Icons
The Home button
The Recording icon
4

LearningSpace Getting Started Guide
NOTE: If you have an audio-only room, you will not see the video feed for that room. Instead, an audio icon will appear in the panel for that room.
The Center Overview Screen
From the Center Overview screen you can:
• View and control cameras and room panels.
• Record video and audio.
• Access single room views.
• Use Intercom feature.
• Configure Center Overview screen layout.
• Display and hide camera panels and other feature panels.
165K460000 v.1 5

LearningSpace Getting Started Guide
Recording from the Center Overview ScreenTo record from the Center Overview screen:
1. Access the Center Overview screen.
The Center Overview Screen
2. Click the Record Control tab located on the left-hand side of the screen to view the Record Control panel. (Clicking the tab again hides the panel.)
The Record Control panel appears.
The Record Control Panel
3. Select the room you want to record from the Room dropdown.
4. Click Start Recording to start recording
5. Click Stop Recording to stop recording.
The RecordControl tab
The Start Recording control
The Hide arrow
The Stop Recording control
The Room dropdown
6

LearningSpace Getting Started Guide
TIP: A red dot appears on any room panel, next to the room name, to indicate that room is actively recording.
The Center Overview Screen
TIP: Close the Record Control panel by clicking the Hide arrow.
Recording From the Single Room ViewThe Center Overview screen displays only one camera or audio panel at a time from each room. To see all the camera or audio panels from a room, open the Single Room view by clicking the room name at the top of a panel.
The Center Overview Screen
The red dot recordingindicator
The Roomname
165K460000 v.1 7

LearningSpace Getting Started Guide
The Single Room view screen shows each camera or audio panel associated with a selected room in its own panel and allows users to record the room.
TIP: The Single Room view will always have the Recording Timeline at the top of the screen.
The Single Room View
To record from the Single Room view:
1. From the Center Overview screen, click the room name at the top of a panel to open that room.
The Single Room view opens.
The Single Room View
2. Click the Record Control tab located on the left-hand side of the screen to view the Record Control panel. (Clicking the tab again hides the panel.)
TheRecording
Timeline
The Record Control tab
The Recording Timeline controls
8

LearningSpace Getting Started Guide
The Record Control panel appears.
TIP: Close the Record Control panel by clicking the Hide arrow.
The Record Control Panel
3. The recording controls are on the Recording Timeline, at the top of the screen.
4. Click the red Record button to start recording.
The Single Room View and Recording Timeline
The Hide arrow
The RecordingTimeline
165K460000 v.1 9

LearningSpace Getting Started Guide
5. Click the Pause button to pause recording.
IMPORTANT: Only the on-screen view is paused; the actual recording continues to record.
º Click the Play button to resume the on-screen view.
º Click the Go Live button on the right-hand side of the timeline to resume the on-screen view to live time and regain camera pan, tilt, zoom controls.
The Single Room View and Recording Timeline
6. Click the Stop button to stop recording.
TIP: A red dot appears on any recording panel, next to the camera or audio name, to indicate that camera or audio is actively recording.
The Single Room View
Controlling CamerasCamera view controls are located on individual panels from either the Center Overview screen or the Single Room View screen.
To control cameras:
ThePlay
button
The Go Live button
The red dot recordingindicator
10

LearningSpace Getting Started Guide
1. Click the cogwheel in the top-right corner of each panel to show the Window Control Options.
The Single Room View - Video Panel
2. Click the Pan, Tilt, Zoom (PTZ) controls to move the camera.
º Pan - moves camera side to sideº Tilt - moves camera up and down.º Zoom - zooms camera in and out.
The Window Control Options
Other options to move the camera view are:
º Click anywhere in a video image on-screen to move the camera in that direction.
º Click and hold anywhere in a video image on-screen to drag the camera in a desired direction.
º Click anywhere in a video image on-screen and use the mouse scroll wheel to zoom the camera in and out.
NOTE: Features such as scroll wheel zoom and on-screen camera control may not be supported with browsers that do not have the proper plugins installed. For more information about plugins, contact support at [email protected].
For more information on downloads, see Appendix System Manager on page 24.
The Cogwheel
The Zoom control
The Pan control
The Tilt control
165K460000 v.1 11

LearningSpace Getting Started Guide
The Annotations PanelAnnotations can be added to a recording by using the features in the Annotations panel. Annotations added during a recording are available for review and debriefing.
NOTE: Annotations can be added only during a recording from the Single Room view, or after recording, during a review. Annotations cannot be added from the Center Overview screen.
To open the Annotations panel:
1. From the Dashboard, click the Recording icon.
2. Click on a room name to go to the Single Room view screen.
3. Click the Annotations tab on the left-hand side of screen.
The Annotations panel appears and is ready to use.
Tip: If the panel isn't visible, click the tab on the left side of the screen. (Click the tab again to hide panel.)
The Single Room View
TIP: If the annotation categories are not visible, click the Preset annotations dropdown.
NOTE: Annotations added to a recording are displayed in the panel with the corresponding Category icon.
The Annotations tab
The Annotations panel
The Annotations Settings cogwheel
The Recording TimelineThe Annotation Markers
The Annotations dropdown
12

LearningSpace Getting Started Guide
Annotation Category icons:
The Annotation Category Icons
Adding AnnotationsTo Add a Custom Annotation:
1. From the Single Room view, open the Annotations panel (while a recording or review is in progress).
TIP: If the annotation categories are not visible, click the Preset annotations dropdown.Before adding an annotation, click an Annotation category icon to highlight it, this will show the preset annotations that are only in that category. Deselecting all category icons will show preset annotations in all categories.
2. Enter the annotation in the Search or add annotation box.
Communication & Teamwork
Assessment
Rx
Information
Area of Excellence
Patient SafetyCritical Thinking
Area of Development
165K460000 v.1 13

LearningSpace Getting Started Guide
3. Click the Add Annotation icon to add the annotation to the recording.The annotation will be:
º Displayed as a flag in the top Recording Timeline
º Listed in the Annotations panel.
OR
4. Click the Save and Add Annotation icon to add the annotation to the recording and to save it as a preset annotation. The annotation will be:
º Displayed as a flag in the top Recording Timeline
º Listed in the Annotations panel
º Saved as a preset annotation
The Annotations Panel
To Add a Preset Annotation:1. From the Single Room view open the Annotations panel (during a
recording or review in progress).
TIP: If the annotation categories are not visible, click the Preset annotations dropdown.Before adding an annotation, click an Annotation category icon to highlight it, this will show the preset annotations that are only in that category. Deselecting all category icons will show preset annotations in all categories.
2. Click the desired annotation to add it to recording. The annotation will be:
º Displayed as a flag in the top Recording Timeline
º Listed in the Annotations panel
The Search or add box
The Annotations Category icons
The preset annotations
The Add Annotation icon
The Save and Add Annotation icon
The annotation added torecording
The Preset annotations dropdown
14

LearningSpace Getting Started Guide
TIPS:
º Click the drop down arrow to show or hide the preset annotations.
º Click and drag the vertical size bar (three dots) to make the window larger or smaller.
º To delete an annotation, click the X in the upper-right of the annotation.
º Color-code an annotation by clicking the color bar on the right-hand side of the annotation.
The Annotations Panel
TIP: The Annotations panel can also be accessed from the top toolbar:
º Click the Window Layout Settings button in the upper-right of the top toolbar.
º Click the Annotations panel icon to show or hide the Annotations panel.
The Single Room View
The show or hide arrow
The Remove Annotation selection
The vertical size bar
The Color Code bar
The Annotations panel icon
The Window Layout Settings button
165K460000 v.1 15

LearningSpace Getting Started Guide
Video ReviewRecordings are found in the Video Review section of LearningSpace.
From the Video Review screen, you can:
a. Play video and audio recordings
b. Search for video and audio recordings
c. Sort list of recordings
d. Delete recordings
e. Lock recordings to prevent deletion
f. Print recording information and annotations
g. View resources used during a recording
h. Upload recordings to the central server
i. Upload simulator logs (non-CAE Healthcare simulators)
The Video Review List
16

LearningSpace Getting Started Guide
Playing Recordings1. From the Dashboard, click the Video Review icon.
.
The Video Review Icon
The Video Review list appears.
The Video Review List
By default, recordings are listed by date and room (most recent at the top).
2. Click anywhere on a row to play that recording.
The recording opens and plays automatically.
3. Click the Pause button to pause video.
NOTE: The Pause and Play buttons toggle back and forth and only one at a time is visible, depending on the status of video.
4. Click the Play button to resume play.
5. To add and remove participants to the recording, use the Learner and Patient dropdowns menus on the Record Control panel.
Tip: If the panel isn't visible, click the Record Control tab on the left side of the screen. (Click the tab again to hide panel.)
6. Click anywhere on the timeline to jump to that point in the recording.
The Video Review icon
165K460000 v.1 17

LearningSpace Getting Started Guide
7. Hover mouse over “Video Review” at the beginning of the timeline to see the Time and Date bubble when the recording occurred.
The Video Review Screen
8. The upper-right side of the recording timeline displays the elapsed time.
The Video Review Screen
9. Click and hold on the end point of the progress indicator to move back and forward in the recording.
The Time and Date bubble
The elapsed time
18

LearningSpace Getting Started Guide
10. Click on an annotation marker to jump to that annotation and to that point in the recording.
The Video Review Screen
11. Click on the time indicator in an annotation to jump to that point in the recording.
The Video Review Screen
12. To add or delete annotations and change the annotation color-coding, use the Annotations panel.
Tip: If the Annotations panel isn't visible, click the Annotations tab on the left side of the screen. (Click the tab again to hide panel.)
For more information about adding annotations, see Adding Annotations on page 13.
The Playbutton
The recordingtimeline
The annotation marker The progress indicator
The time indicator inannotation
The Pause button
165K460000 v.1 19

LearningSpace Getting Started Guide
Logging Out of LearningSpaceTo log out of LearningSpace:
1. Click the user name in the top toolbar (upper-right of screen).
2. Click Logout.
The Top Toolbar Options
The successful logout screen appears.
The Logout Screen
The User Settings button
The Logout link
20

LearningSpace Getting Started Guide
APPENDIX
Initial Login SettingsThe first time LearningSpace is logged into, the Initial Settings screen will appear.
On the Initial Settings screen:
1. Verify information or click the dropdowns to adjust settings.
2. Select a Location region and Location city.
3. Enter the Admin password and Admin Email.
The Initial Settings Screen
4. Click Save & Continue
The Dashboard (Homepage) appears.
TIP: To maintain the security of your LearningSpace system, CAE Healthcare recommends that you change the default Admin password immediately and create your own Administrator account. Then log out of LearningSpace and log back in with your new Admin account and password.
For more information about creating your own Administrator account, see Appendix Creating Individual Administrator User Accounts on page 22
The Admin passwordand Admin Email fields
The Save & Continuebutton
The Location region andLocation city fields
165K460000 v.1 21

LearningSpace Getting Started Guide
Creating Individual Administrator User AccountsTo create a new Administrator user account:
1. From the Dashboard, click the User Manager icon.
The Dashboard
The User Manager screen appears.
2. Click New User.
The User Manager Screen
The UserManager
icon
The New Userbutton
22

LearningSpace Getting Started Guide
The Edit / Create Single User screen appears.
The Edit / Create Single User Screen
3. Under User details, enter the user’s information.
NOTE: The First name, Last name, Password, Repeat password and Email fields are required. Be sure to remember or write down the password.
4. Under Group Memberships, select Admin.
5. Under Privileges of this user, select Admin.
6. Click Save.
The Database updated message appears at the top of the screen.
The User Manager Screen
NOTE: Account details can be edited later if necessary.
The Admin checkbox
The Admin checkbox
The User details fields
165K460000 v.1 23

LearningSpace Getting Started Guide
System ManagerThe System Manager section provides tools and resources to manage your LearningSpace system.
To access the System Manager section, click the System icon on the Dashboard.
The Dashboard Icons
From the System Manager screen, the following tabs are available to manage the LearningSpace System.
• General for managing system and general information.
• Local Settings for adjusting time and language options.
• Security for configuring access and server settings.
• Emails for setting up Email properties and templates.
• Intercom for managing pre-recorded intercom announcements.
• Stations for setting station types.
• Rooms for managing rooms.
• Simulators for connecting simulators.
• Cameras for setting system cameras.
• Autotexts for managing educational prescriptions and diagnoses texts.
• Units for setting units of measure (used for managing resources).
• Client Tester for verifying system requirements and detecting workstation port and operating system status.
• Downloads for selecting available downloads.
• Central Server for customized video upload LearningSpace systems.
The System Manager Tabs
The System icon
24

LearningSpace Getting Started Guide
Managing General System InformationTo manage general system information:
1. From the Dashboard, click the System icon.
The System Manager screen appears with the General tab open.
The System Manager Screen
2. Enter the Institution name in the Institution name field.
3. In the Master password fields, enter the designated password twice.
TIP: The master password gives full access to LearningSpace; use discretion when assigning System Manager or Administrator privileges.
4. Select any additional general settings checkboxes as desired.
TIP: Scroll down if the checkboxes are not visible.
Any changes made are automatically saved when switching to another tab or when leaving the System Manager.
Manage Local SettingsTo manage time and language settings:
1. On the System Manager screen, click the Local Settings tab.
Additionalgeneralsettings
TheMaster
password
The Institution name
The scroll bar
165K460000 v.1 25

LearningSpace Getting Started Guide
The previously set local settings appear.
The System Manager Screen
NOTE: The System time is the LearningSpace server time (not the workstation computer’s time).
2. Select the Enable checkbox for Multiple languages support if a different language is desired.
3. To set the default language for your LearningSpace system, select the language from the Default language dropdown menu.
NOTE: Default language defines the language for all users in LearningSpace. However, if Multiple languages support has been enabled, individual users can change the language for their user profile.
4. Select the region and city from the Location dropdowns.
NOTE: If your location is not listed, select a location that is in the same time zone and that shares the annual time changes.
5. Select the date, time, and week preferences from the Time format dropdown.
6. Select the DVD format from the DVD Format dropdown.
TheDefault
languagemenu
The Enablecheckbox
The Location dropdowns
The date and time dropdowns
The DVDFormat
menu
26

LearningSpace Getting Started Guide
System RequirementsWhen operating LearningSpaceTM, a computer with either a Macintosh® or Microsoft Windows® operating system is required. To run LearningSpace, the computer must meet the following minimum requirements:
Macintosh Operating Systems
• Mac OS X® 10.8 (minimum) or 10.9
• Chrome® (minimum 33.0) or Safari® (6 or 7)
• Adobe® Flash Player (latest version)
• Splayer (download from LearningSpace) or QuickTime® (latest version)
• PDF viewer browser plug-in, Preview or Acrobat®
Windows Operating Systems
• Windows 7 SP1 with Internet Explorer® 10 (minimum) or 11, Chrome (minimum 33.0), or Firefox® (minimum 28)
• Windows 8.1 with Internet Explorer 11, Chrome (minimum 33.0), or Firefox (minimum 28)
• Adobe Flash Player (latest version)
• Splayer (download from LearningSpace), Axis Media Control (6.2.10.8), or QuickTime (latest version)
• PDF Viewer browser plug-in, Adobe Reader
Hardware (Macintosh and Windows) Minimum Requirements
• Intel® Core TM 2 Duo, 2.0 GHz or equivalent
• 1024 x 768 screen resolution
• 100 BASE-T Ethernet or 802.11g/n Wireless network access
The following are the CAE Healthcare recommended requirements:
• Intel Core i5 or equivalent
• 1920 x 1080 screen resolution
• 100 BASE-T Ethernet
NOTE: Macintosh, QuickTime, and Safari are registered trademarks of Apple Inc. Windows Media and Internet Explorer are registered trademarks of the Microsoft Corporation in the United States and/or other countries. Firefox is a registered trademark of the Mozilla Foundation. Adobe Flash Player and Acrobat are trademarks of Adobe Systems Inc.
165K460000 v.1 27


For more information about CAE Healthcare products, contact your regional sales manager or the CAE Healthcare distributor in your country, or visit caehealthcare.com. Tel +1 941-377-5562 or 866-233-6384
For customer service, please contact CAE Healthcare. United StatesMonday - Friday from 7:00 a.m. to 6:00 p.m. ETPhone 1-866-462-7920
CanadaMonday - Friday from 8:00 a.m. to 5:00 p.m. ETPhone 1-877-223-6273
International Monday - Friday from 7:00 a.m. to 6:00 p.m. ETPhone + 1-514-341-6780
LearningSpace Customer Service by [email protected]
©2014 CAE Healthcare165K460000 v.1
caehealthcare.com