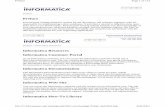Getting Started Guide - Cisco...Getting Started Guide - Cisco ... the .*
Getting Started Guide - Informatica · Getting Started Guide - Informatica ... - Profiling
Transcript of Getting Started Guide - Informatica · Getting Started Guide - Informatica ... - Profiling

Informatica Data Quality (Version 10.0)
Getting Started Guide

Informatica Data Quality Getting Started Guide
Version 10.0November 2015
Copyright (c) 1993-2015 Informatica LLC. All rights reserved.
This software and documentation contain proprietary information of Informatica LLC and are provided under a license agreement containing restrictions on use and disclosure and are also protected by copyright law. Reverse engineering of the software is prohibited. No part of this document may be reproduced or transmitted in any form, by any means (electronic, photocopying, recording or otherwise) without prior consent of Informatica LLC. This Software may be protected by U.S. and/or international Patents and other Patents Pending.
Use, duplication, or disclosure of the Software by the U.S. Government is subject to the restrictions set forth in the applicable software license agreement and as provided in DFARS 227.7202-1(a) and 227.7702-3(a) (1995), DFARS 252.227-7013©(1)(ii) (OCT 1988), FAR 12.212(a) (1995), FAR 52.227-19, or FAR 52.227-14 (ALT III), as applicable.
The information in this product or documentation is subject to change without notice. If you find any problems in this product or documentation, please report them to us in writing.
Informatica, Informatica Platform, Informatica Data Services, PowerCenter, PowerCenterRT, PowerCenter Connect, PowerCenter Data Analyzer, PowerExchange, PowerMart, Metadata Manager, Informatica Data Quality, Informatica Data Explorer, Informatica B2B Data Transformation, Informatica B2B Data Exchange Informatica On Demand, Informatica Identity Resolution, Informatica Application Information Lifecycle Management, Informatica Complex Event Processing, Ultra Messaging and Informatica Master Data Management are trademarks or registered trademarks of Informatica LLC in the United States and in jurisdictions throughout the world. All other company and product names may be trade names or trademarks of their respective owners.
Portions of this software and/or documentation are subject to copyright held by third parties, including without limitation: Copyright DataDirect Technologies. All rights reserved. Copyright © Sun Microsystems. All rights reserved. Copyright © RSA Security Inc. All Rights Reserved. Copyright © Ordinal Technology Corp. All rights reserved.Copyright © Aandacht c.v. All rights reserved. Copyright Genivia, Inc. All rights reserved. Copyright Isomorphic Software. All rights reserved. Copyright © Meta Integration Technology, Inc. All rights reserved. Copyright © Intalio. All rights reserved. Copyright © Oracle. All rights reserved. Copyright © Adobe Systems Incorporated. All rights reserved. Copyright © DataArt, Inc. All rights reserved. Copyright © ComponentSource. All rights reserved. Copyright © Microsoft Corporation. All rights reserved. Copyright © Rogue Wave Software, Inc. All rights reserved. Copyright © Teradata Corporation. All rights reserved. Copyright © Yahoo! Inc. All rights reserved. Copyright © Glyph & Cog, LLC. All rights reserved. Copyright © Thinkmap, Inc. All rights reserved. Copyright © Clearpace Software Limited. All rights reserved. Copyright © Information Builders, Inc. All rights reserved. Copyright © OSS Nokalva, Inc. All rights reserved. Copyright Edifecs, Inc. All rights reserved. Copyright Cleo Communications, Inc. All rights reserved. Copyright © International Organization for Standardization 1986. All rights reserved. Copyright © ej-technologies GmbH. All rights reserved. Copyright © Jaspersoft Corporation. All rights reserved. Copyright © International Business Machines Corporation. All rights reserved. Copyright © yWorks GmbH. All rights reserved. Copyright © Lucent Technologies. All rights reserved. Copyright (c) University of Toronto. All rights reserved. Copyright © Daniel Veillard. All rights reserved. Copyright © Unicode, Inc. Copyright IBM Corp. All rights reserved. Copyright © MicroQuill Software Publishing, Inc. All rights reserved. Copyright © PassMark Software Pty Ltd. All rights reserved. Copyright © LogiXML, Inc. All rights reserved. Copyright © 2003-2010 Lorenzi Davide, All rights reserved. Copyright © Red Hat, Inc. All rights reserved. Copyright © The Board of Trustees of the Leland Stanford Junior University. All rights reserved. Copyright © EMC Corporation. All rights reserved. Copyright © Flexera Software. All rights reserved. Copyright © Jinfonet Software. All rights reserved. Copyright © Apple Inc. All rights reserved. Copyright © Telerik Inc. All rights reserved. Copyright © BEA Systems. All rights reserved. Copyright © PDFlib GmbH. All rights reserved. Copyright © Orientation in Objects GmbH. All rights reserved. Copyright © Tanuki Software, Ltd. All rights reserved. Copyright © Ricebridge. All rights reserved. Copyright © Sencha, Inc. All rights reserved. Copyright © Scalable Systems, Inc. All rights reserved. Copyright © jQWidgets. All rights reserved. Copyright © Tableau Software, Inc. All rights reserved. Copyright© MaxMind, Inc. All Rights Reserved. Copyright © TMate Software s.r.o. All rights reserved. Copyright © MapR Technologies Inc. All rights reserved. Copyright © Amazon Corporate LLC. All rights reserved. Copyright © Highsoft. All rights reserved. Copyright © Python Software Foundation. All rights reserved. Copyright © BeOpen.com. All rights reserved. Copyright © CNRI. All rights reserved.
This product includes software developed by the Apache Software Foundation (http://www.apache.org/), and/or other software which is licensed under various versions of the Apache License (the "License"). You may obtain a copy of these Licenses at http://www.apache.org/licenses/. Unless required by applicable law or agreed to in writing, software distributed under these Licenses is distributed on an "AS IS" BASIS, WITHOUT WARRANTIES OR CONDITIONS OF ANY KIND, either express or implied. See the Licenses for the specific language governing permissions and limitations under the Licenses.
This product includes software which was developed by Mozilla (http://www.mozilla.org/), software copyright The JBoss Group, LLC, all rights reserved; software copyright © 1999-2006 by Bruno Lowagie and Paulo Soares and other software which is licensed under various versions of the GNU Lesser General Public License Agreement, which may be found at http:// www.gnu.org/licenses/lgpl.html. The materials are provided free of charge by Informatica, "as-is", without warranty of any kind, either express or implied, including but not limited to the implied warranties of merchantability and fitness for a particular purpose.
The product includes ACE(TM) and TAO(TM) software copyrighted by Douglas C. Schmidt and his research group at Washington University, University of California, Irvine, and Vanderbilt University, Copyright (©) 1993-2006, all rights reserved.
This product includes software developed by the OpenSSL Project for use in the OpenSSL Toolkit (copyright The OpenSSL Project. All Rights Reserved) and redistribution of this software is subject to terms available at http://www.openssl.org and http://www.openssl.org/source/license.html.
This product includes Curl software which is Copyright 1996-2013, Daniel Stenberg, <[email protected]>. All Rights Reserved. Permissions and limitations regarding this software are subject to terms available at http://curl.haxx.se/docs/copyright.html. Permission to use, copy, modify, and distribute this software for any purpose with or without fee is hereby granted, provided that the above copyright notice and this permission notice appear in all copies.
The product includes software copyright 2001-2005 (©) MetaStuff, Ltd. All Rights Reserved. Permissions and limitations regarding this software are subject to terms available at http://www.dom4j.org/ license.html.
The product includes software copyright © 2004-2007, The Dojo Foundation. All Rights Reserved. Permissions and limitations regarding this software are subject to terms available at http://dojotoolkit.org/license.
This product includes ICU software which is copyright International Business Machines Corporation and others. All rights reserved. Permissions and limitations regarding this software are subject to terms available at http://source.icu-project.org/repos/icu/icu/trunk/license.html.
This product includes software copyright © 1996-2006 Per Bothner. All rights reserved. Your right to use such materials is set forth in the license which may be found at http:// www.gnu.org/software/ kawa/Software-License.html.
This product includes OSSP UUID software which is Copyright © 2002 Ralf S. Engelschall, Copyright © 2002 The OSSP Project Copyright © 2002 Cable & Wireless Deutschland. Permissions and limitations regarding this software are subject to terms available at http://www.opensource.org/licenses/mit-license.php.
This product includes software developed by Boost (http://www.boost.org/) or under the Boost software license. Permissions and limitations regarding this software are subject to terms available at http:/ /www.boost.org/LICENSE_1_0.txt.
This product includes software copyright © 1997-2007 University of Cambridge. Permissions and limitations regarding this software are subject to terms available at http:// www.pcre.org/license.txt.
This product includes software copyright © 2007 The Eclipse Foundation. All Rights Reserved. Permissions and limitations regarding this software are subject to terms available at http:// www.eclipse.org/org/documents/epl-v10.php and at http://www.eclipse.org/org/documents/edl-v10.php.

This product includes software licensed under the terms at http://www.tcl.tk/software/tcltk/license.html, http://www.bosrup.com/web/overlib/?License, http://www.stlport.org/doc/ license.html, http://asm.ow2.org/license.html, http://www.cryptix.org/LICENSE.TXT, http://hsqldb.org/web/hsqlLicense.html, http://httpunit.sourceforge.net/doc/ license.html, http://jung.sourceforge.net/license.txt , http://www.gzip.org/zlib/zlib_license.html, http://www.openldap.org/software/release/license.html, http://www.libssh2.org, http://slf4j.org/license.html, http://www.sente.ch/software/OpenSourceLicense.html, http://fusesource.com/downloads/license-agreements/fuse-message-broker-v-5-3- license-agreement; http://antlr.org/license.html; http://aopalliance.sourceforge.net/; http://www.bouncycastle.org/licence.html; http://www.jgraph.com/jgraphdownload.html; http://www.jcraft.com/jsch/LICENSE.txt; http://jotm.objectweb.org/bsd_license.html; . http://www.w3.org/Consortium/Legal/2002/copyright-software-20021231; http://www.slf4j.org/license.html; http://nanoxml.sourceforge.net/orig/copyright.html; http://www.json.org/license.html; http://forge.ow2.org/projects/javaservice/, http://www.postgresql.org/about/licence.html, http://www.sqlite.org/copyright.html, http://www.tcl.tk/software/tcltk/license.html, http://www.jaxen.org/faq.html, http://www.jdom.org/docs/faq.html, http://www.slf4j.org/license.html; http://www.iodbc.org/dataspace/iodbc/wiki/iODBC/License; http://www.keplerproject.org/md5/license.html; http://www.toedter.com/en/jcalendar/license.html; http://www.edankert.com/bounce/index.html; http://www.net-snmp.org/about/license.html; http://www.openmdx.org/#FAQ; http://www.php.net/license/3_01.txt; http://srp.stanford.edu/license.txt; http://www.schneier.com/blowfish.html; http://www.jmock.org/license.html; http://xsom.java.net; http://benalman.com/about/license/; https://github.com/CreateJS/EaselJS/blob/master/src/easeljs/display/Bitmap.js; http://www.h2database.com/html/license.html#summary; http://jsoncpp.sourceforge.net/LICENSE; http://jdbc.postgresql.org/license.html; http://protobuf.googlecode.com/svn/trunk/src/google/protobuf/descriptor.proto; https://github.com/rantav/hector/blob/master/LICENSE; http://web.mit.edu/Kerberos/krb5-current/doc/mitK5license.html; http://jibx.sourceforge.net/jibx-license.html; https://github.com/lyokato/libgeohash/blob/master/LICENSE; https://github.com/hjiang/jsonxx/blob/master/LICENSE; https://code.google.com/p/lz4/; https://github.com/jedisct1/libsodium/blob/master/LICENSE; http://one-jar.sourceforge.net/index.php?page=documents&file=license; https://github.com/EsotericSoftware/kryo/blob/master/license.txt; http://www.scala-lang.org/license.html; https://github.com/tinkerpop/blueprints/blob/master/LICENSE.txt; http://gee.cs.oswego.edu/dl/classes/EDU/oswego/cs/dl/util/concurrent/intro.html; https://aws.amazon.com/asl/; https://github.com/twbs/bootstrap/blob/master/LICENSE; https://sourceforge.net/p/xmlunit/code/HEAD/tree/trunk/LICENSE.txt; https://github.com/documentcloud/underscore-contrib/blob/master/LICENSE, and https://github.com/apache/hbase/blob/master/LICENSE.txt.
This product includes software licensed under the Academic Free License (http://www.opensource.org/licenses/afl-3.0.php), the Common Development and Distribution License (http://www.opensource.org/licenses/cddl1.php) the Common Public License (http://www.opensource.org/licenses/cpl1.0.php), the Sun Binary Code License Agreement Supplemental License Terms, the BSD License (http:// www.opensource.org/licenses/bsd-license.php), the new BSD License (http://opensource.org/licenses/BSD-3-Clause), the MIT License (http://www.opensource.org/licenses/mit-license.php), the Artistic License (http://www.opensource.org/licenses/artistic-license-1.0) and the Initial Developer’s Public License Version 1.0 (http://www.firebirdsql.org/en/initial-developer-s-public-license-version-1-0/).
This product includes software copyright © 2003-2006 Joe WaInes, 2006-2007 XStream Committers. All rights reserved. Permissions and limitations regarding this software are subject to terms available at http://xstream.codehaus.org/license.html. This product includes software developed by the Indiana University Extreme! Lab. For further information please visit http://www.extreme.indiana.edu/.
This product includes software Copyright (c) 2013 Frank Balluffi and Markus Moeller. All rights reserved. Permissions and limitations regarding this software are subject to terms of the MIT license.
See patents at https://www.informatica.com/legal/patents.html.
DISCLAIMER: Informatica LLC provides this documentation "as is" without warranty of any kind, either express or implied, including, but not limited to, the implied warranties of noninfringement, merchantability, or use for a particular purpose. Informatica LLC does not warrant that this software or documentation is error free. The information provided in this software or documentation may include technical inaccuracies or typographical errors. The information in this software and documentation is subject to change at any time without notice.
NOTICES
This Informatica product (the "Software") includes certain drivers (the "DataDirect Drivers") from DataDirect Technologies, an operating company of Progress Software Corporation ("DataDirect") which are subject to the following terms and conditions:
1.THE DATADIRECT DRIVERS ARE PROVIDED "AS IS" WITHOUT WARRANTY OF ANY KIND, EITHER EXPRESSED OR IMPLIED, INCLUDING BUT NOT LIMITED TO, THE IMPLIED WARRANTIES OF MERCHANTABILITY, FITNESS FOR A PARTICULAR PURPOSE AND NON-INFRINGEMENT.
2. IN NO EVENT WILL DATADIRECT OR ITS THIRD PARTY SUPPLIERS BE LIABLE TO THE END-USER CUSTOMER FOR ANY DIRECT, INDIRECT, INCIDENTAL, SPECIAL, CONSEQUENTIAL OR OTHER DAMAGES ARISING OUT OF THE USE OF THE ODBC DRIVERS, WHETHER OR NOT INFORMED OF THE POSSIBILITIES OF DAMAGES IN ADVANCE. THESE LIMITATIONS APPLY TO ALL CAUSES OF ACTION, INCLUDING, WITHOUT LIMITATION, BREACH OF CONTRACT, BREACH OF WARRANTY, NEGLIGENCE, STRICT LIABILITY, MISREPRESENTATION AND OTHER TORTS.
Part Number: DQ-GSG-10000-0001

Table of Contents
Preface . . . . . . . . . . . . . . . . . . . . . . . . . . . . . . . . . . . . . . . . . . . . . . . . . . . . . . . . . . . . . . . . . . . . . . . 8Informatica Resources. . . . . . . . . . . . . . . . . . . . . . . . . . . . . . . . . . . . . . . . . . . . . . . . . . . 8
Informatica My Support Portal. . . . . . . . . . . . . . . . . . . . . . . . . . . . . . . . . . . . . . . . . . . 8
Informatica Documentation. . . . . . . . . . . . . . . . . . . . . . . . . . . . . . . . . . . . . . . . . . . . . 8
Informatica Product Availability Matrixes. . . . . . . . . . . . . . . . . . . . . . . . . . . . . . . . . . . . . 8
Informatica Web Site. . . . . . . . . . . . . . . . . . . . . . . . . . . . . . . . . . . . . . . . . . . . . . . . . 9
Informatica How-To Library. . . . . . . . . . . . . . . . . . . . . . . . . . . . . . . . . . . . . . . . . . . . . 9
Informatica Knowledge Base. . . . . . . . . . . . . . . . . . . . . . . . . . . . . . . . . . . . . . . . . . . . 9
Informatica Support YouTube Channel. . . . . . . . . . . . . . . . . . . . . . . . . . . . . . . . . . . . . . 9
Informatica Marketplace. . . . . . . . . . . . . . . . . . . . . . . . . . . . . . . . . . . . . . . . . . . . . . . 9
Informatica Velocity. . . . . . . . . . . . . . . . . . . . . . . . . . . . . . . . . . . . . . . . . . . . . . . . . . 9
Informatica Global Customer Support. . . . . . . . . . . . . . . . . . . . . . . . . . . . . . . . . . . . . . 9
Chapter 1: Getting Started Overview. . . . . . . . . . . . . . . . . . . . . . . . . . . . . . . . . . . . . . . . . . 11Informatica Domain Overview. . . . . . . . . . . . . . . . . . . . . . . . . . . . . . . . . . . . . . . . . . . . . . 11
Feature Availability. . . . . . . . . . . . . . . . . . . . . . . . . . . . . . . . . . . . . . . . . . . . . . . . . 13
Introducing Informatica Analyst. . . . . . . . . . . . . . . . . . . . . . . . . . . . . . . . . . . . . . . . . . . . . 13
Informatica Developer Overview. . . . . . . . . . . . . . . . . . . . . . . . . . . . . . . . . . . . . . . . . . . . 14
Informatica Developer Welcome Page. . . . . . . . . . . . . . . . . . . . . . . . . . . . . . . . . . . . . 15
Cheat Sheets. . . . . . . . . . . . . . . . . . . . . . . . . . . . . . . . . . . . . . . . . . . . . . . . . . . . . 15
Data Quality and Profiling. . . . . . . . . . . . . . . . . . . . . . . . . . . . . . . . . . . . . . . . . . . . . 15
The Tutorial Story. . . . . . . . . . . . . . . . . . . . . . . . . . . . . . . . . . . . . . . . . . . . . . . . . . . . . 16
The Tutorial Structure. . . . . . . . . . . . . . . . . . . . . . . . . . . . . . . . . . . . . . . . . . . . . . . . . . . 16
Informatica Analyst Tutorial. . . . . . . . . . . . . . . . . . . . . . . . . . . . . . . . . . . . . . . . . . . . 17
Informatica Developer Tool. . . . . . . . . . . . . . . . . . . . . . . . . . . . . . . . . . . . . . . . . . . . 17
Tutorial Prerequisites. . . . . . . . . . . . . . . . . . . . . . . . . . . . . . . . . . . . . . . . . . . . . . . . 18
Part I: Getting Started with Informatica Analyst. . . . . . . . . . . . . . . . . . . . . . . . . . . . . . . 19
Chapter 2: Lesson 1. Setting Up Informatica Analyst. . . . . . . . . . . . . . . . . . . . . . 20Setting Up Informatica Analyst Overview. . . . . . . . . . . . . . . . . . . . . . . . . . . . . . . . . . . . . . . 20
Task 1. Log In to Informatica Analyst. . . . . . . . . . . . . . . . . . . . . . . . . . . . . . . . . . . . . . . . . 21
Task 2. Create a Project. . . . . . . . . . . . . . . . . . . . . . . . . . . . . . . . . . . . . . . . . . . . . . . . . 21
Task 3. Create a Folder. . . . . . . . . . . . . . . . . . . . . . . . . . . . . . . . . . . . . . . . . . . . . . . . . 21
Setting Up Informatica Analyst Summary. . . . . . . . . . . . . . . . . . . . . . . . . . . . . . . . . . . . . . 22
Chapter 3: Lesson 2. Creating Data Objects. . . . . . . . . . . . . . . . . . . . . . . . . . . . . 23Creating Data Objects Overview. . . . . . . . . . . . . . . . . . . . . . . . . . . . . . . . . . . . . . . . . . . . 23
Task 1. Create the Flat File Data Objects. . . . . . . . . . . . . . . . . . . . . . . . . . . . . . . . . . . . . . 24
Task 2. View the Data Object Properties. . . . . . . . . . . . . . . . . . . . . . . . . . . . . . . . . . . . . . . 24
4 Table of Contents

Creating Data Objects Summary. . . . . . . . . . . . . . . . . . . . . . . . . . . . . . . . . . . . . . . . . . . . 25
Chapter 4: Lesson 3. Creating Default Profiles. . . . . . . . . . . . . . . . . . . . . . . . . . . 26Creating Default Profiles Overview. . . . . . . . . . . . . . . . . . . . . . . . . . . . . . . . . . . . . . . . . . 26
Task 1. Create and Run a Default Profile. . . . . . . . . . . . . . . . . . . . . . . . . . . . . . . . . . . . . . 27
Task 2. View the Profile Results in Summary View. . . . . . . . . . . . . . . . . . . . . . . . . . . . . . . . 27
Creating Default Profiles Summary. . . . . . . . . . . . . . . . . . . . . . . . . . . . . . . . . . . . . . . . . . 28
Chapter 5: Lesson 4. Creating Custom Profiles. . . . . . . . . . . . . . . . . . . . . . . . . . . 29Creating Custom Profiles Overview. . . . . . . . . . . . . . . . . . . . . . . . . . . . . . . . . . . . . . . . . . 29
Task 1. Create a Custom Profile. . . . . . . . . . . . . . . . . . . . . . . . . . . . . . . . . . . . . . . . . . . . 30
Task 2. Run the Profile. . . . . . . . . . . . . . . . . . . . . . . . . . . . . . . . . . . . . . . . . . . . . . . . . . 31
Task 3. Drill Down on Profile Results. . . . . . . . . . . . . . . . . . . . . . . . . . . . . . . . . . . . . . . . . 31
Creating Custom Profiles Summary. . . . . . . . . . . . . . . . . . . . . . . . . . . . . . . . . . . . . . . . . . 32
Chapter 6: Lesson 5. Creating Expression Rules. . . . . . . . . . . . . . . . . . . . . . . . . 33Creating Expression Rules Overview. . . . . . . . . . . . . . . . . . . . . . . . . . . . . . . . . . . . . . . . . 33
Task 1. Create Expression Rules and Run the Profile. . . . . . . . . . . . . . . . . . . . . . . . . . . . . . 34
Task 2. View the Expression Rule Output. . . . . . . . . . . . . . . . . . . . . . . . . . . . . . . . . . . . . . 34
Task 3. Edit the Expression Rules. . . . . . . . . . . . . . . . . . . . . . . . . . . . . . . . . . . . . . . . . . . 35
Creating Expression Rules Summary. . . . . . . . . . . . . . . . . . . . . . . . . . . . . . . . . . . . . . . . . 35
Chapter 7: Lesson 6. Creating and Running Scorecards. . . . . . . . . . . . . . . . . . . 36Creating and Running Scorecards Overview. . . . . . . . . . . . . . . . . . . . . . . . . . . . . . . . . . . . 36
Task 1. Create a Scorecard from the Profile Results. . . . . . . . . . . . . . . . . . . . . . . . . . . . . . . 37
Task 2. Run the Scorecard. . . . . . . . . . . . . . . . . . . . . . . . . . . . . . . . . . . . . . . . . . . . . . . 38
Task 3. View the Scorecard. . . . . . . . . . . . . . . . . . . . . . . . . . . . . . . . . . . . . . . . . . . . . . . 38
Task 4. Edit the Scorecard. . . . . . . . . . . . . . . . . . . . . . . . . . . . . . . . . . . . . . . . . . . . . . . . 39
Task 5. Configure Thresholds. . . . . . . . . . . . . . . . . . . . . . . . . . . . . . . . . . . . . . . . . . . . . . 39
Task 6. View Score Trend Charts. . . . . . . . . . . . . . . . . . . . . . . . . . . . . . . . . . . . . . . . . . . 40
Creating and Running Scorecards Summary. . . . . . . . . . . . . . . . . . . . . . . . . . . . . . . . . . . . 40
Chapter 8: Lesson 7. Creating Reference Tables from Profile Columns. . . . . . . . 41Creating Reference Tables from Profile Columns Overview. . . . . . . . . . . . . . . . . . . . . . . . . . . 41
Task 1. Create a Reference Table from Profile Columns. . . . . . . . . . . . . . . . . . . . . . . . . . . . . 42
Task 2. Edit the Reference Table. . . . . . . . . . . . . . . . . . . . . . . . . . . . . . . . . . . . . . . . . . . 43
Creating Reference Tables from Profile Columns Summary. . . . . . . . . . . . . . . . . . . . . . . . . . 43
Chapter 9: Lesson 8. Creating Reference Tables. . . . . . . . . . . . . . . . . . . . . . . . . 44Creating Reference Tables Overview. . . . . . . . . . . . . . . . . . . . . . . . . . . . . . . . . . . . . . . . . 44
Task 1. Create a Reference Table. . . . . . . . . . . . . . . . . . . . . . . . . . . . . . . . . . . . . . . . . . . 45
Creating Reference Tables Summary. . . . . . . . . . . . . . . . . . . . . . . . . . . . . . . . . . . . . . . . . 45
Table of Contents 5

Part II: Getting Started with Informatica Developer. . . . . . . . . . . . . . . . . . . . . . . . . . . . 46
Chapter 10: Lesson 1. Setting Up Informatica Developer. . . . . . . . . . . . . . . . . . . 47Setting Up Informatica Developer Overview. . . . . . . . . . . . . . . . . . . . . . . . . . . . . . . . . . . . . 47
Task 1. Start Informatica Developer. . . . . . . . . . . . . . . . . . . . . . . . . . . . . . . . . . . . . . . . . . 48
Task 2. Add a Domain. . . . . . . . . . . . . . . . . . . . . . . . . . . . . . . . . . . . . . . . . . . . . . . . . . 48
Task 3. Add a Model Repository. . . . . . . . . . . . . . . . . . . . . . . . . . . . . . . . . . . . . . . . . . . . 49
Task 4. Create a Project. . . . . . . . . . . . . . . . . . . . . . . . . . . . . . . . . . . . . . . . . . . . . . . . . 49
Task 5. Create a Folder. . . . . . . . . . . . . . . . . . . . . . . . . . . . . . . . . . . . . . . . . . . . . . . . . 49
Task 6. Select a Default Data Integration Service. . . . . . . . . . . . . . . . . . . . . . . . . . . . . . . . . 50
Setting Up Informatica Developer Summary. . . . . . . . . . . . . . . . . . . . . . . . . . . . . . . . . . . . . 50
Chapter 11: Lesson 2: Importing Physical Data Objects. . . . . . . . . . . . . . . . . . . . 51Importing Physical Data Objects Overview. . . . . . . . . . . . . . . . . . . . . . . . . . . . . . . . . . . . . 51
Task 1. Import the Boston_Customers Flat File Data Object. . . . . . . . . . . . . . . . . . . . . . . . . . 52
Task 2. Import the LA_Customers Flat File Data Object. . . . . . . . . . . . . . . . . . . . . . . . . . . . . 52
Task 3. Importing the All_Customers Flat File Data Object. . . . . . . . . . . . . . . . . . . . . . . . . . . 53
Importing Physical Data Objects Summary. . . . . . . . . . . . . . . . . . . . . . . . . . . . . . . . . . . . . 54
Chapter 12: Lesson 3. Run a Profile on Source Data. . . . . . . . . . . . . . . . . . . . . . . 55Profiling Data Overview. . . . . . . . . . . . . . . . . . . . . . . . . . . . . . . . . . . . . . . . . . . . . . . . . . 55
Task 1. Perform a Join Analysis on Two Data Sources. . . . . . . . . . . . . . . . . . . . . . . . . . . . . . 56
Task 2. View Join Analysis Results. . . . . . . . . . . . . . . . . . . . . . . . . . . . . . . . . . . . . . . . . . 57
Task 3. Run a Profile on a Data Source. . . . . . . . . . . . . . . . . . . . . . . . . . . . . . . . . . . . . . . 57
Task 4. View Column Profiling Results. . . . . . . . . . . . . . . . . . . . . . . . . . . . . . . . . . . . . . . . 58
Profiling Data Summary. . . . . . . . . . . . . . . . . . . . . . . . . . . . . . . . . . . . . . . . . . . . . . . . . 58
Chapter 13: Lesson 4. Parsing Data. . . . . . . . . . . . . . . . . . . . . . . . . . . . . . . . . . . . 60Parsing Data Overview. . . . . . . . . . . . . . . . . . . . . . . . . . . . . . . . . . . . . . . . . . . . . . . . . . 60
Task 1. Create a Target Data Object. . . . . . . . . . . . . . . . . . . . . . . . . . . . . . . . . . . . . . . . . 61
Step 1. Create an LA_Customers_tgt Data Object. . . . . . . . . . . . . . . . . . . . . . . . . . . . . . 61
Step 2. Configure Read and Write Options. . . . . . . . . . . . . . . . . . . . . . . . . . . . . . . . . . 62
Step 3. Add Columns to the Data Object. . . . . . . . . . . . . . . . . . . . . . . . . . . . . . . . . . . . 62
Task 2. Create a Mapping to Parse Data. . . . . . . . . . . . . . . . . . . . . . . . . . . . . . . . . . . . . . . 63
Step 1. Create a Mapping. . . . . . . . . . . . . . . . . . . . . . . . . . . . . . . . . . . . . . . . . . . . . 63
Step 2. Add Data Objects to the Mapping. . . . . . . . . . . . . . . . . . . . . . . . . . . . . . . . . . . 63
Step 3. Add a Parser Transformation to the Mapping. . . . . . . . . . . . . . . . . . . . . . . . . . . . 64
Step 4. Configure the Parser Transformation. . . . . . . . . . . . . . . . . . . . . . . . . . . . . . . . . 64
Task 3. Run a Profile on the Parser Transformation. . . . . . . . . . . . . . . . . . . . . . . . . . . . . . . . 65
Task 4. Run the Mapping. . . . . . . . . . . . . . . . . . . . . . . . . . . . . . . . . . . . . . . . . . . . . . . . . 65
Task 5. View the Mapping Output. . . . . . . . . . . . . . . . . . . . . . . . . . . . . . . . . . . . . . . . . . . 65
Parsing Data Summary. . . . . . . . . . . . . . . . . . . . . . . . . . . . . . . . . . . . . . . . . . . . . . . . . . 66
6 Table of Contents

Chapter 14: Lesson 5. Standardizing Data . . . . . . . . . . . . . . . . . . . . . . . . . . . . . . 67Standardizing Data Overview. . . . . . . . . . . . . . . . . . . . . . . . . . . . . . . . . . . . . . . . . . . . . . 67
Task 1. Create a Target Data Object. . . . . . . . . . . . . . . . . . . . . . . . . . . . . . . . . . . . . . . . . 68
Step 1. Create an All_Customers_Stdz_tgt Data Object. . . . . . . . . . . . . . . . . . . . . . . . . . 68
Step 2. Configure Read and Write Options. . . . . . . . . . . . . . . . . . . . . . . . . . . . . . . . . . 69
Task 2. Create a Mapping to Standardize Data. . . . . . . . . . . . . . . . . . . . . . . . . . . . . . . . . . . 69
Step 1. Create a Mapping. . . . . . . . . . . . . . . . . . . . . . . . . . . . . . . . . . . . . . . . . . . . . 69
Step 2. Add Data Objects to the Mapping. . . . . . . . . . . . . . . . . . . . . . . . . . . . . . . . . . . 70
Step 3. Add a Standardizer Transformation to the Mapping. . . . . . . . . . . . . . . . . . . . . . . . 70
Step 4. Configure the Standardizer Transformation. . . . . . . . . . . . . . . . . . . . . . . . . . . . . 71
Task 3. Run the Mapping. . . . . . . . . . . . . . . . . . . . . . . . . . . . . . . . . . . . . . . . . . . . . . . . . 71
Task 4. View the Mapping Output. . . . . . . . . . . . . . . . . . . . . . . . . . . . . . . . . . . . . . . . . . . 72
Standardizing Data Summary. . . . . . . . . . . . . . . . . . . . . . . . . . . . . . . . . . . . . . . . . . . . . . 72
Chapter 15: Lesson 6. Validating Address Data. . . . . . . . . . . . . . . . . . . . . . . . . . 73Validating Address Data Overview. . . . . . . . . . . . . . . . . . . . . . . . . . . . . . . . . . . . . . . . . . . 73
Task 1. Create a Target Data Object . . . . . . . . . . . . . . . . . . . . . . . . . . . . . . . . . . . . . . . . . 74
Step 1. Create the All_Customers_av_tgt Data Object. . . . . . . . . . . . . . . . . . . . . . . . . . . 74
Step 2. Configure Read and Write Options. . . . . . . . . . . . . . . . . . . . . . . . . . . . . . . . . . 75
Step 3. Add Ports to the Data Object. . . . . . . . . . . . . . . . . . . . . . . . . . . . . . . . . . . . . . 75
Task 2. Create a Mapping to Validate Addresses. . . . . . . . . . . . . . . . . . . . . . . . . . . . . . . . . 76
Step 1. Create a Mapping. . . . . . . . . . . . . . . . . . . . . . . . . . . . . . . . . . . . . . . . . . . . . 76
Step 2. Add Data Objects to the Mapping. . . . . . . . . . . . . . . . . . . . . . . . . . . . . . . . . . . 76
Step 3. Add an Address Validator Transformation to the Mapping. . . . . . . . . . . . . . . . . . . . 77
Task 3. Configure the Address Validator Transformation. . . . . . . . . . . . . . . . . . . . . . . . . . . . 77
Step 1. Set the Default Country for Address Validation. . . . . . . . . . . . . . . . . . . . . . . . . . . 77
Step 2. Configure the Address Validator Transformation Input Ports. . . . . . . . . . . . . . . . . . 78
Step 3. Configure the Address Validator Transformation Output Ports. . . . . . . . . . . . . . . . . 79
Step 4. Connect Unused Data Source Ports to the Data Target. . . . . . . . . . . . . . . . . . . . . 80
Task 4. Run the Mapping. . . . . . . . . . . . . . . . . . . . . . . . . . . . . . . . . . . . . . . . . . . . . . . . . 80
Task 5. View the Mapping Output. . . . . . . . . . . . . . . . . . . . . . . . . . . . . . . . . . . . . . . . . . . 80
Validating Address Data Summary. . . . . . . . . . . . . . . . . . . . . . . . . . . . . . . . . . . . . . . . . . 83
Appendix A: Frequently Asked Questions. . . . . . . . . . . . . . . . . . . . . . . . . . . . . . . . . . . . . 84Informatica Analyst Frequently Asked Questions. . . . . . . . . . . . . . . . . . . . . . . . . . . . . . . . . 84
Informatica Developer Frequently Asked Questions. . . . . . . . . . . . . . . . . . . . . . . . . . . . . . . . 84
Index. . . . . . . . . . . . . . . . . . . . . . . . . . . . . . . . . . . . . . . . . . . . . . . . . . . . . . . . . . . . 86
Table of Contents 7

PrefaceThe Data Quality Getting Started Guide is written for data quality developers and analysts. It provides tutorials to help first-time users learn how to use Informatica Developer and Informatica Analyst. This guide assumes that you have an understanding of data quality concepts, flat file and relational database concepts, and the database engines in your environment.
Informatica Resources
Informatica My Support PortalAs an Informatica customer, the first step in reaching out to Informatica is through the Informatica My Support Portal at https://mysupport.informatica.com. The My Support Portal is the largest online data integration collaboration platform with over 100,000 Informatica customers and partners worldwide.
As a member, you can:
• Access all of your Informatica resources in one place.
• Review your support cases.
• Search the Knowledge Base, find product documentation, access how-to documents, and watch support videos.
• Find your local Informatica User Group Network and collaborate with your peers.
Informatica DocumentationThe Informatica Documentation team makes every effort to create accurate, usable documentation. If you have questions, comments, or ideas about this documentation, contact the Informatica Documentation team through email at [email protected]. We will use your feedback to improve our documentation. Let us know if we can contact you regarding your comments.
The Documentation team updates documentation as needed. To get the latest documentation for your product, navigate to Product Documentation from https://mysupport.informatica.com.
Informatica Product Availability MatrixesProduct Availability Matrixes (PAMs) indicate the versions of operating systems, databases, and other types of data sources and targets that a product release supports. You can access the PAMs on the Informatica My Support Portal at https://mysupport.informatica.com.
8

Informatica Web SiteYou can access the Informatica corporate web site at https://www.informatica.com. The site contains information about Informatica, its background, upcoming events, and sales offices. You will also find product and partner information. The services area of the site includes important information about technical support, training and education, and implementation services.
Informatica How-To LibraryAs an Informatica customer, you can access the Informatica How-To Library at https://mysupport.informatica.com. The How-To Library is a collection of resources to help you learn more about Informatica products and features. It includes articles and interactive demonstrations that provide solutions to common problems, compare features and behaviors, and guide you through performing specific real-world tasks.
Informatica Knowledge BaseAs an Informatica customer, you can access the Informatica Knowledge Base at https://mysupport.informatica.com. Use the Knowledge Base to search for documented solutions to known technical issues about Informatica products. You can also find answers to frequently asked questions, technical white papers, and technical tips. If you have questions, comments, or ideas about the Knowledge Base, contact the Informatica Knowledge Base team through email at [email protected].
Informatica Support YouTube ChannelYou can access the Informatica Support YouTube channel at http://www.youtube.com/user/INFASupport. The Informatica Support YouTube channel includes videos about solutions that guide you through performing specific tasks. If you have questions, comments, or ideas about the Informatica Support YouTube channel, contact the Support YouTube team through email at [email protected] or send a tweet to @INFASupport.
Informatica MarketplaceThe Informatica Marketplace is a forum where developers and partners can share solutions that augment, extend, or enhance data integration implementations. By leveraging any of the hundreds of solutions available on the Marketplace, you can improve your productivity and speed up time to implementation on your projects. You can access Informatica Marketplace at http://www.informaticamarketplace.com.
Informatica VelocityYou can access Informatica Velocity at https://mysupport.informatica.com. Developed from the real-world experience of hundreds of data management projects, Informatica Velocity represents the collective knowledge of our consultants who have worked with organizations from around the world to plan, develop, deploy, and maintain successful data management solutions. If you have questions, comments, or ideas about Informatica Velocity, contact Informatica Professional Services at [email protected].
Informatica Global Customer SupportYou can contact a Customer Support Center by telephone or through the Online Support.
Online Support requires a user name and password. You can request a user name and password at http://mysupport.informatica.com.
Preface 9

The telephone numbers for Informatica Global Customer Support are available from the Informatica web site at http://www.informatica.com/us/services-and-training/support-services/global-support-centers/.
10 Preface

C H A P T E R 1
Getting Started OverviewThis chapter includes the following topics:
• Informatica Domain Overview, 11
• Introducing Informatica Analyst, 13
• Informatica Developer Overview, 14
• The Tutorial Story, 16
• The Tutorial Structure, 16
Informatica Domain OverviewInformatica has a service-oriented architecture that provides the ability to scale services and to share resources across multiple machines. The Informatica domain is the primary unit for the management and administration of services.
You can log in to Informatica Administrator after you install Informatica. You use the Administrator tool to manage the domain and configure the required application services before you can access the remaining application clients.
The Informatica domain contains the following components:
• Application clients. A group of clients that you use to access underlying Informatica functionality. Application clients make requests to the Service Manager or application services.
• Application services. A group of services that represent server-based functionality. An Informatica domain can contain a subset of application services. You create and configure the application services that the application clients require.
Application services include system services that can have a single instance in the domain. When you create the domain, the system services are created for you. You can configure and enable a system service to use the functionality that the service provides.
• Profile warehouse. A relational database that the Data Integration Service uses to store profile results.
• Repositories. A group of relational databases that store metadata about objects and processes required to handle user requests from application clients.
• Service Manager. A service that is built in to the domain to manage all domain operations. The Service Manager runs the application services and performs domain functions including authentication, authorization, and logging.
11

The following table lists the application clients, not including the Administrator tool, and the application services and the repositories that the client requires:
Application Client Application Services Repositories
Data Analyzer Reporting Service Data Analyzer repository
Informatica Reporting and Dashboards Reporting and Dashboards Service Jaspersoft repository
Informatica Analyst - Analyst Service- Content Management Service- Data Integration Service- Model Repository Service- Search Service
Model repository
Informatica Developer - Analyst Service- Content Management Service- Data Integration Service- Model Repository Service
Model repository
Metadata Manager - Metadata Manager Service- PowerCenter Integration Service- PowerCenter Repository Service
- Metadata Manager repository- PowerCenter repository
PowerCenter Client - PowerCenter Integration Service- PowerCenter Repository Service
PowerCenter repository
Web Services Hub Console - PowerCenter Integration Service- PowerCenter Repository Service- Web Services Hub
PowerCenter repository
The following application services are not accessed by an Informatica application client:
• PowerExchange Listener Service. Manages the PowerExchange Listener for bulk data movement and change data capture. The PowerCenter Integration Service connects to the PowerExchange Listener through the Listener Service.
• PowerExchange Logger Service. Manages the PowerExchange Logger for Linux, UNIX, and Windows to capture change data and write it to the PowerExchange Logger Log files. Change data can originate from DB2 recovery logs, Oracle redo logs, a Microsoft SQL Server distribution database, or data sources on an i5/OS or z/OS system.
• SAP BW Service. Listens for RFC requests from SAP BI and requests that the PowerCenter Integration Service run workflows to extract from or load to SAP BI.
12 Chapter 1: Getting Started Overview

Feature AvailabilityInformatica products use a common set of applications. The product features you can use depend on your product license.
The following table describes the licensing options and the application features available with each option:
Licensing Option Informatica Developer Features Informatica Analyst Features
Data Quality - Create and run mappings- Create and run rules- Profiling that includes using the
enterprise discovery profile and discovering primary key, foreign key, and functional dependency
- Curate inferred profile results- Scorecarding- Export objects to PowerCenter
- Profiling including enterprise discovery
- Use discovery search to find where data and metadata exist in the profiling repositories
- Scorecarding- Curate inferred profile results- Create and run profiling rules- Reference table management- Create rule specifications and
compile rule specifications into mapplets
- Bad and duplicate record management
Data Services - Create logical data object models- Create and run mappings with Data
Services transformations- Create SQL data services- Create web services- Export objects to PowerCenter
- Reference table management
Data Services and Profiling Option
- Create logical data object models- Create and run mappings with Data
Services transformations- Create SQL data services- Create web services- Export objects to PowerCenter- Create and run rules with Data
Services transformations- Profiling
- Reference table management
Introducing Informatica AnalystInformatica Analyst is a web-based application client that analysts can use to analyze, cleanse, standardize, profile, and score data in an enterprise.
Depending on your license, business analysts and developers use the Analyst tool for data-driven collaboration. You can perform column and rule profiling, scorecarding, and bad record and duplicate record management. You can also manage reference data and provide the data to developers in a data quality solution.
Introducing Informatica Analyst 13

Informatica Developer OverviewInformatica Developer is an application client that developers use to design and implement data solutions.
The following figure shows the Developer tool:
The Developer tool can display the following views:
Object Explorer view
Displays projects, folders, and the objects within the projects and folders.
Connection Explorer view
Displays connections to relational databases.
Outline view
Displays objects that are dependent on an object selected in the Object Explorer view.
Cheat Sheets view
Displays the cheat sheet that you open. To open a cheat sheet, click Help > Cheat Sheets and select a cheat sheet.
Data Viewer view
Displays source data, profile results, and previews the output of a transformation.
Object Dependencies view
Displays object dependencies when you view, modify, or delete an object.
Alerts view
Displays connection status alerts.
14 Chapter 1: Getting Started Overview

Validation Log view
Displays object validation errors.
The Developer tool can display other views also. You can hide views and move views to another location in the Developer tool workbench. Click Window > Show View to select the views you want to display.
Informatica Developer Welcome PageThe first time you open the Developer tool, the Welcome page appears. Use the Welcome page to learn more about the Developer tool, set up the Developer tool, and start working in the Developer tool.
The Welcome page displays the following options:
• Overview. Click the Overview button to get an overview of data quality and data services solutions.
• First Steps. Click the First Steps button to learn more about setting up the Developer tool and accessing Informatica Data Quality and Informatica Data Services lessons.
• Tutorials. Click the Tutorials button to see tutorial lessons for data quality and data services solutions.
• Web Resources. Click the Web Resources button for a link to mysupport.informatica.com, where you can access the Informatica How-To Library. The Informatica How-To Library contains articles about Informatica Data Quality, Informatica Data Services, and other Informatica products.
• What's New. Click the What's New button to view the latest features in the Developer tool.
Cheat SheetsThe Developer tool includes cheat sheets as part of the online help. A cheat sheet is a step-by-step guide that helps you complete one or more tasks in the Developer tool.
When you complete a cheat sheet, you complete the tasks and see the results. For example, after you complete a cheat sheet to import and preview a relational data object, you have imported a relational database table and previewed the data in the Developer tool.
To access cheat sheets, click Help > Cheat Sheets.
Data Quality and ProfilingUse the data quality capabilities in the Developer tool to analyze the content and structure of your data. You can enhance the data in ways that meet your business needs.
Use the Developer tool to design and run processes that achieve the following objectives:
• Profile data. Profiling reveals the content and structure of your data. Profiling is a key step in any data project as it can identify strengths and weaknesses in your data and help you define your project plan.
• Create scorecards to review data quality. A scorecard is a graphical representation of the quality measurements in a profile.
• Standardize data values. Standardize data to remove errors and inconsistencies that you find when you run a profile. You can standardize variations in punctuation, formatting, and spelling. For example, you can ensure that the city, state, and ZIP code values are consistent.
• Parse records. Parse data records to improve record structure and derive additional information from your data. You can split a single field of freeform data into fields that contain different information types. You can also add information to your records. For example, you can flag customer records as personal or business customers.
• Validate postal addresses. Address validation evaluates and enhances the accuracy and deliverability of your postal address data. Address validation corrects errors in addresses and completes partial
Informatica Developer Overview 15

addresses by comparing address records against reference data from national postal carriers. Address validation can also add postal information that speeds mail delivery and reduces mail costs.
• Find duplicate records. Duplicate record analysis compares a set of records against each other to find similar or matching values in selected data columns. You set the level of similarity that indicates a good match between field values. You can also set the relative weight fixed to each column in match calculations. For example, you can prioritize surname information over forename information.
• Create and run data quality rules. Informatica provides pre-built rules that you can run or edit to suit your project objectives. You can create rules in the Developer tool.
• Collaborate with Informatica users. The rules and reference data tables you add to the Model repository are available to users in the Developer tool and the Analyst tool. Users can collaborate on projects, and different users can take ownership of objects at different stages of a project.
• Export mappings to PowerCenter. You can export mappings to PowerCenter to reuse the metadata for physical data integration or to create web services.
The Tutorial StoryHypoStores Corporation is a national retail organization with headquarters in Boston and stores in several states. It integrates operational data from stores nationwide with the data store at headquarters on regular basis. It recently opened a store in Los Angeles.
The headquarters includes a central ICC team of administrators, developers, and architects responsible for providing a common data services layer for all composite and BI applications. The BI applications include a CRM system that contains the master customer data files used for billing and marketing.
HypoStores Corporation must perform the following tasks to integrate data from the Los Angeles operation with data at the Boston headquarters:
• Examine the Boston and Los Angeles data for data quality issues.
• Parse information from the Los Angeles data.
• Standardize address information across the Boston and Los Angeles data.
• Validate the accuracy of the postal address information in the data for CRM purposes.
The Tutorial StructureThe Getting Started Guide contains tutorials that include lessons and tasks.
LessonsEach lesson introduces concepts that will help you understand the tasks to complete in the lesson. The lesson provides business requirements from the overall story. The objectives for the lesson outline the tasks that you will complete to meet business requirements. Each lesson provides an estimated time for completion. When you complete the tasks in the lesson, you can review the lesson summary.
If the environment within the tool is not configured, the first lesson in each tutorial helps you do so.
TasksThe tasks provide step-by-step instructions. Complete all tasks in the order listed to complete the lesson.
16 Chapter 1: Getting Started Overview

Informatica Analyst TutorialDuring this tutorial, an analyst logs into the Analyst tool, creates projects and folders, creates profiles and rules, scores data, and creates reference tables.
The lessons you can perform depend on whether you have the Informatica Data Quality or Informatica Data Services products.
The following table describes the lessons you can perform, depending on your product:
Lesson Description Product
Lesson 1. Setting up Informatica Analyst
Log in to the Analyst tool and create a project and folder for the tutorial lessons.
Data QualityData Services
Lesson 2. Creating Data Objects Import a flat file as a data object and preview the data. Data Quality
Lesson 3. Creating Quick Profiles
Creating a quick profile to quickly get an idea of data quality.
Data Quality
Lesson 4. Creating Custom Profiles
Create a custom profile to configure columns, and sampling and drilldown options.
Data Quality
Lesson 5. Creating Expression Rules
Create expression rules to modify and profile column values.
Data Quality
Lesson 6. Creating and Running Scorecards
Create and run a scorecard to measure data quality progress over time.
Data Quality
Lesson 7. Creating Reference Tables from Profile Results
Create a reference table that you can use to standardize source data.
Data QualityData Services
Lesson 8. Creating Reference Tables
Create a reference table to establish relationships between source data and valid and standard values.
Data QualityData Services
Informatica Developer ToolIn this tutorial, you use the Developer tool to perform several data quality operations.
Informatica Data Quality users use the Developer tool to design and run processes that enhance data quality. Informatica Data Quality users also use the Developer tool to create and run profiles that analyze the content and structure of data.
Complete the following lessons in the data quality tutorial:
Lesson 1. Setting Up Informatica DeveloperCreate a connection to a Model repository that is managed by a Model Repository Service in a domain. Create a project and folder to store work for the lessons in the tutorial. Select a default Data Integration Service.
Lesson 2. Importing Physical Data ObjectsYou will define data quality processes for the customer data files associated with these objects.
Lesson 3. Profiling DataProfiling reveals the content and structure of your data.
The Tutorial Structure 17

Profiling includes join analysis, a form of analysis that determines if a valid join is possible between two data columns.
Lesson 4. Parsing DataParsing enriches your data records and improves record structure. It can find useful information in your data and also derive new information from current data.
Lesson 5. Standardizing DataStandardization removes data errors and inconsistencies found during profiling.
Lesson 6. Validating Address DataAddress validation evaluates the accuracy and deliverability of your postal addresses and fixes address errors and omissions in addresses.
Tutorial PrerequisitesBefore you can begin the tutorial lessons, the Informatica domain must be running with at least one node set up.
The installer includes tutorial files that you will use to complete the lessons. You can find all the files in both the client and server installations:
• You can find the tutorial files in the following location in the Developer tool installation path:
<Informatica Installation Directory>\clients\DeveloperClient\Tutorials • You can find the tutorial files in the following location in the services installation path:
<Informatica Installation Directory>\server\Tutorials You need the following files for the tutorial lessons:
• All_Customers.csv
• Boston_Customers.csv
• LA_customers.csv
18 Chapter 1: Getting Started Overview

Part I: Getting Started with Informatica Analyst
This part contains the following chapters:
• Lesson 1. Setting Up Informatica Analyst, 20
• Lesson 2. Creating Data Objects, 23
• Lesson 3. Creating Default Profiles, 26
• Lesson 4. Creating Custom Profiles, 29
• Lesson 5. Creating Expression Rules, 33
• Lesson 6. Creating and Running Scorecards, 36
• Lesson 7. Creating Reference Tables from Profile Columns, 41
• Lesson 8. Creating Reference Tables, 44
19

C H A P T E R 2
Lesson 1. Setting Up Informatica Analyst
This chapter includes the following topics:
• Setting Up Informatica Analyst Overview, 20
• Task 1. Log In to Informatica Analyst, 21
• Task 2. Create a Project, 21
• Task 3. Create a Folder, 21
• Setting Up Informatica Analyst Summary, 22
Setting Up Informatica Analyst OverviewBefore you start the lessons in this tutorial, you must set up the Analyst tool. To set up the Analyst tool, log in to the Analyst tool and create a project and a folder to store your work.
The Informatica domain is a collection of nodes and services that define the Informatica environment. Services in the domain include the Analyst Service and the Model Repository Service. The Analyst Service runs the Analyst tool, and the Model Repository Service manages the Model repository. When you work in the Analyst tool, the Analyst tool stores the assets that you create in the Model repository.
You must create a project before you can create assets in the Analyst tool. A project contains assets in the Analyst tool. A project can also contain folders that store related assets, such as data objects that are part of the same business requirement.
ObjectivesIn this lesson, you complete the following tasks:
• Log in to the Analyst tool.
• Create a project to store the assets that you create in the Analyst tool.
• Create a folder in the project that can store related assets.
PrerequisitesBefore you start this lesson, verify the following prerequisites:
• An administrator has configured a Model Repository Service and an Analyst Service in the Administrator tool.
• You have the host name and port number for the Analyst tool.
20

• You have a user name and password to access the Analyst Service. You can get this information from an administrator.
TimingSet aside 5 to 10 minutes to complete this lesson.
Task 1. Log In to Informatica AnalystLog in to the Analyst tool to begin the tutorial.
1. Start a Microsoft Internet Explorer or Google Chrome browser.
2. In the Address field, enter the URL for Informatica Analyst: http[s]://<fully qualified host name>:<port number>/analyst
3. If the domain uses LDAP or native authentication, enter your user name and password on the login page.
4. Select Native or the name of a specific security domain.
The Security Domain field appears when the Informatica domain uses LDAP or Kerberos authentication. If you do not know the security domain that your user account belongs to, contact the Informatica domain administrator.
5. Click Log In.
The Analyst tool opens on the Start workspace.
Task 2. Create a ProjectIn this task, you create a project to contain the assets that you create in the Analyst tool. Create a tutorial project to contain the folder for the project.
1. On the Manage header, click Projects.
The Projects workspace appears.
2. From the Actions menu, click New > Project.
The New Project window appears.
3. Enter your name prefixed by "Tutorial_" as the name of the project.
4. Click OK.
Task 3. Create a FolderIn this task, you create a folder to store related assets. You can create a folder in a project or another folder. Create a folder named Customers to store the assets related to the data quality project.
1. In the Projects panel, select the tutorial project.
Task 1. Log In to Informatica Analyst 21

2. From the Actions menu, click New > Folder.
The New Folder window appears.
3. Enter Customers for the folder name.
4. Click OK.
The folder appears under the tutorial project.
Setting Up Informatica Analyst SummaryIn this lesson, you learned that the Analyst tool stores assets in projects and folders. A Model repository contains the projects and folders. The Analyst Service runs the Analyst tool. The Model Repository Service manages the Model repository. The Analyst Service and the Model Repository Service are application services in the Informatica domain.
You logged in to the Analyst tool and created a project and a folder.
Now, you can use the Analyst tool to complete other lessons in this tutorial.
22 Chapter 2: Lesson 1. Setting Up Informatica Analyst

C H A P T E R 3
Lesson 2. Creating Data ObjectsThis chapter includes the following topics:
• Creating Data Objects Overview, 23
• Task 1. Create the Flat File Data Objects, 24
• Task 2. View the Data Object Properties, 24
• Creating Data Objects Summary, 25
Creating Data Objects OverviewIn the Analyst tool, a data object is a representation of data based on a flat file or relational database table. You create a flat file or table object and then run a profile against the data in the flat file or relational database table. When you create a flat file data object in the Analyst tool, you can upload the file to the flat file cache on the machine that runs the Analyst tool or you can specify the network location where the flat file is stored.
StoryHypoStores keeps the Los Angeles customer data in flat files. HypoStores needs to profile and analyze the data and perform data quality tasks.
ObjectivesIn this lesson, you complete the following tasks:
1. Upload the flat file to the flat file cache location and create a data object.
2. Preview the data for the flat file data object.
PrerequisitesBefore you start this lesson, verify the following prerequisites:
• You have completed lesson 1 in this tutorial.
• You have the LA_Customers.csv flat file. You can find this file in the <Installation Root Directory>\<Release Version>\clients\DeveloperClient\Tutorials folder.
TimingSet aside 5 to 10 minutes to complete this task.
23

Task 1. Create the Flat File Data ObjectsIn this task, you create a flat file data object from the LA_Customers file.
1. In the Analyst tool, click New > Flat File Data Object.
The Add Flat File wizard appears.
2. Select Browse and Upload, and click Browse.
3. Browse to the location of LA_Customers.csv, and click Open.
4. Click Next.
The Choose type of import panel displays Delimited and Fixed-width options. Select the Delimited option. The default option is Delimited.
5. Click Next.
6. Under Specify the delimiters and text qualifiers used in your data, select Double quotes as a text qualifier.
7. Under Specify lines to import, select Import from first line to import column names from the first nonblank line.
The Preview panel updates to show the column headings from the first row.
8. Click Next.
The Column Attributes panel shows the datatype, precision, scale, and format for each column.
9. Click Next.
The Name field displays LA_Customers.
10. Select the Tutorial_ project and the Customers folder.
11. Click Finish.
The data object appears in the folder contents for the Customers folder.
Task 2. View the Data Object PropertiesIn this task, you can view the properties of the LA_Customers data object.
1. Click Open to open the Library Navigator.
2. In the Library Navigator, click Data Objects in the Assets panel.
A list of data objects appears in the Data Objects panel.
3. Click LA_Customers flat file.
The Data Preview panel appears with the data retrieved from the LA_Customers data object.
4. In the Data Preview panel, review the structure and content of the LA_Customers data object.
The Analyst tool displays the first 100 rows of the flat file data object.
5. Click Properties.
The Properties panel displays the name, type, description, and location of the data object. You can also see the column names and column properties for the data object.
24 Chapter 3: Lesson 2. Creating Data Objects

Creating Data Objects SummaryIn this lesson, you learned that data objects are representations of data based on a flat file or a relational database source. You learned that you can create a flat file data object and preview the data in it.
You uploaded a flat file and created a flat file data object, previewed the data for the data object, and viewed the properties for the data object.
After you create a data object, you create a default profile for the data object in Lesson 3, and you create a custom profile for the data object in Lesson 4.
Creating Data Objects Summary 25

C H A P T E R 4
Lesson 3. Creating Default Profiles
This chapter includes the following topics:
• Creating Default Profiles Overview, 26
• Task 1. Create and Run a Default Profile, 27
• Task 2. View the Profile Results in Summary View, 27
• Creating Default Profiles Summary, 28
Creating Default Profiles OverviewA profile is the analysis of data quality based on the content and structure of data. A default profile is a profile that you create with default options. Use a default profile to get profile results without configuring all columns and options for a profile.
Create and run a default profile to analyze the quality of the data when you start a data quality project. When you create a default profile object, you select the data object and the data object columns that you want to analyze. A default profile skips the profile column and option configuration. The Analyst tool performs profiling on the live flat file for the flat file data object.
StoryHypoStores wants to incorporate data from the newly-acquired Los Angeles office into its data warehouse. Before the data can be incorporated into the data warehouse, it needs to be cleansed. You are the analyst who is responsible for assessing the quality of the data and passing the information on to the developer who is responsible for cleansing the data. You want to view the profile results quickly and get a basic idea of the data quality.
ObjectivesIn this lesson, you complete the following tasks:
1. Create and run a default profile for the LA_Customers flat file data object.
2. View the profile results.
PrerequisitesBefore you start this lesson, verify the following prerequisite:
• You have completed lessons 1 and 2 in this tutorial.
26

TimingSet aside 5 to 10 minutes to complete this lesson.
Task 1. Create and Run a Default ProfileIn this task, you create a default profile for all columns in the data object and use default sampling and drilldown options.
1. Click New > Profile.
The New Profile wizard appears in the Discovery workspace. The Single source option is selected by default.
2. Click Next.
3. In the Specify General Properties screen, enter a name and an optional description for the profile.
4. In the Location field, select the project or folder where you want to create the profile. Click Next.
5. In the Select Source screen, click Choose. Navigate to LA_Customers in the Choose Data Object dialog box. Click OK.
6. Click Next.
7. In the Specify Settings screen, the following options are selected by default:
• Run column profile
• All rows in the Run profile on pane
• Live in the Drilldown pane
• Native connection in the Select Connection Type pane.
8. Click Next.
9. In the Specify Rules and Filters screen, click Save and Run to create and run the profile.
The Analyst tool creates the profile and the profile results appear in the summary view.
Task 2. View the Profile Results in Summary ViewIn this task, you use the summary view for the LA_Customers profile to get a quick overview of the profile results.
1. In the Library Navigator > Assets > Profiles pane, click LA_CustomeNavigatorrs profile.
The profile results appear in the summary view.
2. In the summary view, click Columns in the Filter By pane to view the profile results for columns.
You can view the profile results based on the default filters. You can view all the profile results for the profile by using the Columns and rules filter.
3. Hover the mouse over the horizontal bar charts to view the values in percentages.
4. In the Data Type and Data Domain sections, you can view all the inferred data types and documented data type for a column when you hover the mouse over the values.
5. Click Pattern outlier or Value frequency outlier filters to view the outliers in the profile results.
Task 1. Create and Run a Default Profile 27

Note: You must run outliers explicitly to view the outlier data. Click Actions > Detect Outlier to run outlier on the profile results.
6. Click Name to view the profile results for this column in the detailed view.
Creating Default Profiles SummaryIn this lesson, you learned that a default profile shows profile results without configuring all columns and row sampling options for a profile. You learned that you create and run a default profile to analyze the quality of the data when you start a data quality project. You also learned that the Analyst tool performs profiling on the live flat file for the flat file data object.
You created a default profile and analyzed the profile results. You got more information about the columns in the profile, including null values and data types. You also used the column values and patterns to identify data quality issues.
After you analyze the results of a quick profile, you can complete the following tasks:
• Create a custom profile to exclude columns from the profile and only include the columns you are interested in.
• Create an expression rule to create virtual columns and profile them.
• Create a reference table to include valid values for a column.
28 Chapter 4: Lesson 3. Creating Default Profiles

C H A P T E R 5
Lesson 4. Creating Custom Profiles
This chapter includes the following topics:
• Creating Custom Profiles Overview, 29
• Task 1. Create a Custom Profile, 30
• Task 2. Run the Profile, 31
• Task 3. Drill Down on Profile Results, 31
• Creating Custom Profiles Summary, 32
Creating Custom Profiles OverviewA profile is the analysis of data quality based on the content and structure of data. A custom profile is a profile that you create when you want to configure the columns, sampling options, and drilldown options for faster profiling. Configure sampling options to select the sample rows in the source. Configure drilldown options to drill down to data rows in the source data or staged data. You can choose to run the profile in a Hive or native environment.
You create and run a profile to analyze the quality of the data when you start a data quality project. When you create a profile object, you start by selecting the data object and data object columns that you want to run a profile on.
StoryHypoStores needs to incorporate data from the newly-acquired Los Angeles office into its data warehouse. HypoStores wants to access the quality of the customer tier data in the LA customer data file. You are the analyst responsible for assessing the quality of the data and passing the information on to the developer responsible for cleansing the data.
ObjectivesIn this lesson, you complete the following tasks:
1. Create a custom profile for the flat file data object and exclude the columns with null values.
2. Run the profile to analyze the content and structure of the CustomerTier column.
3. Drill down into the rows for the profile results.
29

PrerequisitesBefore you start this lesson, verify the following prerequisite:
• You have completed lessons 1, 2, and 3 in this tutorial.
TimingSet aside 5 to 10 minutes to complete this lesson.
Task 1. Create a Custom ProfileIn this task, you use the New Profile wizard to create a custom profile. When you create a profile, you select the data object and the columns that you want to run a profile on. You also configure the sampling and drill-down options.
1. Click New > Profile.
The New Profile wizard appears. Single source is selected by default.
2. Click Next.
3. In the Specify General Properties screen, you must set the following options:
• Enter Profile_LA_Customers_Custom in the name field and an optional description for the profile.
• Select Customs folder in the tutorial project in the Location field.
4. Click Next.
5. In the Select Source screen, click Choose.
The Choose Data Object dialog box appears.
6. In the Choose Data Object dialog box, select LA_Customers. Click OK.
7. In the Select Source screen, clear the Address2, Address3, and City2 columns.
8. Click Next.
9. In the Specify Settings screen, set the following options:
• Run column profile.
• All rows in the Run profile on pane.
• Staged in the Drilldown pane.
10. Verify that the Exclude approved data types and data domains from the data type and data domain inference in the subsequent profile runs. option is selected. This setting excludes columns with an approved data type from the data type inference of the next profile run.
11. Click Next.
12. In the Specify Rules and Filters screen, click Save and Finish to create the profile.
The Analyst tool creates the profile and displays the profile in the Discovery workspace. You need to run the profile to view the results.
30 Chapter 5: Lesson 4. Creating Custom Profiles

Task 2. Run the ProfileIn this task, you run a profile to perform profiling on the data object and display the profile results. The Analyst tool performs profiling on the staged flat file for the flat file data object.
1. Verify that you are in the Discovery workspace.
You can see the profile Profile_LA_Customers_Custom in the workspace.
2. Click Profile_LA_Customers_Custom in the workspace.
3. The profile screen appears where you can choose to edit the profile or run the profile. Click Run.
4. The profile results appear in the summary view.
Task 3. Drill Down on Profile ResultsIn this task, you drill down on the CustomerTier column values to see the source rows in the data object for the profile.
1. Verify that you are in the summary view of the profile results for the Profile_LA_Customers_Custom profile.
2. Select the CustomerTier column.
The column results appear in detailed view.
Task 2. Run the Profile 31

3. In the detailed view, select the Diamond, Ruby, Emerald, and Bronze values. Right-click on the values in the Values pane, and select Drilldown.
The rows for the column with a value of Diamond, Ruby, Emerald, or Bronze appear in the Data Preview panel.The following image shows the drilldown results in the Data Preview pane when you drilldown on values Diamond, Ruby, Emerald, or Bronze:
The Data Preview panel displays the first 100 rows for the selected column. The title of the Data Preview panel shows the logic used for the source column.
Creating Custom Profiles SummaryIn this lesson, you learned that you can configure the columns that get profiled and that you can configure the sampling and drilldown options. You learned that you can drill down to see the underlying rows for column values and that you can configure the columns that are included when you view the column values.
You created a custom profile that included the CustomerTier column, ran the profile, and drilled down to the underlying rows for the CustomerTier column in the results.
Use the custom profile object to create an expression rule in lesson 5.
32 Chapter 5: Lesson 4. Creating Custom Profiles

C H A P T E R 6
Lesson 5. Creating Expression Rules
This chapter includes the following topics:
• Creating Expression Rules Overview, 33
• Task 1. Create Expression Rules and Run the Profile, 34
• Task 2. View the Expression Rule Output, 34
• Task 3. Edit the Expression Rules, 35
• Creating Expression Rules Summary, 35
Creating Expression Rules OverviewExpression rules use expression functions and source columns to define rule logic. You can create expression rules and add them to a profile in the Analyst tool. An expression rule can be associated with one or more profiles.
The output of an expression rule is a virtual column in the profile. The Analyst tool profiles the virtual column when you run the profile.
You can use expression rules to validate source columns or create additional source columns based on the value of the source columns.
StoryHypoStores wants to incorporate data from the newly-acquired Los Angeles office into its data warehouse. HypoStores wants to analyze the customer names and separate customer names into first name and last name. HypoStores wants to use expression rules to parse a column that contains first and last names into separate virtual columns and then profile the columns. HypoStores also wants to make the rules available to other analysts who need to analyze the output of these rules.
ObjectivesIn this lesson, you complete the following tasks:
1. Create expression rules to separate the FullName column into first name and last name columns. You create a rule that separates the first name from the full name. You create another rule that separates the last name from the first name. You create these rules for the Profile_LA_Customers_Custom profile.
2. Run the profile and view the output of the rules in the profile.
33

3. Edit the rules to make them usable for other Analyst tool users.
PrerequisitesBefore you start this lesson, verify the following prerequisite:
• You have completed Lessons 1 through 4.
TimingSet aside 10 to 15 minutes to complete this lesson.
Task 1. Create Expression Rules and Run the ProfileIn this task, you create two expression rules to parse the FullName column into two virtual columns named FirstName and LastName. The rule names are FirstName and LastName.
1. Open the Profile_LA_Customers_Custom profile from the Library Navigator.
The profile results appear in summary view.
2. Click Edit.
The Profile wizard appears.
3. Click Specify Rules and Filters screen.
4. In the Rules pane, click Actions > Create Rule.
5. In the Name field, enter FirstName.
6. In the Expression section, enter the following expression to separate the first name from the Name column:
SUBSTR(FullName,1,INSTR(FullName,' ' ,-1,1 ) - 1)7. Click Validate.
8. Click OK.
9. Repeat steps 4 through 8 to create a rule named LastName. Enter the following expression to separate the last name from the Name column:
SUBSTR(FullName,INSTR(FullName,' ',-1,1),LENGTH(FullName))10. Click Save and Finish to save the profile.
Task 2. View the Expression Rule OutputIn this task, you view the output of expression rules that separates first and last names after you run a profile.
1. In the summary view, click Actions > Run Profile.
The Analyst tool runs the profile and displays the profile results in summary view.
2. Click Edit.
The profile wizard appears
3. In the profile wizard, click Select Source.
4. In the Select Source screen, select the check box next to Name on the toolbar to clear all columns.
34 Chapter 6: Lesson 5. Creating Expression Rules

You can see that one of the columns is selected by default because you need to select at least one column in the Columns section.
5. Select the FullName column and the FirstName and LastName rules.
6. Clear any other column that you see selected.
7. Click Save and Run.
The profile results appear in the summary view.
8. In the summary view, click the FirstName section.
The FirstName section expands and the values appear in the summary view.
9. Click FirstName rule, the profile results for the rule appears in detailed view.
10. Select a value in the Values pane. Right-click on the value and click Drilldown.
The values for the FullName column and the FirstName and LastName rules appear in the Data Preview panel along with other column values. Notice that the Analyst tool separates the FullName column into first name and last name.
Task 3. Edit the Expression RulesIn this task, you make the expression rules reusable and available to all Analyst tool users.
1. Click Edit in the summary view where the Profile_LA_Customers_Custom profile results appear.
The profile wizard appears.
2. Click the Specify Rules and Filters screen.
3. In the Specify Rules and Filters screen, select the FirstName rule and click Actions > Edit Rule.
The Edit Rule dialog box appears.
4. Select the Do you want to save this rule as a reusable rule? option, and choose a location to save the rule.
5. Click OK.
6. Select the LastName rule, and repeat steps 3 through 5.
7. Click Save and Finish to save the profile.
Any Analyst tool user can use the FirstName and LastName rules to split a column with first and last names into separate columns.
Creating Expression Rules SummaryIn this lesson, you learned that expression rules use expression functions and source columns to define rule logic. You learned that the output of an expression rule is a virtual column in the profile. The Analyst tool includes the virtual column when you run the profile.
You created two expression rules, added them to a profile, and ran the profile. You viewed the output of the rules and made them available to all Analyst tool users.
Task 3. Edit the Expression Rules 35

C H A P T E R 7
Lesson 6. Creating and Running Scorecards
This chapter includes the following topics:
• Creating and Running Scorecards Overview, 36
• Task 1. Create a Scorecard from the Profile Results, 37
• Task 2. Run the Scorecard, 38
• Task 3. View the Scorecard, 38
• Task 4. Edit the Scorecard, 39
• Task 5. Configure Thresholds, 39
• Task 6. View Score Trend Charts, 40
• Creating and Running Scorecards Summary, 40
Creating and Running Scorecards OverviewA scorecard is the graphical representation of valid values for a column or the output of a rule in profile results. Use scorecards to measure and monitor data quality progress over time.
To create a scorecard, you add columns from the profile to a scorecard as metrics, assign weights to metrics, and configure the score thresholds. You can add filters to the scorecards based on the source data. To run a scorecard, you select the valid values for the metric and run the scorecard to see the scores for the metrics.
Scorecards display the value frequency for columns in a profile as scores. Scores reflect the percentage of valid values for a metric.
StoryHypoStores wants to incorporate data from the newly-acquired Los Angeles office into its data warehouse. Before the organization merges the data, they want to verify that the data in different customer tiers and states is analyzed for data quality. You are the analyst who is responsible for monitoring the progress of performing the data quality analysis. You want to create a scorecard from the customer tier and state profile columns, configure thresholds for data quality, and view the score trend charts to determine how the scores improve over time.
36

ObjectivesIn this lesson, you will complete the following tasks:
1. Create a scorecard from the results of the Profile_LA_Customers_Custom profile to view the scores for the CustomerTier and State columns.
2. Run the scorecard to generate the scores for the CustomerTier and State columns.
3. View the scorecard to see the scores for each column.
4. Edit the scorecard to specify different valid values for the scores.
5. Configure score thresholds, and run the scorecard.
6. View score trend charts to determine how scores improve over time.
PrerequisitesBefore you start this lesson, verify the following prerequisite:
• You have completed lessons 1 through 5 in this tutorial.
TimingSet aside 15 minutes to complete the tasks in this lesson.
Task 1. Create a Scorecard from the Profile ResultsIn this task, you create a scorecard from the Profile_LA_Customers_Custom profile to score the CustomerTier and State column values.
1. Verify that you are in the summary view of the Profile_LA_Customers_Custom profile results.
2. Select the CustomerTier column, and right-click on the column, and select Add to > Scorecard.
The Add to Scorecard wizard appears. The New Scorecard option is selected by default.
3. Click Next.
4. In the Step 2 of 7 screen, enter sc_LA_Customer for the scorecard name, and navigate to the Customers folder for the scorecard location.
5. Click Next.
6. Select the CustomerTier and State columns to add to the scorecard.
7. Click Next.
8. In the Step 4 of 7 screen, you can create, edit, or delete filters for the metrics. In this tutorial, we will not create a scorecard filter. Click Next.
9. In the Step 5 of 7 screen, select CustomerTier metric in the Metrics.
10. In the Score using: Values pane, select all the values, and click the Add All button to move the values to the Valid Values section.
Use the Shift key to select multiple values.
11. In the Metrics section, select the State metric, and select those values that have two letter state codes in the Score using: Values section.
12. Click the Add button to move the values to the Valid Values section.
You can see the total number of valid values and valid value percentage at the top of the section.
Task 1. Create a Scorecard from the Profile Results 37

13. For each metric in the Metrics section, accept the default settings for the score thresholds in the Metric Thresholds section.
14. Click Next.
15. Optionally, select a metric group to add the metrics. By default, the Analyst tool adds the metrics to the Default metric group.
16. Click Next.
17. In the Default - Metrics pane, double-click the Weight column for the CustomerTier metric.
When you run a scorecard, the Analyst tool calculates the weighted average for each metric group based on the metric score and weight you assign to each metric.
18. Enter a weight for the CustomerTier and State metrics.
19. Click Save to create the scorecard.
The scorecard appears in the Scorecards workspace.
Task 2. Run the ScorecardIn this task, you run the sc_LA_Customer scorecard to generate the scores for the CustomerTier and State columns.
1. Verify that you are in the Scorecards workspace. You can see the scorecard sc_LA_Customer.
2. Click Actions > Run Scorecard.
The Run Scorecard dialog box appears.
3. Verify the settings in the dialog box, and click Run.
The Scorecards workspace displays the scores for the CustomerTier and State columns.
Task 3. View the ScorecardIn this task, you view the sc_LA_Customer scorecard to see the scores for the CustomerTier and State columns.
1. Select the State row that contains the State score you want to view.
In the sc_LA_Customer - metrics section, you can view the following properties of the scorecard:
• Scorecard name.
• Total number of rows in the scorecard.
• Number of rows that are not valid.
• Score along with a horizontal bar chart.
• Score trend. You can click on the score trend to view a graphical representation in the Trend Chart Detail screen.
• Weight of the metric.
• Cost of invalid data.
38 Chapter 7: Lesson 6. Creating and Running Scorecards

• Cost trend.
• Data object. Click the data object to view the data preview of the data object in the Discovery workspace.
• Column or rule name.
• Type of source.
• Drilldown icon.
2. Click the drilldown icon in the State row.
The scores that are not valid for the State column appears in the Invalid Rows section in the Drilldown pane.
3. Select Valid Rows to view the scores that are valid for the State column.
4. Click the drilldown icon in the CustomerTier row.
All scores for the CustomerTier column are valid.
Task 4. Edit the ScorecardIn this task, you edit the sc_LA_Customer scorecard to specify the Ruby value as not valid for the CustomerTier score.
1. Verify the you are in the Scorecard workspace, and the sc_LA_Customer scorecard is open.
2. Select Actions > Edit > Metrics.
The Edit Scorecard dialog box appears.
3. In the Metrics section, select CustomerTier.
4. In the Score using: Values section, move Ruby from the Valid Values section to the Available Values section.
Accept the default settings in the Metric Thresholds section.
5. Click Save & Run to save the changes to the scorecard and run it.
6. View the CustomerTier score again.
The CustomerTier score changes to 81.4 percentage.
Task 5. Configure ThresholdsIn this task, you configure thresholds for the State score in the sc_LA_Customer scorecard to determine the acceptable ranges for the data in the State column. Values with a two letter code, such as CA are acceptable, and codes with more than two letters such as Calif are not acceptable.
1. Verify the you are in the Scorecard workspace, and the sc_LA_Customer scorecard is open.
2. Select Actions > Edit > Metrics.
The Edit Scorecard dialog box appears.
3. In the Metrics section, select State.
Task 4. Edit the Scorecard 39

4. In the Metric Thresholds section, enter the following ranges for the Good and Unacceptable scores: 90 to 100% Good; 0 to 50% Unacceptable; 51% to 89% Acceptable.
The thresholds represent the lower bounds of the acceptable and good ranges.
5. Click Save & Run to save the changes to the scorecard and run it.
In the Scorecard panel, view the changes to the score percentage and the score displayed as a bar for the State score.
Task 6. View Score Trend ChartsIn this task, you view the trend chart for the State score. You can view trend charts to monitor scores over time.
1. Verify the you are in the Scorecard workspace, and the sc_LA_Customer scorecard is open.
2. Select State row.
3. Click Actions > Show Trend Chart, or click the arrow under the Score Trend column.
The Trend Chart Detail dialog box appears. You can view the Good, Acceptable, and Unacceptable thresholds for the score. The thresholds change each time you run the scorecard after editing the values for scores in the scorecard.
4. Point to any circle in the chart to view the valid values in the Valid Values section at the bottom of the chart.
5. Click Close to return to the scorecard.
Creating and Running Scorecards SummaryIn this lesson, you learned that you can create a scorecard from the results of a profile. A scorecard contains the columns from a profile. You learned that you can run a scorecard to generate scores for columns. You edited a scorecard to configure valid values and set thresholds for scores. You also learned how to view the score trend chart.
You created a scorecard from the CustomerTier and State columns in a profile to analyze data quality for the customer tier and state columns. You ran the scorecard to generate scores for each column. You edited the scorecard to specify different valid values for scores. You configured thresholds for a score and viewed the score trend chart.
40 Chapter 7: Lesson 6. Creating and Running Scorecards

C H A P T E R 8
Lesson 7. Creating Reference Tables from Profile Columns
This chapter includes the following topics:
• Creating Reference Tables from Profile Columns Overview, 41
• Task 1. Create a Reference Table from Profile Columns, 42
• Task 2. Edit the Reference Table, 43
• Creating Reference Tables from Profile Columns Summary, 43
Creating Reference Tables from Profile Columns Overview
A reference table contains reference data that you can use to standardize source data. Reference data can include valid and standard values. Create reference tables to establish relationships between source data values and the valid and standard values.
You can create a reference table from the results of a profile. After you create a reference table, you can edit the reference table to add columns or rows and add or edit standard and valid values. You can view the changes made to a reference table in an audit trail.
StoryHypoStores wants to profile the data to uncover anomalies and standardize the data with valid values. You are the analyst who is responsible for standardizing the valid values in the data. You want to create a reference table based on valid values from profile columns.
ObjectivesIn this lesson, you complete the following tasks:
1. Create a reference table from the CustomerTier column in the Profile_LA_Customers_Custom profile by selecting valid values for columns.
2. Edit the reference table to configure different valid values for columns.
PrerequisitesBefore you start this lesson, verify the following prerequisite:
• You have completed lessons 1 through 6 in this tutorial.
41

TimingSet aside 15 minutes to complete the tasks in this lesson.
Task 1. Create a Reference Table from Profile Columns
In this task, you create a reference table and add the CustomerTier column from the Profile_LA_Customers_Custom profile to the reference table.
1. Verify that you are in the Assets pane in theLibrary Navigator.
You can see the profile Profile_LA_Customers_Custom in the workspace.
2. Click Profile_LA_Customers_Custom profile to open the profile results in summary view.
3. In the summary view, select the CustomerTier column that you want to add to the reference table. Right-click and select Add to Reference Table.
The Add to Reference Table dialog box appears.
4. Select Create a reference table.
5. Click Next.
6. In the Name field, enter Reftab_CustTier_HypoStores.
7. Enter a description and set 0 as the default value.
The Analyst tool uses the default value for any table record that does not contain a value.
8. Click Next.
9. In the Column Attributes section, configure the following column properties for the CustomerTier column:
Property Description
Name CustomerTier
Datatype String
Precision 10
Description Reference customer tier values
10. Optionally, choose to create a description column for rows in the reference table. Enter the name and precision for the column.
11. Verify the CustomerTier column values in the Preview section.
12. Click Next.
The Reftab_CustomerTier_HypoStores reference table name appears. You can enter an optional description.
13. In the Save in section, select your tutorial project where you want to create the reference table.
The Reference Tables: panel lists the reference tables in the location you select.
14. Enter an optional audit note.
42 Chapter 8: Lesson 7. Creating Reference Tables from Profile Columns

15. Click Finish.
Task 2. Edit the Reference TableIn this task, you edit the Reftab_CustomerTier_HypoStores table to add alternate values for the customer tiers.
1. In the Library navigator, find the Reftab_CustomerTier_HypoStores reference table.
2. Click the Reftab_CustomerTier_HypoStores reference table.
The reference table opens in the Design workspace.
3. To edit a row, select the row and click Actions > Edit or click the Edit icon.
The Edit Row dialog box appears. Optionally, select multiple rows to add the same alternate value to each row.
4. Enter the following alternate values for the Diamond, Emerald, Gold, Silver, and Bronze rows: 1, 2, 3, 4, 5.
Enter an optional audit note.
5. Click Apply to apply the changes.
6. Click Close.
The changed reference table values appear in the Design workspace.
Creating Reference Tables from Profile Columns Summary
In this lesson, you learned how to create reference tables from the results of a profile to configure valid values for source data.
You created a reference table from a profile column by selecting valid values for columns. You edited the reference table to configure different valid values for columns.
Task 2. Edit the Reference Table 43

C H A P T E R 9
Lesson 8. Creating Reference Tables
This chapter includes the following topics:
• Creating Reference Tables Overview, 44
• Task 1. Create a Reference Table, 45
• Creating Reference Tables Summary, 45
Creating Reference Tables OverviewA reference table contains reference data that you can use to standardize source data. Reference data can include valid and standard values. Create reference tables to establish relationships between the source data values and the valid and standard values.
You can manually create a reference table using the reference table editor. Use the reference table to define and standardize the source data. You can share the reference table with a developer to use in Standardizer and Lookup transformations in the Developer tool.
StoryHypoStores wants to standardize data with valid values. You are the analyst who is responsible for standardizing the valid values in the data. You want to create a reference table to define standard customer tier codes that reference the LA customer data. You can then share the reference table with a developer.
ObjectivesIn this lesson, you complete the following task:
• Create a reference table using the reference table editor to define standard customer tier codes that reference the LA customer data.
PrerequisitesBefore you start this lesson, verify the following prerequisite:
• You have completed lessons 1 and 2 in this tutorial.
TimingSet aside 10 minutes to complete the task in this lesson.
44

Task 1. Create a Reference TableIn this task, you will create the Reftab_CustomerTier_Codes reference table to standardize the valid values for the customer tier data.
1. Click New > Reference Table.
The New Reference Table wizard appears.
2. Select Use the reference table editor.
3. Click Next.
4. For each column you want to include in the reference table, click the Add New Column icon and configure the column properties for each column.
Add the following column names: CustomerID, CustomerTier, and Status. You can reorder the columns or delete columns.
5. Enter an optional description and set the default value to 0.
The Analyst tool uses the default value for any table record that does not contain a value.
6. Click Next.
7. In the Name field, enter Reftab_CustomerTier_Codes.
8. In the Folders section, select the Customers folder in the tutorial project.
9. Click Finish.
The reference table appears in the Design workspace.
10. From the Actions menu, select Add Row to populate each reference table column with the following four values:
CustomerID = LA1, LA2, LA3, LA4
CustomerTier = 1, 2, 3, 4.
Status= Active, Inactive
Creating Reference Tables SummaryIn this lesson, you learned how to create reference tables using the reference table editor to create standard valid values to use with source data.
You created a reference table using the reference table editor to standardize the customer tier values for the LA customer data.
Task 1. Create a Reference Table 45

Part II: Getting Started with Informatica Developer
This part contains the following chapters:
• Lesson 1. Setting Up Informatica Developer, 47
• Lesson 2: Importing Physical Data Objects, 51
• Lesson 3. Run a Profile on Source Data, 55
• Lesson 4. Parsing Data, 60
• Lesson 5. Standardizing Data , 67
• Lesson 6. Validating Address Data, 73
46

C H A P T E R 1 0
Lesson 1. Setting Up Informatica Developer
This chapter includes the following topics:
• Setting Up Informatica Developer Overview, 47
• Task 1. Start Informatica Developer, 48
• Task 2. Add a Domain, 48
• Task 3. Add a Model Repository, 49
• Task 4. Create a Project, 49
• Task 5. Create a Folder, 49
• Task 6. Select a Default Data Integration Service, 50
• Setting Up Informatica Developer Summary, 50
Setting Up Informatica Developer OverviewBefore you start the lessons in this tutorial, you must start and set up the Developer tool. To set up the Developer tool, you add a domain. You add a Model repository that is in the domain, and you create a project and folder to store your work. You also select a default Data Integration Service.
The Informatica domain is a collection of nodes and services that define the Informatica environment. Services in the domain include the Model Repository Service and the Data Integration Service.
The Model Repository Service manages the Model repository. The Model repository is a relational database that stores the metadata for projects that you create in the Developer tool. A project stores objects that you create in the Developer tool. A project can also contain folders that store related objects, such as objects that are part of the same business requirement.
The Data Integration Service performs data integration tasks in the Developer tool.
ObjectivesIn this lesson, you complete the following tasks:
• Start the Developer tool and go to the Developer tool workbench.
• Add a domain in the Developer tool.
• Add a Model repository so that you can create a project.
• Create a project to store the objects that you create in the Developer tool.
47

• Create a folder in the project that can store related objects.
• Select a default Data Integration Service to perform data integration tasks.
PrerequisitesBefore you start this lesson, verify the following prerequisites:
• You have installed the Developer tool.
• You have a domain name, host name, and port number to connect to a domain. You can get this information from a domain administrator.
• A domain administrator has configured a Model Repository Service in the Administrator tool.
• You have a user name and password to access the Model Repository Service. You can get this information from a domain administrator.
• A domain administrator has configured a Data Integration Service.
• The Data Integration Service is running.
TimingSet aside 5 to 10 minutes to complete the tasks in this lesson.
Task 1. Start Informatica DeveloperStart the Developer tool to begin the tutorial.
1. Start the Developer tool.
The Welcome page of the Developer tool appears.
2. Click the Workbench button.
The Developer tool workbench appears.
Task 2. Add a DomainIn this task, you add a domain in the Developer tool to access a Model repository.
1. Click Window > Preferences.
The Preferences dialog box appears.
2. Select Informatica > Domains.
3. Click Add.
The New Domain dialog box appears.
4. Enter the domain name, host name, and port number.
5. Click Finish.
6. Click OK.
48 Chapter 10: Lesson 1. Setting Up Informatica Developer

Task 3. Add a Model RepositoryIn this task, you add the Model repository that you want to use to store projects and folders.
1. Click File > Connect to Repository.
The Connect to Repository dialog box appears.
2. Click Browse to select a Model Repository Service.
3. Click OK.
4. Click Next.
5. Enter your user name and password.
6. Select a namespace.
7. Click Finish.
The Model repository appears in the Object Explorer view.
Task 4. Create a ProjectIn this task, you create a project to store objects that you create in the Developer tool. You can create one project for all tutorials in this guide.
1. In the Object Explorer view, select a Model Repository Service.
2. Click File > New > Project.
The New Project dialog box appears.
3. Enter your name prefixed by "Tutorial_" as the name of the project.
4. Click Finish.
The project appears under the Model Repository Service in the Object Explorer view.
Task 5. Create a FolderIn this task, you create a folder to store related objects. You can create one folder for all tutorials in this guide.
1. In the Object Explorer view, select the project that you want to add the folder to.
2. Click File > New > Folder.
3. Enter a name for the folder.
4. Click Finish.
The Developer tool adds the folder under the project in the Object Explorer view. Expand the project to see the folder.
Task 3. Add a Model Repository 49

Task 6. Select a Default Data Integration ServiceIn this task, you select a default Data Integration Service so you can run mappings and preview data.
1. Click Window > Preferences.
The Preferences dialog box appears.
2. Select Informatica > Data Integration Services.
3. Expand the domain.
4. Select a Data Integration Service.
5. Click Set as Default.
6. Click OK.
Setting Up Informatica Developer SummaryIn this lesson, you learned that the Informatica domain includes the Model Repository Service and Data Integration Service. The Model Repository Service manages the Model repository. A Model repository contains projects and folders. The Data Integration Service performs data integration tasks.
You started the Developer tool and set up the Developer tool. You added a domain to the Developer tool, added a Model repository, and created a project and folder. You also selected a default Data Integration Service.
Now, you can use the Developer tool to complete other lessons in this tutorial.
50 Chapter 10: Lesson 1. Setting Up Informatica Developer

C H A P T E R 1 1
Lesson 2: Importing Physical Data Objects
This chapter includes the following topics:
• Importing Physical Data Objects Overview, 51
• Task 1. Import the Boston_Customers Flat File Data Object, 52
• Task 2. Import the LA_Customers Flat File Data Object, 52
• Task 3. Importing the All_Customers Flat File Data Object, 53
• Importing Physical Data Objects Summary, 54
Importing Physical Data Objects OverviewA physical data object is a representation of data based on a flat file or relational database table. You can import a flat file or relational database table as a physical data object to use as a source or target in a mapping.
StoryHypoStores Corporation stores customer data from the Los Angeles office and Boston office in flat files. You want to work with this customer data in the Developer tool. To do this, you need to import each flat file as a physical data object.
ObjectivesIn this lesson, you import flat files as physical data objects. You also set the source file directory so that the Data Integration Service can read the source data from the correct directory.
PrerequisitesBefore you start this lesson, verify the following prerequisite:
• You have completed lesson 1 in this tutorial.
TimingSet aside 10 to 15 minutes to complete the tasks in this lesson.
51

Task 1. Import the Boston_Customers Flat File Data Object
In this task, you import a physical data object from a file that contains customer data from the Boston office.
1. In the Object Explorer view, select the tutorial project.
2. Click File > New > Data Object.
The New dialog box appears.
3. Select Physical Data Objects > Flat File Data Objectand click Next.
The New Flat File Data Object dialog box appears.
4. Select Create from an Existing Flat File.
5. Click Browse and navigate to Boston_Customers.csv in the following directory: <Informatica Installation Directory>\clients\DeveloperClient\Tutorials
6. Click Open.
The wizard names the data object Boston_Customers.
7. Click Next.
8. Verify that the code page is MS Windows Latin 1 (ANSI), superset of Latin 1.
9. Verify that the format is delimited.
10. Click Next.
11. Verify that the delimiter is set to comma.
12. Select Import column names from first line.
13. Click Finish.
The Boston_Customers physical data object appears under Physical Data Objects in the tutorial project.
14. Click the Read view and select the Output transformation.
15. Click the Runtime tab on the Properties view.
16. Set the Source File Directory to the following directory on the Data Integration Service machine: <Informatica Installation Directory>\server\Tutorials
17. Click File > Save.
Task 2. Import the LA_Customers Flat File Data Object
In this task, you import a physical data object from a flat file that contains customer data from the Los Angeles office.
1. In the Object Explorer view, select the tutorial project.
2. Click File > New > Data Object.
The New dialog box appears.
3. Select Physical Data Objects > Flat File Data Object and click Next.
The New Flat File Data Object dialog box appears.
52 Chapter 11: Lesson 2: Importing Physical Data Objects

4. Select Create from an Existing Flat File.
5. Click Browse and navigate to LA_Customers.csv in the following directory: <Informatica Installation Directory>\clients\DeveloperClient\Tutorials
6. Click Open.
The wizard names the data object LA_Customers.
7. Click Next.
8. Verify that the code page is MS Windows Latin 1 (ANSI), superset of Latin 1.
9. Verify that the format is delimited.
10. Click Next.
11. Verify that the delimiter is set to comma.
12. Select Import column names from first line.
13. Click Finish.
The LA_Customers physical data object appears under Physical Data Objects in the tutorial project.
14. Click the Read view and select the Output transformation.
15. Click the Runtime tab on the Properties view.
16. Set the Source File Directory to the following directory on the Data Integration Service machine: <Informatica Installation Directory>\server\Tutorials
17. Click File > Save.
Task 3. Importing the All_Customers Flat File Data Object
In this task, you import a physical data object from a flat file that combines the customer order data from the Los Angeles and Boston offices.
1. In the Object Explorer view, select the tutorial project.
2. Click File > New > Data Object.
The New dialog box appears.
3. Select Physical Data Objects > Flat File Data Object and click Next.
The New Flat File Data Source dialog box appears.
4. Select Create from an Existing Flat File.
5. Click Browse and navigate to All_Customers.csv in the following directory: <Informatica Installation Directory>\clients\DeveloperClient\Tutorials.
6. Click Open.
The wizard names the data object All_Customers.
7. Click Next.
8. Verify that the code page is MS Windows Latin 1 (ANSI), superset of Latin 1.
9. Verify that the format is delimited.
10. Click Next.
11. Verify that the delimiter is set to comma.
Task 3. Importing the All_Customers Flat File Data Object 53

12. Select Import column names from first line.
13. Click Finish.
The All_Customers physical data object appears under Physical Data Objects in the tutorial project.
14. Click the Read view and select the Output transformation.
15. Click the Runtime tab on the Properties view.
16. Set the Source File Directory to the following directory on the Data Integration Service machine: <Informatica Installation Directory>\server\Tutorials
17. Click File > Save.
Importing Physical Data Objects SummaryIn this lesson, you learned that physical data objects are representations of data based on a flat file or a relational database table.
You created physical data objects from flat files. You also set the source file directory so that the Data Integration Service can read the source data from the correct directory.
You use the data objects as mapping sources in the data quality lessons.
54 Chapter 11: Lesson 2: Importing Physical Data Objects

C H A P T E R 1 2
Lesson 3. Run a Profile on Source Data
This chapter includes the following topics:
• Profiling Data Overview, 55
• Task 1. Perform a Join Analysis on Two Data Sources, 56
• Task 2. View Join Analysis Results, 57
• Task 3. Run a Profile on a Data Source, 57
• Task 4. View Column Profiling Results, 58
• Profiling Data Summary, 58
Profiling Data OverviewA profile is a set of metadata that describes the content and structure of a dataset.
Data profiling is often the first step in a project. You can run a profile to evaluate the structure of data and verify that data columns are populated with the types of information you expect. If a profile reveals problems in data, you can define steps in your project to fix those problems. For example, if a profile reveals that a column contains values of greater than expected length, you can design data quality processes to remove or fix the problem values.
A profile that analyzes the data quality of selected columns is called a column profile.
Note: You can also use the Developer tool to discover primary key, foreign key, and functional dependency relationships, and to analyze join conditions on data columns.
A column profile provides the following facts about data:
• The number of unique and null values in each column, expressed as a number and a percentage.
• The patterns of data in each column, and the frequencies with which these values occur.
• Statistics about the column values, such as the maximum and minimum lengths of values and the first and last values in each column.
• For join analysis profiles, the degree of overlap between two data columns, displayed as a Venn diagram and as a percentage value. Use join analysis profiles to identify possible problems with column join conditions.
55

You can run a column profile at any stage in a project to measure data quality and to verify that changes to the data meet your project objectives. You can run a column profile on a transformation in a mapping to indicate the effect that the transformation will have on data.
StoryHypoStores wants to verify that customer data is free from errors, inconsistencies, and duplicate information. Before HypoStores designs the processes to deliver the data quality objectives, it needs to measure the quality of its source data files and confirm that the data is ready to process.
ObjectivesIn this lesson, you complete the following tasks:
• Perform a join analysis on the Boston_Customers data source and the LA_Customers data source.
• View the results of the join analysis to determine whether or not you can successfully merge data from the two offices.
• Run a column profile on the All_Customers data source.
• View the column profiling results to observe the values and patterns contained in the data.
PrerequisitesBefore you start this lesson, verify the following prerequisite:
• You have completed lessons 1 and 2 in this tutorial.
Time Required• Set aside 20 minutes to complete this lesson.
Task 1. Perform a Join Analysis on Two Data Sources
In this task, you perform a join analysis on the Boston_Customers and LA_Customers data sources to view the join conditions.
1. Select the tutorial folder and click File > New > Profile.
2. Select Enterprise Discovery Profile.
3. Click Next.
4. In the Name field, enter Tutorial_Profile.
5. Click Finish.
The Tutorial_Profile profile appears in the Object Explorer.
6. Drag the Boston_Customers and LA_Customers data sources to the editor on the right.
Tip: Hold down the Shift key to select multiple data objects.
7. Right-click a data object name and select Join Profile.
The New Join Profile wizard appears.
8. In the Name field, enter JoinAnalysis.
9. Verify that Boston_Customers and LA_Customers appear as data objects, and click Next.
10. Verify that the CustomerID column is selected in both data sources.
56 Chapter 12: Lesson 3. Run a Profile on Source Data

Scroll down the wizard pane to view the columns in both data sets.
Click Next.
11. Click Add to add join conditions.
The Join Condition dialog box appears.
12. In the Columns section, click Add row.
13. Double-click the first row in the left column and select CustomerID.
14. Double-click the first row in the right column and select CustomerID.
15. Click OK, and click Finish.
16. If the Developer tools prompts you to save the changes, click Yes.
The Developer tool runs the profile.
Note: Do not close the profile. You view the profile results in the next task.
Task 2. View Join Analysis ResultsIn this task, you view the join analysis results in the Join Result view of the JoinAnalysis profile.
1. Click the JoinAnalysis tab in the editor.
2. In the Join Result section, click the first row.
The Details section displays a Venn diagram and the color key that details the results of the join analysis.
3. Verify that the Join Rows column shows zero as the number of rows that contain a join. This value indicates that CustomerID fields do not have duplicates. You can successfully merge the two data sources.
4. To view the CustomerID values for the LA_Customers data object, double-click the circle named LA_Customers in the Venn diagram.
Tip: Double-click the circles in the Venn diagram to view the data rows. If the circles intersect in the Venn diagram, double-click the intersection to view data values common to both data sets.
The Data Viewer displays the CustomerID values from the LA_Customers data object.
Task 3. Run a Profile on a Data SourceIn this task, you run a profile on the All_Customers data source to view the content and structure of the data.
1. In the Object Explorer view, browse to the data objects in your tutorial project.
2. Select the All_Customers data source.
3. Click File > New > Profile.
The New dialog box appears.
4. Select Profile.
5. Click Next.
6. In the Name field, enter All_Customers.
Task 2. View Join Analysis Results 57

7. Click Finish.
The All_Customers profile opens in the editor and the profile runs.
Task 4. View Column Profiling ResultsIn this task, you view the column profiling results for the All_Customers data object and examine the values and patterns contained in the data.
1. Click Window > Show View > Progress to view the progress of the All_Customers profile.
The Progress view opens.
2. When the Progress view reports that the All_Customers profile finishes running, click the Results view in the editor.
3. In the Column Profiling section, click the CustomerTier column.
The Details section displays all values contained in the CustomerTier column and displays information about how frequently the values occur in the data set.
4. In the Details section, double-click Ruby.
The Data Viewer runs and displays the records where the CustomerTier column contains the value Ruby.
5. In the Column Profiling section, click the OrderAmount column.
6. In the Details section, click the Show list and select Patterns.
The Details section shows the patterns found in the OrderAmount column. The string 9(5) in the Pattern column refers to records that contain five-figure order amounts. The string 9(4) refers to records containing four-figure order amounts.
7. In the Pattern column, double-click the string 9(4).
The Data Viewer runs and displays the records where the OrderAmount column contains a four-figure order amount.
8. In the Details section, click the Show list and select Statistics.
The Details section shows statistics for the OrderAmount column including the average value, standard deviation, maximum and minimum lengths, the five most common values, and the five least common values.
Profiling Data SummaryIn this lesson, you learned that a profile provides information about the content and structure of the data.
You learned that you can perform a join analysis on two data objects and view the degree of overlap between the data objects. You also learned that you can run a column profile on a data object and view values, patterns, and statistics that relate to each column in the data object.
You created the JoinAnalysis profile to determine whether data from the Boston_Customers data object can merge with the data in the LA_Customers data object. You viewed the results of this profile and determined that all values in the CustomerID column are unique and that you can merge the data objects successfully.
58 Chapter 12: Lesson 3. Run a Profile on Source Data

You created the All_Customers profile and ran a column profile on the All_Customers data object. You viewed the results of this profile to discover values, patterns, and statistics for columns in the All_Customers data object. Finally, you ran the Data Viewer to view rows containing values and patterns that you selected, enabling you to verify the quality of the data.
Profiling Data Summary 59

C H A P T E R 1 3
Lesson 4. Parsing DataThis chapter includes the following topics:
• Parsing Data Overview, 60
• Task 1. Create a Target Data Object, 61
• Task 2. Create a Mapping to Parse Data, 63
• Task 3. Run a Profile on the Parser Transformation, 65
• Task 4. Run the Mapping, 65
• Task 5. View the Mapping Output, 65
• Parsing Data Summary, 66
Parsing Data OverviewYou parse data to identify one or more data elements in an input field and to write each element to a different output field.
Parsing allows you to have greater control over the information in each column. For example, consider a data field that contains a person's full name, Bob Smith. You can use the Parser transformation to split the full name into separate data columns for the first name and last name. After you parse the data into new columns, you can create custom data quality operations for each column.
You can configure the Parser transformation to use token sets to parse data columns into component strings. A token set identifies data elements such as words, ZIP codes, phone numbers, and Social Security numbers.
You can also use the Parser transformation to parse data that matches reference table entries or custom regular expressions that you enter.
StoryHypoStores wants the format of customer data files from the Los Angeles office to match the format of the data files from the Boston office. The customer data from the Los Angeles office stores the customer name in a FullName column, while the customer data from the Boston office stores the customer name in separate FirstName and LastName columns. HypoStores needs to parse the Los Angeles FullName column data into first names and last names so that the format of the Los Angeles data will match the format of the Boston data.
60

ObjectivesIn this lesson, you complete the following tasks:
• Create and configure an LA_Customers_tgt data object to contain parsed data.
• Create a mapping to parse the FullName column into separate FirstName and LastName columns.
• Add the LA_Customers data object to the mapping to connect to the source data.
• Add the LA_Customers_tgt data object to the mapping to create a target data object.
• Add a Parser transformation to the mapping and configure it to use a token set to parse full names into first names and last names.
• Run a profile on the Parser transformation to review the data before you generate the target data source.
• Run the mapping to generate parsed names.
• Run the Data Viewer to view the mapping output.
PrerequisitesBefore you start this lesson, verify the following prerequisite:
• You have completed lessons 1 and 2 in this tutorial.
TimingSet aside 20 minutes to complete the tasks in this lesson.
Task 1. Create a Target Data ObjectIn this task, you create an LA_Customers_tgt data object that you can write parsed names to.
To create a target data object, complete the following steps:
1. Create an LA_Customers_tgt data object based on the LA_Customers.csv file.
2. Configure the read and write options for the data object, including file locations and file names.
3. Add Firstname and Lastname columns to the LA_Customers_tgt data object.
Step 1. Create an LA_Customers_tgt Data ObjectIn this step, you create an LA_Customers_tgt data object based on the LA_Customers.csv file.
1. Click File > New > Data Object.
The New window opens.
2. Select Flat File Data Object and click Next.
3. Verify that Create from an existing flat file is selected.
4. Click Browse and navigate to LA_Customers.csv in the following directory: <Informatica Installation Directory>\clients\DeveloperClient\Tutorials
5. Click Open.
6. In the Name field, enter LA_Customers_tgt.
7. Click Next.
8. Click Next.
Task 1. Create a Target Data Object 61

9. In the Preview Options section, select Import column names from first line and click Next.
10. Click Finish.
The LA_Customers_tgt data object appears in the editor.
Step 2. Configure Read and Write OptionsIn this step, you configure the read and write options for the LA_Customers_tgt data object, including file locations and file names.
1. Verify that the LA_Customers_tgt data object is open in the editor.
2. In the editor, select the Read view.
3. Click Window > Show View > Properties.
4. In the Properties view, select the Runtime view.
5. In the Value column, double-click the source file name and type LA_Customers_tgt.csv.
6. In the Value column, double-click to highlight the source file directory.
7. Right-click the highlighted name and select Copy.
8. In the editor, select the Write view.
9. In the Properties view, select the Runtime view.
10. In the Value column, double-click the Output file directory entry.
11. Right-click and select Paste to paste the directory location you copied from the Read view.
12. In the Value column, double-click the Header options entry and choose Output Field Names.
13. In the Value column, double-click the Output file name entry and type LA_Customers_tgt.csv.
14. Click File > Save to save the data object.
Step 3. Add Columns to the Data ObjectIn this step, you add Firstname and Lastname columns to the LA_Customers_tgt data object.
1. In the Object Explorer view, browse to the data objects in your tutorial project.
2. Double-click the LA_Customers_tgt data object.
The LA_Customers_tgt data object opens in the editor.
3. Verify that the Overview view is selected.
4. Select the FullName column and click the New button to add a column.
A column named FullName1 appears.
5. Rename the column to Firstname. Click the Precision field and enter "30."
6. Select the Firstname column and click the New button to add a column.
A column named FirstName1 appears.
7. Rename the column to Lastname. Click the Precision field and enter "30."
8. Click File > Save to save the data object .
62 Chapter 13: Lesson 4. Parsing Data

Task 2. Create a Mapping to Parse DataIn this task, you create a mapping and configure it to use data objects and a Parser transformation.
To create a mapping to parse data, complete the following steps:
1. Create a mapping.
2. Add source and target data objects to the mapping.
3. Add a Parser transformation to the mapping.
4. Configure the Parser transformation to parse the source column containing the full customer name into separate target columns containing the first name and last name.
Step 1. Create a MappingIn this step, you create and name the mapping.
1. In the Object Explorer view, select your tutorial project.
2. Click File > New > Mapping.
The New Mapping window opens.
3. In the Name field, enter ParserMapping.
4. Click Finish.
The mapping opens in the editor.
Step 2. Add Data Objects to the MappingIn this step, you add the LA_Customers data object and the LA_Customers_tgt data object to the mapping.
1. In the Object Explorer view, browse to the data objects in your tutorial project.
2. Select the LA_Customers data object and drag it to the editor.
The Add Physical Data Object to Mapping window opens.
3. Verify that Read is selected and click OK.
The data object appears in the editor.
4. In the Object Explorer view, browse to the data objects in your tutorial project.
5. Select the LA_Customers_tgt data object and drag it to the editor.
The Add Physical Data Object to Mapping window opens.
6. Select Write and click OK.
The data object appears in the editor.
7. Select the CustomerID, CustomerTier, and FullName ports in the LA_Customers data object. Drag the ports to the CustomerID port in the LA_Customers_tgt data object.
Tip: Hold down the CTRL key to select multiple ports.
The ports of the LA_Customers data object connect to corresponding ports in the LA_Customers_tgt data object.
Task 2. Create a Mapping to Parse Data 63

Step 3. Add a Parser Transformation to the MappingIn this step, you add a Parser transformation to the ParserMapping mapping.
1. Select the editor containing the ParserMapping mapping.
2. In the Transformation palette, select the Parser transformation.
3. Click the editor.
The New Parser Transformation window opens.
4. Verify that Token Parser is selected and click Finish.
The Parser transformation appears in the editor.
5. Select the FullName port in the LA_Customers data object and drag the port to the Input group of the Parser transformation.
The FullName port appears in the Parser transformation and is connected to the FullName port in the data object.
Step 4. Configure the Parser TransformationIn this step, you configure the Parser transformation to parse the column containing the full customer name into separate columns that contain the first name and last name.
1. Select the editor containing the ParserMapping mapping.
2. Click the Parser transformation.
3. Click Window > Show View > Properties.
4. In the Properties view, select the Strategies view.
5. Click New. The New Strategy wizard displays.
6. Click the selection arrow in the Inputs column, and choose the FullName port.
7. Select the character space delimiter [\s].
8. Click Next.
9. Select the Parse using Token Set operation, and click Next.
10. Select Fixed Token Sets (Single Output Only) and choose the Undefined token set.
11. Click the Outputs field and select New.
12. In the Operation Outputs dialog box, change the output name to Undefined_Output.
13. Click Finish.
14. In the Parser transformation, click the Undefined_Output port and drag it to the FirstName port in the LA_customers_tgt data object.
A connection appears between the ports.
15. In the Parser transformation, click the OverflowField port and drag it to the LastName port in the LA_customers_tgt data object.
A connection appears between the ports.
16. Click File > Save to save the mapping.
64 Chapter 13: Lesson 4. Parsing Data

Task 3. Run a Profile on the Parser TransformationIn this task, you run a profile on the Parser transformation to verify that you configured the Parser transformation to parse the full name correctly.
1. Select the editor containing the ParserMapping mapping.
2. Right-click the Parser transformation and select Profile Now.
The profile runs and opens in the editor.
3. In the editor, click the Results view to display the result of the profiling operation.
4. Select the Undefined_output column to display information about the column in the Details section.
The values contained in the Undefined_output column appear in the Details section, along with frequency and percentage statistics for each value.
5. View the data and verify that only first names appear in the Undefined_output column.
Task 4. Run the MappingIn this task, you run the mapping to create the mapping output.
1. Select the editor containing the ParserMapping mapping.
2. Click Run > Run Mapping.
The mapping runs and writes output to the LA_Customers_tgt.csv file.
Task 5. View the Mapping OutputIn this task, you run the Data Viewer to view the mapping output.
1. In the Object Explorer view, locate the LA_Customers_tgt data object in your tutorial project and double click the data object.
The data object opens in the editor.
2. Click Window > Show View > Data Viewer.
The Data Viewer view opens.
3. In the Data Viewer view, click Run.
The Data Viewer runs and displays the data.
4. Verify that the FirstName and LastName columns display correctly parsed data.
Task 3. Run a Profile on the Parser Transformation 65

Parsing Data SummaryIn this lesson, you learned that parsing data identifies the data elements in an input field and writes each element to a new column.
You learned that you use the Parser transformation to parse data. You also learned that you can create a profile for a transformation in a mapping to analyze the output from that transformation. Finally, you learned that you can view mapping output using the Data Viewer.
You created and configured the LA_Customers_tgt data object to contain parsed output. You created a mapping to parse the data. In this mapping, you configured a Parser transformation with a token set to parse first names and last names from the FullName column in the Los Angeles customer file. You configured the mapping to write the parsed data to the Firstname and Lastname columns in the LA_Customers_tgt data object. You also ran a profile to view the output of the transformation before you ran the mapping. Finally, you ran the mapping and used the Data Viewer to view the new data columns in the LA_Customers_tgt data object.
66 Chapter 13: Lesson 4. Parsing Data

C H A P T E R 1 4
Lesson 5. Standardizing DataThis chapter includes the following topics:
• Standardizing Data Overview, 67
• Task 1. Create a Target Data Object, 68
• Task 2. Create a Mapping to Standardize Data, 69
• Task 3. Run the Mapping, 71
• Task 4. View the Mapping Output, 72
• Standardizing Data Summary, 72
Standardizing Data OverviewStandardizing data improves data quality by removing errors and inconsistencies in the data.
To improve data quality, standardize data that contains the following types of values:
• Incorrect values
• Values with correct information in the wrong format
• Values from which you want to derive new information
Use the Standardizer transformation to search for these values in data. You can choose one of the following search operation types:
• Text. Search for custom strings that you enter. Remove these strings or replace them with custom text.
• Reference table. Search for strings contained in a reference table that you select. Remove these strings, or replace them with reference table entries or custom text.
For example, you can configure the Standardizer transformation to standardize address data containing the custom strings Street and St. using the replacement string ST. The Standardizer transformation replaces the search terms with the term ST. and writes the result to a new data column.
StoryHypoStores needs to standardize its customer address data so that all addresses use terms consistently. The address data in the All_Customers data object contains inconsistently formatted entries for common terms such as Street, Boulevard, Avenue, Drive, and Park.
67

ObjectivesIn this lesson, you complete the following tasks:
• Create and configure an All_Customers_Stdz_tgt data object to contain standardized data.
• Create a mapping to standardize the address terms Street, Boulevard, Avenue, Drive, and Park to a consistent format.
• Add the All_Customers data object to the mapping to connect to the source data.
• Add the All_Customers_Stdz_tgt data object to the mapping to create a target data object.
• Add a Standardizer transformation to the mapping and configure it to standardize the address terms.
• Run the mapping to generate standardized address data.
• Run the Data Viewer to view the mapping output.
PrerequisitesBefore you start this lesson, verify the following prerequisite:
• You have completed lessons 1 and 2 in this tutorial.
TimingSet aside 15 minutes to complete this lesson.
Task 1. Create a Target Data ObjectIn this task, you create an All_Customers_Stdz_tgt data object that you can write standardized data to.
To create a target data object, complete the following steps:
1. Create an All_Customers_Stdz_tgt data object based on the All_Customers.csv file.
2. Configure the read and write options for the data object, including file locations and file names.
Step 1. Create an All_Customers_Stdz_tgt Data ObjectIn this step, you create an All_Customers_Stdz_tgt data object based on the All_Customers.csv file.
1. Click File > New > Data Object.
The New window opens.
2. Select Flat File Data Object and click Next.
3. Verify that Create from an existing flat file is selected.
4. Click Browse and navigate to All_Customers.csv in the following directory: <Informatica Installation Directory>\clients\DeveloperClient\Tutorials
5. Click Open.
6. In the Name field, enter All_Customers_Stdz_tgt.
7. Click Next.
8. Click Next.
9. In the Preview Options section, select Import column names from first line and click Next.
68 Chapter 14: Lesson 5. Standardizing Data

10. Click Finish.
The All_Customers_Stdz_tgt data object appears in the editor.
Step 2. Configure Read and Write OptionsIn this step, you configure the read and write options for the All_Customers_Stdz_tgt data object, including file locations and file names.
1. Verify that the All_Customers_Stdz_tgt data object is open in the editor.
2. In the editor, select the Read view.
3. Click Window > Show View > Properties.
4. In the Properties view, select the Runtime view.
5. In the Value column, double-click the source file name and type All_Customers_Stdz_tgt.csv.
6. In the Value column, double-click the Source file directory entry.
7. Right-click the highlighted name and select Copy.
8. In the editor, select the Write view.
9. In the Properties view, select the Runtime view.
10. In the Value column, double-click the Output file directory entry.
11. Right-click and select Paste to paste the directory location you copied from the Read view.
12. In the Value column, double-click the Header options entry and choose Output Field Names.
13. In the Value column, double-click the Output file name entry and type All_Customers_Stdz_tgt.csv.
14. Click File > Save to save the data object.
Task 2. Create a Mapping to Standardize DataIn this task, you create a mapping and configure the mapping to use data objects and a Standardizer transformation.
To create a mapping to standardize data, complete the following steps:
1. Create a mapping.
2. Add source and target data objects to the mapping.
3. Add a Standardizer transformation to the mapping.
4. Configure the Standardizer transformation to standardize common address terms to consistent formats.
Step 1. Create a MappingIn this step, you create and name the mapping.
1. In the Object Explorer view, select your tutorial project.
2. Click File > New > Mapping.
The New Mapping window opens.
3. In the Name field, enter StandardizerMapping.
Task 2. Create a Mapping to Standardize Data 69

4. Click Finish.
The mapping opens in the editor.
Step 2. Add Data Objects to the MappingIn this step, you add the All_Customers data object and the All_Customers_Stdz_tgt data object to the mapping.
1. In the Object Explorer view, browse to the data objects in your tutorial project.
2. Select the All_Customers data object and drag it to the editor.
The Add Physical Data Object to Mapping window opens.
3. Verify that Read is selected and click OK.
The data object appears in the editor.
4. In the Object Explorer view, browse to the data objects in your tutorial project.
5. Select the All_Customers_Stdz_tgt data object and drag it to the editor.
The Add Physical Data Object to Mapping window opens.
6. Select Write and click OK.
The data object appears in the editor.
7. Select all ports in the All_Customers data object. Drag the ports to the CustomerID port in the All_Customers_Stdz_tgt data object.
Tip: Hold down the Shift key to select multiple ports. You might need to scroll down the list of ports to select all of them.
The ports of the All_Customers data object connect to corresponding ports in the All_Customers_Stdz_tgt data object.
Step 3. Add a Standardizer Transformation to the MappingIn this step, you add a Standardizer transformation to standardize strings in the address data.
1. Select the editor that contains the StandardizerMapping mapping.
2. In the Transformation palette, select the Standardizer transformation.
3. Click the editor.
A Standardizer transformation named NewStandardizer appears in the mapping.
4. To rename the Standardizer transformation, double-click the title bar of the transformation and type AddressStandardizer.
5. Select the Address1 port in the All_Customers data object, and drag the port to the Input group of the Standardizer transformation.
A port named Address1 appears in the input group. The port connects to the Address1 port in the All_Customers data object.
Note: You add an output port to the transformation when you configure a standardization strategy.
70 Chapter 14: Lesson 5. Standardizing Data

Step 4. Configure the Standardizer TransformationIn this step, you configure the Standardizer transformation to standardize address terms in the source data.
Note: You will define five standardization operations in this task. Each operation replaces a string in the input column with a new string.
1. Select the editor that contains the StandardizerMapping mapping.
2. Click the Standardizer transformation.
3. Click Window > Show View > Properties.
4. In the Properties view, select Strategies.
5. Click New. The New Strategy wizard displays.
6. Click the selection arrow in the Inputs column, and choose the Address1 input port.
The Outputs field shows Address1 as the output port.
7. Select the character space and comma delimiters [\s] and [,]. Optionally, select the options to remove trailing spaces.
8. Click Next.
9. Select the Replace custom strings operation, and click Next.
10. Under Properties, click New.
11. Edit the Custom Strings and Replace With fields so that they contain the first pair of strings from the following table:
Custom Strings Replace With
STREET ST.
BOULEVARD BLVD.
AVENUE AVE.
DRIVE DR.
PARK PK.
12. Repeat steps 9 through 12 to define standardization operations for all strings in the table.
13. Drag the Address1 output port to the Address1 port in the All_Customers_Stdz_tgt data object.
14. Click File > Save to save the mapping.
Task 3. Run the MappingIn this task, you run the mapping to write standardized addresses to the output data object.
1. Select the editor containing the StandardizerMapping mapping.
2. Click Run > Run Mapping.
The mapping runs and writes output to the All_Customers_Stdz_tgt.csv file.
Task 3. Run the Mapping 71

Task 4. View the Mapping OutputIn this task, you run the data viewer to view the mapping output and verify that the address data is correctly standardized.
1. In the Object Explorer view, locate the All_Customers_Stdz_tgt data object in your tutorial project and double-click the data object.
The data object opens in the editor.
2. Click Window > Show View > Data Viewer.
The Data Viewer view opens.
3. In the Data Viewer view, click Run.
The Data Viewer displays the mapping output.
4. Verify that the Address1 column displays correctly standardized data. For example, all instances of the string STREET should be replaced with the string ST.
Standardizing Data SummaryIn this lesson, you learned that you can standardize data to remove errors and inconsistencies in the data.
You learned that you can use a Standardizer transformation to standardize strings in an input column. You also learned that you can view mapping output using the Data Viewer.
You created and configured the All_Customers_Stdz_tgt data object to contain standardized output. You created a mapping to standardize the data. In this mapping, you configured a Standardizer transformation to standardize the Address1 column in the All_Customers data object. You configured the mapping to write the standardized output to the All_Customers_Stdz_tgt data object. Finally, you ran the mapping and used the Data Viewer to view the standardized data in the All_Customers_Stdz_tgt data object.
72 Chapter 14: Lesson 5. Standardizing Data

C H A P T E R 1 5
Lesson 6. Validating Address Data
This chapter includes the following topics:
• Validating Address Data Overview, 73
• Task 1. Create a Target Data Object , 74
• Task 2. Create a Mapping to Validate Addresses, 76
• Task 3. Configure the Address Validator Transformation, 77
• Task 4. Run the Mapping, 80
• Task 5. View the Mapping Output, 80
• Validating Address Data Summary, 83
Validating Address Data OverviewAddress validation is the process of evaluating and improving the quality of postal addresses. It evaluates address quality by comparing input addresses with a reference dataset of valid addresses. It improves address quality by identifying incorrect address values and using the reference dataset to create fields that contain correct values.
An address is valid when it is deliverable. An address may be well formatted and contain real street, city, and post code information, but if the data does not result in a deliverable address then the address is not valid. The Developer tool uses address reference datasets to check the deliverability of input addresses. Informatica provides address reference datasets.
An address reference dataset contains data that describes all deliverable addresses in a country. The address validation process searches the reference dataset for the address that most closely resembles the input address data. If the process finds a close match in the reference dataset, it writes new values for any incorrect or incomplete data values. The process creates a set of alphanumeric codes that describe the type of match found between the input address and the reference addresses. It can also restructure the address, and it can add information that is absent from the input address, such as a four-digit ZIP code suffix for a United States address.
Use the Address Validator transformation to build address validation processes in the Developer tool. This multi-group transformation contains a set of predefined input ports and output ports that correspond to all possible fields in an input address. When you configure an Address Validator transformation, you select the default reference dataset, and you create an input and output address structure using the transformation ports. In this lesson you configure the transformation to validate United States address data.
73

StoryHypoStores needs correct and complete address data to ensure that its direct mail campaigns and other consumer mail items reach its customers. Correct and complete address data also reduces the cost of mailing operations for the organization. In addition, HypoStores needs its customer data to include addresses in a printable format that is flexible enough to include addresses of different lengths.
To meet these business requirements, the HypoStores ICC team creates an address validation mapping in the Developer tool.
ObjectivesIn this lesson, you complete the following tasks:
• Create a target data object that will contain the validated address fields and match codes.
• Create a mapping with a source data object, a target data object, and an Address Validator transformation.
• Configure the Address Validator transformation to validate the address data of your customers.
• Run the mapping to validate the address data, and review the match code outputs to verify the validity of the address data.
PrerequisitesBefore you start this lesson, verify the following prerequisites:
• You have completed lessons 1 and 2 in this tutorial.
• United States address reference data is installed in the domain and registered with the Administrator tool. Contact your Informatica administrator to verify that United States address data is installed on your system. The reference data installs through the Data Quality Content Installer.
TimingSet aside 25 minutes to complete this lesson.
Task 1. Create a Target Data ObjectIn this task, you create a target data object, configure the write options, and add ports.
To create and configure the target data object, complete the following steps:
1. Create an All_Customers_av_tgt data object based on the All_Customers.csv file.
2. Configure the read and write options for the data object, including the file locations and file names.
3. Add ports to the data object to receive the match code values generated by the Address Validator transformation.
Step 1. Create the All_Customers_av_tgt Data ObjectIn this step, you create an All_Customers_av_tgt data object based on the All_Customers.csv file.
1. Click File > New > Data Object.
The New window opens.
2. Select Flat File Data Object and click Next.
74 Chapter 15: Lesson 6. Validating Address Data

3. Verify that Create from an existing flat file is selected. Click Browse next to this selection, find the All_Customers.csv file, and click Open.
4. In the Name field, enter All_Customers_av_tgt.
5. Click Next.
6. Click Next.
7. In the Preview Options section, select Import column names from first line and click Next.
8. Click Finish.
The All_Customers_av_tgt data object appears in the editor.
Step 2. Configure Read and Write OptionsIn this step, you configure the read and write options for the All_Customers_av_tgt data object, including the target file name and location.
1. Verify that the All_Customers_av_tgt data object is open in the editor.
2. In the editor, select the Read view.
3. Select Window > Show View > Properties.
4. In the Properties view, select the Runtime view.
5. In the Value column, double-click the source file name and type All_Customers_av_tgt.csv.
6. In the Value column, double-click to highlight the source file directory path.
7. Right-click the highlighted path and name and select Copy.
8. In the editor, select the Write view.
9. In the Properties view, select the Runtime view.
10. In the Value column, double-click the Output file directory entry.
11. Right-click this entry and select Paste to add the path you copied from the Read view.
12. In the Value column, double-click the Header options entry and choose Output Field Names.
13. In the Value column, double-click the Output file name entry and type All_Customers_av_tgt.csv.
14. Select File > Save to save the data object.
Step 3. Add Ports to the Data ObjectIn this step, you add two ports to the All_Customers_av_tgt data object so that the Address Validator transformation can write match code values to the target file. Name the ports MailabilityScore and MatchCode.
The MailabilityScore value describes the deliverability of the input address. The MatchCode value describes the type of match the transformation makes between the input address and the reference data addresses.
1. In the Object Explorer view, browse to the data objects in your tutorial project.
2. Double-click the All_Customers_av_tgt data object.
The All_Customers_av_tgt data object opens in the editor.
3. Verify that Overview is selected.
4. Select the final port in the port list. This port is named MiscDate.
5. Click New.
Task 1. Create a Target Data Object 75

A port named MiscDate1 appears.
6. Rename the MiscDate1 port to MailabilityScore.
7. Select the MailabilityScore port.
8. Click New.
A port named MailabilityScore1 appears.
9. Rename the MailabilityScore1port to MatchCode.
10. Click File > Save to save the data object.
Task 2. Create a Mapping to Validate AddressesIn this task, you create a mapping and add data objects and an Address Validator transformation.
To create the mapping and add the objects you need, complete the following steps:
1. Create a mapping object.
2. Add source and target data objects to the mapping.
3. Add an Address Validator transformation to the mapping.
Step 1. Create a MappingIn this step, you create and name the mapping.
1. In the Object Explorer view, select your tutorial project.
2. Select File > New > Mapping.
The New Mapping window opens.
3. In the Name field, enter ValidateAddresses.
4. Click Finish.
The mapping opens in the editor.
Step 2. Add Data Objects to the MappingIn this step, you add the source and target data objects to the mapping.
All_Customers is the source data object for the mapping. The Address Validator transformation reads data from this object. All_Customers_av_tgt is the data target object for the mapping. This object reads data from the Address Validator transformation.
1. In the Object Explorer view, browse to the data objects in your tutorial project.
2. Select the All_Customers data object and drag it to the editor.
The Add Physical Data Object to Mapping window opens.
3. Verify that Read is selected and click OK.
The data object appears in the editor.
4. In the Object Explorer view, browse to the data objects in your tutorial project.
5. Select the All_Customers_av_tgt data object and drag it onto the editor.
76 Chapter 15: Lesson 6. Validating Address Data

The Add Physical Data Object to Mapping window opens.
6. Select Write and click OK.
The data object appears in the editor.
7. Click Save.
Step 3. Add an Address Validator Transformation to the MappingIn this step, you add an Address Validator transformation to the mapping that contains the source and data objects.
When this step is complete, you can configure the transformation and connect its ports to the data objects.
1. Select the editor containing the ValidateAddresses mapping.
2. In the Transformation palette, select the Address Validator transformation.
3. Click the editor.
The Address Validator transformation appears in the editor.
Task 3. Configure the Address Validator Transformation
In this task, you configure the Address Validator transformation to read and validate addresses from the All_Customers data source.
Note: The Address Validator transformation contain a series of predefined input and output ports. Select the ports you need and connect them to the objects in the mapping.
To configure the transformation, complete the following steps:
1. Select the default country for address validation.
2. Configure the transformation input ports.
3. Configure the transformation output ports.
4. Connect unused source ports to the data target.
Step 1. Set the Default Country for Address ValidationIn this step, you select the default country for address validation. The address reference data files that the Address Validator transformation uses are organized by country. When you select the default country, you identify the country dataset that the transformation applies to any input address that does not contain country information.
1. Select the Address Validator transformation in the editor.
2. Under Properties, click General Settings.
3. In the Default Country menu, select United States.
Task 3. Configure the Address Validator Transformation 77

Step 2. Configure the Address Validator Transformation Input Ports
In this step, you select transformation input ports and connect these ports to the All_Customers_av data object.
The Address Validator transformation contains several groups of predefined input ports. Select the input ports that correspond to the fields in your input address and add these ports to the transformation.
Hold the Ctrl key when selecting ports in the steps below to select multiple ports in a single operation.
1. Select the Address Validator transformation in the editor.
2. Under Properties, click Templates.
3. Expand the Basic Model port group.
4. Expand the Hybrid input port group and select the following ports:
Port Name Description
Delivery Address Line 1 Street address data, such as street name and building number.
Locality Complete 1 City or town name.
Postcode 1 Postcode or ZIP code.
Province 1 Province or state name.
Country Name Country name or abbreviation.
Note: Hold the Ctrl key to select multiple ports in a single operation.
5. On the toolbar above the port names list, click Add port to transformation.
This toolbar is visible when you select Templates.
The selected ports appear in the transformation in the mapping editor.
6. Connect the source ports to the Address Validator transformation ports as follows:
Source Port Address Validator Transformation Port
Address1 Delivery Address Line 1
City Locality Complete 1
ZIP Postcode 1
State Province 1
Country Country Name
78 Chapter 15: Lesson 6. Validating Address Data

Step 3. Configure the Address Validator Transformation Output Ports
In this step, you select transformation output ports and connect these ports to the All_Customers_av_tgt data object.
The Address Validator transformation contains several groups of predefined output ports. Select the ports that define the address structure you require and add these ports to the transformation.
You can also select ports containing information on the type of validation achieved for each address.
1. Select the Address Validator transformation in the mapping editor.
2. Under Properties, click Templates.
3. Expand the Basic Model port group.
4. Expand the Address Elements output port group and select the following port:
Port Name Description
Street Complete 1 Street address data, such as street name and building number.
5. Expand the Last Line Elements output port group and select the following ports:
Port Name Description
Locality Complete 1 City or town name.
Postcode 1 Postcode or ZIP code.
Province Abbreviation 1 Province or state identifier.
Note: Hold the Ctrl key to select multiple ports in a single operation.
6. Expand the Country output port group and select the following port:
Port Name Description
Country Name 1 Country name.
7. Expand the Status Info output port group and select the following ports:
Port Name Description
Mailability Score Score that represents the chance of successful postal delivery.
Match Code Code that represents the degree of similarity between the input address and the reference data.
8. On the toolbar above the port names list, click Add port to transformation.
This toolbar is visible when you select Templates.
Task 3. Configure the Address Validator Transformation 79

9. Connect the Address Validator transformation ports to the All_Customers_av_tgt ports as follows:
Address Validator Transformation Port Target Port
Street Complete 1 Address1
Locality Complete 1 City
Postcode 1 ZIP
Province Abbreviation 1 State
Country Name 1 Country
Mailability Score MailabilityScore
Match Code MatchCode
Step 4. Connect Unused Data Source Ports to the Data TargetIn this step, you connect the unused ports on the All_Customers data source to the data target.
u Connect the unused ports on the data source to the ports with the same names on the data target.
Task 4. Run the MappingIn this task, you run the mapping to create the mapping output.
1. Select the editor containing the ValidateAddresses mapping.
2. Select Run > Run Mapping.
The mapping runs and writes output to the All_Customers_av_tgt.csv file.
Task 5. View the Mapping OutputIn this task, you run the Data Viewer to view the mapping output. Review the quality of your validated addresses by examining the values written to the Mailability Score and Match Code columns in the target data object.
The Match Code value is an alphanumeric code representing the type of validation that the mapping performed on the address.
The Mailability Score value is a single-digit value that summarizes the deliverability of the address.
1. In the Object Explorer view, find the All_Customers_av_tgt data object in your tutorial project and double click the data object.
The data object opens in the editor.
2. Select Window > Show View > Data Viewer.
The Data Viewer opens.
80 Chapter 15: Lesson 6. Validating Address Data

3. In the Data Viewer, click Run.
The Data Viewer displays the mapping output.
4. Scroll across the mapping results so that the Mailability Score and Match Code columns are visible.
5. Review the values in the Mailability Score column.
The scores can range from 0 through 5. Addresses with higher scores are more likely to be delivered successfully.
6. Review the values in the Match Code column.
Match Code is an alphanumeric code. The alphabetic character indicates the type of validation that the transformation performed, and the digit indicates the quality of the final address.
The following table describes the Match Code values:
Code Description
A1 Address code lookup found a partial address or a complete address for the input code.
A0 Address code lookup found no address for the input code.
C4 Corrected. All postally relevant elements are checked.
C3 Corrected. Some elements cannot be checked.
C2 Corrected, but the delivery status is unclear due to absent reference data.
C1 Corrected, but the delivery status is unclear because user standardization introduced errors.
I4 Data cannot be corrected completely, but there is a single match with an address in the reference data.
I3 Data cannot be corrected completely, and there are multiple matches with addresses in the reference data.
I2 Data cannot be corrected. Batch mode returns partial suggested addresses.
I1 Data cannot be corrected. Batch mode cannot suggest an address.
N7 Validation error. Validation did not take place because single-line validation is not unlocked.
N6 Validation error. Validation did not take place because single-line validation is not supported for the destination country.
N5 Validation error. Validation did not take place because the reference database is out of date.
N4 Validation error. Validation did not take place because the reference data is corrupt or badly formatted.
N3 Validation error. Validation did not take place because the country data cannot be unlocked.
Task 5. View the Mapping Output 81

Code Description
N2 Validation error. Validation did not take place because the required reference database is not available.
N1 Validation error. Validation did not take place because the country is not recognized or not supported.
Q3 Suggestion List mode. Address validation can retrieve one or more complete addresses from the address reference data that correspond to the input address.
Q2 Suggestion List mode. Address validation can combine the input address elements and elements from the address reference data to create a complete address.
Q1 Suggestion List mode. Address validation cannot suggest a complete address. To generate a complete address suggestion, add data to the input address.
Q0 Suggestion List mode. There is insufficient input data to generate a suggestion.
RB Country recognized from abbreviation. Recognizes ISO two-character and ISO three-character country codes. Can also recognize common abbreviations such as "GER" for Germany.
RA Country recognized from the Force Country setting in the transformation.
R9 Country recognized from the Default Country setting in the transformation.
R8 Country recognized from the country name.
R7 Country recognized from the country name, but the transformation identified errors in the country data.
R6 Country recognized from territory data.
R5 Country recognized from province data.
R4 Country recognized from major town data.
R3 Country recognized from the address format.
R2 Country recognized from a script.
R1 Country not recognized because multiple matches are available.
R0 Country not recognized.
S4 Parse mode. The address was parsed perfectly.
S3 Parse mode. The address was parsed with multiple results.
S1 Parse mode. There was a parsing error due to an input format mismatch.
82 Chapter 15: Lesson 6. Validating Address Data

Code Description
V4 Verified. The input data is correct. Address validation checked all postally relevant elements, and inputs matched perfectly.
V3 Verified. The input data is correct, but some or all elements were standardized, or the input contains outdated names or exonyms.
V2 Verified. The input data is correct, but some elements cannot be verified because of incomplete reference data.
V1 Verified. The input data is correct, but user standardization has negatively impacted deliverability. For example, the post code length is too short.
Validating Address Data SummaryIn this lesson, you learned that address validation compares input address data with reference data and returns the most accurate possible version of the address.
You learned that the address validation process also returns status information on the quality of each address.
You learned that Administrator tool users run the Data Quality Content Installer to install address reference data.
You also learned that the Address Validator transformation is a multi-group transformation, and that you select the input and output ports for the transformation from the port groups. The input ports you select determine the content of the address that is validated. The output ports determine the content of the final address record.
Validating Address Data Summary 83

A P P E N D I X A
Frequently Asked QuestionsThis appendix includes the following topics:
• Informatica Analyst Frequently Asked Questions, 84
• Informatica Developer Frequently Asked Questions, 84
Informatica Analyst Frequently Asked QuestionsReview the Frequently Asked Questions to answer questions you might have about Informatica Analyst.
Can I use one user account to access the Administrator tool, the Developer tool, and the Analyst tool?
Yes. You can give a user permission to access all three tools. You do not need to create separate user accounts for each client application.
Where is my reference data stored?
You can use the Developer tool and the Analyst tool to create and share reference data objects. The Model repository stores the reference data object metadata. The reference data database stores reference table data values. Configure the reference data database on the Content Management Service.
Informatica Developer Frequently Asked QuestionsReview the frequently asked questions to answer questions you might have about Informatica Developer.
What is the difference between a source and target in PowerCenter and a physical data object in the Developer tool?
In PowerCenter, you create a source definition to include as a mapping source. You create a target definition to include as a mapping target. In the Developer tool, you create a physical data object that you can use as a mapping source or target.
What is the difference between a mapping in the Developer tool and a mapping in PowerCenter?
A PowerCenter mapping specifies how to move data between sources and targets. A Developer tool mapping specifies how to move data between the mapping input and output.
A PowerCenter mapping must include one or more source definitions, source qualifiers, and target definitions. A PowerCenter mapping can also include shortcuts, transformations, and mapplets.
A Developer tool mapping must include mapping input and output. A Developer tool mapping can also include transformations and mapplets.
84

The Developer tool has the following types of mappings:
• Mapping that moves data between sources and targets. This type of mapping differs from a PowerCenter mapping only in that it cannot use shortcuts and does not use a source qualifier.
• Logical data object mapping. A mapping in a logical data object model. A logical data object mapping can contain a logical data object as the mapping input and a data object as the mapping output. Or, it can contain one or more physical data objects as the mapping input and logical data object as the mapping output.
• Virtual table mapping. A mapping in an SQL data service. It contains a data object as the mapping input and a virtual table as the mapping output.
• Virtual stored procedure mapping. Defines a set of business logic in an SQL data service. It contains an Input Parameter transformation or physical data object as the mapping input and an Output Parameter transformation or physical data object as the mapping output.
What is the difference between a mapplet in PowerCenter and a mapplet in the Developer tool?
A mapplet in PowerCenter and in the Developer tool is a reusable object that contains a set of transformations. You can reuse the transformation logic in multiple mappings.
A PowerCenter mapplet can contain source definitions or Input transformations as the mapplet input. It must contain Output transformations as the mapplet output.
A Developer tool mapplet can contain data objects or Input transformations as the mapplet input. It can contain data objects or Output transformations as the mapplet output. A mapping in the Developer tool also includes the following features:
• You can validate a mapplet as a rule. You use a rule in a profile.
• A mapplet can contain other mapplets.
What is the difference between a mapplet and a rule?
You can validate a mapplet as a rule. A rule is business logic that defines conditions applied to source data when you run a profile. You can validate a mapplet as a rule when the mapplet meets the following requirements:
• It contains an Input and Output transformation.
• The mapplet does not contain active transformations.
• It does not specify cardinality between input groups.
Informatica Developer Frequently Asked Questions 85

Index
Ccreating custom profiles
overview 29creating data objects
overview 23creating default profiles
overview 26creating expression rules
overview 33creating reference tables from columns
overview 41creating scorecards
overview 36
Iimporting physical data object
overview 51
Pprofiling data
overview 55
Rreference tables
overview 44
Ssetting up Analyst tool
overview 20setting up Developer tool
overview 47
86



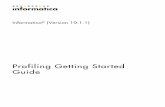

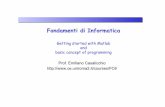






![Skaffold - storage.googleapis.com · [getting-started getting-started] Hello world! [getting-started getting-started] Hello world! [getting-started getting-started] Hello world! 5.](https://static.fdocuments.us/doc/165x107/5ec939f2a76a033f091c5ac7/skaffold-getting-started-getting-started-hello-world-getting-started-getting-started.jpg)