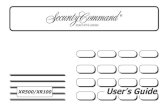All Releases: Getting Started with the Management Dashboard - … · Management Dashboard commands...
Transcript of All Releases: Getting Started with the Management Dashboard - … · Management Dashboard commands...

Cisco StadiumVision Getting Started with the Management Dashboard All Releases
November 2015 Corporate Headquarters Cisco Systems, Inc. 170 West Tasman Drive San Jose, CA 95134-1706 USA http://www.cisco.com Tel: 408 526-4000 800 553-NETS (6387) Fax: 408 526-4100

© 2011−2015 Cisco Systems, Inc. All rights reserved.
THE SPECIFICATIONS AND INFORMATION REGARDING THE PRODUCTS IN THIS MANUAL ARE SUBJECT TO CHANGE WITHOUT NOTICE. ALL STATEMENTS, INFORMATION, AND RECOMMENDATIONS IN THIS MANUAL ARE BELIEVED TO BE ACCURATE BUT ARE PRESENTED WITHOUT WARRANTY OF ANY KIND, EXPRESS OR IMPLIED. USERS MUST TAKE FULL RESPONSIBILITY FOR THEIR APPLICATION OF ANY PRODUCTS.
THE SOFTWARE LICENSE AND LIMITED WARRANTY FOR THE ACCOMPANYING PRODUCT ARE SET FORTH IN THE INFORMATION PACKET THAT SHIPPED WITH THE PRODUCT AND ARE INCORPORATED HEREIN BY THIS REFERENCE. IF YOU ARE UNABLE TO LOCATE THE SOFTWARE LICENSE OR LIMITED WARRANTY, CONTACT YOUR CISCO REPRESENTATIVE FOR A COPY.
The Cisco implementation of TCP header compression is an adaptation of a program developed by the University of California, Berkeley (UCB) as part of UCB’s public domain version of the UNIX operating system. All rights reserved. Copyright © 1981, Regents of the University of California.
NOTWITHSTANDING ANY OTHER WARRANTY HEREIN, ALL DOCUMENT FILES AND SOFTWARE OF THESE SUPPLIERS ARE PROVIDED “AS IS” WITH ALL FAULTS. CISCO AND THE ABOVE-NAMED SUPPLIERS DISCLAIM ALL WARRANTIES, EXPRESSED OR IMPLIED, INCLUDING, WITHOUT LIMITATION, THOSE OF MERCHANTABILITY, FITNESS FOR A PARTICULAR PURPOSE AND NONINFRINGEMENT OR ARISING FROM A COURSE OF DEALING, USAGE, OR TRADE PRACTICE.
IN NO EVENT SHALL CISCO OR ITS SUPPLIERS BE LIABLE FOR ANY INDIRECT, SPECIAL, CONSEQUENTIAL, OR INCIDENTAL DAMAGES, INCLUDING, WITHOUT LIMITATION, LOST PROFITS OR LOSS OR DAMAGE TO DATA ARISING OUT OF THE USE OR INABILITY TO USE THIS MANUAL, EVEN IF CISCO OR ITS SUPPLIERS HAVE BEEN ADVISED OF THE POSSIBILITY OF SUCH DAMAGES.
Cisco and the Cisco Logo are trademarks of Cisco Systems, Inc. and/or its affiliates in the U.S. and other countries. A listing of Cisco's trademarks can be found at
Cisco and the Cisco logo are trademarks or registered trademarks of Cisco and/or its affiliates in the U.S. and other countries. To view a list of Cisco trademarks, go to this URL: www.cisco.com/go/trademarks. Third-party trademarks mentioned are the property of their respective owners. The use of the word partner does not imply a partnership relationship between Cisco and any other company. (1110R)
Any Internet Protocol (IP) addresses and phone numbers used in this document are not intended to be actual addresses and phone numbers. Any examples, command display output, network topology diagrams, and other figures included in the document are shown for illustrative purposes only. Any use of actual IP addresses or phone numbers in illustrative content is unintentional and coincidental.

© 2011−2015 Cisco Systems, Inc. All rights reserved.
Table of Contents
Preface .................................................................................................................................................. 5
Management Dashboard Overview .................................................................................................... 6 Dashboard Terms ........................................................................................................................... 6
Dashboard Drawer ....................................................................................................................... 6
Commands ................................................................................................................................... 7
Flash (Cisco DMP 4310G Only) .................................................................................................. 9
MIB Variables (Cisco DMP 4310G Only) ..................................................................................... 9
Registry ........................................................................................................................................ 9 Staging .......................................................................................................................................10
Cisco Discovery Protocol (CDP) (Cisco DMP 4310G only) .......................................................10
Accessing the Management Dashboard ..........................................................................................12
Logging Into the Management Dashboard .................................................................................13
Logging Out of the Management Dashboard .............................................................................13
Viewing Devices in the Device List ..................................................................................................14 Viewing Devices by Category ......................................................................................................15
Viewing Auto-Registered Devices .............................................................................................15
Viewing Monitored Services ......................................................................................................16
Dashboard Layout ..............................................................................................................................17
Drawers Panel ...............................................................................................................................17 Main Panel/Device List .................................................................................................................18
Device List Controls ...................................................................................................................19 Details Panel ..................................................................................................................................19
DMP Summary Panel ....................................................................................................................20
Server Utilization Gauges ............................................................................................................21
Services Alerts Panel ...................................................................................................................21
Using the Dashboard Features ........................................................................................................... 2
Search and Filter Feature ............................................................................................................... 2
Searching on a Text String, IP Address, or MAC Address .......................................................... 2
Searching by Device Status and Alerts ....................................................................................... 3 Sending a Command ...................................................................................................................... 4
Making Changes to Command Parameters .................................................................................. 5

© 2011−2015 Cisco Systems, Inc. All rights reserved.

© 2011−2015 Cisco Systems, Inc. All rights reserved.
Preface
This guide provides an overview of the Cisco StadiumVision Director Management Dashboard and how to use it to manage and configure settings for your Cisco StadiumVision deployment.
NOTE: This document includes illustrations for Cisco StadiumVision Director Release 2.3, but the content is also applicable to later releases of the Cisco StadiumVision Director software with some differences in the user interface for those releases.
Document Audience
The intended audience is Cisco StadiumVision system administrators and Cisco Technical Field Engineers who are responsible for designing and deploying Cisco StadiumVision. It is expected that readers of this document are familiar with basic IP networking technology, have a general understanding of the sports and entertainment business, and understand the objectives and operations of live events.
Document History
Table 1. Revision History
Date Description 11/09/2015 Updates for Cisco StadiumVision Director Release 4.0 and introduction of the
SV-4K media player. 10/29/2013 Minor revisions for support of later releases. 5/5/2011 First release for Cisco StadiumVision Director Release 2.3.

© 2011−2015 Cisco Systems, Inc. All rights reserved.
Management Dashboard Overview
The Cisco StadiumVision Director Management Dashboard application provides an interface for managing and monitoring the services and status of the DMPs, TVs, the Cisco StadiumVision Director Server, and DMP-to-switch connections for your Cisco StadiumVision deployment. Using the Dashboard, you can view status, configure settings, and send commands to devices to keep your Cisco StadiumVision network up and running smoothly. Alert icons provide at-a-glance device status to help you quickly identify issues that need your attention. You can mouse over an alert icon to see a tool tip with suggestions for how to resolve the issue. Additionally, detailed status for devices and monitored services is easily accessible from the Dashboard interface to help you pinpoint and troubleshoot issues occurring on the network.
Dashboard Terms This section lists common terms you will need to familiarize yourself when managing devices with the Dashboard.
Dashboard Drawer A “drawer” in the Dashboard refers to the categories in the left window pane of the Dashboard. As shown in Figure 1, there are five dashboard drawers that provide access to a collection of related commands and operations for monitoring and managing communications among Cisco StadiumVision components. Click on a drawer to expand the tree and access folders of related status and commands. You can view all devices in Cisco StadiumVision or view devices by zones and groups, luxury suites, and their auto registration status. Information about the devices displays in the Main window.
Figure 1. Dashboard Drawers

© 2011−2015 Cisco Systems, Inc. All rights reserved.
Commands The Dashboard drawers contain commands that can be sent by Cisco StadiumVision Director to perform actions and display settings for devices in Cisco StadiumVision. There are three categories of commands that are sent by Cisco StadiumVision Director: Switch commands, DMP commands, and TV commands. Refer to Table 2.
Table 2. Dashboard Command Categories
Command Category Description Switch Commands Switch commands are IOS commands that perform actions and display
information for the Cisco StadiumVision switch. For example, to toggle PoE on a switch port, you can send the Power Cycle DMP command to instruct Cisco StadiumVision Director to send the command to the switch. The switch will send a command back that reboots the PoE to the switch port connected to the DMP.
DMP Commands DMP commands perform actions and display information for DMPs. For example, to restart Flash on a Cisco DMP 4310G, you can send the Restart Flash command. This will instruct Cisco StadiumVision Director to send an HTTP command to the DMP and tell it to restart.
TV Commands TV commands perform actions and display information about TVs. For example, to turn a TV on or off, you can send the TV On or TV Off command. Cisco StadiumVision Director will send the command to the DMP and the DMP will in turn send an RS-232 command across the RS-232 connection to tell the TV to turn on or off.
Beginning in Cisco StadiumVision Director Release 4.0, some Management Dashboard commands have been renamed and/or apply only to the Cisco DMP 4310G. For a summary of changes to the Management Dashboard commands, see the Cisco StadiumVision Release Notes for Release 4.0. For information about commands supported on the SV-4K media player, see the “Management Dashboard Commands for the SV-4K Media Player” topic in the Cisco StadiumVision SV-4K Media Player Deployment Guide or the Cisco StadiumVision Director Operations Guide.
Figure 2 and Figure 3 show the interaction between the Cisco StadiumVision components when switch commands, DMP commands, and TV commands are sent by Cisco StadiumVision Director to the Cisco DMP 4310G.

© 2011−2015 Cisco Systems, Inc. All rights reserved.
Figure 2. Cisco DMP 4310G Endpoint Control with Cisco StadiumVision Director Commands
Figure 3. Switch, DMP, and TV Control Commands
Beginning in Cisco StadiumVision Director Release 4.0, some Management Dashboard commands have been renamed and/or apply only to the Cisco DMP 4310G. For a summary of changes to the Management Dashboard commands, see the Cisco StadiumVision Release Notes for Release 4.0.

© 2011−2015 Cisco Systems, Inc. All rights reserved.
Table 3 lists some of the most common Dashboard commands you will use to control the switch, DMP, and TV.
Table 3. Commonly Used Dashboard commands
Command Category Description
Reboot Device Power Cycle DMP
Use these commands to restart the DMP on a regular basis. You can either send the Reboot Device command (if you still have communication to the DMP) or give the DMP a hard reboot by sending the Power Cycle DMP command.
Display IP This command displays the DMP’s IP address on the TV screen. Restart Flash (Cisco DMP 4310G only) This command restarts the Adobe Flash Player on the
selected DMP(s). This is always a good thing to try if there is problem with a DMP.
Firmware Upgrade (Cisco DMP 4310G only) Use this command to upgrade the firmware on the DMP.
Show Init SWF This command shows you everything about the device including the IP address, the switch port, and location.
Beginning in Cisco StadiumVision Director Release 4.0, this command is renamed to Show Diagnostics and applies to all media players.
Flash (Cisco DMP 4310G Only) The DMP utilizes the Adobe Flash Player or simply “Flash” software to deliver HD graphics and video. If the Adobe Flash player stops working, the DMP stops working.
MIB Variables (Cisco DMP 4310G Only) Cisco StadiumVision Director communicates with the DMP through “MIB” variables. Not to be confused with SNMP MIB variables, DMP MIB variables are basically a schema where each variable has a name. They function more like registry settings on a PC. In Cisco StadiumVision Director, a MIB is a persistent area of the onboard Flash RAM memory where both initial and static parameters of the DMP processes are stored. MIB data can be accessed using the Dashboard as well as the Digital Media Manager (DMM) interface for the DMP. The DMP accepts commands over SSH. By default, the DMP will accept a SSH session with the user “sysmng” to manage the system. This guide also includes details about how to configure MIB variables via SSH and HTTPS.
Registry The Management Dashboard Registry is a catch-all configuration value container, similar in concept (but not in structure or implementation) to the Windows Registry.

© 2011−2015 Cisco Systems, Inc. All rights reserved.
It contains key-value pairs which contain important system wide configuration values.
Staging Staging, pre-positioning and pushing content all refer to the act of uploading content that is active for a given event script to all the DMPs. Staging a template refers to uploading the screen template and all the customizations, for example, the configuration of regions, the channel guide, the initial configuration, and the RS-232 commands.
Cisco Discovery Protocol (CDP) (Cisco DMP 4310G only)
CDP is used by the Cisco DMP 4310G only. Beginning in Cisco StadiumVision Director Release 4.0, the SV-4K media player uses LLDP for switch communication.
Cisco StadiumVision Director uses Cisco Discovery Protocol (CDP) to discover the switch and switch port to which a DMP is connected. By default, the switch will advertise CDP messages to the DMP once a minute. The DMP picks up that information which is then retrieved by Cisco StadiumVision Director. The Medianet Services panel in the Dashboard Device Details window displays the switch IP address, switch name, and switch port to which the DMP is connected. Refer to Figure 4. This is helpful to know if you need to escalate an issue with Cisco technical support.

© 2011−2015 Cisco Systems, Inc. All rights reserved.
Figure 4. Discovering the DMP Switch Name and Port

© 2011−2015 Cisco Systems, Inc. All rights reserved.
Accessing the Management Dashboard
Cisco StadiumVision Director provides multiple levels of user access to the Management Dashboard and the Control Panel based on Role Based Access Control (RBAC). For more information about RBAC, see the “Understanding User Roles in Cisco StadiumVision Director” topic of the Operation Basics section of Cisco StadiumVision Director Operations Guide or the “Account Management” section of the Cisco StadiumVision Director Server Administration Guide.
This guide assumes that you have Administrator access which allows you to access all screens in the Management Dashboard and Control Panel. Table 4 lists the Dashboard commands that are accessible by the Administrator, Support, and Help Desk roles.
Table 4. Role Based Access for the Management Dashboard
Command Category Command Administrator Support Help Desk Monitoring Get Status Yes Yes Yes Monitoring Ping Yes Yes Yes Global Global DMP Settings Yes No No DMP Commands Display IP Yes Yes Yes DMP Commands Restart Flash Yes No No DMP Commands Disable DHCP Yes No No DMP Commands Enable DHCP Yes No No DMP Commands Update MIB Yes No No DMP Commands Send RS232 Yes No No DMP Commands Play SWF Yes No No DMP Commands Stop SWF Yes No No DMP Commands Play Media URL Yes No No DMP Commands Stop Media URL Yes No No DMP Commands Set Alpha Transparency Yes No No DMP Commands Reboot Device Yes No No DMP Install Kernel Upgrade Yes No No DMP Install Firmware Upgrade Yes No No DMP Install SVD Upgrade Yes No No DMP Install Restore Default Settings Yes No No DMP Install Initial Config Yes No No TV Commands TV On Yes Yes No TV Commands TV Off Yes Yes No
Command Category Command Administrator Support Help Desk TV Commands Set Display Input Yes Yes No TV Commands Set Display Banner Yes Yes No TV Commands Set Closed Caption Yes Yes No

© 2011−2015 Cisco Systems, Inc. All rights reserved.
TV Commands Set Volume Yes Yes No TV Commands Set Video Channel Yes Yes No Miscellaneous Query Syslog Yes Yes No Switch Commands Power Cycle DMP Yes No No Switch Commands Run Cabling Test Using
TDR Yes Yes No
Switch Commands Show Cabling Test Results
Yes Yes No
Switch Commands Ping Test Yes Yes Yes
Logging Into the Management Dashboard 1. Log into Cisco StadiumVision Director as the Administrator.
For more information, see the How to Access Cisco StadiumVision Director task note.
2. Click Management Dashboard. 3. Wait a few moments while Cisco StadiumVision Director loads resources. When
complete, the Management Dashboard screen displays in a separate window. Note that the Device List is not yet populated. Refer to Figure 5.
Figure 5. Initial Management Dashboard Screen
Logging Out of the Management Dashboard Click Logout at the top right corner of the Dashboard to log out of the Dashboard and return to the main Cisco StadiumVision Director log in screen. A confirmation message displays when you have been successfully logged out. Close the Cisco StadiumVision Director window to remove this instance of the software.

© 2011−2015 Cisco Systems, Inc. All rights reserved.
Viewing Devices in the Device List
When you first log in to the Management Dashboard, the device list is not populated. To view the devices being managed by the Dashboard: 1. In the Dashboard drawer, click the arrow in front of the globe icon to expand the
tree.
2. Expand the Dashboard folders to view information about the devices for the
selected category. The information displays in the Device List at the center of the screen. Refer to Figure 6.
Figure 6. Cisco StadiumVision Director Management Dashboard

© 2011−2015 Cisco Systems, Inc. All rights reserved.
Viewing Devices by Category The Dashboard drawer displays the DMPs that have been added to the database (via the Control Panel or Bulk Configuration tool) categorized by zones, groups and luxury suites to which the DMPs are assigned. You can view the DMPs according to their zone, group, or luxury suite assignments, or you can view all DMPs by selecting the All Devices category. Additionally, you can display the status of the services and servers the Dashboard is monitoring by selecting the Services category. Items in the Dashboard drawer are red if at least one DMP in that group, zone or luxury suite is in RED state. The number within the parenthesis ( ) indicates the total number of DMPs present in that zone, group or luxury suite, and the number of DMPs that have auto registered in Cisco StadiumVision Director.
Folder Description Zones & Groups Displays a listing of all the zones and groups
that are managed by Cisco StadiumVision Director.
Luxury Suites Displays a listing of all the luxury suites in the venue that are managed by Cisco StadiumVision Director.
Auto Registered Displays a listing of all devices that have auto registered in Cisco StadiumVision.
All Devices Displays a listing of all devices in the Cisco StadiumVision network.
Services Displays the Monitored Services screen which shows all operational data in one console to make it easy to monitor the health of Cisco StadiumVision. If there are problems with the server or process, the Monitored Services tabs at the bottom of the screen help you identify the issue and provide suggestions for how to resolve it.
Viewing Auto-Registered Devices Select Auto Registered in the Dashboard drawer to list all devices that have auto- registered in Cisco StadiumVision. Figure 7 shows an example of DMPs that have successfully registered with Cisco StadiumVision Director.
Figure 7. Auto-Registered DMPs in the Dashboard

© 2011−2015 Cisco Systems, Inc. All rights reserved.
For more details about auto-registration on the Cisco DMP 4310G, see the Cisco StadiumVision Video Endpoint (DMP) Design and Implementation Guide at http://www.cisco.com/en/US/products/ps11274/prod_maintenance_guides_list.html. For information about auto-registration on the SV-4K media player, see the Cisco StadiumVision SV-4K Media Player Deployment Guide.
Viewing Monitored Services The Services folder in the Dashboard drawer displays the Monitored Services screen which shows all operational data in one console to make it easy to monitor the health of Cisco StadiumVision. If there are problems with the server or process, the Monitored Services tabs in the Device Details window help you identify the issue and provide suggestions for how to resolve it.
For the latest information about Monitored Services in Cisco StadiumVision Director Release 4.0, see the “Management Operations” section of the Cisco StadiumVision Director Operations Guide.
Figure 8. Monitored Services Window

© 2011−2015 Cisco Systems, Inc. All rights reserved.
Dashboard Layout
As shown in Figure 9 and described in Table 5, the Dashboard is comprised of six panels, each with a different purpose:
Figure 9. Dashboard Layout
Table 5. Dashboard Layout
Window Function Drawers Allows you to choose operations. Main Shows basic information for the DMP(s) you are operating on. Details Shows details for the selected DMP you are working on. Summary Shows how many DMPs you have and a summary of their overall condition. Server Shows utilization statics for the SV Server. Services Displays the status of the services that are currently running.
Drawers Panel As described previously, the Dashboard drawers provide access to a collection of related commands and operations for monitoring and managing communications among Cisco StadiumVision components. Click on a drawer to expand the tree and access folders of related status and commands. You can view all devices in Cisco StadiumVision or view devices by zones and groups, luxury suites, and their auto registration status. Information about the devices displays in the Main Panel/Device List.

© 2011−2015 Cisco Systems, Inc. All rights reserved.
Figure 10 shows an example of the Dashboard screen when the All Devices folder is expanded.
Figure 10. Dashboard Drawers Window
Main Panel/Device List The Dashboard Main panel shows the Device List including the location, IP address, MAC address, model, and firmware version for selected or all devices. It also shows a time stamp of the last time the device was checked for status. You can click any heading in the Device List to sort the information by that category. Items of interest in the Main panel are the alert icons in the first three columns which provide at-a-glance status of the DMP, the TV, and the TV on/off status. These statuses indicate the aggregate status derived from the alerts shown in the Details panel. Refer to Figure 11.
Figure 11. DMP and TV Aggregate Status and Alerts

© 2011−2015 Cisco Systems, Inc. All rights reserved.
Device List Controls Table 6 defines the device list controls.
Table 6. Device List Controls
Button Description
Executes a command on the selected device(s). Referred to as the Play button in this document.
Cancels the command currently submitted by the logged in user.
Cancels the command currently submitted by any user.
Refreshes the device list.
Selects all devices in the Device List.
Deselects all devices in the Device List.
Removes all devices from the Device List.
Cancels the command currently submitted by the logged in user.
Details Panel The Dashboard Details panel shows details for the selected DMP you are working on. Three types of alerts are displayed: minor, major and critical. The Dashboard takes a summary of the alert statuses to calculate the aggregate status displayed as normal, warning, and critical alert icons in the Main panel. Figure 12 illustrates how the aggregate statuses are derived from the detailed status shown in the Details window.
Figure 12. Detailed DMP Status and TV Status

© 2011−2015 Cisco Systems, Inc. All rights reserved.
Table 7 defines the relationship between the alert icons displayed in the Main window and the alert icons displayed in the Details window. If the DMP status is red, the Dashboard will not display an icon for the TV status or the TV On status.
Table 7. Aggregate Status Alerts
DMP Summary Panel
The Dashboard DMP Summary panel displays a summary of the status of all DMPs in the network. The traffic light indicates the overall network status. Values are green, yellow, and red. By default, the traffic light is green when 5% or fewer DMPs on the network are up and running without errors, yellow when 5-10% of DMPs are unhealthy, and red when 10% or more of the DMPs are unhealthy. You can set the threshold for when the status is green, yellow, or red. Table 8 defines the summary status topics and icons displayed in the Summary window.
Table 8. Network Status Icons
Icon Description Total number of DMPs in the network.
Number of DMPs in critical state.
Number of DMPs in normal state.
Number of DMPs with non-compliant configurations.

© 2011−2015 Cisco Systems, Inc. All rights reserved.
Server Utilization Gauges The gauges in the Cisco StadiumVision Director Server Utilization panel provide an at-a-glance view of the percentage of CPU, memory, and disk space usage for the Cisco StadiumVision Director Server. Click on the gauge icons to view a graph of the server utilization history for the selected item, or click on the Graph icon to view the server utilization history for all categories. Mouse over the graph lines to display the value for the corresponding status. Server status is polled every 30 seconds. The browser will not automatically refresh to update the utilization status; you need to click the refresh button.
Services Alerts Panel
The Dashboard Services Alerts panel provides top level exposure of network services and internal processes critical to Cisco StadiumVision Director operation. It shows a list of the services that are currently being used by the Cisco StadiumVision Director server and displays alerts indicating their status. This allows quick identification of the state of these services to help you troubleshoot issues. For example, if the phones aren’t working, you can check here to see if the CUCM service is running. If the service is not running, you can isolate the problem to CUCM. Some of the services displayed are internal, such as the Cisco StadiumVision Director database. You can click the refresh icon at the top of the screen to refresh the data at any time. Also, you can mouse over each service name to display more details about the service status. Figure 13 illustrates the relationship between the Server Utilization data and Services Alerts.

Figure 13. Server Utilization and Services Alerts

© 2011−2015 Cisco Systems, Inc. All rights reserved. 2 of 27
Using the Dashboard Features
This section explains how to use the Dashboard search function, how to send and change command settings, and how to add/change registry settings.
Search and Filter Feature When managing hundreds and even thousands of DMPs and TVs in a venue, you will learn to appreciate the Dashboard search and filter features which provide the ability to search for DMPs and filter the results shown in the Device List. This allows you to zero in on devices of interest without having to scroll through the whole Device List. There are two ways to use the search box:
• Typing in a text string or a few numeric characters. • Selecting a filter from the Select Search Criteria drop down. When you perform a search, the search results are added to the current list of devices in the Device List. Duplicates are dropped to ensure that the Device List contains unique DMPs. This allows you to perform multiple searches and build up a desired list of DMPs. You can then execute one or more commands on this list of DMPs.
Press the minus button below the Device List to clear the DMPs that were added as a result of search operations as well as DMPs you may have selected from the device tree on the Select Devices panel.
Searching on a Text String, IP Address, or MAC Address Table 9 defines the search criteria you can type in the search box. This search method is handy, for example, when a Cisco StadiumVision operator calls in and tells you that TV “100-N-500” is not working. You can simply type in that location to find the TV right away and begin troubleshooting the problem.
As a best practice, include the TV location in the Location name to make it easier to locate and troubleshoot through the Dashboard.
Table 9. DMP Search Criteria
Search Criteria Description
Name, Description, Location
If the search field contains text, the Dashboard does a search on the textual name, description, and location. You can enter partial text strings as the search criteria. For example, if you enter “test” as the search criteria, DMPs which contain the word “Test”

© 2011−2015 Cisco Systems, Inc. All rights reserved. 3 of 27
in their name, description or location fields will be displayed. Text strings are not case-sensitive.
IP Address If the search field contains the period (.) character, the Dashboard does a search on the IP address for the DMPs in the database. You can enter a partial IP address as the search criteria. For example, .44 will match 10.1.44.5, 10.44.5.1.
MAC Address search
If the search field contains a semicolon ( : ) character, the Dashboard does a search on the MAC address for the DMPs in the database. You can enter a partial MAC address as the search criteria. For example, :6e will match 00:0f:44:00:6e:86.
Searching by Device Status and Alerts Click the search button with the magnifying glass and plus sign to choose from a comprehensive list of search criteria. The search criteria displayed here corresponds to the status shown on the Status tab in the Detailed status window (bottom of the screen). The filters allow you to search by detailed device status and alerts in the following categories:
• DMP Health • TV Health • DMP State • Flash Status (Runtime Status in Release 4.0) • Content Staging • Power Over Ethernet • DMP Reboot • Monitoring • Location • Model (Introduced in Release 4.0) For example, if you want to show all the DMPs in critical status, you can filter by the DMP Health Critical search criteria. Refer to Figure 14.
Figure 14. Searching and Filtering by DMP Health

© 2011−2015 Cisco Systems, Inc. All rights reserved. 4 of 27
Sending a Command The Device Configuration, Director Configuration, and Tools drawers contain categories of commands you can send to DMPs. To send a command: 1. In the Device List, select the DMP(s) to which you want to send the command.
You can do a search on DMPs using the Search feature. 2. Select a command from one of the Dashboard drawers. Use the Device List
controls to select/deselect devices. You can mouse over any control to display a tool tip about the control.
Figure 15. Selecting a Device and a Command
3. Make changes to command parameters. Not all commands have user-specified
values. 4. Click the Play button.The following confirmation message is displayed:
“Are you sure you want to execute command ‘command name’ on the selected devices ?”
5. Confirm or cancel the action. While the command is executing on a device, icons will display in the first column of the Device List next to the device(s). You can mouse over the first column heading (blank) to view a tool tip that defines each status icon. Refer to Figure 16.
Figure 16. Command Status Icons
When the operation is complete, the results will be updated in the Device List. Use the scroll bar to view the results for all selected devices. You can view detailed command from the Device Details tabs.

© 2011−2015 Cisco Systems, Inc. All rights reserved. 5 of 27
The Checked At column in the Device List displays the progress of a command on a per device basis. Once the command has completed, a timestamp of when the command completed will be displayed.
You cannot send some commands on a DMP in the Factory Default/Not Ready state. After initial installation of a Cisco DMP 4310G, use the Initial Config command (Cisco DMP 4310G only) to move the DMP to the Ready state. See “Deploying the Initial Configuration” in the Cisco StadiumVision Management Dashboard Device Configuration Commands guide.
Making Changes to Command Parameters Some commands have user-specified parameters that you can set as described here.
Parameters that are common between DMP models are sent to all models. Be sure to enter parameters specific to a DMP type in the correct tab.
1. Select a command. A description of the command and the command parameters box displays in the Dashboard Drawers panel.
2. In the Command Parameters box, select the appropriate tab for the DMP type.
• Legacy releases─Tabs are Common, 4305 Parameters, or 4310 Parameters.
• Release 4.0─Tabs are Common, 4310 Parameters, or SV-4K Parameters. 3. Type the desired value for the parameter name. 4. Click the Play button in the Device List to send the command.

© 2011−2015 Cisco Systems, Inc. All rights reserved. 6 of 27
Figure 17. Changing Command Parameters
Table 10 defines the button icons in the Command parameters box.
Table 10. Buttons in the Command Parameters Box
Icon Description
Removes currently selected file.
Refresh button. After you upload a file, click the Refresh button to refresh the file list displayed by the Dashboard.
Upload button. Click the Upload button to upload the firmware to the Cisco StadiumVision Director server. This button is displayed only for the Upgrade Firmware commands.