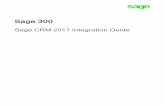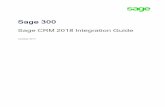Sage 300 Web Screens Getting Started Guide · PDF file( )....
-
Upload
nguyenquynh -
Category
Documents
-
view
223 -
download
1
Transcript of Sage 300 Web Screens Getting Started Guide · PDF file( )....

Sage 300c 2017
Web screens getting started guide
June 2017

This is a publication of Sage Software, Inc.
© 2016 The Sage Group plc or its licensors. All rights reserved. Sage, Sage logos, and Sageproduct and service names mentioned herein are the trademarks of The Sage Group plc or itslicensors. All other trademarks are the property of their respective owners.
Last updated: June 22, 2017

Contents
Discover Sage 300c web screens 5
HomePage 5
Administration 5
Financial Management 6
Operations Management 6
Reports 7
Frequently asked questions 8
General questions 8
Product features 10
Reporting and intelligence 11
Hardware and software requirements 11
Customization 12
Getting started with Sage 300c web screens 14
Installing Sage 300c web screens 14
Signing in to Sage 300c in a browser 15
Finding and learning about features 16
Managing windows and tasks 18
iiiSage 300c 2017Web screens getting started guide

About Sage Intelligence Reporting Cloud 19
Customizing Sage 300c web screens andmenus 20
Setting up home page widgets 20
Adding andmanaging shortcuts to reports 21
Customizing the navigationmenu 23
Customizing fields and controls on web screens 24
Importing andmanaging customizations for web screens 25
Setting up email for web screens 27
Sage 300c Inquiry 29
About the Sage 300c Inquiry tool 29
Looking up information using the Sage 300c Inquiry tool 30
Appendix A: List of Sage 300c web screens 32
Financial web screens 32
Operations web screens 42
Banking and Tax web screens 52
Administration web screens 55
Appendix B: Tips and tools 57
Data entry tools 57
Keyboard shortcuts 59
Working with detail entry tables 60
ivSage 300c 2017Web screens getting started guide

Discover Sage 300c web screens
Sage 300c web screens bring the power of Sage 300 to your web browser.
Whether you're using your desktop computer, your laptop, or your tablet, now you can entertransactions, generate reports, manage company finances, and more—anywhere, anytime.
Web screens run in parallel with the classic Sage 300 desktop screens, so there's no need to choosebetween desktop or web. Everyone in your organization can use the interface that best suits theirneeds, while working seamlessly with a single shared set of company data.
Read on for a quick overview of what's available in Sage 300c web screens.
Depending on your purchase agreement, some features described here may not be available inyour product.
HomePageUse the home page to find and open program features and reports; to review key businessinformation; and to find help and resources.
l Find and open program features and reports.On the home page, use the navigation menu tofind and open program features ("windows") and reports. After opening a feature or report,click the Help menu to browse related help articles and find additional resources.
l Navigate between open windows and reports.Use the WindowManager at the right of thescreen to switch between open windows, or to close windows.
l Review key performance indicators for your business. Add and set up widgets on the homepage to see key business information at a glance.
AdministrationAdministrators can use web screens to update company information and maintain data.
l Set up your company.Create your company profile and optional fields and set up your fiscalcalendar.
l Maintain your data.Check data integrity and review restart records to resolve data issues andrecover from errors.
5Sage 300c 2017Web screens getting started guide

Financial ManagementUse financial modules to set up your general ledger, maintain banking and tax information, andmanage payables and receivables.
l General Ledger.General Ledger supports multicurrency accounting, integrates extensivelywith other program features, and supports import and export of transaction data for use withother programs. Set up and maintain your general ledger accounts, enter or transfertransactions from various sources, and print reports.
l Bank Services. Bank Services centralizes payments and receipts for all Sage 300 accountingfeatures. Set up bank information, track and manage payments and receipts, reversepayments, return NSF items, perform reconciliations with bank statements, and create GeneralLedger batches for information from bank statements and miscellaneous monthly transactions.
l Tax Services. Tax Services centralizes tax information on sales and purchases for all Sage300 accounting features. Set up tax tables, tax calculation rules, and tax audit information.
l Accounts Payable. Accounts Payable handles all your payables record keeping and reportingneeds. Set up and maintain vendor accounts; enter or import transactions; print checks; andtrack vendor account and transaction details on screen and on printed reports.
l Accounts Receivable. Accounts Receivable handles all your receivables record keeping andreporting needs. Set up and maintain your customer accounts; enter or import transactions;print invoices; and track account and transaction details on screens and on printed reports.
Operations ManagementUse operations modules to process payments, manage inventory, and process customer and vendortransactions.
l Payment Processing. Set up Payment Processing to process credit card payments from yourcustomers.
l Inventory Control. Inventory Control maintains detailed perpetual inventory records andproduces reports to help you manage your stock effectively. Set up and track inventory items,enter and post transactions, and print reports.
l Order Entry. Order Entry handles all your order entry, invoicing, and order tracking needs,regardless of the size and complexity of your business. Process orders and shipments, tracktransaction details and sales information, and print invoices, quotes, order confirmations,picking slips, credit notes, debit notes, and shipping labels.
l Purchase Orders. Purchase Orders provides all the transaction entry, processing, andreporting features you need to fully automate your purchase order procedures and meet yourmanagement needs. Enter and process purchase requisitions, purchase orders, receipts,vendor invoices, returns, credit notes, and debit notes, and print forms and mailing labels foryour vendor transactions.
6Sage 300c 2017Web screens getting started guide

ReportsPrint financial reports, transaction reports, and other key business information.
7Sage 300c 2017Web screens getting started guide

Frequently asked questions
Find answers to frequently asked questions about Sage 300c web screens.
General questions
What's the difference between Sage 300c web screens, the Sage 300 Portal,
and web deployment?
l Web screens are redesigned versions of Sage 300 desktop screens that you use in a webbrowser. You open web screens from a new browser-based home page, which also featureswidgets that you can customize to display key business information.
l The Sage 300 Portal provides access to Sage 300 desktop screens in a web browser. Itfeatures a Shortcuts toolbar, snapshots of your accounting data, and the Sage 300 ad hocInquiry tool.
l Web deployment provides a web-based platform for accessing Sage 300 desktop screensusing IIS and remote access technology (Microsoft .NET Framework or Distributed COMremoting). Web deployment is not required in order to use Sage 300c web screens.
Doweb screens replace the Sage 300 Portal?
Not yet. The Portal is still available in Sage 300, and is still required if you use the quotes-to-ordersfeature in Sage CRM.
Web screens use the Portal database, so if you already use the Portal, you do not need to create orset up a new database to start using web screens. For more information, see "Installing Sage 300cweb screens" (page 14).
Are all modules and screens from the Sage 300 Desktop available as web
screens?
Not all modules and screens from the Sage 300 Desktop are available as web screens.
8Sage 300c 2017Web screens getting started guide

A selection of frequently used screens from the following Sage 300 modules are available as webscreens, with more screens planned for upcoming releases:
l Administrative Services
l Common Services
l Bank Services
l Tax Services
l General Ledger
l Accounts Payable
l Accounts Receivable
l Inventory Control
l Order Entry
l Purchase Orders
l Payment Processing
For a list of available web screens, see "List of Sage 300c web screens" (page 32).
Are the web screens identical to the desktop screens?
While most of the web screens are similar to their counterparts in the Sage 300 Desktop, the newscreens have been redesigned to work in a browser and deliver an improved user experience.
Among other changes, we've spelled out potentially confusing abbreviated labels, revised messagesso they're simpler and friendlier, and redesigned a number of controls on the user interface tostreamline and simplify tasks.
Can I use web screens and desktop screens at the same time?
Yes, you can. For example, if you have customized some desktop screens, you can continue to usethose while using the web screens for other tasks.
Do I need to install Sage 300 or any other software on every computer or device
that will be used to access the web screens?
You do not need to install any software other than a web browser. However, all computers or devicesthat will be used to access the web screens must be connected to the network on which the Sage 300
9Sage 300c 2017Web screens getting started guide

server is running.
Can I use web screens inmultiple browser windows or tabs at the same time?
Each user can sign in to web screens in only one browser window or tab at a time. If you want to useweb screens in multiple browser windows or tabs, as a workaround, you can sign in using differentbrowsers, such as Chrome and Firefox.
Product features
Are web screens available in languages other than English?
Web screens are available in English, French, Spanish, and Chinese (Simplified and Traditional).Help and documentation for web screens is available in English and French.
Are optional fields supported in web screens?
Yes.
Aremulticurrency systems supported?
Yes.
Is Payment Processing available?
Yes.
Are Intercompany Transfers available?
No. To manage intercompany transfers, use Sage 300 desktop screens.
Is Project and Job Costing available?
No. To manage projects and jobs, or to process job-related transactions, use Sage 300 desktopscreens.
10Sage 300c 2017Web screens getting started guide

AreOperationsmodules available?
Yes. A selection of frequently used screens from Inventory Control, Order Entry, and PurchaseOrders are available as web screens, with more screens planned for upcoming releases.
Reporting and intelligence
What reporting and intelligence features are available in web screens?
Web screens use SAPCrystal Reports® to generate reports.
Sage Intelligence Reporting Cloud is available in web screens. For more information, see "AboutSage Intelligence Reporting Cloud" (page 19).
What security authorizations do users need to use Sage Intelligence Reporting
Cloud?
To use Sage Intelligence Reporting Cloud, users must be assigned to a security group with FinancialReporter security authorization for Sage 300 General Ledger and Sage 300 Web API securityauthorization for Sage 300 Common Services.
Are custom forms and reports supported?
Yes, with exceptions. If you have customized versions of the standard forms and reports includedwith Sage 300, they will be available in web screens, as long as the report file name has not beenchanged. You can also use the Reports list to create a list of links to the custom reports you and yourteam use most often.
Hardware and software requirements
What hardware and software do I need to use web screens?
For current information about minimum system requirements, see the Compatibility Guide:
https://support.na.sage.com/selfservice/viewdocument.do?externalId=26777
11Sage 300c 2017Web screens getting started guide

Do I need to use a PC?
You can use any computer or device with a current web browser to view and use web screens.
The screens are not optimized for display on mobile devices, so are not currently recommended foruse on a tablet or mobile phone.
Which web browsers are supported?
Current versions of the most popular web browsers are supported.
For details, see the Compatibility Guide:
https://support.na.sage.com/selfservice/viewdocument.do?externalId=26777
Doweb screens use Apache Tomcat?
No. Web screens use Microsoft .NET and Internet Information Services (IIS).
The existing Sage 300 Portal uses Apache Tomcat, and is still required to support the quotes-to-orders feature in Sage CRM.
Customization
Are custom forms and reports supported?
Yes, with exceptions. If you have customized versions of the standard forms and reports includedwith Sage 300, they will be available in web screens, as long as the report file name has not beenchanged. You can also use the Reports list to create a list of links to the custom reports you and yourteam use most often.
What other customizations are supported?
All existing customizations are supported in desktop screens, but not in web screens.
Most web screens can be customized by administrators using the Customize menu option. Partnersand ISVs can use the Software Development Kit (SDK) and Web Application Program Interface (API)to create custom services and features for Sage 300c web screens.
12Sage 300c 2017Web screens getting started guide

Are Visual Basic macros supported?
Macros are not supported in web screens, but are still supported in desktop screens.
Can I modify application files, DLL files, and INI files?
Modifying these files to make changes to web screens is not supported.
You can continue to modify these files to make changes to the Sage 300 Desktop.
Is a Software Development Kit (SDK) available?
Yes, an SDK is available for Sage 300 web screens, as well as a Web Application Program Interface(API).
To download documentation and get started, see Sage Knowledgebase article 75211.
For more information about Sage Development Partner Programs, visitwww.sage.com/us/partners.
13Sage 300c 2017Web screens getting started guide

Getting started with Sage 300c web
screens
Find general information on how to get started with Sage 300c web screens.
Installing Sage 300c web screens
Sage 300c web screens are installed with Sage 300c when you select theWeb Screens optionduring installation.
Important!When using Sage 300c web screens over an external network or the internet, data mustbe protected with security measures such as Secure Socket Layer (SSL) or a Virtual PrivateNetwork (VPN). To determine appropriate security measures, consult with your informationtechnology (IT) professional or Sage Business Partner.
The lists below provide a quick overview of additional steps required to install and start using Sage300c web screens. For complete installation and setup instructions, see the Sage 300 Installation andAdministration Guide.
Before installing Sage 300c:
1. Verify that your system meets all hardware and software requirements listed in theCompatibility Guide:
https://support.na.sage.com/selfservice/viewdocument.do?externalId=26777
2. Install Microsoft Internet Information Services (IIS) if you have not already done so. (Sage 300Installation and Administration GuideChapter 5)
Note: If you encounter any issues when trying to use web screens after installing, see theTroubleshooting section in Chapter 5 for additional information about IIS settings.
3. In Microsoft SQL Server Management Studio, create a Portal database if you have not alreadydone so. This database is used by both the Sage 300 Portal and Sage 300c web screens.(Sage 300 Installation and Administration GuideChapter 3)
14Sage 300c 2017Web screens getting started guide

When you install Sage 300c:
1. On the Select Features screen, select theWeb Screens option.
2. If any users will use web screens in a language other than English, select the relevant languagepack.
After installing Sage 300c:
1. Configure the Portal database, which is used by both the Sage 300 Portal and Sage 300c webscreens.(Sage 300 Installation and Administration GuideChapter 5)
2. Ensure that users have security authorization to access all modules and screens they need touse. (Sage 300 Installation and Administration GuideChapter 6)
3. Activate all modules for which you want to use Sage 300c web screens.
Note: Administrative Services, Common Services, and General Ledger must be activatedbefore you can sign in to Sage 300 web screens.
When installation and setup are complete, you are ready to sign in and start using Sage 300c webscreens.
Signing in to Sage 300c in a browserTo use Sage 300c web screens, you sign in to Sage 300c in your web browser, using the samecredentials you use to sign in to the Sage 300 Desktop.
The computer or device you use to sign in does not need to have Sage 300 installed, but it does needto be connected to the network on which the Sage 300 server is running.
Sage 300c web screens support current versions of the most popular web browsers. For currentinformation about supported browsers, see the Compatibility Guide:
https://support.na.sage.com/selfservice/viewdocument.do?externalId=26777
To sign in to Sage 300c in a browser:
1. Visit http://servername/sage300, where servername is the server name or IP address of theweb server where Sage 300 is installed.
2. Enter your username and password.
3. Select a company.
4. Click Sign In.
15Sage 300c 2017Web screens getting started guide

Note: If web screens do not appear in the language specified in your Sage 300 user record, selectthat language in your web browser settings as your preferred language for viewing web pages.
Finding and learning about featuresSage 300c includes a number of tools to help you find and learn about program features in the webscreens.
Welcome bar
At the top of the screen, the welcome bar displays your company name, the Account menu, and theHelp menu.
You use the Account menu to sign out of Sage 300c, and to navigate to any available connectedservices.
The Help menu lists articles and resources related to the window you are viewing, as well as a searchfield you can use to search for specific terms in the Help Center.
Navigationmenu
Windows and reports are organized into "modules" on the navigation menu. When you sign in, Sage300c displays modules, windows, and reports you are authorized to view and use.
Features differ by module, but are usually organized into some or all of the following categories:
l Setup and Setup Reports. Specify setup options and print reports of setup options specifiedfor a module.
l Transactions and Transaction Reports. Process transactions and print transaction reports,including forms such as invoices and receipts.
l Periodic Processing. Perform periodic processing tasks such as creating batches andrunning Day End Processing.
l Reports. Set up and print reports.
16Sage 300c 2017Web screens getting started guide

Quick links
When you select a window or report from the navigation menu, a list of quick links to related windowsappears below the navigation menu.
For example, when you open a G/L transaction window, quick links to other G/L transaction windowsappear below the menu.
Web toolbar
The web toolbar appears at the right side of your browser window when you are using Sage 300. Itincludes the tools described below.
Tip: You can move the web toolbar by dragging it up or down the right side of your screen.
Notes panel
Use the Notes panel to add and manage notes for customers, vendors, and inventory items.
Reports list
The Reports list is available if you use customized SAPCrystal Reports®. Use it to create a list of linksto the custom reports you and your team use most often. For more information, see "Adding andmanaging shortcuts to reports" (page 21).
17Sage 300c 2017Web screens getting started guide

Inquiry tool
The Inquiry tool allows you to quickly and easily look up information that exists in your Sage 300csystem. For more information, see "Looking up information using the Sage 300c Inquiry tool" (page30).
Managing windows and tasksYou use the WindowManager to open, manage, and navigate between multiple windows in Sage300c.
The WindowManager appears at the right side of your browser window when you are using Sage300c, and displays the number of windows you have open.
To see a list of open windows, click the WindowManager. On theOpen Windows list, you can click a
window to navigate to it, or click the Close button to close a window.
To move the WindowManager icon, drag it up or down the right side of your screen.
Note: If you close all windows, Sage 300c displays your home page.
18Sage 300c 2017Web screens getting started guide

About Sage Intelligence Reporting Cloud
Sage Intelligence Reporting Cloud is a financial reporting tool integrated with Sage 300c. It offersready-to-use online reports that can also be viewed in Microsoft Excel ®. You can customize theready-to-use financial reports or create new reports specific to your business.
Sage Intelligence Reporting Cloud runs on your Sage 300 server. In Sage 300c web screens, use theIntelligencemenu to open Sage Intelligence Reporting Cloud and report on your Sage 300 companydata.
Important! To use Sage Intelligence Reporting Cloud, users must be assigned to a security groupwith Financial Reporter security authorization for Sage 300 General Ledger and Sage 300 WebAPI security authorization for Sage 300 Common Services.
Sage Intelligence Reporting Cloud includes ready-to-use financial reports that give you immediateinsight into and across your business. You can customize these reports or create and save your ownso you don't have to recreate your reports each time you run them. You can also update a report tofilter results by accounts, group categories, or account groups by creating a copy of a report andupdating the row sets accordingly.
For information about customizing and printing reports with Sage Intelligence Reporting Cloud, seethe Sage Intelligence Reporting Cloud help at https://help.sageintelligence.com/sage300c/en-us/index.htm.
For information about ready-to-use reports, see Sage Intelligence Reporting Cloud Reports atwww.sageintelligence.com/solutions/sage-300c/reports.
19Sage 300c 2017Web screens getting started guide

Customizing Sage 300c web screens and
menus
Customize web screens and the navigation menu.
Setting up home page widgetsSet up widgets on your home page to view key business information at a glance.
To add widgets to your home page, click the Add Widgets menu and select widgets to add. The
widget or widgets you selected are added to your home page in the order you selected them.
To arrange widgets, point to the title bar of a widget, and then drag it to a new position.
Note: Figures displayed in widgets are in your company's functional currency.
Widget settings and options
In the title bar of each widget, theWidget Settings menu displays some or all of the following
options:
l Edit Settings. Specify criteria for data to be displayed in the widget. Depending on the widget,you may do this by specifying the year and period; by selecting specific accounts, transactions,and amounts; or by specifying other settings.
l Edit Title. Enter a new name for the widget.
l Refresh.Refresh the data displayed in the widget.
l Close.Remove the widget from your home page. You can add the widget to your home page
again by selecting it from the Add Widgets menu .
Errors while viewing widgets
If a "Cannot Display Widget" error message appears in one or more widgets on the home page, it maybe caused by one of the following issues.
20Sage 300c 2017Web screens getting started guide

l Missing data.No data has been entered in your Sage 300 system to be displayed in thewidget. For example, if you have not entered any income or expenses, the Income andExpenses widget may display an error message.
l Temporary issues retrieving data.Data has been entered but is currently unavailable. Thismay happen during temporary issues with network connectivity.
l Other setup or application issues.Data is available, but the widget cannot be displayed dueto a setup issue or a temporary issue with Sage 300.
If the problem persists, contact your system administrator, or contact Sage for technical support.
Adding andmanaging shortcuts to reportsIf you use customized SAPCrystal Reports®, the Reports list lets you create a list of links to thecustom reports you and your team use most often.
The Reports list appears at the right side of your browser window when you are using Sage 300.
Administrators can use the Reports list to create a list of links to reports. After a report has beenadded to the Reports list, the link is available to users who are assigned to one of the UI profilesspecified for the report.
Note: The Reports list does not support links to datapiped reports. Also, report file names cannotinclude any spaces.
Before you start
l You must sign in as an administrator ("ADMIN" user) to manage the Reports list.
l Create a newReports folder in the Shared Data folder on your Sage 300 server, and save allthe reports to which you want to create a link. (When creating new links, you select reportssaved in this folder.)
To add a report link to the Reports list:
1. Click the Reports list button at the right of your browser window.
The Reports list appears.
21Sage 300c 2017Web screens getting started guide

2. Click Add Report Link.
The Add Report Link panel appears.
3. In the Title field, add a title for the report link.
4. Click Browse.
5. Select a report file, and then click Select.
Important! The report file name cannot include any spaces.
6. In the UI Profiles field, specify UI profiles for the report. Only users who are assigned to theseprofiles can view the report on the Reports list.
Tip: Click the UI Profiles menu to open a partial version of the UI Profiles screen, which
you can use to create a new UI profile, or to review and change the list of users assigned toan existing UI profile. Other features of the full UI Profiles screen (such as the Reports tab)are not available.
7. Click Save.
The link is added to the Reports list, with the title you specified appearing as the link text.
To edit a report link:
1. Click the Reports list button at the right of your browser window.
The Reports list appears.
2. On the report menu for the report you want to edit, click Edit.
3. Edit the report settings as needed.
4. Click Save.
To remove a report link from the Reports list:
Important!When you delete a report link from the Reports list, the link is removed for all UI profiles.
1. Click the Reports list button at the right of your browser window.
The Reports list appears.
2. On the report menu for the report you want to edit, clickDelete.
A confirmation message asks if you want to delete the report.
22Sage 300c 2017Web screens getting started guide

Note: Deleting a report link from the Reports list does not delete the report file from theReports folder in the Shared Data folder on your Sage 300 server; only the link is deleted.
3. Click Yes.
Customizing the navigationmenuUse the Customize Navigation Menu screen to customize the screens that are available on thenavigation menu.
For example, you can hide the A/R Invoice Entry web screen, or the A/R Transactions category, or theAccounts Receivable module.
If you hide all web screens in a category, the category does not appear in the navigation menu. If youhide all web screens and categories in a module, the module does not appear in the navigation menu.
Web screens are hidden or shown by company according to the selections you make on theCustomize Navigation Menu screen. If you manage multiple companies, you must sign in to eachcompany separately to specify which web screens are hidden or shown for users who sign in to thatcompany.
Desktop screens are hidden and shown based on user authorizations and security groups. Usingthe Customize Navigation Menu to hide or show a web screen has no effect on the correspondingdesktop screen.
Before you start
l You must be signed in as an administrator to use the Customize Navigation Menu screen.
l You can make changes to the navigation menu while other users are signed in, but they willnot see the changes until they refresh their browser or sign out and sign in again.
l To open any screen that appears on the navigation menu, users must be assigned to asecurity group that is authorized to use the screen.
To customize the navigation menu:
1. Open More >Administrative Services >Customize Navigation Menu.
2. Clear check boxes to hide screens, categories, or modules from the navigation menu. Mo re ...
l To hide a screen (such as Invoice Entry), clear the check box for the screen.
l To hide a category (such as A/R Transactions), clear the check box for the category.
23Sage 300c 2017Web screens getting started guide

l To hide amodule, clear the check boxes for all categories for themodule.
3. Select check boxes to show hidden screens, categories, or modules in the navigation menu. Mo re ...
l To show a screen (such as Invoice Entry), select the check box for the screen.
l To show a category (such as A/R Transactions), select the check box for the category, orselect one or more screens in the category.
l To show amodule, select the check box for one or more categories or screens in themodule.
4. Click Save.
Customizing fields and controls on web screens
Many web screens include a Customize option on the Options menu that you can use to hide andshow fields and controls for that screen, or to customize labels for those fields and controls.
You can create multiple different customized versions of a single screen. Each customized version ofa screen must have a distinctCustomization ID.
Along with the customization ID, you specify the UI profiles that will use the customized screen. Thisallows you to customize a screen differently for each UI profile, or use the same customized screenfor multiple UI profiles.
When you use this feature to make changes to a web screen:
l The changes apply only to users who are assigned to the UI profiles you specify.
l Sage 300 desktop screens are not affected. Similarly, any changes made to desktop screensdo not affect the appearance of web screens.
Notes:l To hide or show a field and related controls, you may need to clear or select multiple options.For example, to hide a Ship-To Location field, you may need to clear options for the label,text box, buttons (such as theGo, Add, and Finder buttons), and the Details link.
l Labels for some fields and controls change dynamically when you select filter criteria,document type, or other criteria. Customized labels for these dynamic fields and controlsmay revert to their original value when a different selection is made.
Before you start
l You must sign in as an administrator ("ADMIN" user) to customize web screens.
24Sage 300c 2017Web screens getting started guide

l You can customize web screens while other users are signed in, but they will not see thechanges until they refresh their browser or sign out and sign in again.
l To open any screen that appears on the navigation menu, users must be assigned to asecurity group that is authorized to use the screen.
To customize fields and controls for a web screen:
1. Open a web screen that supports customization.
2. ClickOptions >Customize.
3. In the Customization ID field, enter an ID for the customized screen.
You can create multiple different customized versions of a single screen. Each customizedversion of a screen must have a distinctCustomization ID.
4. In the Customization Description field, enter a description for the customized screen.
5. In the UI Profiles field, specify one or more UI profiles. Only users who are assigned to thespecified UI profiles will see the customized screen. You can leave this field blank and specifyUI profiles later.
If there are multiple customized versions of a screen, you can specify different UI profiles foreach, allowing you to customize a screen differently for each UI profile, or use the samecustomized screen for multiple UI profiles.
Tip: Click the UI Profiles menu to open a partial version of the UI Profiles screen, which
you can use to create a new UI profile, or to review and change the list of users assigned toan existing UI profile. Other features of the full UI Profiles screen (such as the Reports tab)are not available.
6. To show or hide a field or control, select or clear the check box for that field or control.
7. To change the label for a field or control, enter the new label text in the Text column.
8. Click Save.
To delete a customized version of a screen:
1. Open a web screen that supports customization.
2. ClickOptions >Customize.
3. In the Customization ID field, enter the ID for the customized version of the screen that youwant to delete.
4. clickDelete.
Importing andmanaging customizations for web screens
25Sage 300c 2017Web screens getting started guide

If you or your Sage business partner use the Sage 300 Web Screens SDK to create customizationsfor web screens, you can sign in as a UI Customization Admin to import and manage customizations.
By default, imported customization files are saved in the shared data directory inDirectory\Customization\System Database ID\Package ID\. (For example,C:\sage\sage300data\Customization\SAMSYS\Package1.)
To be imported successfully, a customization package must be a ZIP file that contains a validmanifest file and all required JavaScript and settings files. Mo re ...
l The package must be a ZIP file (extension is .zip)
l The package must include a valid JSON filemanifest.json
l The package must include any JavaScript and settings files specified in the manifest file
l The manifest file must include the following fields:
l PackageId
l BusinessPartnerName
l Description
l WebScreens
l TargetScreen
l ControlsConfiguration
l ControlsBehavior
To sign in to Sage 300 as a UI Customization Admin:
1. Visit http://servername/sage300/admin, where servername is the server name or IP addressof the web server where Sage 300 is installed.
2. In the User ID field, enter the username of the ADMIN user.
3. Select a system database.
4. Click Sign In.
On the Import tab, you can specify packages to import and assign Sage 300 databases for whichcustomizations will be available.
To import a customization package:
1. Sign in as a UI Customization Admin.
2. On the Import tab, click Browse and select a package of web screens customizations createdusing the Sage 300 Web Screens SDK.
3. Click Import to import the customization package.
26Sage 300c 2017Web screens getting started guide

4. Click Assign, and then select each database for which you want the customizations in theimported package to be available.
After importing packages, on theManage tab, you can enable, disable, and prioritize individualcustomizations.
To manage individual customizations:
1. Sign in as a UI Customization Admin.
2. On theManage tab, in the Package ID field, specify whether to view customizations for allimported packages or for a specific package.
3. If you want to enable all customizations for all packages, or for the currently selected package,click Enable All.
4. Use Advanced Mode as needed to enable and disable individual customizations, and to specifythe priority order in which multiple customizations will be applied to a single web screen. Mo re ...
a. Select the Advanced Mode option.
b. In the Customization Details table, set the Status field to to Enabled or Disabled forindividual customizations as needed.
c. For each screen to whichmultiple customizationswill be applied:
i. In the Priority field, set the priority of the first customization to be applied to thescreen to 1.
ii. Set the priority of the next customization to be applied to the screen to 2, and soon.
5. Click Save.
After importing and setting up customizations
l Sign in to each Sage 300 company to which you have applied customizations and verify thateach customization is working as expected.
Setting up email for web screensSage 300c web screens use SMTP (Simple Mail Transfer Protocol) to send documents via email. Youcan set up your own SMTP server, or you can use an SMTP service such as SendGrid(www.sendgrid.com).
You use the Email tab on the Company Profile web screen to enter default email settings that areused when you print documents to email from web screens.
27Sage 300c 2017Web screens getting started guide

To set up email for Sage 300c web screens:
1. In Sage 300c web screens, openMore >Common Services >Company Profile.
2. On the Email tab, under Settings, enter settings for your SMTP server. Mo re ...
l Server Name. Enter the server name for your email server, using the format smtp.servername.
l Server Port. The default value is 587, but you can change it. Consult the documentationfor your SMTP server or service.
Notes:l SomeSMTP services (including SendGrid) recommend using Port 587 to avoidpotential rate limiting or blocking.
l SSL is required if you use Port 465.
l Use SSL. The default value is Yes, but you can change it.
Important! This setting affects data encryption and authentication. Consult your ITprofessional or SMTP server documentation to determine which setting to use.
l From Email Address. Enter the email address to be used when sending email.
Note: Depending on the SMTP server you use, this address may need to match theone you enter in the Username field, or may not work unless you set up an email alias.Consult your SMTP server documentation for details about sending email.
l Username. Enter the username for the SMTP server to be used when sending email.
l Password. Enter the password for the email account to be used when sending email.
3. Under Send Test Email , specify a test email address and send a test email. Mo re ...
a. To. Enter the email address of the recipient for the test email.
b. Send a Test Email. Click to send a test email using the settings specified on the Emailtab.
4. If the email message does not arrive in the email inbox of the recipient you specified:
l Check the junk email or spam folder for the email account.
l Check the settings you entered, make any needed changes, and send another testemail.
5. ClickOK to save your settings.
28Sage 300c 2017Web screens getting started guide

Sage 300c Inquiry
Learn about the Inquiry tool and how you can use it to look up information in your Sage 300c system.
About the Sage 300c Inquiry toolThe Inquiry tool allows you to quickly and easily look up information that exists in your Sage 300csystem. Choose one of the preset query types and specify search criteria, and the tool displaysmatching results. For example, to find all A/R documents for a particular customer, use the A/RDocuments query type and specify the customer number in search criteria.
When some results are displayed, you can see more information related to a specific transaction byselecting the transaction in the main table (for some query types, information related to the selectedtransaction is displayed in other tables), or by drilling down to source transactions.
The query type you choose determines the default state of search criteria in the Inquiry tool.However, once you've opened the Inquiry tool, you can change search criteria to perform otherqueries, as long as they are consistent with the query type.
For example, the A/R Documents query type is limited to finding A/R documents. By default, searchcriteria for this query type are set up to find all A/R documents for a single customer. You can changethe search criteria to find A/R documents based on any combination of customer numbers, documenttypes, fully paid status, and national accounts. But you cannot use this query type to find O/Edocuments.
Notes:l If your Sage 300 system uses security, you must have Sage 300 ERP Inquiry securityauthorization to use the Inquiry tool.
l In a multicurrency system, you can specify whether to show amounts in the functionalcurrency or in the customer's currency.
You can open the Inquiry tool from various places, though not all query types are available from allthese places:
l Web toolbar.Most query types are available from the web toolbar at the right of the screen.
l A/R Customers screen.Customer query types are available from the Inquiry list on thisscreen.
29Sage 300c 2017Web screens getting started guide

Note: By default, these query types find documents for the customer whose record is open inthe A/R Customers screen.
l Other screens. Some fields include an Inquiry option on the menu beside the field (forexample, the Customer Number field on the A/R Invoice Entry screen).
Query Types
The following query types are available:
l A/R Documents. Look up all types of posted and pending transactions for customers.
l A/R Customer Adjustments. Look up posted adjustments (including adjustments from write-off batches), along with the documents they adjusted.
l A/R Customer Documents. Look up posted invoices, credit notes, debit notes, interestcharges, receipts (including unapplied cash, prepayments, and miscellaneous receipts), andrefunds.
l A/R Customer Receipts. Look up posted receipts for payments, including information aboutthe documents to which each receipt was applied.
l A/R Customer Refunds. Look up posted refunds, including information about the documentsthat were refunded.
Looking up information using the Sage 300c Inquiry toolThe Inquiry tool allows you to quickly and easily look up information that exists in your Sage 300csystem.
To look up information using the Inquiry tool:
1. Open the Inquiry tool in one of the following ways:
l On the web toolbar at the right of the screen, click the Inquiries button, and thenchoose a query type.
l On the A/R Customers screen, click Inquiry, and then choose a query type.
l On other screens, click the Inquiry option on a field where it is available.
The Inquiry tool appears, set up in the default state for the query type you chose.
30Sage 300c 2017Web screens getting started guide

Note: Depending on the query type and the information in your Sage 300c system, you mayneed to change or specify search criteria before any results are displayed.
2. To view search criteria, click Filter.
3. Specify search criteria, and then click Apply.
Results that match the criteria you specified are displayed.
When some results are displayed, you can see more information related to a specifictransaction by selecting the transaction in the main table (for some query types, informationrelated to the selected transaction is displayed in other tables), or by drilling down to sourcetransactions.
Note: To change or refine your search, change search criteria and then click Apply again.
31Sage 300c 2017Web screens getting started guide

Appendix A: List of Sage 300c web
screens
New web screens are added with each Sage 300c release and product update. Consult this list to seeweb screens that are available in the Sage 300c version and modules you use.
If a web screen is not available for the task you need to perform, you may be able to use a Sage 300desktop screen.
For general information and an overview of web screens that have been added with each release andproduct update, seeWhat's New in Sage 300.
Financial web screensFinancial modules include General Ledger, Accounts Payable, and Accounts Receivable.
General Ledger web screens
Category Screen 2017 2017.1 2017.2
G/L Accounts Account History Inquiry
G/L Accounts Account Permissions
G/L Accounts Accounts
G/L Accounts Budget Maintenance
G/L Accounts Chart of Accounts
G/L Accounts Create Accounts
G/L Accounts Fiscal Set Comparison
32Sage 300c 2017Web screens getting started guide

Category Screen 2017 2017.1 2017.2
G/L Accounts Source Currency Inquiry
G/L Accounts Transaction History
G/L Periodic Processing Clear History
G/L Periodic Processing Consolidate Posted Transactions
G/L Periodic Processing Create Allocation Batch
G/L Periodic Processing Create NewYear
G/L Periodic Processing Create Recurring Entries Batch
G/L Periodic Processing Create Revaluation Batch
G/L Periodic Processing Period EndMaintenance
G/L Reports Account GroupsReport
G/L Reports Account StructuresReport
G/L Reports Batch Listing Report
G/L Reports Batch Status Report
G/L Reports Chart of Accounts Report
G/L Reports Optional Fields Report
G/L Reports OptionsReport
G/L Reports Posting Journals Report
G/L Reports Recurring Entries Report
G/L Reports Revaluation CodesReport
G/L Reports Segment CodesReport
G/L Reports Source CodesReport
33Sage 300c 2017Web screens getting started guide

Category Screen 2017 2017.1 2017.2
G/L Reports Source Journal Profiles Report
G/L Reports Source Journals Report
G/L Reports Transaction Listing Report
G/L Reports Transaction Details Optional Fields Report
G/L Reports Trial Balance Report
G/L Setup Account Groups
G/L Setup Account Structures
G/L Setup Optional Fields
G/L Setup Options
G/L Setup Recurring Entries
G/L Setup Revaluation Codes
G/L Setup Segment Codes
G/L Setup Source Codes
G/L Setup Source Journal Profiles
G/L Transactions Batch List
G/L Transactions Journal Entry
G/L Transactions Post Batches
34Sage 300c 2017Web screens getting started guide

Accounts Payable web screens
Category Screen 2017 2017.1 2017.2
A/P Periodic Processing 1099 Electronic Filing
A/P Periodic Processing Clear History
A/P Periodic Processing Clear Statistics
A/P Periodic Processing Create G/L Batch
A/P Periodic Processing Create Recurring Payable Batch
A/P Periodic Processing Create Retainage Batch
A/P Periodic Processing Delete Inactive Records
A/P Periodic Processing Revaluation
A/P Periodic Processing T5018(CPRS) Electronic Filing
A/P Periodic Processing Year End
A/P Setup 1099/CPRS Codes
A/P Setup Account Sets
A/P Setup Distribution Codes
A/P Setup Distribution Sets
A/P Setup Email Messages
A/P Setup G/L Integration
A/P Setup Optional Fields
A/P Setup Options
35Sage 300c 2017Web screens getting started guide

Category Screen 2017 2017.1 2017.2
A/P Setup Payment Codes
A/P Setup Payment Selection Codes
A/P Setup Terms
A/P Transaction Reports Aged Cash Requirements Report
A/P Transaction Reports Aged Payables Report
A/P Transaction Reports Aged Retainage Report
A/P Transaction Reports Batch Listing Report
A/P Transaction Reports Batch Status Report
A/P Transaction Reports Check Register Report
A/P Transaction Reports G/L Transactions Report
A/P Transaction Reports Posting Errors Report
A/P Transaction Reports Posting Journals Report
A/P Transaction Reports Vendor Transactions Report
A/P Transactions Adjustment Batch List
A/P Transactions Adjustment Entry
A/P Transactions Control Payments
A/P Transactions Create Payment Batch
A/P Transactions Invoice Batch List
A/P Transactions Invoice Entry
36Sage 300c 2017Web screens getting started guide

Category Screen 2017 2017.1 2017.2
A/P Transactions Payment Batch List
A/P Transactions Payment Entry
A/P Transactions Payment Inquiry
A/P Transactions Post Batches
A/P Vendor Reports Letters/Labels Report
A/P Vendor Reports Print 1099/1096 Forms Report
A/P Vendor Reports Print T5018(CPRS) Forms Report
A/P Vendor Reports Recurring Payables Report
A/P Vendor Reports Remit-To Locations Report
A/P Vendor Reports Vendor Groups Report
A/P Vendor Reports Vendors Report
A/P Vendors 1099/CPRS Inquiry
A/P Vendors Recurring Payables
A/P Vendors Remit-To Locations
A/P Vendors Vendor Activity
A/P Vendors Vendor Groups
A/P Vendors Vendors
37Sage 300c 2017Web screens getting started guide

Accounts Receivable web screens
Category Screen 2017 2017.1 2017.2
A/RCustomer
Reports
Customer Groups Report
A/RCustomer
Reports
Customers Report
A/RCustomer
Reports
Labels Report
A/RCustomer
Reports
National Accounts Report
A/RCustomer
Reports
Recurring Charges Report
A/RCustomer
Reports
Ship-To Locations Report
A/RCustomer
Reports
Statements/Letters/Labels
Report
A/RCustomers Customer Groups
A/RCustomers Customer Inquiry Use the Sage 300c Inquiry
tool.
A/R Customers Customer List
A/RCustomers Customers
A/RCustomers National Accounts
A/RCustomers Recurring Charges
A/RCustomers Ship-To Locations
A/RPeriodic Clear History
38Sage 300c 2017Web screens getting started guide

Category Screen 2017 2017.1 2017.2
Processing
A/RPeriodic
Processing
Clear Statistics
A/RPeriodic
Processing
Create G/L Batch
A/RPeriodic
Processing
Create Interest Batch
A/RPeriodic
Processing
Create Recurring Charge
Batch
A/RPeriodic
Processing
Create Retainage Batch
A/RPeriodic
Processing
Clear Write-Off Batch
A/RPeriodic
Processing
Delete Inactive Records
A/RPeriodic
Processing
Revaluation
A/RPeriodic
Processing
Update Recurring Charges
A/RPeriodic
Processing
Year End
A/RSetup Account Sets
A/RSetup Billing Cycles
A/RSetup Comment Types
A/RSetup Distribution Codes
39Sage 300c 2017Web screens getting started guide

Category Screen 2017 2017.1 2017.2
A/RSetup Dunning Messages
A/RSetup Email Messages
A/RSetup G/L Integration
A/RSetup Interest Profiles
A/RSetup Items
A/RSetup Optional Fields
A/RSetup Options
A/RSetup Payment Codes
A/RSetup Salespersons
A/RSetup Terms
A/R Transaction
Reports
Aged Retainage Report
A/R Transaction
Reports
Aged Trial Balance Report
A/R Transaction
Reports
Batch Listing Report
A/R Transaction
Reports
Batch Status Report
A/R Transaction
Reports
Customer Transactions
Report
A/R Transaction
Reports
Deposit Slips Report
A/R Transaction
Reports
G/L Transactions Report
40Sage 300c 2017Web screens getting started guide

Category Screen 2017 2017.1 2017.2
A/RTransaction
Reports
Invoices Report
A/R Transaction
Reports
Item Sales History Report
A/R Transaction
Reports
Posting Errors Report
A/R Transaction
Reports
Posting Journals Report
A/R Transaction
Reports
Receipts Report
A/R Transactions Adjustment Batch List
A/R Transactions Adjustment Entry
A/R Transactions Document Inquiry Use the Sage 300cInquiry tool.
A/RTransactions Invoice Batch List
A/R Transactions Invoice Entry
A/R Transactions Post Batches
A/R Transactions Process Credit Card
Transactions
A/R Transactions Quick Receipt Entry
A/R Transactions Receipt Batch List
A/R Transactions Receipt Entry
A/R Transactions Receipt Inquiry Use the Sage 300cInquiry tool.
41Sage 300c 2017Web screens getting started guide

Category Screen 2017 2017.1 2017.2
A/RTransactions Refund Batch List
A/R Transactions Refund Entry
A/R Transactions Refund Inquiry Use the Sage 300cInquiry tool.
Operations web screensOperations modules include Inventory Control, Order Entry, Purchase Orders, and PaymentProcessing.
Inventory Control web screens
Category Screen 2017 2017.1 2017.2
I/C Items and Price Lists Bills of Material
I/C Items and Price Lists Contract Pricing
I/C Items and Price Lists Copy Bills of Material
I/C Items and Price Lists Copy ItemPricing
I/C Items and Price Lists Customer Details
I/C Items and Price Lists Item Pricing
I/C Items and Price Lists Items
I/C Items and Price Lists ItemsWizard
I/C Items and Price Lists Kitting Items
I/C Items and Price Lists Location Details
I/C Items and Price Lists Lot Numbers
I/C Items and Price Lists Manufacturers' Items
42Sage 300c 2017Web screens getting started guide

Category Screen 2017 2017.1 2017.2
I/C Items and Price Lists Optimize Inventory
I/C Items and Price Lists Reorder Quantities
I/C Items and Price Lists Serial Numbers
I/C Items and Price Lists Update Bills of Material
I/C Items and Price Lists Update ItemPricing
I/C Items and Price Lists Update Item Pricing
I/C Items and Price Lists Vendor Details
I/C Periodic Processing Clear History
I/C Periodic Processing Create G/L Batch
I/C Periodic Processing Day End Processing
I/C Periodic Processing Delete Inactive Records
I/C Periodic Processing Lot Recalls/Releases
I/C Periodic Processing Lot Splits/Combines
I/C Periodic Processing Process Adjustments
I/C Periodic Processing Quarantine Release
I/C Periodic Processing Serial Registration
I/C Periodic Processing Serial/Lot Reconciliations
I/C Periodic Processing Warranty Update
I/C Physical Inventory Generate InventoryWorksheet
I/C Physical Inventory Inventory Counts
I/C Physical Inventory Inventory Reconciliation
43Sage 300c 2017Web screens getting started guide

Category Screen 2017 2017.1 2017.2
I/C Physical Inventory InventoryWorksheet
I/C Physical Inventory Physical Inventory Quantities
I/C Physical Inventory Post Inventory Reconciliation
I/C Price/Sales Analysis Reports Contract Pricing Report
I/C Price/Sales Analysis Reports G/L Transactions Report
I/C Price/Sales Analysis Reports Markup Analysis Report
I/C Price/Sales Analysis Reports Posting Journals Report
I/C Price/Sales Analysis Reports Price Lists Report
I/C Price/Sales Analysis Reports Sales Statistics Report
I/C Price/Sales Analysis Reports Selling/Price Margin Analysis Report
I/C Price/Sales Analysis Reports Transaction History Report
I/C Price/Sales Analysis Reports Transaction Statistics Report
I/C Setup Account Sets
I/C Setup Categories
I/C Setup Contract Codes
I/C Setup G/L Integration
I/C Setup Item Structures
I/C Setup Locations
I/C Setup Mask Structures
I/C Setup Optional Fields
44Sage 300c 2017Web screens getting started guide

Category Screen 2017 2017.1 2017.2
I/C Setup Options
I/C Setup Price List Codes
I/C Setup Segment Codes
I/C Setup Units of Measure
I/C Setup Warranty Codes
I/C Setup Weight Units of Measure
I/C Setup Reports Account Sets Report
I/C Setup Reports Alternate Items
I/C Setup Reports Bills of Material Report
I/C Setup Reports Categories Report
I/C Setup Reports ItemStructuresReport
I/C Setup Reports G/L Integration Report
I/C Setup Reports Kitting ItemsReport
I/C Setup Reports Location Details Report
I/C Setup Reports LocationsReport
I/C Setup Reports Manufacturers' ItemsReport
I/C Setup Reports Mask StructuresReport
I/C Setup Reports OptionsReport
I/C Setup Reports Optional Fields Report
I/C Setup Reports Price List CodesReport
I/C Setup Reports Reorder Quantities Report
I/C Setup Reports Segment CodesReport
45Sage 300c 2017Web screens getting started guide

Category Screen 2017 2017.1 2017.2
I/C Setup Reports Units of Measure Report
I/C Setup Reports Vendor Details Report
I/C Setup Reports Warranty/Contract CodesReport
I/C Setup Reports Weight Units of Measure Report
I/C Statistics and Inquiries BOMComponent Usage Inquiry
I/C Statistics and Inquiries Current Transactions Inquiry
I/C Statistics and Inquiries Item Location Detail Quantity Inquiry
I/C Statistics and Inquiries LIFO/FIFO Inquiry
I/C Statistics and Inquiries Lot Number Inquiry
I/C Statistics and Inquiries Sales Statistics
I/C Statistics and Inquiries Serial Number Inquiry
I/C Statistics and Inquiries Stock Transaction Inquiry
I/C Statistics and Inquiries Transaction History Inquiry
I/C Statistics and Inquiries Transaction Statistics
I/C Stock Control Reports Aged Inventory Report
I/C Stock Control Reports Bin/Shelf Labels Report
I/C Stock Control Reports Inventory Movement Report
I/C Stock Control Reports Item Labels Report
I/C Stock Control Reports Item Status Report
I/C Stock Control Reports Item Valuation Report
46Sage 300c 2017Web screens getting started guide

Category Screen 2017 2017.1 2017.2
I/C Stock Control Reports Overstocked Items Report
I/C StockControl Reports Quarantine Report
I/C StockControl Reports Recall Report
I/C Stock Control Reports Reorder Report
I/C StockControl Reports Serial/Lot Number List Report
I/C StockControl Reports Serial/Lot Quantity on Hand Report
I/C StockControl Reports Serial/Lot Stock Listing Report
I/C StockControl Reports Serial/Lot TransactionsReport
I/C Stock Control Reports SlowMoving Items Report
I/C Stock Control Reports Stock Transactions Report
I/C Stock Control Reports Transfer Slips Report
I/C Transactions Adjustments
I/C Transactions Assemblies
I/C Transactions Internal Usage
I/C Transactions Post Transactions
I/C Transactions Receipts
I/C Transactions Shipments
I/C Transactions Transaction Listing
I/C Transactions Transfers
47Sage 300c 2017Web screens getting started guide

Order Entry web screens
Category Screen 2017 2017.1 2017.2
O/E Forms Credit/Debit Notes
O/E Forms Invoices
O/E Forms Order Confirmations
O/E Forms Picking Slips
O/E Forms Quotes
O/E Forms Shipping Labels
O/E Periodic Processing Clear History
O/E Periodic Processing Create Batch
O/E Reports Aged Orders Report
O/E Reports Email MessagesReport
O/E Reports G/L Integration Report
O/E Reports G/L Transactions Report
O/E Reports Invoice Action Report
O/E Reports Optional Fields Report
O/E Reports OptionsReport
O/E Reports Order Action Report
O/E Reports MiscellaneousChargesReport
O/E Reports Posting Journals Report
O/E Reports Sales History Report
48Sage 300c 2017Web screens getting started guide

Category Screen 2017 2017.1 2017.2
O/E Reports Sales Statistics Report
O/E Reports Salesperson Commissions Report
O/E Reports Ship-Via CodesReport
O/E Reports TemplatesReport
O/E Reports Transaction List Report
O/E Setup Email Messages
O/E Setup G/L Integration
O/E Setup Miscellaneous Charges
O/E Setup Optional Fields
O/E Setup Options
O/E Setup Ship-Via Codes
O/E Setup Templates
O/E Statistics and Inquiries Current Orders Inquiry
O/E Statistics and Inquiries Pending Shipment Inquiry
O/E Statistics and Inquiries Sales History
O/E Statistics and Inquiries Sales Statistics
O/E Statistics and Inquiries Salesperson Inquiry
O/E Transactions CopyOrders
O/E Transactions Credit/Debit Note Entry
O/E Transactions Invoice Entry
49Sage 300c 2017Web screens getting started guide

Category Screen 2017 2017.1 2017.2
O/E Transactions Order Entry
O/E Transactions Shipment Entry
O/E Transactions Capture Payments with Invoices
PurchaseOrders web screens
Category Screen 2017 2017.1 2017.2
P/O Analytical Reports Aged Purchase Orders Report
P/O Analytical Reports G/L Transactions Report
P/O Analytical Reports Payables Clearing Audit List Report
P/O Analytical Reports Posting Journals Report
P/O Analytical Reports Purchase History Report
P/O Analytical Reports Purchase Order Action Report
P/O Analytical Reports Purchase Statistics Report
P/O Analytical Reports Shippable Backorders Report
P/O Analytical Reports Transaction List Report
P/OCreate Purchase Orders Create POs from I/C
P/OCreate Purchase Orders Create POs fromO/E
P/OCreate Purchase Orders Create POs from Requisitions
P/O Forms Mailing Labels
P/O Forms Purchase Orders
50Sage 300c 2017Web screens getting started guide

Category Screen 2017 2017.1 2017.2
P/O Forms Receiving Slips
P/O Forms Requisitions
P/O Forms Returns
P/O Periodic Processing Clear History
P/O Periodic Processing Create Batch
P/O Setup Additional Costs
P/O Setup Email Messages
P/O Setup G/L Integration
P/O Setup Optional Fields
P/O Setup Options
P/O Setup Ship-Via Codes
P/O Setup Templates
P/O Setup Vendor Contract Costs
P/OSetup Reports Additional Costs Report
P/OSetup Reports Email MessagesReport
P/OSetup Reports G/L Integration Report
P/OSetup Reports Optional Fields Report
P/OSetup Reports OptionsReport
P/OSetup Reports Ship-Via CodesReport
P/OSetup Reports TemplatesReport
51Sage 300c 2017Web screens getting started guide

Category Screen 2017 2017.1 2017.2
P/O Statistics and Inquiries Pending Receipts Inquiry
P/O Statistics and Inquiries Purchase History
P/O Statistics and Inquiries Purchase Statistics
P/O Transactions Copy Purchase Orders
P/O Transactions Credit/Debit Note Entry
P/O Transactions Invoice Entry
P/O Transactions Purchase Order Entry
P/O Transactions Receipt Entry
P/O Transactions Requisition Entry
P/O Transactions Return Entry
Payment Processing web screens
Category Screen 2017 2017.1 2017.2
Setup Options
Setup Processing Codes
Transactions Process Credit Card
Banking and Tax web screensBanking and Tax modules include Bank Services and Tax Services.
52Sage 300c 2017Web screens getting started guide

Bank Services web screens
Category Screen 2017 2017.1 2017.2
Bank Periodic Processing Clear History
Bank Periodic Processing Create G/L Batch
Banks Banks
Bank Setup Credit Card Types
Bank Setup Distribution Codes
Bank Setup Distribution Sets
Bank Setup G/L Integration
Bank Setup Options
Bank Setup Reports BanksReport
Bank Setup Reports Credit Card TypesReport
Bank Setup Reports Distribution CodesReport
Bank Setup Reports Distribution Sets Report
Bank Setup Reports G/L Integration Report
Bank Setup Reports OptionsReport
Bank Transaction Reports Bank Entries Posting Journal Report
Bank Transaction Reports Bank Reconciliation Report
Bank Transaction Reports Check/Payment Register Report
Bank Transaction Reports Deposit Register Report
53Sage 300c 2017Web screens getting started guide

Category Screen 2017 2017.1 2017.2
Bank Transaction Reports Deposits Status Report
Bank Transaction Reports G/L Transactions Report
Bank Transaction Reports Reconciliation Posting Journal Report
Bank Transaction Reports Reconciliation Status Report
Bank Transaction Reports Transaction Listing Report
Bank Transaction Reports Transfer Posting Journal Report
Bank Transaction Reports Withdrawals Status Report
Bank Transactions Bank Entry
Bank Transactions Bank Transfers
Bank Transactions Import OFX Statements
Bank Transactions Post Entries
Bank Transactions Post Reconciliation
Bank Transactions Reconcile OFX Statements
Bank Transactions Reconcile Statements
Bank Transactions Reverse Transactions
Bank Transactions Transaction History Inquiry
Tax Services web screens
Category Screen 2017 2017.1 2017.2
Tax Setup Tax Authorities
54Sage 300c 2017Web screens getting started guide

Category Screen 2017 2017.1 2017.2
Tax Setup Tax Classes
Tax Setup TaxGroups
Tax Setup Tax Rates
Tax Periodic Processing Clear History
Tax Setup Reports Tax Authorities Report
Tax Setup Reports TaxClassesReport
Tax Setup Reports TaxGroupsReport
Tax Setup Reports TaxRatesReport
Tax Setup Reports Tax Tracking Report
Administration web screensAdministration modules include Administrative Services and Common Services.
Administrative Services web screens
Category Screen 2017 2017.1 2017.2
Administration Assign UI Profiles
Administration Assign Visual Process Flows
Administration Customization Directories
Administration Data Activation
Administration Database Dump
Administration Database Load
55Sage 300c 2017Web screens getting started guide

Category Screen 2017 2017.1 2017.2
Administration Customize Navigation Menu
Administration Data Integrity
Administration Restart Maintenance
Administration Security Groups
Administration UI Profile Maintenance
Administration User Authorizations
Administration User Authorizations Report
Administration Users
Common Services web screens
Category Screen 2017 2017.1 2017.2
Company Setup Company Profile
Company Setup Fiscal Calendar
Company Setup Optional Fields
Currency CurrencyCodes
Currency CurrencyRate Types
Currency CurrencyRates
Currency Euro Conversion Rates
Scheduling Reminder List
Scheduling Schedules
56Sage 300c 2017Web screens getting started guide

Appendix B: Tips and tools
Find tips and tools for data entry and other key tasks in Sage 300.
Data entry toolsThe following data entry tools help you enter and manage information in Sage 300 screens.
Data entry tools
Tool Name Description
ContextMenu
The context menu appears next to some data entry fields, and displays a list ofavailable options related to a field. Mo re ...
For example, the context menu for the Ship-To Location field may display thefollowing options:
l View Ship-To Location
l Edit Ship-To Location
Collapse
All /
Expand
All
Click to collapse or expand all expanding sections on a screen.
DateSelector
Click the date selector button to view a calendar and select a date.
Finder The Finder appears in some data entry fields, and in some table headings ontransaction entry screens. Click it when you want to look up records you canselect for a field. Mo re ...
57Sage 300c 2017Web screens getting started guide

Tool Name Description
When using the Finder, you can specify selection criteria to help you findrecords. For example, when looking up G/L Accounts, you might specify thefollowing criteria:Account Number starts with 21
You can also click the Edit Columns button to add or remove columns from thetable of results that appears in the Finder, or to rearrange the order in whichcolumns appear.
GoButton
The Go button appears on screens where you must specify a record (such as acode) before viewing details for the record. After entering the code or name ofthe record, click this button to view details for the record.
Help
Icon
The Help icon appears next to fields for which help content is available. Point tothe icon to see the help.
NewButton
The New button appears next to fields where you can add a new record. Forexample, where it appears beside a Customer Number field, click this button toadd a new customer.
Tools in data entry tables
Tool Name Description
Add Line Click Add Line to add a new line to a detailentry table.
Delete Line ClickDelete Line to delete a selected linefrom a detail entry table.
EditColumns
Click Edit Columns to see a list of columns ina detail entry table. You can select the checkbox for a column to add it; clear the checkbox to remove it; and drag columns up anddown in the list to arrange them in the detailentry table.
Edit Button Click the Edit button to open a new screen
where you add or edit additional information
58Sage 300c 2017Web screens getting started guide

Tool Name Description
for a detail line. For example, where this
button appears in a Taxes column, click thebutton to edit tax information for the detail
line.
PageNavigation
Click the Previous and Next buttons tonavigate through a list of existing records, orclick the First and Last buttons to navigate tothe first and last records. You can also entera page number in the Page field and pressEnter to skip to that page.
Refresh
Button
ClickRefresh to refresh the informationdisplayed in the detail entry table.
Buttons
Button Description
ClickCreate New to create a new record. For example, on the A/RCustomers screen, click this button to create a new customer record.
ClickDelete to delete the displayed record. If you cannot delete arecord, an error message explains why it cannot be deleted.
Click Print to print a report after you have specified settings and criteriafor records to include in the report.
Click Save to add a new record you have created, or to save changesyou have made to an existing record.
Keyboard shortcuts
Keyboard shortcuts for data entry
Use the following keyboard shortcuts to speed up data entry.
59Sage 300c 2017Web screens getting started guide

Key Action
Enter Apply changes to the field you are editing.
Tab Go to the next field.
PgUp Go to the top of the window in view.
Pg Dn Go to the bottom of the window in view.
Shift+Tab Go to the previous field.
Keyboard shortcuts for detail tables
Use the following keyboard shortcuts to navigate and enter information in detail tables.
Key Action
Enter Apply changes to the field you are editing.
Left or Right Arrow Scroll left or right in the table.
Shift+Tab Go to the previous field.
Tab Go to the next field.
Type page number and pressEnter
In detail tables that displaymultiple pages of information, go to aspecific page.
Up or Down Arrow Go up or down one row.
Working with detail entry tablesTransaction entry screens in Sage 300 include a detail entry table that shows transaction details intabular format.
In most cases, you can enter all details for a transaction using the table.
l To add a detail, click the Add Line button, and then enter information for the detail in the table.
l To edit a detail, select the line you want to edit, and then make your changes.
l To delete a detail, select the line you want to delete, and then clickDelete Line.
60Sage 300c 2017Web screens getting started guide

Tips:l To show, hide, and arrange columns in the table, click the Edit Columns button.
l To resize a column, drag the edge of the column header.
l If there are more columns than can be displayed at one time, you can use the horizontalscroll bar at the bottom of a table to view the additional columns.
61Sage 300c 2017Web screens getting started guide