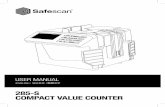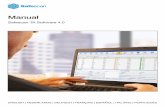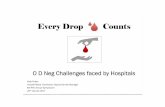Safescan MC-Software ENG · 2016. 2. 9. · The software will download all counts stored into the...
Transcript of Safescan MC-Software ENG · 2016. 2. 9. · The software will download all counts stored into the...

MANUAL
SAFESCAN MC-Software
MONEY COUNTING SOFTWARE
ENGLISH | NEDERLANDS | DEUTSCH | FRANÇAIS | ESPAÑOL | ITALIANO | PORTUGUÊS POLSKI | ČESKY | MAGYAR | SLOVENSKÝ

2 www.safescan.com
INTRODUCTION AND DIRECTIONS FOR USE
1. MINIMUM SYSTEM REQUIREMENTS 3
2. INSTALLING THE SOFTWARE 3
3. ACTIVATING YOUR SOFTWARE 3
4. SCREEN LAYOUT 3
Menu bar 4Shortcut bar 4
5. LANGUAGE SELECTION 4
6. CONNECTING THE SOFTWARE AND THE MONEY COUNTING SCALE 4
7. GETTING COUNT DATA FROM THE DEVICE 5
8. LIVE COUNT 6
9. CURRENCY MANAGEMENT 7
10. USER MANAGEMENT 9
11. CURRENCY UPDATES 10
APPENDIX 10
Support 10Updates 10
TABLE OF CONTENTS

3www.safescan.com
INTRODUCTION AND DIRECTIONS FOR USE
Thank you for purchasing the Safescan Money Counting Software. Combined with the Safescan 6185 money counting scale it provides a complete solution for efficiently storing and processing your cash counting results. Before starting to install and use the software, we recommend that you carefully read this user manual and keep it at hand for future reference.
1. MINIMUM SYSTEM REQUIREMENTS
In order to use the software, your computer needs to meet the following requirements:• Free disk space: 100 MB• Memory: 1024 MB• OS: Win7.• Resolution 1024 x 768• Network connection to check for available updates.• USB port
2. INSTALLING THE SOFTWARE
Download the software from the provided link, extract the .zip file and double click on mcSetup.exe to run the installer. Follow the instructions displayed on the screen, select the software language and the destination folder where you want to install the software.
3. ACTIVATING YOUR SOFTWARE
After installing, the software will run as trial version for 30 days. You can enter your license key at any time. While in trial mode, the software will show the license management screen upon start-up. If you have not entered a license key after 30 days, the software will prompt you to do so in order to continue using it.
To open the License management screen, in the top menu, select File -> License (alt + F + L). Fill in the email address used to order thesoftware.
Fill-in the license code you have received. Click on “Accept License”

4 www.safescan.com
4. SCREEN LAYOUT
4.1 MENU BARThere are two ways of creating a new user. You can either start from the software or from your Time Attendance terminal. Even though you can use both ways, we would recommend you start from the TA device, since it minimises the chance of mistakes and prevents the mix-up of user data. Please note: After every change you have made to the users, you will need to synchronise the software with the device.
4.2 SHORTCUT BARThis bar gives you access to the most used functionalities of the software.
5. LANGUAGE SELECTIONDuring the installation you were able to select the desired language. If the selection was correct, you can proceed directly to the next point. If you wish to change your language please follow the instructions below.
Select your language in the Language drop-down list
Click on the “Save” icon.
In the top menu, select File -> Preferences, or click on the “Preferences” icon in the shortcut menu bar (alt + F + P).

5www.safescan.com
6. CONNECTING THE SOFTWARE AND THE MONEY COUNTING SCALEYour Safescan 6185 does not require any specific driver to be recognised by your computer. As soon as the machine is connected, it will be “seen” by the Money Counter software.
Please note: before starting any operation between the software and the scale, make sure that the scale is not on the starting screen. See pictures below.
The software will now check again for differences. If no difference is found, it will display the message ‘No changes found’. Your user(s) is now synchronised with the software and the device.
Correct Not correct
7. GETTING COUNT DATA FROM THE DEVICEPower on the machine and connect it to the PC.
The software will download all counts stored into the memory of the machine. Those counts will be displayed in the “To be approved” section. Once the counts have been downloaded to the software, they are erased from the machine.
It is also possible to add a comment and link the count to a user directly in the table.
Please note: before starting any operation between the software and the scale, make sure that the scale is not on the starting screen. See pictures below.
In the top menu, select Report -> Count Data, or click on the “Count Data” icon in the shortcut menu bar (alt + R + C).
You can review the details of those counting before approval or removal

6 www.safescan.com
8. LIVE COUNT
The “Live Count” mode allows you to mirror all counting operation performed on the machine on the screen of your computer, making the counting experience even easier. The “Live Count screen” is divided into two sections:
On the left hand of the screen, you will see all previously counted items.
The right hand side of the screen mirrors the screen of the device. Power on the machine and connect it to the PC.

7www.safescan.com
The screen of the computer will reflect all counting operations performed on the machine.
The count will be transferred to the “To be approved” section of the “Count Data” screen, and will be cleared from the Live Count screen and the device.
9. CURRENCY MANAGEMENT
The Money Counter software allows you to manage the currencies on your Safescan 6185. You can activate or deactivate currencies and denominations, it is also possible to toggle the noncash items on the device (cheques and credit cards). The screen is divided into four sections:
1: The currency list2: The denomination list3: The denomination details4: The action pad.
In the top menu, select Report -> Live Count, or click on the “Live Count” icon in the shortcut menu bar (alt + R + L). The screen of the computer will reflect all counting operations performed on the machine. When finished with a count press the “Accept” icon at the bottom of the screen. The count will be transferred to the “To be approved” section of the “Count Data” screen, and will be cleared from the Live Count screen and the device. Power on the machine and connect it to the PC.
In the top menu, select Report -> Live Count, or click on the “Live Count” icon in the shortcut menu bar (alt + R + L).
When finished with a count press the “Accept” icon at the bottom of the screen.

8 www.safescan.com
While communicating with the software, the machine screen will display the message “Locked”:
When “Locked” is displayed, it is not possible to perform any operation on the machine, it is also not recommended to disconnect the device from the PC.After the transfer, the software will display the list of available currencies. You can choose to activate a currency by checking the checkbox corresponding to the currency in the currency list (1). It is possible to activate or deactivate denominations for each currency in the denomination list (2).
You can see from the Currency pane on the left hand of the screen which Currency is active or not.
The currency is not active.
The currency is active.
The currency is active, but one or more denominations have been deactivated.
You can activate or deactivate the manual entry of credit cards and cheques on the device.
You can also set the values of all coin rolls/bags and note Bundles/clips or sleeves. After having selected the relevant currency, on the currency list (1), select the denomination for which you want to register a bundled value in the denomination list (2).
In the top menu, select Edit -> Currencies, or click on the “Currencies” icon in the shortcut menu bar (alt + E + C).
At this moment, the screen contains no data. You can either load data from a previous backup made on your computer by clicking on the “Restore” icon located in the action pad…
or load the data from the device by clicking on the “Load from Device” icon located in the action pad.

9www.safescan.com
In the denomination details section (3), fill in the number of coins/notes to be present in this bundle.
10. USER MANAGEMENTIt is possible to link a count to a specific user, for future reference (see chapter 7). You can manage the users from the User page.
When finished with all your modifications, you can send the amended weight table to the device by clicking on “Save to Device”
and/or create a backup on your computer by clicking on the “Backup” icon.
In the top menu, select Edit -> Currencies, or click on the “Currencies” icon in the shortcut menu bar (alt + E + C).
Click on the “+” icon to add a new user, and fill-in the details.
To delete a user: select the user you want to delete and click on the “X” icon.

10 www.safescan.com
11. CURRENCY UPDATESYour software will check automatically for updates on Safescan’s website. Every new currency weight table update will be downloaded. You will be offered to integrate these update when downloading currencies from your device. You can always see the latest currency table available in the Preferences screen.
APPENDIX
SUPPORTIf you experimence problems with the software, and need help from Safescan’s technical support, click on Help and select Support (keyboard shortcut: ALT + H + S), this will launch the Safescan remote support software (TeamViewerQS). Call the phone number displayed on your screen and provide your ID and password to our technicians.
UPDATESSafescan is constantly working to offer you a better user experience. We regularly release updates for your software, improving current features or adding new ones. Every time an update is released, your software will give you a notification. We advise you to install these updates as soon as they are released.