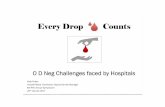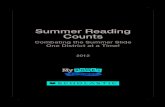Food Allergen Liability and Regulation When Consumer Label Reading Effort Counts
Reading Counts! Software Manual
Transcript of Reading Counts! Software Manual
Reading Counts! Software Manual
Reading Counts! Software Manual Updated 07.01.20 Table of Contents • 2 © Houghton Mifflin Harcourt Publishing Company
Table of Contents
Overview .................................................................................... 3 Student Accessibility ..................................................................................... 3
Logging In ................................................................................. 4
The Reading Counts! Home Screen ........................................ 7
Taking a Reading Counts! Quiz ............................................... 8 Selecting a Quiz............................................................................................ 8 Quiz Questions ............................................................................................. 9 Finishing a Quiz .......................................................................................... 10
Reading Counts! Home Screen Options ............................... 13 Review Wrong Answers ............................................................................. 13 Take a Quiz/Take Another Quiz ................................................................. 13 Checking Progress ..................................................................................... 14 Choose Reading Interests .......................................................................... 16 Get a Reading List ...................................................................................... 17 Exiting Reading Counts! ............................................................................. 17
Technical Support................................................................... 18
Reading Counts! Software Manual
Reading Counts! Software Manual Updated 07.01.20 Overview • 3 © Houghton Mifflin Harcourt Publishing Company
Overview
Reading Counts! is a reading management program that helps teachers encourage and assess independent reading. It includes quizzes for thousands of K–12 books. Teachers may create their own quiz collection or order collections organized by theme, topic, grade, author, or genre. Teachers may also write their own quizzes for books in their library that are not part of the Reading Counts! program. Quizzes may be customized by setting such features as the number of questions per quiz, the number of correct answers needed to pass, and the number of attempts students are allowed to pass each quiz.
Student Accessibility
Reading Counts! provides accessibility features that can enable some visually impaired students to use the application. The contrast setting, for example, will help a student who has trouble reading black text on a white background.
Reading Counts! requires students to view images and videos, speak into a microphone and use a mouse. Students who have difficulty with these requirements will need assistance when using the program.
Reading Counts! does not provide textual equivalence to bitmap-rendered content. Students who are dependent on a Braille or text-to-speech device will be unable to use the application. Also, though closed captions are available for the hearing-impaired, the application does not provide a description of the video, nor does it provide the closed-caption text in text format (it is only available as a display).
Browser-based accessibility features, such as screen and font magnifiers, are not tested by Houghton Mifflin Harcourt and may not be compatible with Reading Counts! Even in cases when the features may work with the program, the input focus is not set to allow students using screen magnifiers to follow the onscreen changes. Similarly, changing display settings may render the program unusable. Students needing to see larger text should use an external screen magnifier rather than changing display settings or using a feature of the browser program.
Mac OS X and Windows operating systems, as well as Internet Explorer, Firefox, and Safari browser programs, offer a range of accessibility features that may enable users with disabilities to, among other things, perform basic navigation with a keyboard instead of a mouse by using the Tab key.
Reading Counts! Software Manual
Reading Counts! Software Manual Updated 07.01.20 Logging In • 4 © Houghton Mifflin Harcourt Publishing Company
Logging In
Students are enrolled in Reading Counts! through Student Achievement Manager (SAM). See Enrolling and Managing Students Using Student Achievement Manager for detailed instructions on enrolling students.
Once students are enrolled in Reading Counts!, they may log in to the program through the HMH Central login screen (the URL is available from the school or district administrator) using their SAM usernames and passwords. To open HMH Central, open the workstation’s browser program and use the HMH Central bookmark.
Reading Counts! Software Manual
Reading Counts! Software Manual Updated 07.01.20 Logging In • 5 © Houghton Mifflin Harcourt Publishing Company
The HMH Gateway screen displays icons for all products installed on the SAM Server that the student is enrolled in.
To open the Reading Counts! Login screen, click the Reading Counts! icon at the bottom of the screen.
Reading Counts! Software Manual
Reading Counts! Software Manual Updated 07.01.20 Logging In • 6 © Houghton Mifflin Harcourt Publishing Company
To log in to Reading Counts!:
1. Type in the SAM username and password.
2. Click Go On or hit the Enter key to move to the Reading Counts! Home screen.
Reading Counts! Software Manual
Reading Counts! Software Manual Updated 07.01.20 The Reading Counts! Home Screen • 7 © Houghton Mifflin Harcourt Publishing Company
The Reading Counts! Home Screen
After students log in to the program, they arrive at the Reading Counts! Home screen, which offers students four options:
• Take A Quiz: Advances students to the Quiz Search screen
• Check Your Progress: Opens the Student Reading Report in a Web browser—this is the same report teachers and administrators may access in SAM
• Choose Reading Interests: Advances students to the Reading Interests screen, which displays several genres that students may be interested in
• Get Reading List: Opens the students’ customized Recommended Reading Report
Reading Counts! Software Manual
Reading Counts! Software Manual Updated 07.01.20 Taking a Quiz • 8 © Houghton Mifflin Harcourt Publishing Company
Taking a Reading Counts! Quiz
Selecting a Quiz
To select and take a quiz, students click Take a Quiz from the Reading Counts!
Home screen. This advances students to the Quiz Search screen.
To find a quiz, students:
1. Select either the Title or the Author button, then enter text into the search field and click Find It! This returns every book that includes the string of text entered. Entering “day,” for instance, returns titles with the word “day” in the title, but also books with the words “Saturday” or “someday.” Students may scroll through multiple pages of search results by clicking the page number links or arrows at the bottom of the screen.
2. Click the quiz title link or the GO! link next to the quiz title to take the quiz. A prompt appears that asks students if they want to take the quiz for the chosen title. Students may click OK to proceed to the quiz or Cancel to close the prompt and return to the Quiz Search screen.
Teacher Tip Books are listed in alphabetical order by title. Help students use Quick Search to find books quickly.
Reading Counts! Software Manual
Reading Counts! Software Manual Updated 07.01.20 Taking a Quiz • 9 © Houghton Mifflin Harcourt Publishing Company
Teacher Tip You can change the number of questions in each quiz in the Reading Counts! Program Settings. The default is set to ten questions. For more information on changing the number of questions in each quiz, see SAM Settings and Reports for Reading Counts!
Quiz Questions
Quizzes are made up of 1 to 30 multiple-choice questions. The program selects the questions randomly from a database of 30 possible questions, so no two quizzes are exactly the same.
Students click the letter button for the answer that they think is correct, and then click the Next arrow to advance to the next question.
If a student wants to exit the program in the middle of a quiz, the program counts the quiz attempt as “not pass.”
Reading Counts! Software Manual
Reading Counts! Software Manual Updated 07.01.20 Taking a Quiz • 10 © Houghton Mifflin Harcourt Publishing Company
Finishing a Quiz
When students complete a quiz, the program lets them know whether or not they have passed. The default passing measure is 70 percent, but it may be adjusted in the SAM Program Settings for Reading Counts! (see SAM Settings and Reports for Reading Counts!).
If the student did not pass the quiz, a screen appears showing the number of questions answered correctly. When students click Next they return to the Reading Counts! Home screen.
If the student did pass the quiz:
1. A congratulatory screen appears showing the number of questions answered correctly. Students should click Next to advance to the Book Rating screen.
2. On the Book Rating screen, students are asked to rate the book on a scale of 1 to 5 using the Reading Counts! Read-O-Meter. The book ratings scale is as follows: 1 = Leave It!; 2 = Not Great; 3 = OK; 4 = Liked It; 5 = Loved It!
Reading Counts! Software Manual
Reading Counts! Software Manual Updated 07.01.20 Taking a Quiz • 11 © Houghton Mifflin Harcourt Publishing Company
Teacher Tip You may see students’ book ratings by running the Reading Counts! Book Frequency and Rating Report.
Students rate the book and then click Done. This returns them to the Reading Counts! Home screen.
When students return to the Reading Counts! Home screen after taking a quiz, they see five buttons rather than four.
Reading Counts! Software Manual
Reading Counts! Software Manual Updated 07.01.20 Taking a Quiz • 12 © Houghton Mifflin Harcourt Publishing Company
Teacher Tip After each testing session, make sure to follow up by reviewing the student’s performance in the Reports section.
The new button is Review Wrong Answers, and it allows students to review the quiz they have just taken (page 13).
At any point, students may click Exit to end their session. A prompt opens to confirm that the student wants to exit.
Reading Counts! Software Manual
Reading Counts! Software Manual Updated 07.01.20 Home Screen Options • 13 © Houghton Mifflin Harcourt Publishing Company
Reading Counts! Home Screen Options
Review Wrong Answers
When students select this option, they review the wrong answers on their most recent quiz. Students see the questions they answered incorrectly, with their selections highlighted. They do not see the correct answers. Students may click Next to scroll through the questions they missed.
Teachers may adjust Program Settings for Reading Counts! so that, if desired, the program does not display the wrong answers. See the SAM Settings and Reports for Reading Counts! for more information.
Take a Quiz/Take Another Quiz
This takes students to the Quiz Search screen, where they may select a quiz (page 8).
Reading Counts! Software Manual
Reading Counts! Software Manual Updated 07.01.20 Home Screen Options • 14 © Houghton Mifflin Harcourt Publishing Company
Checking Progress
Students may check their progress both before and after taking a quiz. When students click Check Your Progress on the Home screen, the Student Reading Report opens in a browser window. This is the same report teachers and administrators access in SAM.
This report shows students the following information on their quiz history:
• Current Annual Goal: Students’ personal goal for the year, expressed in either points earned or books read. Teachers may set goals for each individual student in the Program Settings in SAM
• Progress Toward Goal: The number of points students have earned or books they have read for the year
• Total Points Earned (YTD): The number of points students have earned for the year
• Avg. Attempts per Book: The average number of times students have taken a quiz for each book
• Date: The date students took the quiz
• Book: The title of the book students have read and took the quiz on
• Author: The author of the book
• Lexile: The book’s Lexile measure
Reading Counts! Software Manual
Reading Counts! Software Manual Updated 07.01.20 Home Screen Options • 15 © Houghton Mifflin Harcourt Publishing Company
• Reading Level: The book’s reading level, an alternate method to Lexile measures to gauge a book’s readability, expressed as a grade equivalent
• GRL: The book’s Guided Reading Level. Each letter corresponds to a grade, as described in the chart below (some letters apply to two grades):
Grade Letters
K A–C
1 B–I
2 H–M
3 L–P
4 O–T
5 S–W
6 V–Z
• Score: The percentage of questions on the quiz that the student answered correctly
• Points: The point value for the book, which students earn when they pass the book’s quiz. Teachers may change the passing grade for a student through SAM. They may also set a points multiplier for a student (if they wanted to double the points earned for a struggling reader, for instance, in order to boost that student’s confidence)
• Words Read: The number of words in the book
Reading Counts! Software Manual
Reading Counts! Software Manual Updated 07.01.20 Home Screen Options • 16 © Houghton Mifflin Harcourt Publishing Company
Choose Reading Interests
When students click Choose Reading Interests they advance to the Reading Interests screen, which displays several genres of books that students may be interested in.
Students may choose as many as three interests. When done, they click Next, which returns them to the Reading Counts! Home screen.
Reading Counts! uses the information the student enters on this screen to create a Recommended Reading Report for the student.
Reading Counts! Software Manual
Reading Counts! Software Manual Updated 07.01.20 Home Screen Options • 17 © Houghton Mifflin Harcourt Publishing Company
Get a Reading List
Students may access the Recommended Reading Report by clicking Get Reading List on the Reading Counts! Home screen. Teachers and administrators may also access the report in SAM.
The Recommended Reading Report is individually tailored for the student. The selections in this report are based on the student’s Lexile measure or Reading Level and the genre choices made on the Reading Interests screen.
Exiting Reading Counts!
Students may exit Reading Counts! at any time by clicking Quit.
Reading Counts! Software Manual
Reading Counts! Software Manual Updated 07.01.20 Technical Support • 18 © Houghton Mifflin Harcourt Publishing Company
Technical Support
For questions or other support needs, visit the https://www.hmhco.com/product-support/products/rc/manuals website at hmhco.com/rc/productsupport.
At the site, users will find program documentation, manuals, and guides, as well as Frequently Asked Questions and live chat support.
For specific questions regarding Reading Counts!, contact customer service to speak to a Houghton Mifflin Harcourt technical support representative at: 1-800-283-5974, or visit the Reading Counts! Help Center at http://downloads.hmlt.hmco.com/Help/ReadingCounts/index.htm#t=Home_Page-ReadingCounts.htm.
For specific questions about using SAM with Reading Counts!, click Help in the Quick Links along the top of any screen in SAM.