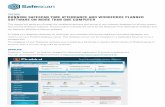QUICK INSTALLATION GUIDE - Safescan · Follow the steps on your computer screen in order to install...
Transcript of QUICK INSTALLATION GUIDE - Safescan · Follow the steps on your computer screen in order to install...

TA-8000 SERIESTIME ATTENDANCE SYSTEM
QUICK INSTALLATION GUIDEEnglish

www.safescan.com2
1. INTRODUCTIONThis Quick Install Guide helps you to get started with your Safescan TA-8000 series Time Clock and the Safescan TA-Software. It describes the basic setup and installation functions. For more detailed operating instructions of the Safescan TA-8000 series please see the full user manual, available to download at www.safescan.com. As the Safescan TA-8000 series Time Attendance system has many advanced functions which are not all described in this Quick Install Guide, we strongly recommend you to download and save a copy of the full user manual on your computer for future reference.
The retail box contains the following items:
1. Safescan TA-8000 series terminal
2. Mounting bracket
3. Screws and plugs
4. Access Control connector plugs (TA-8015 / TA-8025 / TA-8035)
5. Screw driver
6. 5x RFID cards (TA-8010 / TA-8015 / TA-8030 / TA-8035)
7. Ethernet (LAN) cable
8. Power adapter (12V)
9. Quick Install Guide
10 Activate My TA - card
ENGLISH
1x 1x4x
4x
1x
1x
5x1x
1 2 3
5
4
6
7
8
PACKAGE CONTENTS

www.safescan.com 3
New user
User ID 1
Name
User Role Normal User
Fingerprint 0
Badge Number
Password
New user
User ID 1
Name
User Role Normal User
Fingerprint 0
Badge Number
Password
Comm.
Ethernet
PC Connection
Wireless Network
ADMS
Ethernet
IP Address 192.168.1.201
Subnet Mask 255.255.255.0
Gateway 0.0.0.0
DNS 0.0.0.0
TCP COMM. Port 4370
DHCP
Main Menu
User Mgt.
User Role
COMM.
System
Personalize
Data Mgt.
Main Menu
Access Control
USB Manager
Attendace Search
Short Message
Work Code
Autotest
IP Address
Please input
. . .
Con�rm (OK) Cancel (ESC)
Comm.
Ethernet
PC Connection
Wireless Network
ADMS
Wireless Network
WIFI
Network 1
Network 2
Network 3
Authenti�cation
Network 1 selected
Con�rm (OK) Cancel (ESC)
Enter security key
Wireless Network
WIFI
Network 1
Network 2
Network 3
Connected
Main Menu
User Mgt.
User Role
COMM.
System
Personalize
Data Mgt.
User Mgt.
New user
All users
New user
User ID 1
Name
User Role Normal User
Fingerprint 0
Badge Number
Password
Name
Please input
[Aa]
IN key to switch input method, OUT key to enter space
New User
Normal User
Super Admin
Enroll Fingerprint
Please select the �nger to be enrolled
01 2
3
4 5
67 8
9
Enroll Badge Number
Please swipe badge
Enroll Badge Number
Badge number:1234567
Password
Please input
Con�rm (OK) Cancel (ESC)
New user
User ID 1
Name
User Role Normal User
Fingerprint 0
Badge Number
Password
Main Menu
User Mgt.
User Role
COMM.
System
Personalize
Data Mgt.
System
Date Time
Attendance
Fingerprint
Reset
USB Upgrade
Date Time
Set Date 28/04/14
Set Time 16:21:35
24-Hour Time
Date Format DD/MM/YY
Daylight Saving Time
Daylight Saving Mode By date/time
Date Time
Set Date 28/04/14
Set Time 16:21:35
24-Hour Time
Date Format DD/MM/YY
Daylight Saving Time
Daylight Saving Mode By date/time
Date Time
Set Date 28/04/14
Set Time 16:21:35
24-Hour Time
Date Format DD/MM/YY
Daylight Saving Time
Daylight Saving Mode By date/time
Date Time
Set Date 28/04/14
Set Time 16:21:35
24-Hour Time
Date Format DD/MM/YY
Daylight Saving Time
Daylight Saving Mode By date/time
Set Date
2014
Con�rm (OK) Cancel (ESC)
10 15
Date Format
YY-MM-DD
YY/MM/DD
YY.MM.DD
MM-DD-YY
MM/DD/YY
MM.DD.YY
User Role
Super Admin
Normal User
Main Menu
User Mgt.
User Role
COMM.
System
Personalize
Data Mgt.
Personalize
User Interface
Voice
Bell Schedules
Punch State Options
Shortcut Key Mappings
User Interface
Language
Lock Power Key
Menu Screen Timeout (s)
Idle Time to Sleep (m)
Main Screen Style
Set Time
HH
Con�rm (OK) Cancel (ESC)
MM SS YYYY MM DD
New user
User ID 1
Name
User Role Normal User
Fingerprint 0
Badge Number
Password
Enroll Fingerprint(5-7)
Duplicated �nger
63
1
2
3
08 30 00
New user
User ID 1
Name
User Role Normal User
Fingerprint 0
Badge Number
Password
New user
User ID 1
Name
User Role Normal User
Fingerprint 0
Badge Number
Password
Comm.
Ethernet
PC Connection
Wireless Network
ADMS
Ethernet
IP Address 192.168.1.201
Subnet Mask 255.255.255.0
Gateway 0.0.0.0
DNS 0.0.0.0
TCP COMM. Port 4370
DHCP
Main Menu
User Mgt.
User Role
COMM.
System
Personalize
Data Mgt.
Main Menu
Access Control
USB Manager
Attendace Search
Short Message
Work Code
Autotest
IP Address
Please input
. . .
Con�rm (OK) Cancel (ESC)
Comm.
Ethernet
PC Connection
Wireless Network
ADMS
Wireless Network
WIFI
Network 1
Network 2
Network 3
Authenti�cation
Network 1 selected
Con�rm (OK) Cancel (ESC)
Enter security key
Wireless Network
WIFI
Network 1
Network 2
Network 3
Connected
Main Menu
User Mgt.
User Role
COMM.
System
Personalize
Data Mgt.
User Mgt.
New user
All users
New user
User ID 1
Name
User Role Normal User
Fingerprint 0
Badge Number
Password
Name
Please input
[Aa]
IN key to switch input method, OUT key to enter space
New User
Normal User
Super Admin
Enroll Fingerprint
Please select the �nger to be enrolled
01 2
3
4 5
67 8
9
Enroll Badge Number
Please swipe badge
Enroll Badge Number
Badge number:1234567
Password
Please input
Con�rm (OK) Cancel (ESC)
New user
User ID 1
Name
User Role Normal User
Fingerprint 0
Badge Number
Password
Main Menu
User Mgt.
User Role
COMM.
System
Personalize
Data Mgt.
System
Date Time
Attendance
Fingerprint
Reset
USB Upgrade
Date Time
Set Date 28/04/14
Set Time 16:21:35
24-Hour Time
Date Format DD/MM/YY
Daylight Saving Time
Daylight Saving Mode By date/time
Date Time
Set Date 28/04/14
Set Time 16:21:35
24-Hour Time
Date Format DD/MM/YY
Daylight Saving Time
Daylight Saving Mode By date/time
Date Time
Set Date 28/04/14
Set Time 16:21:35
24-Hour Time
Date Format DD/MM/YY
Daylight Saving Time
Daylight Saving Mode By date/time
Date Time
Set Date 28/04/14
Set Time 16:21:35
24-Hour Time
Date Format DD/MM/YY
Daylight Saving Time
Daylight Saving Mode By date/time
Set Date
2014
Con�rm (OK) Cancel (ESC)
10 15
Date Format
YY-MM-DD
YY/MM/DD
YY.MM.DD
MM-DD-YY
MM/DD/YY
MM.DD.YY
User Role
Super Admin
Normal User
Main Menu
User Mgt.
User Role
COMM.
System
Personalize
Data Mgt.
Personalize
User Interface
Voice
Bell Schedules
Punch State Options
Shortcut Key Mappings
User Interface
Language
Lock Power Key
Menu Screen Timeout (s)
Idle Time to Sleep (m)
Main Screen Style
Set Time
HH
Con�rm (OK) Cancel (ESC)
MM SS YYYY MM DD
New user
User ID 1
Name
User Role Normal User
Fingerprint 0
Badge Number
Password
Enroll Fingerprint(5-7)
Duplicated �nger
63
1
2
3
08 30 00
New user
User ID 1
Name
User Role Normal User
Fingerprint 0
Badge Number
Password
New user
User ID 1
Name
User Role Normal User
Fingerprint 0
Badge Number
Password
Comm.
Ethernet
PC Connection
Wireless Network
ADMS
Ethernet
IP Address 192.168.1.201
Subnet Mask 255.255.255.0
Gateway 0.0.0.0
DNS 0.0.0.0
TCP COMM. Port 4370
DHCP
Main Menu
User Mgt.
User Role
COMM.
System
Personalize
Data Mgt.
Main Menu
Access Control
USB Manager
Attendace Search
Short Message
Work Code
Autotest
IP Address
Please input
. . .
Con�rm (OK) Cancel (ESC)
Comm.
Ethernet
PC Connection
Wireless Network
ADMS
Wireless Network
WIFI
Network 1
Network 2
Network 3
Authenti�cation
Network 1 selected
Con�rm (OK) Cancel (ESC)
Enter security key
Wireless Network
WIFI
Network 1
Network 2
Network 3
Connected
Main Menu
User Mgt.
User Role
COMM.
System
Personalize
Data Mgt.
User Mgt.
New user
All users
New user
User ID 1
Name
User Role Normal User
Fingerprint 0
Badge Number
Password
Name
Please input
[Aa]
IN key to switch input method, OUT key to enter space
New User
Normal User
Super Admin
Enroll Fingerprint
Please select the �nger to be enrolled
01 2
3
4 5
67 8
9
Enroll Badge Number
Please swipe badge
Enroll Badge Number
Badge number:1234567
Password
Please input
Con�rm (OK) Cancel (ESC)
New user
User ID 1
Name
User Role Normal User
Fingerprint 0
Badge Number
Password
Main Menu
User Mgt.
User Role
COMM.
System
Personalize
Data Mgt.
System
Date Time
Attendance
Fingerprint
Reset
USB Upgrade
Date Time
Set Date 28/04/14
Set Time 16:21:35
24-Hour Time
Date Format DD/MM/YY
Daylight Saving Time
Daylight Saving Mode By date/time
Date Time
Set Date 28/04/14
Set Time 16:21:35
24-Hour Time
Date Format DD/MM/YY
Daylight Saving Time
Daylight Saving Mode By date/time
Date Time
Set Date 28/04/14
Set Time 16:21:35
24-Hour Time
Date Format DD/MM/YY
Daylight Saving Time
Daylight Saving Mode By date/time
Date Time
Set Date 28/04/14
Set Time 16:21:35
24-Hour Time
Date Format DD/MM/YY
Daylight Saving Time
Daylight Saving Mode By date/time
Set Date
2014
Con�rm (OK) Cancel (ESC)
10 15
Date Format
YY-MM-DD
YY/MM/DD
YY.MM.DD
MM-DD-YY
MM/DD/YY
MM.DD.YY
User Role
Super Admin
Normal User
Main Menu
User Mgt.
User Role
COMM.
System
Personalize
Data Mgt.
Personalize
User Interface
Voice
Bell Schedules
Punch State Options
Shortcut Key Mappings
User Interface
Language
Lock Power Key
Menu Screen Timeout (s)
Idle Time to Sleep (m)
Main Screen Style
Set Time
HH
Con�rm (OK) Cancel (ESC)
MM SS YYYY MM DD
New user
User ID 1
Name
User Role Normal User
Fingerprint 0
Badge Number
Password
Enroll Fingerprint(5-7)
Duplicated �nger
63
1
2
3
08 30 00
2. TERMINAL - DESCRIPTION OF THE KEYS01. Programmable function keys02. Programmable function keys03. Confirmation key04. Clocking-in state05. Clocking-out activation state06. Keys for entering alphanumeric values
07. Left/Right navigation / Power08. Back to previous menu step09. Up/Down navigation10. Enter device menu11. USB port12. Reset button
LANGUAGE SETTINGS
The default language of the terminal is English. To change the terminal language:
1. Press , use the arrow keys to Navigate to Personalize and press .
2. Select User Interface and press .
3. Select Language and press . Navigate to the desired language and press .
01 02
05
08
10
09
03
04
06
07
11 12
ENGLISH

www.safescan.com4
3. SETTING UP THE TERMINAL AND SOFTWARE
1. Go to the following website: www.safescan.com/activatemyta. Enter the time clock’s serial number and your email address. The serial number for the time clock can be found on the time clock’s retail packaging or on a label on the back of the time clock terminal. After registering, you will receive an email that contains a download link for the TA Software and a license key.
2. Download the software and run the installer. Follow the steps on your computer screen in order to install the software.
3. Start the TA software (double-click the icon on your desktop to start the software). After the software has started you will be asked to enter your license key and the email address it is linked to (the email address to which the license key was sent).
Option #1 – You may enter the email address and license key and fully activate the TA software (see section #1 in the diagram below).
Option #2 – You may start the TA software in trial mode for 30 days and enter the email address and license key at any time during this 30 day trial period (see section #2 in the diagram below).
3.1. INSTALL SOFTWARE AND CONNECT TIME CLOCK TERMINAL TO NETWORK
4. Using the supplied power cable, connect your time clock terminal to an electrical outlet and follow the next steps to connect the time clock terminal to your computer network.
ENGLISH

www.safescan.com 5
USING A LAN CONNECTION:
1. Plug the supplied Ethernet LAN cable into the port on the back of the time clock terminal and plug the other end into your computer network.
2. On the time clock’s keypad, press the key, and use the on the keypad to highlight “COMM”. Once “COMM” is highlighted, press the key. Then select “Ethernet” using the and press .
3. Use the to highlight “DHCP” and press the key to check this box. Checking this box activates DHCP.
IP Address _____ . _____ . _____ . _____
Gateway _____ . _____ . _____ . _____
4. After DHCP has been activated, the time clock terminal will automatically receive an IP address on the network
5. Please note down the values of the IP address and gateway.
6. Press [ESC] on the time clock’s keypad repeatedly until you are out of the menus and the time clock’s display shows the date and time.
ENGLISH

www.safescan.com6
USING A WIFI CONNECTION:
4. Use the to highlight “WIFI” and press the key to check this box. Checking this box activates the time clock’s WiFi module.
1. Before setting up the WiFi connection, it will first be necessary to turn off the Ethernet in order to avoid address conflicts.a. Press on the time clock’s keypad, use the to highlight “COMM” and press on the keypad.b. Use the on the keypad to highlight “Ethernet” and press c. Use the on the keypad to highlight “DHCP”. Make sure that the DHCP box is NOT checked. You can check/uncheck the DHCP box by pressing on the time clock’s keypad.d. Use the to highlight “IP Address” and press . Using the time clock’s numeric keypad and , change the IP address to 0.0.0.0. Press on the keypad to confirm the new address.e. In the same manner as in step “d” above, enter 0.0.0.0 for “Subnet Mask”, “Gateway” and “DNS”
2. Press the key on the time clock’s keypad repeatedly until you the date and time are showing on the time clock’s display.
3. Now that the Ethernet has been turned off, we can continue with setting up the WiFi connection. Press on the time clock’s keypad, use the to select “COMM” and press . Use the to select “Wireless Network” and press .
ENGLISH

www.safescan.com 7
IP Address _____ . _____ . _____ . _____
Gateway _____ . _____ . _____ . _____
7. Please note down the values of the IP address and gateway.
6. The time clock terminal will now attempt to connect to your WiFi network. This may take a minute or two. Once the time clock terminal shows “Connected” on its display, it is now connected to your WiFi.
In the “Wireless Network” menu, use the to navigate to “Advanced” and press . If “DHCP” is not already checked, use the to select “DHCP” and check this box. You can check/uncheck this box by pressing the button on the keypad.
The time clock will now automatically be assigned an IP address; this may take a minute or two.
5. Using the on the keypad, select your WiFi network and press . You will then be prompted to enter the password for your WiFi network. By pressing the button on the time clock’s keypad (located to the left of the button), you can choose between upper case letters (A), lower case letters (Aa), numbers (123) and symbols. Enter the password using the keypad and press when done.
ENGLISH

www.safescan.com8
In the TA Software, go to the “Device” page, and click on the “Scan” icon at the upper right of the screen. The software will find and connect to your time clock. If you have more than one TA terminal, please verify if the IP Address shown in the pop-up is the same as the one you have previously written down.
SPECIAL NOTEIn some cases, the TA software will not be able to find the time clock on your network. In this case, click on at the upper right side of the screen. In the pop-up window, please do the following:
a. Enter a name (e.g. TIMECLOCK)b. Enter the IP Address (that you noted down previously). Be sure to enter a dot (.) between each numeric group.c. Click on the “This computer” button to link the time clock to your PC.d. Click on to save.
3.2. CONNECT TIME CLOCK TERMINAL TO THE TA SOFTWAREENGLISH

www.safescan.com 9
Your time clock terminal and the TA Software are now connected. You can view this connection on the “Device” page of the TA software (see following diagram).
NOTE: If the time clock could not connect successfully, the message “Not Connected” will be shown. In this case, please visit the Safescan Time Attendance support center via https://www.safescan.com/en/customer-service.
ENGLISH

www.safescan.com10
4. WALLMOUNT INSTALLATION
1. Connect the power adapter and Ethernet (LAN) cable* to the terminal. Do not connect the power adapter yet to the mains.
2. Drill 4 holes (Ø 6mm) in the wall on the exact position where you want to install the TA terminal. Use the mounting bracket as template to determine the exact position of the holes.
3. Slide the terminal on the bracket until it fixes itself to the bracket.
5. Plug the power adapter to the mains outlet, the terminal will switch on automatically.
4. Secure the terminal by fixing the screw at the bottom.
* Depending on the model you can also choose to connect the terminal wirelessly to your network via WiFi. Alternatively, all models can also operate as stand-alone device, whereby clocking data can be retrieved using a USB stick.
ENGLISH

www.safescan.com 11
New user
User ID 1
Name
User Role Normal User
Fingerprint 0
Badge Number
Password
New user
User ID 1
Name
User Role Normal User
Fingerprint 0
Badge Number
Password
Comm.
Ethernet
PC Connection
Wireless Network
ADMS
Ethernet
IP Address 192.168.1.201
Subnet Mask 255.255.255.0
Gateway 0.0.0.0
DNS 0.0.0.0
TCP COMM. Port 4370
DHCP
Main Menu
User Mgt.
User Role
COMM.
System
Personalize
Data Mgt.
Main Menu
Access Control
USB Manager
Attendace Search
Short Message
Work Code
Autotest
IP Address
Please input
. . .
Con�rm (OK) Cancel (ESC)
Comm.
Ethernet
PC Connection
Wireless Network
ADMS
Wireless Network
WIFI
Network 1
Network 2
Network 3
Authenti�cation
Network 1 selected
Con�rm (OK) Cancel (ESC)
Enter security key
Wireless Network
WIFI
Network 1
Network 2
Network 3
Connected
Main Menu
User Mgt.
User Role
COMM.
System
Personalize
Data Mgt.
User Mgt.
New user
All users
New user
User ID 1
Name
User Role Normal User
Fingerprint 0
Badge Number
Password
Name
Please input
[Aa]
IN key to switch input method, OUT key to enter space
New User
Normal User
Super Admin
Enroll Fingerprint
Please select the �nger to be enrolled
01 2
3
4 5
67 8
9
Enroll Badge Number
Please swipe badge
Enroll Badge Number
Badge number:1234567
Password
Please input
Con�rm (OK) Cancel (ESC)
New user
User ID 1
Name
User Role Normal User
Fingerprint 0
Badge Number
Password
Main Menu
User Mgt.
User Role
COMM.
System
Personalize
Data Mgt.
System
Date Time
Attendance
Fingerprint
Reset
USB Upgrade
Date Time
Set Date 28/04/14
Set Time 16:21:35
24-Hour Time
Date Format DD/MM/YY
Daylight Saving Time
Daylight Saving Mode By date/time
Date Time
Set Date 28/04/14
Set Time 16:21:35
24-Hour Time
Date Format DD/MM/YY
Daylight Saving Time
Daylight Saving Mode By date/time
Date Time
Set Date 28/04/14
Set Time 16:21:35
24-Hour Time
Date Format DD/MM/YY
Daylight Saving Time
Daylight Saving Mode By date/time
Date Time
Set Date 28/04/14
Set Time 16:21:35
24-Hour Time
Date Format DD/MM/YY
Daylight Saving Time
Daylight Saving Mode By date/time
Set Date
2014
Con�rm (OK) Cancel (ESC)
10 15
Date Format
YY-MM-DD
YY/MM/DD
YY.MM.DD
MM-DD-YY
MM/DD/YY
MM.DD.YY
User Role
Super Admin
Normal User
Main Menu
User Mgt.
User Role
COMM.
System
Personalize
Data Mgt.
Personalize
User Interface
Voice
Bell Schedules
Punch State Options
Shortcut Key Mappings
User Interface
Language
Lock Power Key
Menu Screen Timeout (s)
Idle Time to Sleep (m)
Main Screen Style
Set Time
HH
Con�rm (OK) Cancel (ESC)
MM SS YYYY MM DD
New user
User ID 1
Name
User Role Normal User
Fingerprint 0
Badge Number
Password
Enroll Fingerprint(5-7)
Duplicated �nger
63
1
2
3
08 30 00
New user
User ID 1
Name
User Role Normal User
Fingerprint 0
Badge Number
Password
New user
User ID 1
Name
User Role Normal User
Fingerprint 0
Badge Number
Password
Comm.
Ethernet
PC Connection
Wireless Network
ADMS
Ethernet
IP Address 192.168.1.201
Subnet Mask 255.255.255.0
Gateway 0.0.0.0
DNS 0.0.0.0
TCP COMM. Port 4370
DHCP
Main Menu
User Mgt.
User Role
COMM.
System
Personalize
Data Mgt.
Main Menu
Access Control
USB Manager
Attendace Search
Short Message
Work Code
Autotest
IP Address
Please input
. . .
Con�rm (OK) Cancel (ESC)
Comm.
Ethernet
PC Connection
Wireless Network
ADMS
Wireless Network
WIFI
Network 1
Network 2
Network 3
Authenti�cation
Network 1 selected
Con�rm (OK) Cancel (ESC)
Enter security key
Wireless Network
WIFI
Network 1
Network 2
Network 3
Connected
Main Menu
User Mgt.
User Role
COMM.
System
Personalize
Data Mgt.
User Mgt.
New user
All users
New user
User ID 1
Name
User Role Normal User
Fingerprint 0
Badge Number
Password
Name
Please input
[Aa]
IN key to switch input method, OUT key to enter space
New User
Normal User
Super Admin
Enroll Fingerprint
Please select the �nger to be enrolled
01 2
3
4 5
67 8
9
Enroll Badge Number
Please swipe badge
Enroll Badge Number
Badge number:1234567
Password
Please input
Con�rm (OK) Cancel (ESC)
New user
User ID 1
Name
User Role Normal User
Fingerprint 0
Badge Number
Password
Main Menu
User Mgt.
User Role
COMM.
System
Personalize
Data Mgt.
System
Date Time
Attendance
Fingerprint
Reset
USB Upgrade
Date Time
Set Date 28/04/14
Set Time 16:21:35
24-Hour Time
Date Format DD/MM/YY
Daylight Saving Time
Daylight Saving Mode By date/time
Date Time
Set Date 28/04/14
Set Time 16:21:35
24-Hour Time
Date Format DD/MM/YY
Daylight Saving Time
Daylight Saving Mode By date/time
Date Time
Set Date 28/04/14
Set Time 16:21:35
24-Hour Time
Date Format DD/MM/YY
Daylight Saving Time
Daylight Saving Mode By date/time
Date Time
Set Date 28/04/14
Set Time 16:21:35
24-Hour Time
Date Format DD/MM/YY
Daylight Saving Time
Daylight Saving Mode By date/time
Set Date
2014
Con�rm (OK) Cancel (ESC)
10 15
Date Format
YY-MM-DD
YY/MM/DD
YY.MM.DD
MM-DD-YY
MM/DD/YY
MM.DD.YY
User Role
Super Admin
Normal User
Main Menu
User Mgt.
User Role
COMM.
System
Personalize
Data Mgt.
Personalize
User Interface
Voice
Bell Schedules
Punch State Options
Shortcut Key Mappings
User Interface
Language
Lock Power Key
Menu Screen Timeout (s)
Idle Time to Sleep (m)
Main Screen Style
Set Time
HH
Con�rm (OK) Cancel (ESC)
MM SS YYYY MM DD
New user
User ID 1
Name
User Role Normal User
Fingerprint 0
Badge Number
Password
Enroll Fingerprint(5-7)
Duplicated �nger
63
1
2
3
08 30 00
New user
User ID 1
Name
User Role Normal User
Fingerprint 0
Badge Number
Password
New user
User ID 1
Name
User Role Normal User
Fingerprint 0
Badge Number
Password
Comm.
Ethernet
PC Connection
Wireless Network
ADMS
Ethernet
IP Address 192.168.1.201
Subnet Mask 255.255.255.0
Gateway 0.0.0.0
DNS 0.0.0.0
TCP COMM. Port 4370
DHCP
Main Menu
User Mgt.
User Role
COMM.
System
Personalize
Data Mgt.
Main Menu
Access Control
USB Manager
Attendace Search
Short Message
Work Code
Autotest
IP Address
Please input
. . .
Con�rm (OK) Cancel (ESC)
Comm.
Ethernet
PC Connection
Wireless Network
ADMS
Wireless Network
WIFI
Network 1
Network 2
Network 3
Authenti�cation
Network 1 selected
Con�rm (OK) Cancel (ESC)
Enter security key
Wireless Network
WIFI
Network 1
Network 2
Network 3
Connected
Main Menu
User Mgt.
User Role
COMM.
System
Personalize
Data Mgt.
User Mgt.
New user
All users
New user
User ID 1
Name
User Role Normal User
Fingerprint 0
Badge Number
Password
Name
Please input
[Aa]
IN key to switch input method, OUT key to enter space
New User
Normal User
Super Admin
Enroll Fingerprint
Please select the �nger to be enrolled
01 2
3
4 5
67 8
9
Enroll Badge Number
Please swipe badge
Enroll Badge Number
Badge number:1234567
Password
Please input
Con�rm (OK) Cancel (ESC)
New user
User ID 1
Name
User Role Normal User
Fingerprint 0
Badge Number
Password
Main Menu
User Mgt.
User Role
COMM.
System
Personalize
Data Mgt.
System
Date Time
Attendance
Fingerprint
Reset
USB Upgrade
Date Time
Set Date 28/04/14
Set Time 16:21:35
24-Hour Time
Date Format DD/MM/YY
Daylight Saving Time
Daylight Saving Mode By date/time
Date Time
Set Date 28/04/14
Set Time 16:21:35
24-Hour Time
Date Format DD/MM/YY
Daylight Saving Time
Daylight Saving Mode By date/time
Date Time
Set Date 28/04/14
Set Time 16:21:35
24-Hour Time
Date Format DD/MM/YY
Daylight Saving Time
Daylight Saving Mode By date/time
Date Time
Set Date 28/04/14
Set Time 16:21:35
24-Hour Time
Date Format DD/MM/YY
Daylight Saving Time
Daylight Saving Mode By date/time
Set Date
2014
Con�rm (OK) Cancel (ESC)
10 15
Date Format
YY-MM-DD
YY/MM/DD
YY.MM.DD
MM-DD-YY
MM/DD/YY
MM.DD.YY
User Role
Super Admin
Normal User
Main Menu
User Mgt.
User Role
COMM.
System
Personalize
Data Mgt.
Personalize
User Interface
Voice
Bell Schedules
Punch State Options
Shortcut Key Mappings
User Interface
Language
Lock Power Key
Menu Screen Timeout (s)
Idle Time to Sleep (m)
Main Screen Style
Set Time
HH
Con�rm (OK) Cancel (ESC)
MM SS YYYY MM DD
New user
User ID 1
Name
User Role Normal User
Fingerprint 0
Badge Number
Password
Enroll Fingerprint(5-7)
Duplicated �nger
63
1
2
3
08 30 00
New user
User ID 1
Name
User Role Normal User
Fingerprint 0
Badge Number
Password
New user
User ID 1
Name
User Role Normal User
Fingerprint 0
Badge Number
Password
Comm.
Ethernet
PC Connection
Wireless Network
ADMS
Ethernet
IP Address 192.168.1.201
Subnet Mask 255.255.255.0
Gateway 0.0.0.0
DNS 0.0.0.0
TCP COMM. Port 4370
DHCP
Main Menu
User Mgt.
User Role
COMM.
System
Personalize
Data Mgt.
Main Menu
Access Control
USB Manager
Attendace Search
Short Message
Work Code
Autotest
IP Address
Please input
. . .
Con�rm (OK) Cancel (ESC)
Comm.
Ethernet
PC Connection
Wireless Network
ADMS
Wireless Network
WIFI
Network 1
Network 2
Network 3
Authenti�cation
Network 1 selected
Con�rm (OK) Cancel (ESC)
Enter security key
Wireless Network
WIFI
Network 1
Network 2
Network 3
Connected
Main Menu
User Mgt.
User Role
COMM.
System
Personalize
Data Mgt.
User Mgt.
New user
All users
New user
User ID 1
Name
User Role Normal User
Fingerprint 0
Badge Number
Password
Name
Please input
[Aa]
IN key to switch input method, OUT key to enter space
New User
Normal User
Super Admin
Enroll Fingerprint
Please select the �nger to be enrolled
01 2
3
4 5
67 8
9
Enroll Badge Number
Please swipe badge
Enroll Badge Number
Badge number:1234567
Password
Please input
Con�rm (OK) Cancel (ESC)
New user
User ID 1
Name
User Role Normal User
Fingerprint 0
Badge Number
Password
Main Menu
User Mgt.
User Role
COMM.
System
Personalize
Data Mgt.
System
Date Time
Attendance
Fingerprint
Reset
USB Upgrade
Date Time
Set Date 28/04/14
Set Time 16:21:35
24-Hour Time
Date Format DD/MM/YY
Daylight Saving Time
Daylight Saving Mode By date/time
Date Time
Set Date 28/04/14
Set Time 16:21:35
24-Hour Time
Date Format DD/MM/YY
Daylight Saving Time
Daylight Saving Mode By date/time
Date Time
Set Date 28/04/14
Set Time 16:21:35
24-Hour Time
Date Format DD/MM/YY
Daylight Saving Time
Daylight Saving Mode By date/time
Date Time
Set Date 28/04/14
Set Time 16:21:35
24-Hour Time
Date Format DD/MM/YY
Daylight Saving Time
Daylight Saving Mode By date/time
Set Date
2014
Con�rm (OK) Cancel (ESC)
10 15
Date Format
YY-MM-DD
YY/MM/DD
YY.MM.DD
MM-DD-YY
MM/DD/YY
MM.DD.YY
User Role
Super Admin
Normal User
Main Menu
User Mgt.
User Role
COMM.
System
Personalize
Data Mgt.
Personalize
User Interface
Voice
Bell Schedules
Punch State Options
Shortcut Key Mappings
User Interface
Language
Lock Power Key
Menu Screen Timeout (s)
Idle Time to Sleep (m)
Main Screen Style
Set Time
HH
Con�rm (OK) Cancel (ESC)
MM SS YYYY MM DD
New user
User ID 1
Name
User Role Normal User
Fingerprint 0
Badge Number
Password
Enroll Fingerprint(5-7)
Duplicated �nger
63
1
2
3
08 30 00
1. Press , use the to Navigate to System and press .
2. Select Date Time and press .
5. DATE AND TIME SETTING
3. Select Set Date. 4. Enter the year, month and day with the arrows or enter manually using the numeric keypad. Navigate between year, month and day using the arrows. Press when finished.
5.1. SET THE DATE
New user
User ID 1
Name
User Role Normal User
Fingerprint 0
Badge Number
Password
New user
User ID 1
Name
User Role Normal User
Fingerprint 0
Badge Number
Password
Comm.
Ethernet
PC Connection
Wireless Network
ADMS
Ethernet
IP Address 192.168.1.201
Subnet Mask 255.255.255.0
Gateway 0.0.0.0
DNS 0.0.0.0
TCP COMM. Port 4370
DHCP
Main Menu
User Mgt.
User Role
COMM.
System
Personalize
Data Mgt.
Main Menu
Access Control
USB Manager
Attendace Search
Short Message
Work Code
Autotest
IP Address
Please input
. . .
Con�rm (OK) Cancel (ESC)
Comm.
Ethernet
PC Connection
Wireless Network
ADMS
Wireless Network
WIFI
Network 1
Network 2
Network 3
Authenti�cation
Network 1 selected
Con�rm (OK) Cancel (ESC)
Enter security key
Wireless Network
WIFI
Network 1
Network 2
Network 3
Connected
Main Menu
User Mgt.
User Role
COMM.
System
Personalize
Data Mgt.
User Mgt.
New user
All users
New user
User ID 1
Name
User Role Normal User
Fingerprint 0
Badge Number
Password
Name
Please input
[Aa]
IN key to switch input method, OUT key to enter space
New User
Normal User
Super Admin
Enroll Fingerprint
Please select the �nger to be enrolled
01 2
3
4 5
67 8
9
Enroll Badge Number
Please swipe badge
Enroll Badge Number
Badge number:1234567
Password
Please input
Con�rm (OK) Cancel (ESC)
New user
User ID 1
Name
User Role Normal User
Fingerprint 0
Badge Number
Password
Main Menu
User Mgt.
User Role
COMM.
System
Personalize
Data Mgt.
System
Date Time
Attendance
Fingerprint
Reset
USB Upgrade
Date Time
Set Date 28/04/14
Set Time 16:21:35
24-Hour Time
Date Format DD/MM/YY
Daylight Saving Time
Daylight Saving Mode By date/time
Date Time
Set Date 28/04/14
Set Time 16:21:35
24-Hour Time
Date Format DD/MM/YY
Daylight Saving Time
Daylight Saving Mode By date/time
Date Time
Set Date 28/04/14
Set Time 16:21:35
24-Hour Time
Date Format DD/MM/YY
Daylight Saving Time
Daylight Saving Mode By date/time
Date Time
Set Date 28/04/14
Set Time 16:21:35
24-Hour Time
Date Format DD/MM/YY
Daylight Saving Time
Daylight Saving Mode By date/time
Set Date
2014
Con�rm (OK) Cancel (ESC)
10 15
Date Format
YY-MM-DD
YY/MM/DD
YY.MM.DD
MM-DD-YY
MM/DD/YY
MM.DD.YY
User Role
Super Admin
Normal User
Main Menu
User Mgt.
User Role
COMM.
System
Personalize
Data Mgt.
Personalize
User Interface
Voice
Bell Schedules
Punch State Options
Shortcut Key Mappings
User Interface
Language
Lock Power Key
Menu Screen Timeout (s)
Idle Time to Sleep (m)
Main Screen Style
Set Time
HH
Con�rm (OK) Cancel (ESC)
MM SS YYYY MM DD
New user
User ID 1
Name
User Role Normal User
Fingerprint 0
Badge Number
Password
Enroll Fingerprint(5-7)
Duplicated �nger
63
1
2
3
08 30 00
New user
User ID 1
Name
User Role Normal User
Fingerprint 0
Badge Number
Password
New user
User ID 1
Name
User Role Normal User
Fingerprint 0
Badge Number
Password
Comm.
Ethernet
PC Connection
Wireless Network
ADMS
Ethernet
IP Address 192.168.1.201
Subnet Mask 255.255.255.0
Gateway 0.0.0.0
DNS 0.0.0.0
TCP COMM. Port 4370
DHCP
Main Menu
User Mgt.
User Role
COMM.
System
Personalize
Data Mgt.
Main Menu
Access Control
USB Manager
Attendace Search
Short Message
Work Code
Autotest
IP Address
Please input
. . .
Con�rm (OK) Cancel (ESC)
Comm.
Ethernet
PC Connection
Wireless Network
ADMS
Wireless Network
WIFI
Network 1
Network 2
Network 3
Authenti�cation
Network 1 selected
Con�rm (OK) Cancel (ESC)
Enter security key
Wireless Network
WIFI
Network 1
Network 2
Network 3
Connected
Main Menu
User Mgt.
User Role
COMM.
System
Personalize
Data Mgt.
User Mgt.
New user
All users
New user
User ID 1
Name
User Role Normal User
Fingerprint 0
Badge Number
Password
Name
Please input
[Aa]
IN key to switch input method, OUT key to enter space
New User
Normal User
Super Admin
Enroll Fingerprint
Please select the �nger to be enrolled
01 2
3
4 5
67 8
9
Enroll Badge Number
Please swipe badge
Enroll Badge Number
Badge number:1234567
Password
Please input
Con�rm (OK) Cancel (ESC)
New user
User ID 1
Name
User Role Normal User
Fingerprint 0
Badge Number
Password
Main Menu
User Mgt.
User Role
COMM.
System
Personalize
Data Mgt.
System
Date Time
Attendance
Fingerprint
Reset
USB Upgrade
Date Time
Set Date 28/04/14
Set Time 16:21:35
24-Hour Time
Date Format DD/MM/YY
Daylight Saving Time
Daylight Saving Mode By date/time
Date Time
Set Date 28/04/14
Set Time 16:21:35
24-Hour Time
Date Format DD/MM/YY
Daylight Saving Time
Daylight Saving Mode By date/time
Date Time
Set Date 28/04/14
Set Time 16:21:35
24-Hour Time
Date Format DD/MM/YY
Daylight Saving Time
Daylight Saving Mode By date/time
Date Time
Set Date 28/04/14
Set Time 16:21:35
24-Hour Time
Date Format DD/MM/YY
Daylight Saving Time
Daylight Saving Mode By date/time
Set Date
2014
Con�rm (OK) Cancel (ESC)
10 15
Date Format
YY-MM-DD
YY/MM/DD
YY.MM.DD
MM-DD-YY
MM/DD/YY
MM.DD.YY
User Role
Super Admin
Normal User
Main Menu
User Mgt.
User Role
COMM.
System
Personalize
Data Mgt.
Personalize
User Interface
Voice
Bell Schedules
Punch State Options
Shortcut Key Mappings
User Interface
Language
Lock Power Key
Menu Screen Timeout (s)
Idle Time to Sleep (m)
Main Screen Style
Set Time
HH
Con�rm (OK) Cancel (ESC)
MM SS YYYY MM DD
New user
User ID 1
Name
User Role Normal User
Fingerprint 0
Badge Number
Password
Enroll Fingerprint(5-7)
Duplicated �nger
63
1
2
3
08 30 00
New user
User ID 1
Name
User Role Normal User
Fingerprint 0
Badge Number
Password
New user
User ID 1
Name
User Role Normal User
Fingerprint 0
Badge Number
Password
Comm.
Ethernet
PC Connection
Wireless Network
ADMS
Ethernet
IP Address 192.168.1.201
Subnet Mask 255.255.255.0
Gateway 0.0.0.0
DNS 0.0.0.0
TCP COMM. Port 4370
DHCP
Main Menu
User Mgt.
User Role
COMM.
System
Personalize
Data Mgt.
Main Menu
Access Control
USB Manager
Attendace Search
Short Message
Work Code
Autotest
IP Address
Please input
. . .
Con�rm (OK) Cancel (ESC)
Comm.
Ethernet
PC Connection
Wireless Network
ADMS
Wireless Network
WIFI
Network 1
Network 2
Network 3
Authenti�cation
Network 1 selected
Con�rm (OK) Cancel (ESC)
Enter security key
Wireless Network
WIFI
Network 1
Network 2
Network 3
Connected
Main Menu
User Mgt.
User Role
COMM.
System
Personalize
Data Mgt.
User Mgt.
New user
All users
New user
User ID 1
Name
User Role Normal User
Fingerprint 0
Badge Number
Password
Name
Please input
[Aa]
IN key to switch input method, OUT key to enter space
New User
Normal User
Super Admin
Enroll Fingerprint
Please select the �nger to be enrolled
01 2
3
4 5
67 8
9
Enroll Badge Number
Please swipe badge
Enroll Badge Number
Badge number:1234567
Password
Please input
Con�rm (OK) Cancel (ESC)
New user
User ID 1
Name
User Role Normal User
Fingerprint 0
Badge Number
Password
Main Menu
User Mgt.
User Role
COMM.
System
Personalize
Data Mgt.
System
Date Time
Attendance
Fingerprint
Reset
USB Upgrade
Date Time
Set Date 28/04/14
Set Time 16:21:35
24-Hour Time
Date Format DD/MM/YY
Daylight Saving Time
Daylight Saving Mode By date/time
Date Time
Set Date 28/04/14
Set Time 16:21:35
24-Hour Time
Date Format DD/MM/YY
Daylight Saving Time
Daylight Saving Mode By date/time
Date Time
Set Date 28/04/14
Set Time 16:21:35
24-Hour Time
Date Format DD/MM/YY
Daylight Saving Time
Daylight Saving Mode By date/time
Date Time
Set Date 28/04/14
Set Time 16:21:35
24-Hour Time
Date Format DD/MM/YY
Daylight Saving Time
Daylight Saving Mode By date/time
Set Date
2014
Con�rm (OK) Cancel (ESC)
10 15
Date Format
YY-MM-DD
YY/MM/DD
YY.MM.DD
MM-DD-YY
MM/DD/YY
MM.DD.YY
User Role
Super Admin
Normal User
Main Menu
User Mgt.
User Role
COMM.
System
Personalize
Data Mgt.
Personalize
User Interface
Voice
Bell Schedules
Punch State Options
Shortcut Key Mappings
User Interface
Language
Lock Power Key
Menu Screen Timeout (s)
Idle Time to Sleep (m)
Main Screen Style
Set Time
HH
Con�rm (OK) Cancel (ESC)
MM SS YYYY MM DD
New user
User ID 1
Name
User Role Normal User
Fingerprint 0
Badge Number
Password
Enroll Fingerprint(5-7)
Duplicated �nger
63
1
2
3
08 30 00
2. Enter the hours, minutes and seconds with the arrows or enter manually using the numeric keypad. Navigate between hours, minutes and seconds using the arrows. Press when finished.
1. Select Set Time. 3. To select 24-hour time, check the checkbox of the 24-Hour Time option. If this box is left unchecked, the 12 hour (AM/PM) time format is used.
5.2. SET THE TIME
The setup of the Daylight Saving time is explained in the full user manual, available as download at www.safescan.com.
ENGLISH

www.safescan.com12
6. ADD USERS TO THE TA SOFTWARE
Now that your time clock terminal is linked to the software, you can start adding users.1. In the software, click on “User” in the blue COMMand bar
2. To add a user, click on “Add” at the upper right of the “User”screen. A pop-up window will open (please note that the software will automatically assign the User ID number that is shown in the pop-up window; please do not enter a different number). Click on in the pop-up window to continue setting up the new user.
Please select the “System data” tab at the very bottom left of the screen (see following diagram).
ENGLISH

www.safescan.com 13
In the lower section of the screen, please enter the following data for the new user:
a. User Name – enter a name for the user here. This name will be displayed when the user clocks in/out at the time clock. This field is limited to 8 characters (full names for the reporting will be added in a later step).b. Privilege – select a privilege level for the new user. Choose either “Supervisor” or “User”. DO NOT USE “Enroller” or “Administrator” (these levels are used for much older time clocks that are still in service).c. Password – click on the blue “Change password” button. A pop-up window will open and you can enter a numeric password. Please use a numeric password (numbers only, e.g. 1234) as you’ll also be able to use this password to access the time clock if you’re locked out of it.
To enter the full name of the user (and any other desired personal information), please select the “Personal data” tab at the very bottom left of the screen (see following diagram).
In the “Personal data” tab, please enter the following information:
ENGLISH

www.safescan.com14
IMPORTANT: when you have entered all of the information for the new user (in the “System Data” and “Personal Data” screens, be sure to click on “Save”. Clicking on “Save” will add your new user to the list of users in the top half of the screen.
3. Repeat the above steps as often as necessary until all new users are added.
IMPORTANT NOTE: only users with the privilege level of “Supervisor” will have access to the TA software and the menus on the time clock terminal. Supervisors will need to enter their USER NAME & PASSWORD (from above steps) to gain access to the TA software & time clock terminal. Copy your User Name & Password below:
SUPERVISOR USER NAME: _________________________
PASSWORD: _______________________________________
ENGLISH

www.safescan.com 15
7. SYNCHRONIZE USERS FROM TA SOFTWARE TO TIME CLOCK TERMINALThe process of “synchronization” transfers user data between the time clock terminal (device) and the TA software (DB -or- database). Any time that you add a new user or make any change to a user’s data, you’ll need to synchronize the user information. After synchronization is complete, clocking data for the users will be transferred automatically between the TA software and the time clock terminal.
The DIRECTION of the synchronization is important. Please note the following:
TA>PC: copies user information from the TA (time clock terminal) to the PC (computer).
PC>TA: copies user information from the PC (computer) to the TA (time clock terminal).
When adding a user or making changes to user data on the PC, use “PC>TA” when synchronizing. When making changes to user data on the TA (time clock terminal), use “TA>PC”.To synchronize the user data, please follow these steps:
1. Go to the “Device” page of the TA software. Select the device to be synchronized by clicking on its name. The row in which the device is listed will become light blue in color.
2. After you select the device in step 1 above, the icons at the lower left of the screen will be unlocked. Click on the “Synchronize” icon
3. The pop-up window “Synchronization” will then open.
In this example, the new user was created on the PC and this information now needs to be transferred to the TA (time clock terminal). In the synchronization window, click on PC>TA and then click on “COMMit”. The user information from the PC will now be copied over to the TA (time clock terminal).
WARNING: be sure to note where you have made the changes to the user data. If you are changing user information on the PC, you’ll need to choose “PC>TA” when synchronizing. If you are changing user information on the TA (time clock), you’ll need to select “TA>PC” when synchronizing. If you choose the wrong direction, you may overwrite existing user data.
ENGLISH

www.safescan.com16
8. REGISTER FINGERPRINTS AND RFID CARDS/FOBSNow that you have added the users to the system, you can add fingerprints and/or RFID cards to their user profiles.1. On the time clock terminal, press on the keypad and identify yourself as a supervisor. You can identify yourself as a supervisor by doing the following:a. Press on the time clock’s keypadb. If you have created a user with the privilege level of “supervisor” and synchronized this user over to the time clock, the time clock display will show “Please verify.”c. Enter the supervisor’s ID number (e.g. 1) on the time clock’s keypad. The display will show “User ID” and the number that you just entered. Press to verify the User ID number.d. Enter the numeric password that was defined when setting up the user profile and press .e. “Main Menu” will now be displayed on the time clock’s display.
2. Select “User Mgt.” and press . Select “All Users” and press .
3. Use the to navigate through the user list and select the desired user. Press to access the user’s profile.4. Select “Edit” and press .5. TO SCAN A FINGERPRINT FOR A USER: In the user detail screen:a. Use the to highlight “Fingerprint” and press
b. Follow the on-screen instructions on the time clock to scan the fingerprints.
6. TO ADD AN RFID CARD FOR A USER: In the user detail screen: a. Use the to highlight “Badge Number” and press
ENGLISH
b. Hold the RFID card or key fob in front of the time clock’s sensor.

www.safescan.com 17
PLEASE NOTE: adding fingerprints or an RFID badge to a user makes it necessary to synchronize the user data. As the fingerprint or RFID badge was added at the time clock, you’ll need to synchronize in the direction “TA>PC”. See the directions in this manual on synchronization for more detail.
This chapter describes the basic clocking scenario. For more advanced scenarios (such as clocking with workcodes), please refer to the full user manual, available for download at www.safescan.com.
The screen of the terminal always displays the system’s clocking state. CHECK (IN) or CHECK (OUT) is displayed on the terminal’s screen and the corresponding symbol or
is displayed at the bottom left or right corner of the screen.
The device has two default states: or .If an employee comes in, he just needs to make sure that the machine is set to , and identify himself. If the employee goes out, he needs to check that the machine is set to and identify himself.
Using fingerprint identification: Select or , and press the finger on the fingerprint reader.
Using RFID identification: Select or and swipe the badge/ key fob in front of the terminal reader.
Using password identification: Select or , type in the user ID, press , type in the
password, and press .
9. CLOCKING IN / CLOCKING OUT
ENGLISH

www.safescan.com18
10. CORRECT CLOCKING ERRORS
In order for the software to correctly calculate the hours worked by an employee, the system needs to have both an IN (clocking in) and an OUT (clocking out). The software needs a regular sequence of IN, OUT, IN, OUT…. in order to be able to calculate the hours worked correctly. Users may occasionally makes mistakes when clocking in/out at the time clock terminal; such incorrect clocking data will generate incorrect reports.
Please make sure to review all clocking data on the CLOCK page of the TA software before generating any reports. On the CLOCK page, all incorrect clockings are marked in red. Listed below are the most COMMon mistakes along with the methods for correcting them.
The employee forgot to clock in or out at the time clock terminal.
In the above example, there is a CLOCK IN missing on 11/29. As there is no IN time, all other clockings for the same day are marked as incorrect..
To correct this error, you will need to add a CLOCK IN for the employee on that day. Click on the Add icon at the top right side of the screen. Alternatively, you can use a right mouse click on the list of clockings and select “Add clock time” in the drop down menu. The “Add clock time” window will pop up and you can then enter all of the information for the missing clocking.
Make sure you enter the correct date, time, and In/Out state. Click on .
ENGLISH
10.1. MISSING CLOCKING

www.safescan.com 19
Even though Safescan TA terminals have a built-in system to prevent double clocking, it may still occur due to the system being not set up or turned off. In this event, an employee may be able to clock in or out twice. Please use the following steps to correct any double clockings:
In the above example, the employee clocked in twice. To correct this error, the second Break clocking should be ignored. Use a right mouse click on the second Break clocking and in the drop down menu, select “Change to Ignore”.
The clocking sequence is now correct.
10.2 DOUBLE CLOCKINGENGLISH

www.safescan.com20
In order to correct this, you need to change the In/Out state of the clocking. Double click on the incorrect clocking. A pop-up window will appear. In this window change the In/out state to the correct value. Click on .
The clocking sequence is now correct.
If users do not press the CLOCK IN or CLOCK OUT button and check the display to confirm that they are clocking in or out, it may happen that they clock with an incorrect state. For example, someone wishing to clock out may instead accidentally clock in.
10.3 INCORRECT CLOCKING STATEENGLISH

Safescan® is a registered trademark of Solid Control Holding B.V.No part of this catalog may be reproduced in any form, by print, copy or in any other way without prior written permission of Solid Control Holding B.V. Solid Control Holding B.V. reserves all intellectual and industrial property rights such as any and all of their patent, trademark, design, manufacturing, reproduction, use and sales rights. All information in this manual is subject to change without prior notice. Solid Control Holding B.V. is not liable and/or responsible in any way for the information provided in this catalog. 17-001