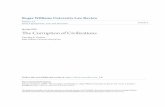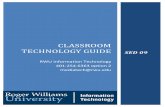RWU Wireless Network Guide
Transcript of RWU Wireless Network Guide
RWU Wireless Network Guide
This guide will walk you through the proper procedure for connecting to wireless at RWU. There are
several wireless networks available on campus for different groups of people and areas. Please see
below for a list of Networks on campus.
Network Name Users Location Notes
“RWUResNet” Students Dormitories Requires Registration and
password
“Students1” Students Academic Buildings Requires Registration and
password
“Academics” Faculty/Staff Academic Buildings Requires Authentication
“Public” Conference
Attendees
Conference Buildings Restricted in speed and
capability
“LCPVD” Law Clinic Users Providence Campus Law
Clinic
Requires Authentication
Academics/LCPVD:
If you are using a University-supplied laptop, authentication will happen automatically and no additional
setup will be required when joining the network. If you are an Adjunct Faculty using your own
equipment, please follow the below steps on windows 7:
We need to make some changes to how your computer
connects to the wireless networks on campus. First,
right click the computer icon in button right of your task
bar. Then, click “Network and Sharing Center”
Once the "Network and
Sharing Center" window is
open, click the manage
wireless networks link in the
left side of the window.
RWU Wireless Network Guide
Click the “Add” button.
Fill out fields as you see in
the example on the right.
Once you have filled out
the information, click next
and then click the
“Change Connection
Settings” button.
Please note: The Network
Name should be changed
to LCPVD when
connecting to the Law
Clinic network.
RWU Wireless Network Guide
In the Wireless Network Properties window, please
click the “Security” Tab, followed by the “Settings”
button under “Choose a Network Authentication
Method” See the left image.
Uncheck the certificate verification checkbox as
seen on the right. Click the configure button
under “Select Authentication Method” and
uncheck the “Automatically use my Windows
logon name and password” checkbox.
RWU Wireless Network Guide
After clicking “OK” attempt to connect to the wireless network. You
can do this by left clicking the wireless icon in the bottom right hand
corner of your screen, followed by clicking the network you would
like to connect to.
You will then be presented with the login window., as
seen on the left. If you are a faculty your username is
“Academics\” followed by your first initial, followed
by your last name. If you are staff your username is
your first initial, followed by your last name. For
example, academics\jdoe.
Note: The above process will only need to be
performed once for configuring the wireless network
on your computer. You will be prompted to login to the network each consecutive login.
On Macs:
Click the wireless icon on the top Finder Bar, followed by
clicking on the Academics wireless network. You will be
prompted to login immediately.
RWU Wireless Network Guide
You will then be presented with the login
window, as seen on the left. If you are a
faculty your username is “Academics\”
followed by your first initial, followed by
your last name. If you are staff your
username is your first initial, followed by
your last name
Also, uncheck the “Remember this
network” box. Click “OK” and you will
connect to the network.