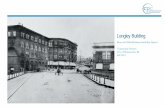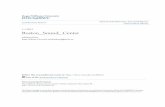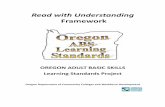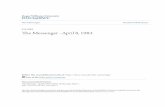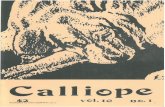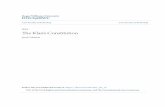Classroom Technology guide - RWU
Transcript of Classroom Technology guide - RWU

CLASSROOM TECHNOLOGY GUIDE
RWU Information Technology 401-254-6363 option 2
SED 09

1 Roger Williams University |Classroom and Event support|401-254-6363 Option 2
In the Samsung display rooms you will find a Samsung display and remote, a Lenovo computer located behind the TV, a wireless mouse and keyboard to use with the Lenovo PC, and an HDMI connection.
To power on the display, press the Red Power button on the remote. The display will show the last source that was selected.
Using Lenovo PC
To display the Lenovo PC, press the source button on the remote. The source menu will show on the display screen.
Then, use the arrows on the remote to select DisplayPort and hit enter.

2 Roger Williams University |Classroom and Event support|401-254-6363 Option 2
If the PC is not powered on, press the power button located on the front of the PC. The power button will light up green when turned on.
If you wish to play a DVD, there is a disk drive located on the Lenovo PC. To open, press the Black button on the disk drive. Insert disk and close. The DVD will load onto the computer automatically.
Power Button
Button to open disk drive
USB Port

3 Roger Williams University |Classroom and Event support|401-254-6363 Option 2
Connecting a Laptop
To display a laptop, connect the laptop to the HDMI cord from the Gefen wireless HDMI receiver. The HDMI receiver is located next to the document camera on the teacher’s station.
To project the laptop, Press the Input button on the receiver until Input 1 is selected. Input 1 will glow blue when it is selected.
Input 1 is selected

4 Roger Williams University |Classroom and Event support|401-254-6363 Option 2
Next, power on the display by pressing the Red Power button located on the remote.
Then, press the source button on the remote. The source menu will show on the display screen.
Then, use the arrows on the remote to select HDMI and then press enter.
The laptop will now project on screen.

5 Roger Williams University |Classroom and Event support|401-254-6363 Option 2
Using the Document Camera
Located on the teacher station is an Elmo document camera. The document camera is a real-time image capture device. You can place a 3D object or paper and project the item to your class.
To project the document camera, Press the Input button on the receiver next to the doc cam. Press the input button until Input 2 is selected. Input 2 will glow blue when selected.
Input 2 is selected

6 Roger Williams University |Classroom and Event support|401-254-6363 Option 2
Next, power on the display by pressing the Red Power button located on the remote.
Then, press the source button on the remote. The source menu will show on the display screen.
Then, use the arrows on the remote to select HDMI and then press enter.
The document camera will now project on screen.

7 Roger Williams University |Classroom and Event support|401-254-6363 Option 2
To power on the document camera, press the power button located on the base of the document camera. The button will glow blue when powered on.
Place object you wish to project underneath the lens of the document camera. If you need to magnify the object or zoom out, use the grey Zoom knob located on the top of Doc cam.
To adjust brightness, use the built in lamp. The button to turn the lamp on and off is located on top of the document camera.

8 Roger Williams University |Classroom and Event support|401-254-6363 Option 2
Using AirMedia
AirMedia is a program that allows users to connect a laptop or mobile device wirelessly to the display.
To power on the display, press the Red Power button on the remote. The display will show the last source that was selected.
Press the source button on the remote. The source menu will show on the display screen.
Use the arrows to select PC. Then, press enter.
The display will project the airmedia start screen.

9 Roger Williams University |Classroom and Event support|401-254-6363 Option 2
At the top of the start screen, there is a web address. Type the web address into your preferred internet browser.
The AirMedia Guest download page will open in your browser. Click on the download button for Windows or for Mac. Follow the download steps that appear on screen.
Example Web address

10 Roger Williams University |Classroom and Event support|401-254-6363 Option 2
Once AirMedia is downloaded, a log in window will appear and ask for the room code. The code can be found on the right corner of the AirMedia start page. Type the code into the box. Note: the code will be different at each start of AirMedia
Your computer will display on screen and the AirMedia app will appear on your desktop.
When your screen is displaying the AirMedia app will say showing. To freeze the screen, click the pause button. To stop showing your screen, press the stop button.
To exit AirMedia click the X on the right corner of the app. This will end your AirMedia session.
For more information on AirMedia, call 401-254-6363 option 2.
Freeze screen Stop showing screen
Status

11 Roger Williams University |Classroom and Event support|401-254-6363 Option 2
Adjusting Audio
If you need to adjust the volume of the display, simply use the remotes Volume up and down buttons. The volume level number with appear on the left side of the display.
When connecting a laptop, make sure the laptop audio is going to the display. Right click on the volume icon located on the lower right corner of the laptop desktop. Click playback devices.
Select HDMI output. Click Set Default. Click OK.

12 Roger Williams University |Classroom and Event support|401-254-6363 Option 2
Troubleshooting Display Connection
When you connect a laptop to the projector, the computer may be in extended mode. Extended mode is when the computer uses the projector as an extra monitor extending the visual range of the desktop. To correct this issue, Right click on the desktop. From the drop down menu, select Screen resolution*.
*in Windows 10, select display settings instead of screen resolution
In Screen resolution, you will find different display options. Under the Multiple displays drop down menu, select Duplicate these displays. Then, click Apply.
A box will appear on screen asking if you want to keep these display settings. Click Keep changes. The computer is now in duplicate mode. The projected image will now mirror your computer.

13 Roger Williams University |Classroom and Event support|401-254-6363 Option 2
When connecting your mac click on the Apple icon .From the drop down menu, select System preferences. From the System preferences menu, click Displays.
In display options, select the Arrangement tab. Check the Mirror Displays box. The projected image will now mirror your computer.