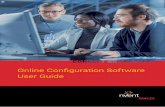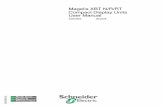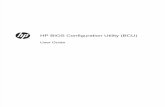R&S CampusDashboard Lab Configuration Software User Manual · 2019-10-29 · R&S®CampusDashboard...
Transcript of R&S CampusDashboard Lab Configuration Software User Manual · 2019-10-29 · R&S®CampusDashboard...
This document describes the following products:
● R&S®Campus Dashboard (1337.9823.02)
© 2019 Rohde & Schwarz GmbH & Co. KGMühldorfstr. 15, 81671 München, GermanyPhone: +49 89 41 29 - 0Fax: +49 89 41 29 12 164Email: [email protected]: www.rohde-schwarz.comSubject to change – Data without tolerance limits is not binding.R&S® is a registered trademark of Rohde & Schwarz GmbH & Co. KG.Trade names are trademarks of their owners.
1178.8442.02 | Version 03 | R&S®CampusDashboard
Throughout this manual, products from Rohde & Schwarz are indicated without the ® symbol , e.g. R&S®Campus Dashboard is indi-cated as R&S Campus Dashboard.
ContentsR&S®CampusDashboard
3User Manual 1178.8442.02 ─ 03
Contents1 Introduction............................................................................................ 5
2 Classroom Configuration......................................................................6
3 Classroom Management......................................................................13
4 Troubleshooting...................................................................................21
IntroductionR&S®CampusDashboard
5User Manual 1178.8442.02 ─ 03
1 IntroductionInstallation
You can download the latest version of the Campus Dashboard software from theRohde & Schwarz internet pages (www.rohde-schwarz.com).
After the download, run the installer (CampusDashboardSetup<version>.exe) andfollow the instructions.
System requirements
Running the Campus Dashboard software requires the following hardware:● Operating system: 64-bit Microsoft Windows 7 or higher.● ≥ 3 GB RAM● ≥ 300 MB space on the harddisk
Demo mode
If you have no valid license, you can still use Campus Dashboard with the followingrestrictions.● Configuration of a maximum of five instruments.● Saving configurations is not possible.
Licensing
Campus Dashboard licenses have the following order numbers:● Local license: 1337.9817.02● Floating license: 1337.9817.03
Supported instruments
● Oscilloscopes– R&S®RTA4000– R&S®RTB2000– R&S®RTC1000– R&S®RTM3000
● Spectrum analyzers– R&S®FPC– R&S®FPH– R&S®FSC– R&S®FSH
● Power supplies– R&S®NGE100(B)
● Network analyzers– R&S®ZVH
Classroom ConfigurationR&S®CampusDashboard
6User Manual 1178.8442.02 ─ 03
2 Classroom ConfigurationBefore you can begin to use the Campus Dashboard software, you have to create orrestore a classroom configuration. A classroom configuration defines the layout of theclassroom and defines the network connections to the instruments available in theclassroom.
Restore a classroom configuration
Campus Dashboard always starts with the classroom configuration that was active inthe last session.
If you already have a classroom configuration, you can skip the following procedures,and restore one you have made previously. Alternatively, you can restore the snapshotof a classroom.
1. Restore a classroom:
a) Select "Classroom" > "Load" from the toolbar.b) Select the configuration file you want to restore (.cds file type).
2. Restore a snapshot:
a) Select "Classroom" > "Load Snapshot" from the toolbar.b) Select the snapshot file you want to restore (.cdt file type).
Campus Dashboard automatically tries to connect to all instruments in the class-room after you have loaded the configuration, snapshot or exercise.Depending on the number of connected instruments, connecting to all instrumentscan take a while. You can speed up the connection process by making sure that allinstruments have a physical connection and are running before loading a class-room configuration.Usually, connecting to an instrument is fast, but if an instrument cannot be found,Campus Dashboard tries for a few seconds to establish the connection, beforeaborting the procedure. Campus Dashboard adds a list of failed connections to the"Notifications".
Create a classroom configuration
If you have not configured a classroom yet, you have to create a new one.
The basic classroom configuration consists of four main steps as illustrated in the pro-cedures below.● "Define the layout of the classroom" on page 7● "Organize work benches" on page 8● "Establish a LAN connection" on page 9 (method 1)● "Establish a LAN connection" on page 9 (method 2)● "Establish a LAN connection" on page 10 (method 3)● "Review the configuration" on page 11
The following guide configures a classroom whose benches are arranged in a Ushape. Each bench has a spectrum analyzer and an oscilloscope.
Classroom ConfigurationR&S®CampusDashboard
7User Manual 1178.8442.02 ─ 03
Define the layout of the classroom
The first configuration step is to define the classroom layout and the arrangement ofwork benches. The teacher work bench is always in the front of the classroom. Thisexample defines a classroom in a U shape.
1. Select "Classroom" > "Edit".
2. Enter the number of work bench rows and work bench columns in the correspond-ing input field.The number of rows and columns defines the basic layout of the classroom.Benches in row "A" correspond to the first row in the classroom.
Figure 2-1: Basic classroom layout
A classroom can have up to 100 benches distributed over 50 rows and 50 col-umns.
3. In this example, the classroom has an irregular arrangement of work benches, in aU-shape.Remove the redundant benches with the icon.
Figure 2-2: Classroom layout
Once removed, the bench becomes grayed out and cannot be configured any-more.
4. If you accidentally remove a bench, you can add it again with the icon.
5. Optional: Add or remove aisles between the work benches with the checkmarks.This feature is just a visual tool to illustrate the classroom in a more realistic way.Aisles have no effect on the configuration.
Classroom ConfigurationR&S®CampusDashboard
8User Manual 1178.8442.02 ─ 03
In this example, there is no space between the work benches.
Figure 2-3: Final classroom layout
Organize work benches
The second step is to define the instruments on each workbench. All work benches areassumed to be equipped with the same instrument categories. This example equipsthe work benches with a spectrum analyzer and an oscilloscope.
1. Select "Spectrum Analyzer" from the first dropdown menu.
2. Select "Oscilloscope" from the second dropdown menu.Note that a work bench can only have one of a certain category of equipment, forexample only one spectrum analyzer.
Figure 2-4: Work bench configuration
Campus Dashboard supports the following instrument categories:● Spectrum Analyzer● Oscilloscope● Power Supply● Network Analyzer
Therefore, you can equip a work bench with a total of one spectrum analyzer, oneoscilloscope, one power supply and one network analyzer.
3. When you are done configuring the work benches, select "Next".
The third step is to connect the instruments to the LAN. Campus Dashboard providesseveral methods to do that.
License requiredEstablishing a LAN connection to more than 5 instruments requires a valid license.
Classroom ConfigurationR&S®CampusDashboard
9User Manual 1178.8442.02 ─ 03
Establish a LAN connection
Method 1: Search for instruments
1. Select the "Search" tab.
2. Select "Start Search" to search for all instruments in the subnet of the LAN.
Campus Dashboard populates the list accordingly.
Figure 2-5: Instrument search - results
3. Optional: Filter the results by a certain criterion by entering a string of characters.
Campus Dashboard reduces the number of entries accordingly.
4. "Identify" the instruments.You can identify all instruments or select individual instruments for identification inthe first column. Note that Campus Dashboard only identifies instruments suppor-ted by the software.The identification process queries the "Device Group" (for example "Spectrum Ana-lyzer") and the device type (for example "FSH20") for the selected devices.
5. Assign each instrument to a bench from the dropdown menu in the last column.
Figure 2-6: Instrument search - work bench assignment
Alternatively, drag one of the instruments to one of the benches on the classroomoverview on the right.
Establish a LAN connection
Method 2: Manage network properties in an xml file
1. Select the "Load File" tab.
2. Select "Search File" to select an .xml file that contains the network properties ofthe instruments in the classroom. See "xml schema" on page 10 for an overviewof the .xml file structure.
3. Select "Start Import" to populate the table.
The bench assignment is part of the .xml file.
Classroom ConfigurationR&S®CampusDashboard
10User Manual 1178.8442.02 ─ 03
xml schema
<?xml version="1.0" encoding="UTF-8"?><xs:schema xmlns:xs="http://www.w3.org/2001/XMLSchema" xmlns:vc="http://www.w3.org/2007/XMLSchema-versioning" elementFormDefault="qualified" attributeFormDefault="unqualified" vc:minVersion="1.1"> <xs:element name="DeviceList"> <xs:annotation> <xs:documentation>Comment describing your root element</xs:documentation> </xs:annotation> <xs:complexType> <xs:sequence maxOccurs="unbounded"> <xs:element ref="Device"/> </xs:sequence> <xs:attribute name="Version" type="xs:int" use="required"/> </xs:complexType> </xs:element> <xs:element name="Device> <xs:complexType> <xs:attribute name="networkIdentification" type="xs:string" use="required"/> <xs:attribute name="row" type="xs:int" use="required"/> <xs:attribute name="column" type="xs:int" use="required"/> </xs:complexType> <xs:element><xs:schema>
Establish a LAN connection
Method 3: Manage each work bench individually
1. Select the "Edit Bench" tab.
2. Select one of the work benches from the classroom overview on the right.
The selected bench turns blue.
3. Enter the IP address for each instrument on the work bench in the correspondinginput field.
4. Confirm your input with the icon.
Campus Dashboard automatically updates all other fields (device type, status,serial number etc.)If you have entered an unknown IP address or have connected to an instrumentthat is not supported, an error message is displayed.
Classroom ConfigurationR&S®CampusDashboard
11User Manual 1178.8442.02 ─ 03
Figure 2-7: Instrument assignment to a work bench
5. Optional: Rename the work bench.
The first input field next to the "Bench Name" label changes the abbreviationshown in the classroom overview. This name should not have more than threecharacters, because the overview does not display more characters.
The second input field defines a longer description for the work bench.
6. Confirm the input by selecting another bench.
7. Repeat steps step 2 to step 6 for all work benches in the classroom.
Review the configuration
1. Check if the assignment of instruments to work benches is correct.
2. Check the connection status of the work benches.
● Green checkmark: Connection is fine.● Red cross: Connection has failed.
Figure 2-8: Final classroom configuration
3. Optional: Reset the names of the work benches to their default values (A1, A2etc.).
4. Optional: Clear the assignment and start again.
Classroom ConfigurationR&S®CampusDashboard
12User Manual 1178.8442.02 ─ 03
5. "Finish" the classroom configuration to save it in a .csd file.
Upon finishing the configuration, Campus Dashboard enters the "Overview" dialogbox that provides functionality to manage and control the instruments in the class-room.
License requiredSaving the classroom configuration requires a valid license.
Classroom ManagementR&S®CampusDashboard
13User Manual 1178.8442.02 ─ 03
3 Classroom ManagementThe "Overview" dialog box contains various features to manage and control the instru-ments in the classroom.
Figure 3-1: Classroom overview
The layout of the classroom shows all instruments and work benches, including thestate of the instruments.● : Currently selected instrument.● : Instrument is connected and usable.● : Instrument is connected, but busy. This icon appears, for example, while
Campus Dashboard establishes a connection to the instrument, when you updatethe instrument firmware or when you transfer files.After the instrument is done doing what it does, the icon disappears automatically.
● : Instrument was configured, but is not connected.You can reconnect the instrument(s) with the corresponding icons in the toolbar.
● : No physical instrument has been assigned to the work bench.● : Instrument is connected, but an action on the instrument could not be execu-
ted successfully (for example a file transfer).● : General instrument error that appears if the instrument on a certain IP
address is not the expected instrument (different serial number or different instru-ment category and type).Example: You have assigned an R&S RTB to IP address 192.0.2.0, but CampusDashboard detects an R&S RTC at that address.Note that this error also appears in demo mode for the 6th instrument and onward(demo mode only supports connection to 5 instruments).
Classroom ManagementR&S®CampusDashboard
14User Manual 1178.8442.02 ─ 03
Take a snapshot of the classroom
A classroom snapshot contains the current classroom configuration and the status(measurement configuration) of all connected instruments in the classroom. Using asnapshot, you can interrupt a class and resume it at a later time. Restoring classroomand time-consuming instrument configuration is not necessary.
Campus Dashboard only includes an instrument in the snapshot if it can find it in theclassroom. Before taking a snapshot, make sure that all instruments are running andare connected to the LAN.
License requiredSaving a classroom snapshot requires a valid license.
1. Select "Classroom" > "Save Snapshot".
2. Define a file name to save the snapshot in a .cst file.
If Campus Dashboard cannot reach all instruments, for example because of a con-nection error, it shows a corresponding message. You can then decide if you wantto save the snapshot anyway, or fix the issues before saving.
When you restore a snapshot, you can either restore the configuration for individ-ual instruments, or for all instruments. Thus, you can restore the configuration forselected instruments at the beginning of the class, and add other instruments later,while the class is already running.
If the classroom configuration of the snapshot differs to the current classroom con-figuration (different layout or instruments), you can:● Overwrite the classroom configuration with the one in the snapshot.● Keep the current configuration and try to match the instruments in the snapshot
to the ones in the current classroom. If you do so, Campus Dashboard tries tofind the instruments based on the inctrument identifiers (model, serial number),connect to these and restore the instrument configuration.All instruments that it cannot find in the current classroom are ignored. You canfind a list of instruments that were not found in the "Notification" area.
Create an exercise
Exercises are based on savesets (or changesets) that you have previously made on aninstrument. These savesets contain a certain measurement configuration for a certaininstrument type in the classroom. You can use them to bring the instruments in theclassroom into a desired state, for example as a starting point of a lesson.
1. Select "Classroom" > "Edit Exercise".
2. Add an exercise description.
3. Select an instrument type for which you want to create the exercise.
Classroom ManagementR&S®CampusDashboard
15User Manual 1178.8442.02 ─ 03
By default, all instruments in the classroom are displayed. If the instrument is notdisplayed, you can select type and model from the dropdown menus and add itwith "Add Device".
4. Select an instrument type and model from the list and assign a saveset (foldericon).
5. Check all instruments you want to include in the exercise. Unchecked instrumentsare not part of the exercise.
6. Save the exercise in a .cse file.
Restore an exercise
Restoring an exercise sends a certain measurement configuration to all instruments inthe classroom (if they are part of the exercise). Note that restoring an exercise has noeffect on the classroom configuration, it only brings the instruments in the classroominto a certain state.
1. Select "Classroom" > "Load Exercise".
2. Select an exercise (.cse file).
Campus Dashboard sends the measurement configuration to the instruments andchecks if the work benches have all the equipment required for the exercise. Youcan check the "Notifications" to see if the transmission of the savesets has workedor if there were any errors (for example if the exercise requires an oscilloscope, buta workbench does not have one).
Hide unused work benches
You can remove work benches that are not in use from the overview and thus keep theoverview as simple as necessary.
1. Select "Customize View" to enter the edit mode.
2. Select the work benches you want to hide.You can select more than one work bench by pressing either the Shift key (selectsa block of work benches) or the Ctrl key (selects individual work benches).The selected work benches are highlighted blue.
Classroom ManagementR&S®CampusDashboard
16User Manual 1178.8442.02 ─ 03
Figure 3-2: Hide work benches
3. Select "Hide / Show Selected" to grey out the work benches.
4. Select "Customize View" again to remove the work benches from the overview.In this example, work benches A1, A3 and B1 are no longer displayed in the over-view.
Figure 3-3: Hidden work benches
5. You can unhide the work benches any time in edit mode ("Customize View").
Monitor work benches
Monitoring allows you to see what is happening on the instruments of a certain workbench. From the work bench view, you can also access individual instruments and con-trol them.
1. Double-click on any work bench in the "Overview" dialog box to open the live view.The live view shows the contents of the instrument displays assigned to that workbench.
Classroom ManagementR&S®CampusDashboard
17User Manual 1178.8442.02 ─ 03
Figure 3-4: Work bench view
You can browse the work benches with the arrows at the top of the display or thedropdown menu at the top.
2. Select the check mark in the top right corner of the instrument display to accessmore functions in the toolbar.
You can also access these features in the toolbar when you select an instrument in the"Overview" dialog box.
Control instruments with the remote front panel
Controlling individual instruments allows you to access the functions of a certain instru-ment via remote front panel.
1. In the live view, double-click on an instrument.
2. Control the instrument via the remote front panel. The remote front panel providesthe same functionality as the real front panel.
Classroom ManagementR&S®CampusDashboard
18User Manual 1178.8442.02 ─ 03
Figure 3-5: Remote front panel for the R&S FPC1000
Note that the remote front panel looks can have a different look and feel, depend-ing on the instrument. Some instruments do not support the remote front panel atall.
Control instruments with the toolbar
The toolbar contains several useful shortcuts for general instrument features. Youcould also do all these tasks via the remote front panel, but using the toolbar is easier(for example the file transfer).
Some toolbar features apply to a single instrument.
Some toolbar features apply to a group of certain instrument models.
Some toolbar features apply to all instruments.
► Select one or more instruments in the classroom overview.Alternatively, you can select several instruments from the interface on the right.
Figure 3-6: Instrument selector
In this interface, you can select:● All instruments in the classroom.● All instruments from a certain category in the classroom (for example all oscillo-
scopes).● All instruments from a certain type in the classroom (for example all R&S RTB).
Classroom ManagementR&S®CampusDashboard
19User Manual 1178.8442.02 ─ 03
Depending on your selection, the corresponding instruments are highlighted blue.In addition, also depending on your selection, features in the toolbar become avail-able.
Take a screenshot
You can take a screenshot of the current display contents for one or more instrumentsin the classroom.
► Select the screenshot icon to take a screenshot of the instrument's display con-tents.Available for the selection of a single instrument or several instruments, regardlessof category and type.For a selection of more than one instrument, this feature takes a screenshot of allselected instruments and stores them in the default directory.
Transfer a file
You can exchange files between a PC and a connected instrument.
► Select the "File Transfer" icon to transfer files."Download" transfers files to a PC. "Upload" transfers files to the instrument.You can also "Delete" files.Available for the selection of a single instrument.
Restore settings on an instrument
You can restore a specific configuration stored in a saveset on an instrument.
► Select the "Load Settings" icon to restore instrument settings.Available for the selection of a single instrument or several instruments of a certaintype.
Save an instrument configuration
You can save the configuration of an instrument.
► Select the "Save Settings" icon to save the current instrument configuration.Available for the selection of a single instrument. Campus Dashboard stores thedataset in the default directory.
Reset instruments
You can restore the default or the factory configuration of the connected instruments.
1. Select the "Reset" icon to restore the default configuration of the selected instru-ments.Available for the selection of a single instrument or several instruments, regardlessof category and type.
Classroom ManagementR&S®CampusDashboard
20User Manual 1178.8442.02 ─ 03
2. Select the "Factory Default" icon to restore the factory settings of the instrument.Available for the selection of a single instrument or several instruments, regardlessof category and type.
Reconnect to instruments
► Select the "Reconnect" icon to connect to instruments.Available for the selection of a single instrument or several instruments, regardlessof category and type.(You can also use "Reconnect All" to connect to all instruments in the classroom,without selecting individual instruments.)
Depending on the number of connected instruments, connecting to all instrumentscan take a while. You can speed up the connection process by making sure that allinstruments have a physical connection and are running before loading a class-room configuration.Usually, connecting to an instrument is fast, but if an instrument cannot be found,Campus Dashboard tries for a few seconds to establish the connection, beforeaborting the procedure.
Disconnect from instruments
► Select the "Disconnect" icon to cut the connection to instruments.Available for the selection of a single instrument or several instruments, regardlessof category and type.(You can also use "Disconnect All" to cut the connection of all instruments in theclassroom, without selecting individual instruments.)
Update the instrument firmware
► Select the "Firmware Update" icon to update the instrument firmware.Available for the selection of a single instrument or several instruments of a certaintype.
Define default directories
You can define default directories for various file types.
► Select the "Options" icon from the toolbar to open the "Options" dialog box.
Define the default locations for the following file types.● "Firmware Update Files": Location of the files necessary to update the firmware
of the instruments.● "Configuration Files": Location of the classroom configuration files.● "Screenshots": Location for screenshots.● "Device Savesets": Location for savesets that contain an instrument configura-
tion.
TroubleshootingR&S®CampusDashboard
21User Manual 1178.8442.02 ─ 03
4 TroubleshootingI cannot save the classroom configuration
1. Check if you have a valid license ("Options" > "License Server Manager").(Alternative: ("Start" menu > "R&S License Server" > "R&S License Server Man-ager")
2. Check if the dongle is connected.
● Local license: Connect the dongle to the PC Campus Dashboard is running on.● Floating license: Connect the dongle to the local PC or the floating license
server PC. Make sure that the floating license server is set up correctly.For a floating license, check that no one else is using the license.
3. Check if there is enough free space on the hard disk.
I am getting a device error
A device error ( ) indicates that the last action that Campus Dashboard tried to doon the connected instrument has failed. Basically, you can ignore device errors andresume working with the software as if nothing happened. The next action should workagain.
However, you can check the details of the device error.
1. Open the "Notifications".The notifications contain a log of all issues that occurred during operation of Cam-pus Dashboard.You can also check the tooltip on the device that shows the error (hover the mousepointer over the faulty device).
2. Alternatively, reset the instrument.
I am getting a configuration error
A configuration error ( ) indicates an issue with the network configuration of the con-nected instrument.
1. Open the "Notifications".The notifications contain a log of all issues that occurred during operation of Cam-pus Dashboard.You can also check the tooltip on the device that shows the error (hover the mousepointer over the faulty device).
2. Fix the network configuration in the configuration wizard.
I am getting a connection error
A connection error ( ) indicates an issue with the LAN connection.
1. Try to reconnect to the instrument.
TroubleshootingR&S®CampusDashboard
22User Manual 1178.8442.02 ─ 03
2. If a reconnect operation does not work, check if the instrument is actually runningand connected to the LAN.
3. Check if the instrument has a valid IP address and a valid VISA resource string.
I want to use a floating license
For a detailed description, refer to the documentation that comes with the installation ofthe R&S License Server.
("Start" menu > "R&S License Server" > "Options" > "License Server" > "Help")
1. Connect the license dongle to a PC that acts as the server.
2. Install the R&S License Server on the server PC.Alternatively, install Campus Dashboard. This also installs the R&S License Server.
3. Create a file named RsLicenseServerApp.json with the contents shownbelow.
4. Copy the file to each computer using the floating license to the following directory.%ProgramData%\Rohde-Schwarz\LicenseServer\config\RsLicenseServerApp.json
{ "config" : { "port" : 9443, "server" : [ { "description" : "<<QuickDescription>>", "address" : "<<ServerDNS:IPAddress>>", "port" : 9443, "rport" : 9444, "ignore" : false } ] }}