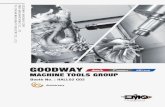Room Agent Quick Start Guide - Extron · The General Setting tab (1) allows the touchpanel hardware...
Transcript of Room Agent Quick Start Guide - Extron · The General Setting tab (1) allows the touchpanel hardware...

Room Agent™
Quick Start Guide
Room Scheduling Software
Room Scheduling Software for TouchLink® Scheduling Panels
68-2800-01 Rev. H10 18

Copyright© 2015-2018 Extron Electronics. All rights reserved. www.extron.com
TrademarksAll trademarks mentioned in this guide are the properties of their respective owners.The following registered trademarks (®), registered service marks (SM), and trademarks (TM) are the property of RGB Systems, Inc. or Extron Electronics (see the current list of trademarks on the Terms of Use page at www.extron.com):
Registered Trademarks (®)
Extron, Cable Cubby, ControlScript, CrossPoint, DTP, eBUS, EDID Manager, EDID Minder, Flat Field, FlexOS, Glitch Free, Global Configurator, Global Scripter, GlobalViewer, Hideaway, HyperLane, IP Intercom, IP Link, Key Minder, LinkLicense, LockIt, MediaLink, MediaPort, NetPA, PlenumVault, PoleVault, PowerCage, PURE3, Quantum, Show Me, SoundField, SpeedMount, SpeedSwitch, StudioStation, System INTEGRATOR, TeamWork, TouchLink, V-Lock, VideoLounge, VN-Matrix, VoiceLift, WallVault, WindoWall, XTP, XTP Systems, and ZipClip
Registered Service Mark(SM) : S3 Service Support Solutions
Trademarks (™)
AAP, AFL (Accu-Rate Frame Lock), ADSP (Advanced Digital Sync Processing), Auto-Image, AVEdge, CableCover, CDRS (Class D Ripple Suppression), Codec Connect, DDSP (Digital Display Sync Processing), DMI (Dynamic Motion Interpolation), Driver Configurator, DSP Configurator, DSVP (Digital Sync Validation Processing), eLink, Entwine, EQIP, Everlast, FastBite, FOX, FOXBOX, IP Intercom HelpDesk, MAAP, MicroDigital, Opti-Torque, PendantConnect, ProDSP, QS-FPC (QuickSwitch Front Panel Controller), Room Agent, Scope-Trigger, ShareLink, SIS, Simple Instruction Set, Skew-Free, SpeedNav, Triple-Action Switching, True4K, Vector™ 4K , WebShare, XTRA, and ZipCaddy
Conventions Used in this GuideNotifications
In this user guide, the following are used:
NOTE: A note draws attention to important information.
Software Commands
NOTE: For commands and examples of computer or device responses mentioned in this guide, the character “0” is used for the number zero and “O” represents the capital letter “o”.
Computer responses and directory paths that do not have variables are written in the font shown here:
Reply from 208.132.180.48: bytes=32 times=2ms TTL=32C:\Program Files\Extron
Variables are written in slanted form as shown here:
ping xxx.xxx.xxx.xxx —tSOH R Data STX Command ETB ETX
Selectable items, such as menu names, menu options, buttons, tabs, and field names are written in the font shown here:
From the File menu, select New.
Click the OK button.
Extron Glossary of TermsA glossary of terms is available at www.extron.com/technology/glossary.aspx.

Contents
Quick Start Guide ................................................. 1
Discover Panels .................................................. 1Add New Touchpanels ........................................ 1Touchpanel Setup ............................................... 2Update Firmware ................................................ 3Panel Configuration ............................................ 5
Microsoft Exchange ........................................ 5Microsoft Office 365 ....................................... 5Google Calendar ............................................ 5
Set Up a Service Account ................................... 8Edit a Service Account ..................................... 11Google Calendar Authentication ....................... 12Authenticate a Device to Google ....................... 14
Room Agent Room Interface Design ..................................... 15
Layout Tab........................................................ 15Background Tab ............................................... 16Date & Time Tab ............................................... 17Panel Message Tab .......................................... 17Room Occupancy Tab ...................................... 18Wiring Diagrams ............................................... 19
Control ......................................................... 19Relay (Normally Closed) ................................ 19Relay (Normally Open) .................................. 19
Room Agent • Contents iii

Room Agent • Contents iv

Quick Start Guide
Start the program.
Discover PanelsRoom Agent opens to the Panel Management view. If the program does not open to this view, click on the Panel Management tab at the top.
1. Click Discover (1). Touchpanels located on the same subnet are automatically discovered and displayed.
During the discovery process, the label on the button changes to Stop Discovery.
2. When all of the touchpanels are displayed, click Stop Discovery to end the search.
Add New Touchpanels
NOTE: Use the Manually Added Panels section of the Panel Management tab to add any touchpanels not on the same subnet.
1. Click Add New (1).
The Add New Panel dialog box (2) opens.
2. Enter the IP address or host name and the password for the unit.
The new touchpanel is added to the Manually Added Panels section.
11
11
22
Room Agent • Quick Start Guide 1

Touchpanel SetupSet up each touchpanel as follows:
Click Setup (1) in the row for the touchpanel that is being configured.
The Panel Connection dialog box opens.
If required, enter the touchpanel password. The default password (1) on touchpanels shipped from Extron is extron (all lower case).
Click Connect (2).
The Device Management dialog box opens with the Communication Settings tab (1) open.
Confirm that the network settings for the touchpanel are correctly configured and make any necessary changes.
NOTES: To configure a touchpanel with a static IP address:
• Ensure DHCP is unchecked.
• If you are using a host name for the exchange server, you must provide the DNS server address.
11
11
22
1122
33
Extron strongly recommends that you change the password for the touchpanel.
1. Select Change Touch Panel Password (2).
2. Enter and confirm the new password.
3. When all changes have been made, click OK (3). The Device Management dialog box closes.
Room Agent • Quick Start Guide 2

The General Setting tab (1) allows the touchpanel hardware settings, including Brightness (2), Sleep Mode (3), and Audio (4) levels to be changed. Timezone (5) and clock synchronization (6)) settings can also be set within this tab.
NOTE: Touchpanels support clock sychronization using either the Calendar server or NTP server.
When all changes have been made, click OK or Cancel (7).
• Cancel closes the dialog box without saving the changes.
• OK saves the changes and closes the dialog box.
Once all the touchpanels are set up, the address, name, and firmware information is displayed, as shown in the figure to the right.
Update Firmware
NOTE: When you update the Room Agent software, the latest version of the touchpanel firmware is packaged with it and saved on your PC.
1. Open the Panel Management view in Room Agent.
2. Click Update Firmware (1).
11
2233
44
55
77
66
11
Room Agent • Quick Start Guide 3

The Update Firmware dialog box opens.
1. Click Browse (1) in the row for your touchpanel model.
2. Navigate to the location where the firmware file has been saved and select the file.
3. Select the checkbox next to the touchpanel unit being updated with firmware (2).
If more than one unit is being updated with the same firmware, check the boxes for all the units that apply.
After a firmware file has been selected for the touchpanel model and the checkbox is selected for the unit, the Update Firmware button (3)becomes enabled.
4. Click Update Firmware.
The Status column (1) shows the progress of the firmware update.
The status (1) changes to Updated, when the firmware has been successfully updated. Click Close (2) to finish.
Room Agent • Quick Start Guide 4

Panel ConfigurationClick Panel Configuration (1). Click the Select a Calendar Type drop-down list (2) and select one of these options:
• Microsoft® Exchange™
• Microsoft Office 365™
• Google Calendar™
Microsoft ExchangeIf you select Microsoft Exchange (1), additional options appear:
• Click Discover Server (2) to search for the Microsoft Exchange server.
• Click Protocol (3) and select http:// or https://.
• Click Server (4) and enter the address of the server.
• Select whether the SSL Certificate is verified (5).
• Select the checkbox to Enable Service Account (6).
Microsoft Office 365If you select Microsoft® Office 365™ (1), the path to the server is fixed and read-only (2).
Google CalendarIf you select Google Calendar™ (1), you can have multiple devices using the same calendar or multiple calendars.
Select a touchpanel and click Authenticate a Device (2) to connect to the calendar that will be associated with that touchpanel. You must have downloaded a JSON file (see Google Calendar Authentication on page 9).
You may also click View all available accounts (3), which opens a dialog box that shows all the Google accounts providing the calendars.
1122
11 22 33 44 55
66
11
11 22 33
Room Agent • Quick Start Guide 5

The following section shows how to configure a touchpanel using Microsoft Office 365. Touchpanels using other calendars are configured in a similar way.
Once a calendar type is selected (1), the server URL is applied.
The IP address (1) and hostname (2) are shown for each touchpanel.
Language (3), Button Sound (4), and Panel Design (5) are set to default values but can be edited. Click in the field and select an option from the drop-down menu.
NOTE: DefaultTLPTemplate is the default touchpanel design provided by the Room Agent installation process. To view this layout, click the Panel Design tab.
To edit Room Name (1), Room User ID (2), and Room User Password (3), click in the field and enter the required text. The text is saved when you click anywhere outside the box.
Enter the Room Name and calendar server credentials for each touchpanel.
NOTES:
• The Room User ID requires the User Principal Name (UPN) for the room resource user ID.
• The UPN must have a matching SMTP email address assigned to it.
• The UPN must have a valid password associated with it.
• For further assistance, contact your Extron sales representative.
11
11 33 44 5522
11 22 33
Room Agent • Quick Start Guide 6

When a touchpanel has been configured, select the checkbox next to the touchpanel (1).
The Send Configuration button (2) is enabled.
Click Send Configuration to begin uploading the configuration to the touchpanel.
The Status column (1) indicates that the upload is in process.
If you wish to cancel the upload click Stop Sending.
When Configuration Status changes to Sent (1), the configuration has been successfully uploaded.
11
22
11
22
11
Room Agent • Quick Start Guide 7

To save the configuration before exiting, click the Menu icon (1) and then click Save Configuration.
Set Up a Service AccountService accounts, using impersonation, allow the user to manage multiple touchpanels from a single account. When passwords are updated, only the service account password needs to be changed, not the passwords for all the individual touchpanels in the account.
To set up a service account:
1. Check the Enable Service Account checkbox (1).
NOTE: Two of the column headings are renamed Service Account (3) and Room Resource Account (4).
“Add account in Manager” appears in the Service Account column.
2. Click the Service Account Manager button (2).
The Service Account Manager dialog opens with the Assign Service Account tab selected.
3. Enter a service account e-mail (1) and password (2).
If you select the Show Password checkbox (3), the characters of the password are visible.
1122
Room Agent • Quick Start Guide 8

If you do not select the checkbox, the characters are masked (as shown in the figure to the right).
4. Click Add (1).
The service account e-mail is added to the Service Account dropdown menu (1).
If required, additional service accounts can be created and added to the Service Account list.
To assign one or more touchpanels to a service account:
1. Ensure that the correct service account is selected from dropdown menu.
2. Select the checkbox next to each of the touchpanels using the account (2).
3. Click Assign (3).
The service account name appears next to the selected touchpanels (1).
4. If you wish to assign other touchpanels to another service account, repeat steps 1-3.
5. Once all the touchpanels are assigned as required, click Close (2).
Room Agent • Quick Start Guide 9

In the main Panel Configuration table, the service account associated with each panel is now shown.
6. Once one or more service accounts have been added, using the Service Account Manager, you can add the service account from the main Panel Configuration table. To do this, click the Service Account cell for the appropriate touchpanel. A dropdown menu is now accessible, listing all the available service accounts.
NOTE: In the main Panel Configuration table you can add only one touchpanel at a time to a specific service account. In the Service Account Manager, you can select multiple touchpanels and add them all to a service account simultaneously.
7. Enter the room e-mail address in the Room Resource Account column.
NOTE: You can assign some touchpanels in your system to service accounts and other touchpanels can be individually configured. However, Extron recommends that the system configurations used to save touchpanels associated with service accounts should be separate from those used to save individually configured touchpanels.
Room Agent • Quick Start Guide 10

Edit a Service Account1. In the Panel Configuration table,
click Service Account Manager.
The Service Account Manager dialog box opens.
2. Click the Edit Service Account tab.
All the available service accounts are listed.
3. To delete an account, click on the account and then click the delete button (X) for that row (1).
4. To change the password for an account, follow these instructions:
a. Click on the cell containing the password and highlight the masked characters (2) and delete the password.
NOTE: The password is masked and cannot be unmasked in this view.
b. Once the password is deleted, you can toggle between Hide or Show (3) to mask or unmask the characters.
c. Enter a new password.
4. Click Close (4) to save the changes and exit the Service Account Manager dialog box.
NOTES:
• You have successfully set up an Extron Room Scheduling System.
• Please contact an Extron representative if you have any questions.
Room Agent • Quick Start Guide 11

Google Calendar AuthenticationTo authenticate a Room Agent touchpanel to Google, a Google account and a credential JSON file are required.
To obtain the JSON file, visit Google Developers console for a Google Calendar API:
https://console.developers.google.com/flows/enableapi?apiid=calendar
NOTE: As of June 2016 this information is correct. However, this site is not controlled by Extron and may change.
The second Credentials page opens.
1. Enter a name and click Create client ID (1).
2. The OAuth 2.0 Consent screen fields (2) become accessible.
1122
33
44
1. From the drop-down menu, select Create a Project and click Continue. Click the Go to Credentials button, which is now visible. The Credentials page opens.
2. From Which API are you using? (1), select Google Calendar API.
3. From Where will you be calling the API from? (2), select Other UI (e.g. Windows, CLI tool).
4. From What data will you be accessing? (3), select User data.
5. Click What Credentials do I need? (4).
Room Agent • Quick Start Guide 12

3. Enter an e-mail address (1), which must be the e-mail address used to access Google Calendar.
4. Enter a name in the Product name shown to users field (2).
5. Click Continue (3).
Your client ID is shown in the Download credentials field (1).
6. Click Download (2) to save the JSON file. This is required to authenticate the device (see Authenticate a Device to Google, on the next page).
7. Click Done (3).
1111111111
2222222222
3333333333
1111111111
2222222222
3333333333
Room Agent • Quick Start Guide 13

Authenticate a Device to Google
8. In the Panel Configuration view, select Google Calendar (1) as the calendar type and select the panel that you are configuring.
9. Click Authenticate a Device (2).
The Authenticate a Device to Google dialog box opens (3).
10. Click Browse (4) and navigate to the location of the JSON file saved in step 6, above.
11. Enter the Google Account name (5). This can be any character string that allows you to identify the account.
12. Click Next (6). The dialog box closes.
The Google account shown in the Panel Configuration table (7) is formed by concatenating the Google account name entered in step 11 with the name of the JSON file.
In the figure to the right, the account name [email protected] is concatenated with the JSON file name, which is client_id.json by default to give [email protected]_id.json.
The new account is added to the list of available accounts and can be viewed by either of the following methods:
• By clicking View all available accounts at the top of the Panel Configuration view.
• By clicking on the Google Account cell of any of the panels listed on the Panel Configuration view. A drop-down list shows the available accounts.
Room Agent • Quick Start Guide 14

Room Agent Room Interface Design
Select the Panel Design view to customize the touchpanel user interface. The Panel Design view allows you to arrange the order of fields on the display, enable the user to reserve or release a room from the touchpanel, and customize the background, date and time format and panel message.
The Panel Design view has five tabs:• Layout
• Background
• Date & Time
• Panel Message
• Room Occupancy
Layout TabUse the Layout tab (1) to modify the touchpanel layout. The left side of the screen displays the size and location of the five lines of meeting information.
Each drop-down menu allows you to choose which information is displayed in which area of the screen. The options for each menu (2) are:
• Blank (no information displayed)
• Room Name
• Meeting Subject
• Meeting Organizer (Display Full Name)
• Meeting Organizer (Abbreviated First Word)
• Meeting Duration
• Current Date and Time
• Current Date
• Current Time
You can also change the room reservation status (3) and allow permission to release the room (4) or extend the meeting time.
The right side of the screen previews the how the touchpanel appears with the current selections applied. Seven different screen layouts are possible.
Room Agent • Room Interface Design 15

Background TabUse the Background tab (1) to:
• Choose a Theme Color (2)
• Add or remove a background image (3). Ensure that you select a resolution that is appropriate for your touchpanel model.
• Set the Overlay Opacity (4)
The figure to the right shows the light theme.
The figure below shows the dark theme.
NOTES: Extron recommends:
• Avoid using images that have vertical or horizontal lines.
• Avoid using images that have a great variety of colors.
• Avoid using images that have areas of sharp contrast between light and dark.
• Set the Overlay Opacity higher than 70% (to make the image lighter, if Theme Color is set to Light, or darker, if Theme Color is set to Dark).
Room Agent • Room Interface Design 16

Panel Message TabUse the Panel Message tab (1) to display a message on the touchpanel.
Enter the message in the Panel message field (2).
Date & Time TabUse the Date & Time tab (1) to:
• Choose a Time format (2) (12 hour, 24 hour US, or 24 hour International clock).
• Choose a room availability format (3) (Start time and End time).
• Choose a date format (4) (formatting for long and short forms of the date and time).
Room Agent • Room Interface Design 17

Room Occupancy Tab
NOTE: At present, this feature works with the TLS 520M, TLP Pro 520M, TLS 525M, TLS 725M, and TLS 1025M touchpanels only.
Use the Room Occupancy tab (1) to:
• Enable a room occupancy sensor (2)
• Choose a sensor output type (3)
(see the next page for wiring diagrams)
Room Agent • Room Interface Design 18

Wiring DiagramsWire the occupancy sensor as appropriate and select the corresponding radio button in the Room Occupancy view.
NOTE: Wire colors may be different, depending on the occupancy sensor model.
Control
Relay (Normally Closed)
Relay (Normally Open)
Room Agent • Room Interface Design 19

Notes
Room Agent • Room Interface Design 20

Notes
Room Agent • Room Interface Design 21