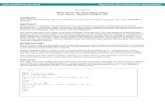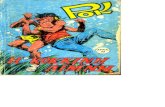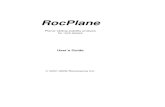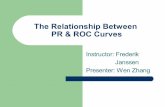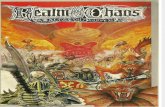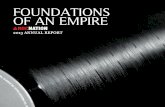Roc Plane Reference
-
Upload
durval-parraga -
Category
Documents
-
view
219 -
download
0
Transcript of Roc Plane Reference
-
8/12/2019 Roc Plane Reference
1/70
RocPlane
Planar sliding stability analysis for rock slopes
Reference Manual
2001 Rocscience Inc.
-
8/12/2019 Roc Plane Reference
2/70
-
8/12/2019 Roc Plane Reference
3/70
1
Table of Contents
Introducing RocPlane 3
About RocPlane ...............................................................................................3A Typical RocPlane Analysis ...........................................................................4Program Assumptions......................................................................................5Internet Update Feature...................................................................................7
File 8
Starting a New File...........................................................................................8Opening a File..................................................................................................8Saving a File ....................................................................................................8Exporting Images .............................................................................................9Print................................................................................................................10
Edit 11
Copy to Clipboard ..........................................................................................11Copy Data to Clipboard..................................................................................11
View 12
3D Wedge View .............................................................................................12Coordinates....................................................................................................13 Rotating the Model.........................................................................................13Moving the Wedge .........................................................................................14Resizing the Views.........................................................................................14Zooming .........................................................................................................15Layout ............................................................................................................15Reset Wedge .................................................................................................15Display Options..............................................................................................16Grayscale.......................................................................................................16
Axes ...............................................................................................................16Active View ....................................................................................................17Chart View Options ........................................................................................17
Markers....................................................................................................17 3D Histogram...........................................................................................17Sampler ...................................................................................................18Input Distribution......................................................................................18Best Fit Distribution .................................................................................19Relative Frequency .................................................................................19Reset View ..............................................................................................20Show Failed Wedges ..............................................................................20Show Regression Line ............................................................................20Chart Properties ......................................................................................21
Chart in Excel ..........................................................................................21Zoom and Pan .........................................................................................22
Analysis 23
Project Settings..............................................................................................23Compute.........................................................................................................23 Sensitivity Analysis ........................................................................................242D Wedge View .............................................................................................25Info Viewer .....................................................................................................25Input Data ......................................................................................................26
-
8/12/2019 Roc Plane Reference
4/70
2
Overview of Input Data............................................................................26Input Data Dialog.....................................................................................27Slope .......................................................................................................28Upper Face..............................................................................................28Failure Plane ...........................................................................................29Tension Crack .........................................................................................30Strength ................................................................................................... 31Water Pressure........................................................................................33Seismic Force..........................................................................................37External Force .........................................................................................38
Probabilistic Input...........................................................................................39Overview of Probabilistic Input ................................................................39Random Variables...................................................................................39Correlation Coefficient (Cohesion and Friction Angle)............................40Sampling Method ....................................................................................41Normal Distribution..................................................................................42Uniform Distribution.................................................................................43Triangular Distribution .............................................................................44Beta Distribution ......................................................................................45Exponential Distribution...........................................................................46Lognormal Distribution ............................................................................47Further Reading.......................................................................................47
Analysis..........................................................................................................48Running the Analysis...............................................................................48Geometry Validation................................................................................48Re-Running Probabilistic Analyses .........................................................50References ..............................................................................................51
Support 52
Adding a Bolt..................................................................................................52Bolt Properties Dialog .................................................................................... 52How Bolts are Implemented...........................................................................54Deleting a Bolt................................................................................................56
Editing a Bolt..................................................................................................57Statistics 58
Plot Histogram ...............................................................................................58Data Types.....................................................................................................59Safety Factor Histogram ................................................................................61Plot Cumulative..............................................................................................62Plot Scatter ....................................................................................................63Viewing Other Wedges Generated by Analysis.............................................64Export Dataset ...............................................................................................65
Tips 66
Tabs Option ...................................................................................................66
Right-Click Menus..........................................................................................66Index 67
-
8/12/2019 Roc Plane Reference
5/70
3
Introducing RocPlane
About RocPlaneROCPLANE is a simple to use, interactive software tool for assessing the stability of planar
sliding blocks / wedges in rock slopes. It also allows users to estimate the support capacityrequired to achieve a specified factor of safety.
A planar wedge is a wedge for which sliding occurs on a plane approximately parallel to the
face of a slope. ROCPLANE analyzes a slice of unit thickness taken perpendicular to the
strike of the slope face. In the program, users have the option of performing either
DETERMINISTIC or PROBABILISTIC analyses.
In a DETERMINISTIC analysis, ROCPLANE calculates the Factor of Safety for a wedge of
known orientation and other input parameters. For PROBABILISTIC analysis the program
allows users to specify statistical distributions for various input parameters, and the number
of simulations required. ROCPLANE then computes the Probability of Failure of the wedge
by running the analysis the specified number of times, each time generating different values
for the stochastic input parameters.
Other important features in ROCPLANE analysis include:
Water Pressure
Externaland seismicforces
Active or passive boltsupport
The theory and equations of planar rock slope stability analysis upon which ROCPLANE is
based can be found in References 1 - 6. The equations used in the ROCPLANE analysis can
also be found in the ROCPLANE Theory manual, which you should find in your ROCPLANE
installation folder. The ROCPLANE Theory manual can also be downloaded from
www.rocscience.com.
-
8/12/2019 Roc Plane Reference
6/70
4
A Typical RocPlane AnalysisCreating a Model
To create a new planar wedge model, select the "New File" toolbar button or FileNewfrom the menu. This will create a default wedge model. You can also open an existing project
from file by selecting FileOpenfrom the menu. ROCPLANE files have a .plnfilenameextension.
Project Settings
SelectAnalysisProject Settingsfrom the menu or the "Project Settings" toolbar button.The Project Settings dialog, which comes up, allows you to change the Project Title, Unit
System, Analysis Type (Deterministic or Probabilistic). See Project Settingsfor more details.
Entering Model Parameters
To enter model parameters, select the "Input Data"toolbar button orAnalysisInputDatafrom the menu. This opens the Input Data dialog. This dialog allows you to define
model parameters such as slope angle, slope height, failure plane angle, upper face angle,
etc.
Viewing the Results
For a DETERMINISTIC analysis, the factor of safety computed for a sliding block is
displayed on the toolbar. For a PROBABILISTIC analysis the probability of failure is
displayed. Detailed information on analysis results and input parameters can be found in the
Info Vieweroption, available in the toolbar or the Analysis menu.
Adding Support
The factor of safety or the stability of a sliding block / wedge can be increased by adding bolt
support. To add support, select the "Add Bolt" button on the toolbar or SupportAdd Boltfrom the menu. Next click on a point on the sliding block (in either the TOP, FRONT or SIDE
view) where you want the bolt placed. The Bolt Properties dialog opens up from which you
can specify the parameters of the bolt. (See theAdding a Bolttopic for more information.)
-
8/12/2019 Roc Plane Reference
7/70
5
Program AssumptionsROCPLANE assumes the following geometrical conditions:
A sliding or failure plane that strikes parallel or approximately parallel (within 20
degrees) to the face of the slope.
The failure plane daylights into the face of the slope. This condition occurs when the
failure surface dips at angle shallower than the slope face.
The presence of release surfaces at the lateral boundaries of the slide block that have
insignificant resistance to sliding.
Typical planar geometry of a ROCPLANE model. Basic terminology used in the program is alsoshown on the figure.
-
8/12/2019 Roc Plane Reference
8/70
6
The release surfaces of a sliding block.
In ROCPLANE, the slope slice analyzed is taken perpendicular to the face of the slope, and is
assumed to have unit thickness.
ROCPLANE performs the limit equilibrium analysis of a sliding block. The factor of safety of
the slope or sliding mass is defined as the ratio of the total forces resisting down-slope sliding
to the total forces inducing sliding. The resisting forces comprise the shear strength of the
sliding surface, artificial reinforcement of the slope or other stabilizing external forces, if
present. The driving forces consist of the down-slope component of the weight of the sliding
block, forces generated by seismic acceleration, forces due to water pressures acting on
various faces of the block, and external forces on the upper slope surface.
-
8/12/2019 Roc Plane Reference
9/70
7
The limit equilibrium model in ROCPLANE assumes that all forces operating on a sliding
block act through the centroid of the block; it ignores overturning moments. When an
analysis involves a tension crack, it is assumed that the tension crack, just as the failure
plane, strikes parallel to the slope face.
Whereas many planar wedge analysis programs consider only vertical tension cracks,
ROCPLANE allows for non-vertical tension cracks as well. Non-vertical tension cracks in
ROCPLANE can have angles of inclination from the horizontal that are greater or less than
90 degrees.
Internet Update FeatureThe following features are available in the Helpmenu, which allow you to make sure you
always have the latest version of the RocPlane program.
Check for RocPlane Updates
From the RocPlane menu, select HelpProduct UpdatesCheck for RocPlane
Updates. This will connect you to the Rocscience website, and will determine if you have the
latest version of the program. If not, you will be able to download the latest version for free, if
it is a minor program upgrade (ie. bug fixes)
Check for Rocscience Updates
To check for the latest versions of ALL Rocscience software that you have installed on your
computer, select HelpProduct UpdatesCheck for Rocscience Updates.
Check for Updates Automatically
By default, each time you start RocPlane, the program will attempt to connect to the
Rocscience website, in order to check for the latest version of the program.
To turn this feature OFF, select HelpProduct Updatesand DE-SELECT the Check for
Updates Automaticallycheckbox. You may want to turn this feature off, if you are seeing a
"Connect To" dialog when you start the program, and you do not wish to connect to the
internet, or check for an update (eg. if you are using a laptop not connected to the internet, or
you have a slow internet connection).
-
8/12/2019 Roc Plane Reference
10/70
8
File
Starting a New File
To create a new ROCPLANE model, select the "New File" toolbar button, or select File New from the menu.
A planar wedge model with four different views TOP, FRONT, SIDE and PERSPECTIVE
will immediately appear on the screen (this view is known as the Wedge View). This new
wedge is created using default input data in the program. You can then replace the default
values with your own input data, through the Input Data dialog.
ROCPLANE files have a .plnfilename extension.
Opening a FileROCPLANE files have a filename extension of .pln.
To open an existing ROCPLANE file, click on the "Open" toolbar button, or select File Openfrom the menu.
Whenever a ROCPLANE file is opened it is automatically executed using the data found in
the file.
If theAnalysis Typein the file was set to DETERMINISTIC (Analysis Type =DETERMINISTIC), you will not notice the analysis since the calculation is
instantaneous.
If the Analysis Type is PROBABILISTIC (Analysis Type = PROBABILISTIC), it may
take a few seconds to complete the analysis, depending on the Number of Samples. The
progress of the analysis is indicated in the status bar.
Running the analysis each time a file is opened ensures that results can be immediately
viewed. The user does not need to select Computeunless the Input Data is changed.
Saving a FileROCPLANE files have a filename extension of .pln. To save a file at any time, click on the
"Save" toolbar button, or select File Savefrom the menu.
Only Input Data is saved in a ROCPLANE file; analysis results are NOT saved to a file.
There is no need to save results since an analysis is automatically performed whenever a file
is opened.
-
8/12/2019 Roc Plane Reference
11/70
9
It should be noted, however, that:
The Info Viewerprovides a formatted summary of analysis results and input data,
which can be copied to the clipboard or saved to a document.
For a Probabilistic analysis, it is possible to export any or all of the analysis data to the
clipboard, a text file, or Microsoft Excel, using the Export Datasetoption in the
Statisticsmenu.
Exporting ImagesVarious options are available for exporting image files in ROCPLANE.
Export Image File
The Export Image Fileoption in the Filemenu allows the user to save the active view
directly to one of two image file formats:
JPEG (*.jpg)
Windows Bitmap (*.bmp)
Copy to Clipboard
The active view can also be copied to the Windows clipboard using the Copy to Clipboard
option in the Editmenu. From the clipboard, images can be pasted directly into word or
image processing applications. See the Copy to Clipboardtopic for details.
NOTE:
To capture the entire screen to the Windows clipboard, you can use thePrint Screenkey
on your keyboard. This is useful if you wish to capture multiple views in a single image,
for example after tiling the views.
Pressing theAlt + Print Screenkeys together will capture the application window only
to the clipboard (useful if the ROCPLANE program window is not maximized on your
desktop).
Black and White Images (Grayscale)
The Grayscaleoption in the toolbar, theViewmenu or the right-click menu, automaticallyconverts ALL VIEWS of the current document to Grayscale, suitable for black and white
image requirements. This is useful when sending images to a black and white printer, or for
capturing black and white image files. The Grayscaleoption works as a toggle, and all
previous colour settings will be restored when Grayscale is toggled off.
-
8/12/2019 Roc Plane Reference
12/70
10
PrintTo print the active view, click on the "Print" toolbar button, or select File Printfrom the
menu.
When printing the 3D Wedge view, only the active view within the 3D Wedge View is printed.
1. The "active" view is indicated by the highlighted name of the view (Perspective, Top,
Front, Side) in the lower left corner of the view.
2. To make a view active, click EITHER mouse button in the view.
3. On the Wedge View printout, the document name, job title, view name and Safety
Factor or Probability of Failure will also appear.
When printing other views in ROCPLANE (e.g. Histograms, Scatter Plots, etc.), the entire
contents of the view will be sent to the printer. When printing the Info Viewerlisting, the
entire listing will be printed.
-
8/12/2019 Roc Plane Reference
13/70
11
Edit
Copy to ClipboardThe Copy to Clipboardoption in the Editmenu or the toolbar, allows you to copy the
contents of the active view to the Windows clipboard. This can then be pasted directly intoword or image processing applications.
NOTE:
If the 3D Wedge View is the active view, only the active view WITHIN the Wedge view
(Top, Front, Side or Perspective) will be copied to the clipboard. You must first click the
mouse in the desired view (Top, Front, Side or Perspective) to make it the active view.
If you wish to copy the entire Wedge View (ie. all four views within the Wedge View) to
the clipboard, you will have to capture the entire application window. To do this, you
can use thePrint ScreenorAlt + Print Screenkeys on your keyboard. See the ExportingImagestopic for details.
If the Info Vieweris the active view, then the Copyoption will copy the Info Viewer
text to the clipboard. By default, ALL text in the Info Viewer will be copied to the
clipboard. If you only want selected text, then first highlight the desired text with the
mouse, and then select Copy.
The Copy to Clipboardoption is also available in the right-click menu on all views, except
the 3D Wedge View.
Copy Data to ClipboardThe Copy Data to Clipboardoption is available in the Editmenu, or by right-clicking on a
Histogram, Cumulative, Scatter or Sensitivity Plot.
Copy Data to Clipboardwill copy the raw data used to generate a plot to the Windows
Clipboard. For Histograms and Cumulative Distributions, the data is automatically sorted
(lowest to highest) before it is placed on the Clipboard. It can then be pasted into a
spreadsheet program (Excel, for example), for further processing by the user.
Also note the following options:
With the Export Datasetoption in the Statistics menu, any or all data from a
Probabilistic Analysis can be copied to the clipboard, saved to a file, or exported to Excel
The Chart In Exceloption allows the user to export data and automatically create a
graph in Microsoft Excel, with a single mouse click.
-
8/12/2019 Roc Plane Reference
14/70
12
View
3D Wedge ViewIn the 3D Wedge View, the wedge model is displayed in a four-view, split screen format
showing:
TOP
FRONT
SIDE and
PERSPECTIVE
views of the planar wedge. The Top, Front and Side views are orthogonal, i.e. 90 degrees with
respect to each other.
The user can perform the following actions on a wedge in the 3D Wedge View:
Rotate the model in the Perspective View
Move the wedge out of the slope
Resize or maximize the views
Zoom in or out of the model
Change the display options
Select an active view
NOTE: the 3D Wedge View can always be accessed by selecting the 3D Viewoption from the
Analysismenu or the toolbar. This is useful if you have multiple views open, or if you have
closed the 3D View, it will be re-opened when you select the 3D Viewoption.
-
8/12/2019 Roc Plane Reference
15/70
13
CoordinatesAlthough a ROCPLANE model is not defined using absolute coordinates, a coordinate system
is in effect for the TOP, FRONT and SIDE views of the model, within the 3D Wedge View.
When the cursor is moved within the TOP, FRONT or SIDE views, coordinates,
corresponding to the cursor location within the view, are displayed in the Status Bar in the
lower right corner of the application window.
NOTE:
The units of the coordinate system correspond to the system of units selected in the
Project Settingsdialog (i.e. meters or feet).
The origin (0, 0, 0) of the coordinate system is defined as the mid-point of the
lowermost edge of the wedge on the slope face (i.e. the midpoint of the intersection line
of the slope face and the failure plane).
Axes can be displayed in the TOP, FRONT and SIDE views with theAxesoption in the
Viewmenu.
Coordinates are NOT available in the Perspective view.
Rotating the ModelIn the Perspective view in ROCPLANE, the user can rotate a model for viewing from
different angles with the LEFT mouse button. To do so:
1. Press and HOLD the LEFT mouse button anywhere in the Perspective view. Notice
that the cursor changes to a "circular arrow" symbol to indicate that you may rotate the
model.
2. Keep the LEFT mouse button pressed, and move the cursor around. The model is
rotated according to the direction of movement of the cursor.
3. To exit the rotation mode, release the LEFT mouse button. Notice that the cursor
reverts to the normal arrow cursor.
4. Repeat the above steps to rotate the model for viewing at other angles.
NOTE:
The wedge can also be movedout of the slope. In combination with rotation, this
feature allows you complete flexibility in viewing the slope and wedge from all possible
angles. Rotating the model only affects the Perspective view, while moving the wedge out of
the slope affects all views (Top, Front, Side and Perspective).
-
8/12/2019 Roc Plane Reference
16/70
-
8/12/2019 Roc Plane Reference
17/70
15
ZoomingZooming in the 3D Wedge View can be done in a variety of ways:
1. All four views (Top / Front / Side / Perspective) can be zoomed into or out of at once by
selecting the desired view scale (from 50% to 800%) from theViewZoommenu.
2. Individual views can be zoomed in or out independently of each other, using:
The Zoom buttons in the toolbar
The + or numeric keypad keys
The Page Up / Page Down keys
The F2 (Zoom All), F4 (Zoom Out) or F5 (Zoom In) function keys
NOTE:
If you wish to zoom a particular view, you must first click in the view with EITHER mouse
button to make it the active view. (When a view is active, you will notice that the name in the
lower left corner of the view Top, Front, Side or Perspective is highlighted).
LayoutThe Layoutoption in theViewmenu allows the user to maximize any one of the four views,
or to reset the four-view display with the LayoutAll Viewsoption.
This can be also achieved by double-clicking with the LEFT mouse button in the desiredview. See the Resizing the Viewstopic for more information.
Reset WedgeThe Reset Wedgeoption in theViewmenu performs three functions:
1. If the wedge has been movedout of the slope, Reset Wedgewill reset the wedge back
to its normal position in the slope. (This can also be achieved by a single RIGHT click
of the mouse in any of the four views).
2. After a Probabilistic analysis, you may wish to view wedges OTHER THAN the mean
wedge (see theViewing Other Wedgestopic for details). If you were previously viewing
a non-mean wedge, the Reset Wedgeoption will re-display the mean wedge.
3. Reset Wedgealso resets all zooming, so that the model is displayed at its default size.
-
8/12/2019 Roc Plane Reference
18/70
16
Display OptionsDisplay Optionsis available in theViewmenu and in the toolbar. It allows the user to
change display options in both the 3Dand 2D Wedge Views.
The latest changes the user makes in the Display Optionsdialog automaticallybecome the new program defaults. To restore the original program defaults select the
Defaultsbutton in the Display Optionsdialog.
NOTE:
In the 3D Wedge View display options, the Selectioncolour refers to the colour of
selected bolts while using the Delete Boltand Edit Boltoptions.
ALL Force arrows represent only the DIRECTION of a given force. Arrow sizes are
NOT scaled for magnitude; they only represent the presence and direction of a given
force.
Display Optionsis also available in the right-click menu on the 2D Wedge View.
GrayscaleThe Grayscaleoption, in the toolbar or theViewmenu, is a toggle that automatically
converts ALL VIEWS of the current document from colour to grayscale, or vice versa. When
toggled on the Grayscaleoption is useful for sending images to a black and white printer, or
for capturing black and white image files. When toggled off, the Grayscaleoption restores
all previous colour settings.
AxesTheAxesoption in theViewmenu, or the toolbar, can be used to toggle on or off the display
of coordinate axes in the TOP, FRONT and SIDE views of the model, within the 3D Wedge
View.
In the 2D Wedge View, theAxesoption will toggle the display of the "ruler" at the left and
bottom edges of the view.
NOTE:
The units of the axes correspond to the system of units selected in the Project Settings
dialog (i.e. either meters or feet).
The origin (0, 0, 0) of the coordinate system is defined as the mid-point of the
lowermost edge of the wedge on the slope face (i.e. the midpoint of the intersection line
of the slope face and the failure plane).
Although a ROCPLANE model is not defined using absolute coordinates, the display of axes
can help the user to estimate the dimensions of the wedge from various viewing angles.
-
8/12/2019 Roc Plane Reference
19/70
17
Active ViewIn the 3D Wedge View, you will notice that when you click the mouse (either left or right
button) in one of the four panes of the Wedge View (Perspective, Top, Front, Side), the name
of the pane, in the lower left corner, becomes highlighted. This is an indication that the
selected view has become the "active" pane. The active pane within the Wedge View serves
the following purposes:
1. When printingthe 3D Wedge View, only the active pane is printed.
2. When zoomingwith the keyboard shortcut keys (Page Up / Page Down, + / numeric
keys, F4 / F5 function keys), or the zoom options in the toolbar, only the active pane is
zoomed. This allows each pane to be zoomed independently.
3. When using the Export Image Fileoption, only the active pane is saved to a file.
4. When using the Copyoption, only the active pane is copied to the clipboard.
Chart View Options
Markers
The Markersoption displays interval markers on:
Cumulative Distributionplots
Histogram Plots, if the Input Distributionor Best Fit Distributionis displayed on the
plot.
Sensitivity Plots
The Markersoption is available in:
theViewmenu
the right-click menu on Cumulative, Histogram or Sensitivity plots.
3D Histogram
A Histogramplot can be displayed with a "three-dimensional" effect, by selecting 3D
Histogram from theViewmenu, or by right-clicking on a Histogram and selecting 3D
Histogram.
NOTE:
When 3D Histogramhas been applied, you can change the "viewing angle" of the 3D
Histogram, by clicking and HOLDING the LEFT mouse button on a 3D Histogram,
and moving the mouse.
-
8/12/2019 Roc Plane Reference
20/70
18
If you have changed the viewing angle as described above, you can restore the default
viewing angle of the 3D Histogram by selecting Reset Viewfrom the right-click menu
or theViewmenu.
The 3D Histogram option is not available if the Input Distributionis displayed (for
Input Data variables) or if the Best Fit Distributionis displayed (for Calculated Data
variables).
Sampler
The Samplerallows the user to obtain the coordinates of points on:
Cumulative Distribution(S-curve) Plots
Sensitivity Plots
The Sampleris displayed as a vertical dotted line on a Cumulative Distribution plot, or as a
horizontal line on Sensitivity plots.
To use the Sampler:
SINGLE click the LEFT mouse button anywhere on the plot, and the sampler will
jump to that location, and display the results.
Alternatively, press and HOLD the LEFT mouse button on the plot, and you will see
the double-arrow icon. Move the mouse in the directions of the arrow, and the sampler
will continuously display the values of points along the curve.
For example, plot the Cumulative Safety Factor distribution, and move the Sampler to
Safety Factor = 1 (actually it appears here by default). The Y coordinate displayed will be the
Probability of Failure (i.e. the probability that the Safety Factor < 1).
The display of the Samplercan be turned on or off in the right-click menu or theView
menu.
Input Distribution
If the Data Typefor a Histogram is one of your Input Data variables, then the Input
Distributionoption will display the Statistical Distribution, which you defined in the Input
Data dialog for that input variable. This allows you to see how well the Statistical
Distribution you defined was sampled.
The Input Distributionoption is available in the right-click menu, theViewmenu, and in
the Histogram Plot Parameters dialog that comes up when you initially generate a
Histogram.
Interval markers can be displayed on the Input Distributionwith the Markersoption.
-
8/12/2019 Roc Plane Reference
21/70
19
Best Fit Distribution
If the Data Typefor a Histogram is one of the Calculated Data Types (i.e. Safety Factor,
Wedge Weight, etc.), then a Best Fit Distributioncan be determined, using the
Kolmogorov-Smirnov Goodness of Fit test.
The Goodness of Fit test will determine which one of the Probability Density Functions
available in ROCPLANE (Normal, Uniform, Triangular, Beta, Exponential, Lognormal) best
fits (or best describes) the data. The distribution that best fits the data will be displayed on
the histogram, and listed at the bottom of the plot. The Kolmogorov-Smirnov test is described
in Ref. 7.
The Best Fit Distributionoption is available in the right-click menu, theViewmenu, and
in the Histogram Plot Parameters dialog, when you initially generate a Histogram.
Interval markers can be displayed on the Best Fit Distributionwith the Markersoption.
NOTE: the Best Fit Distributionoption is NOT available for Histograms of Input Data
variables, since samples of an Input Data variable are generated from the Probability
Density Function already specified in the Input Data dialog. For Input Data variables, the
Input Distributioncan be displayed.
Relative Frequency
The Relative Frequencyoption allows the user to scale the Frequency axis of Histograms
in terms of Relative Frequency.
When the Relative Frequency option is toggled ON, the Frequency axis of a Histogram
will be scaled such that the AREA under the distribution is equal to one.
If Relative Frequencyis OFF, then the Frequency axis will be in terms of the actual
number of samples.
The Relative Frequencyoption is available in the right-click menu and theViewmenu.
-
8/12/2019 Roc Plane Reference
22/70
-
8/12/2019 Roc Plane Reference
23/70
21
Chart Properties
The Chart Propertiesoption allows the user to customize:
Axis ranges
Axis titles
Chart colours
for Histogram, Cumulative, Scatter and Sensitivity plots.
Chart Propertiesis available in the right click menu and the View menu.
Chart Colours
Whenever you change the chart colours in the Chart Propertiesdialog (Background, Chart
Exterior, Chart Interior), these colours will become the default colours of ALL new charts
which are generated (ie. Histogram, Cumulative, Scatter and Sensitivity). They will remainthe default chart colours each time you start ROCPLANE. If you want to restore the original
program default colours, then select the Restore Default Colours button in the Chart
Properties dialog. This will restore the original program default colours, for all new charts
which are created. It will not change the colours of existing chart views.
Chart in Excel
After creating Histogram, Cumulative, Scatteror Sensitivityplots in ROCPLANE, the
Chart in Exceloption can be used to create the same plot in Microsoft Excel.
To create a chart in Excel:
1. Make sure the chart you wish to export is the active view. If not, click the mouse in the
view to make it the active view.
2. Select Chart in Excel, which is available in the right-click menu, theViewmenu, and
in the toolbar.
3. If you have the Microsoft Excel program on your computer, it will automatically be
started. The raw data used to create the chart will be exported to Excel, and a chart
will be automatically created. This is all done with a single mouse click!
Also note the following options:
With the Export Datasetoption, any or all data from a Probabilistic Analysis can be
copied to the clipboard, saved to a file, or exported to Excel.
The Copy Data to Clipboardoption can be used to copy the raw data for a single graph,
to the Windows clipboard.
-
8/12/2019 Roc Plane Reference
24/70
22
Zoom and Pan
Zooming and panning of chart views (Histogram, Cumulative, Scatteror Sensitivityplots)
can be performed as follows:
PanPress the Shiftkey, and press and hold the left mouse button. Move the mouse in any
direction to pan the chart in the view.
Zoom Window
Press the Ctrlkey, and click and drag the left mouse button to draw a window. This will
zoom into a specific area of a chart view.
Zoom Mouse
Press theAltkey, and press and hold the left mouse button. Move the mouse up or down to
zoom the view in or out.
In addition, if the 3D Histogramoption is in effect on a Histogram view, the 3D chart can be
viewed from any angle, by pressing and holding the left mouse button, and moving it within
the view.
-
8/12/2019 Roc Plane Reference
25/70
23
Analysis
Project SettingsThe Project Settingsdialog, available in theAnalysismenu and the toolbar, allows the
user to enter a Project Title, select a Unit System, and Analysis Type.
Project Title
The Project Title will appear in the Info Viewerlisting and on printouts of the wedge views.
Unit System
The Unit System determines the length and force units used in the input data dialogs and
the analysis.
Analysis Type
In ROCPLANE, wedge stability can be assessed using either:
DETERMINISTIC (safety factor), or
PROBABILISTIC (probability of failure)
analysis methods.
In a DETERMINISTIC analysis ROCPLANE computes the factor of safety for a single
wedge of known input parameters.
In a PROBABILISTIC analysis, statistical input datacan be entered to account for
uncertainty in orientation and other input parameters. This results in a safety factor
distribution, from which a probability of failure is calculated.
Note that the Analysis Type can also be selected from the drop-down list in the toolbar.
ComputeThe Computeoption in the toolbar or theAnalysismenu can be used to re-run a
ROCPLANE analysis at any time. Computehas exactly the same effect as selecting the
Applybutton on the Input Data dialog. However, note that:
If yourAnalysis Typeis DETERMINISTIC, Computeis not necessary, since you will
have already calculated the Safety Factor with theApplybutton in the Input Data
dialog. The Safety Factor will NOT change when you re-compute a model with
DETERMINISTIC data.
-
8/12/2019 Roc Plane Reference
26/70
24
If your Analysis Type is PROBABILISTIC, Compute(orApply) can be used to re-run
your ROCPLANE model with probabilistic Input Data. If the Pseudo-Random
Sampling option in the Input Data dialog is NOT selected, analysis results will be
different each time you re-run a Probabilistic Analysis. Pseudo-Random Sampling
allows users to obtain reproducible results for a Probabilistic analysis. See the
Sampling Methodtopic for details.
In addition to the Computeand Apply buttons, a ROCPLANE analysis is also performed
each time:
A file is opened.
Bolts are added, editedor deleted.
Sensitivity Analysis
The effect of uncertainty in the values of input parameters can be explored using asensitivity analysis. In sensitivity analysis values of model parameters are varied across a
range of likely values and the effect on computed factors of safety observed. This exercise
helps identify the parameters that have the most effect on the stability of a sliding block, and
can be used to compare the effectiveness of various remedial measures.
Sensitivity plots are plots of factor of safety results against percentage changes in specified
model parameters. On sensitivity plots, the gradient of a curve for a parameter indicates the
effect that parameter has on the factor of safety of a sliding mass. Steeper rising or falling
curves indicate greater influence on the factor of safety.
To generate a sensitivity plot:
1. SelectAnalysisSensitivityfrom the menu, or the "Sensitivity" toolbar button.
2. From the ensuing dialog select the first available checkbox. The input data fields
beside the checkbox are activated.
3. From the dropdown list of parameters, select the parameter for which you desire a
sensitivity plot.
4. Enter a range within which you would like the parameter to vary. (To assist you in
doing so, ROCPLANE automatically displays the mean value of the parameter entered
in the Input Data dialog.)
5. If you would like sensitivity plots for other parameters repeat steps 2 to 4. When done
selecting parameters, click OK.
6. On a single graph, ROCPLANE will generate the specified sensitivity plot(s).
NOTE:
A Sensitivity graph is generated by subdividing each variable range (defined by the
From and To values in the Sensitivity dialog), into 50 intervals, and calculating the
-
8/12/2019 Roc Plane Reference
27/70
25
safety factor at each value of the variable between the From and To values. If you right-
click on the graph, and select the Markersoption, you will see the actual points used to
generate the curve(s).
The Percent Change (on the horizontal axis of a Sensitivity Graph) is the relative
difference between the Minimum value of a variable ( 0 percent) and the Maximum
value of a variable (100 percent), according to the From and To ranges you have entered
in the Sensitivity dialog.
You can modify the data in an existing Sensitivity plot, by right-clicking the mouse in
the plot, and selecting Update Sensitivity Data
2D Wedge ViewA 2D view of the wedge model is available by selecting the 2D Viewoption from the toolbar
or theAnalysismenu.
This will generate a new view which only displays the 2D wedge model. It is important to
remember that the ROCPLANE analysis is a 2D analysis, and that the 3D Wedge View
display is for visualization purposes only.
The 2D view can display model lengths and angles, applied and resultant forces, and tables
of analysis results and input data. The display can be customized with the Display Options
dialog.
NOTE if you have already generated the 2D Wedge View, and you have multiple views
open, you can re-select the 2D Viewoption at any time, to return to the 2D View. This will
NOT generate a new view, but will simply return you to the existing 2D Wedge View.
Info ViewerThe Info Vieweroption opens a view that displays a convenient summary of model and
analysis parameters. The Info Viewercan be accessed by selectingAnalysisInfo
Vieweror the "Info Viewer" toolbar button. The information listed in the Info Viewerisvery useful, and it is recommended that users examine this information, so that they can
become familiar with the information available from a ROCPLANE analysis.
The Info Viewerlisting can be printed. It can also be copied to the clipboard by right-
clicking in the view and selecting Copy to Clipboard. Once it is on the clipboard, it can be
pasted into a word processor or spreadsheet for inclusion in reports or other documents.
Analysis Results
If yourAnalysis Typeis PROBABILISTIC, the Info Viewerlists a summary of Trial, Valid
and Failed Wedges. Depending on your input geometry, it is possible for the Probabilistic
Samplingof the Input Data to generate invalid wedge geometries.
-
8/12/2019 Roc Plane Reference
28/70
26
In general:
Number of Valid Wedges = Number of Trial Wedges Number of Invalid Wedges
Probability of Failure = Number of Failed Wedges / Number of Valid Wedges
Current Wedge DataIf your Analysis Type is PROBABILISTIC, you will see a Current Wedge Data listing in the
Info Viewer. By default, this displays data for the mean wedge (i.e. the wedge based on the
mean input data). The Current Wedge Data can also display data for ANY WEDGE
generated by the Probabilistic Analysis. See theViewing Other Wedgestopic for details.
Input Data
Overview of Input Data
ROCPLANE computes the factor of safety for the sliding of a block / wedge formed in a rock
slope by:
1. The face of the slope
2. A discontinuity that strikes parallel to the slope and daylights into the slope face
3. The upper ground surface, and
4. A tension crack (optional).
A typical problem geometry is illustrated below.
Typical planar wedge geometry for ROCPLANE analysis.
-
8/12/2019 Roc Plane Reference
29/70
-
8/12/2019 Roc Plane Reference
30/70
28
Slope
Slope Angle
In ROCPLANE there is no restriction on the inclination of the face of the slope; it can exceed
90 degrees (ie. the slope crest can overhang the toe of the slope) but must form a valid wedge
or sliding block with the other wedge planes. (See the Geometry Validationtopic for more
information.)
Slope Height
The Slope Height is the VERTICAL distance from the toe of the slope to the crest (the
intersection of the slope face with the upper slope).
Unit Weight
The Unit Weight of the rock mass is used to determine the total weight of the wedge.
Upper Face
Angle
The dip of the upper face of the slope.
Bench Width Analysis
Normally, the wedge size determined by ROCPLANE is based on the Slope Height. However,
the user can scale the wedge size according to the width of a bench (Bench Width), by
selecting the Bench Width checkbox, and entering a value for the width.
NOTE:
The Bench Width is defined as the HORIZONTAL distance from the CREST of the
slope, to the rearmost wedge vertex, on the Upper Face. This distance is always
measured HORIZONTALLY, even if the Upper Face Angle is not horizontal.
In order to have an effect on the analysis, the Bench Width must define a SMALLER
wedge than would be defined by the Slope Height. If the Bench Width value is too large,
then the Slope Height will determine the wedge size, as if the Bench Width option were
not in use.
(NOTE: the maximum possible Bench Width, based on the Slope Height, is displayed in
the Edit box underneath the Bench Width Analysis checkbox, when the Bench WidthAnalysis checkbox is not selected).
If a Tension Crack is defined, the Bench Width cannot define a SMALLER wedge than
is defined by the distance of the Tension Crack from the crest. An error message will be
displayed in this case.
-
8/12/2019 Roc Plane Reference
31/70
29
Failure Plane
The failure plane is the surface along which sliding of a block or wedge occurs.
Angle
This value refers to the dip of the failure or sliding plane in a model.
Waviness
Waviness is a parameter that can be included in calculations of the shear strength of the
failure plane, for any of the strength modelsused in ROCPLANE. It accounts for the
waviness (undulations) of the failure plane surface, observed over distances on the order of 1
m to 10 m. (Ref. 6)
Waviness is specified as the AVERAGE dip of the failure plane, minus the MINIMUM dip of
the failure plane. A non-zero waviness angle, will always increase the effective shearstrength of the failure plane.
-
8/12/2019 Roc Plane Reference
32/70
30
Tension Crack
A Tension Crack is optional in a ROCPLANE analysis. It can be included in a model by
selecting the Tension Crack checkbox in the Input Datadialog.
When included in a model, a Tension Crack can be specified in one of two ways:
Minimum Factor of Safety Location this option gives the location of the critical
tension crack that provides the minimum factor of safety for a given model
Specify Location this option allows a user to specify a location for a tension crack. The
location is specified as a HORIZONTAL distance from the crest of the slope.
ROCPLANE examines how the tension crack intersects with the Failure Plane and Upper
Face, and only accepts those cases where the tension crack truncates the wedge in a valid
manner (two examples of valid wedge truncation are shown in the figure below). If the
tension crack plane does not form an acceptable wedge with the other planes, a warningmessage will be displayed when you select the Apply button to compute.
Example of valid truncation of wedges
Angle
In addition to vertical tension cracks, ROCPLANE can account for non-vertical tension
cracks. You can enter a value into the Angle edit box to specify an angle of inclination of a
tension crack from the horizontal. The default value is 90 degrees, the vertical position.
-
8/12/2019 Roc Plane Reference
33/70
31
Distance from Crest
This allows a user to specify the HORIZONTAL distance of the Tension Crack from the slope
crest, if the Specify Location option is used.
If the Minimum FS Location option is used, then the Distance from Crest edit box is
disabled, however, it will display the calculated value of the Minimum FS Location, when theApply button is selected.
NOTE: the Distance from Crest is always measured horizontally, even if the angle of the
Upper Slope Faceis not horizontal.
Strength
A critical assumption in planar slope stability analysis involves the shear strength of the
sliding surface. There are several models in rock engineering that establish the relationship
between the shear strength of a sliding surface and the effective normal stress acting on the
plane. ROCPLANE offers the following widely accepted shear strength models:
Mohr-Coulomb
In this model the relationship between the shear strength, , of the failure plane and the
normal stress, , acting on the plane is represented by the Mohr-Coulomb equation:
where is the friction angle of the failure plane and cis the cohesion.
Barton-Bandis
The Barton-Bandis strength model establishes the shear strength of a failure plane as:
where is the basic friction angle of the failure surface,
JRCis the joint roughness coefficient, and JCSis the joint wall compressive strength.
Hoek-Brown
This is the original Hoek-Brown strength criterion (Ref. 1) which establishes rock mass
strength according to the formula:
-
8/12/2019 Roc Plane Reference
34/70
32
where is the major principal stress, is the minor principal stress, is the uniaxial
compressive strength of the intact rock, and mand sare material constants for the rockmass.
NOTE: For the Hoek-Brown (and Generalized Hoek-Brown) criteria, the relationship
between shear strength and normal stress is derived from the Hoek-Brown equations, which
are in terms of principal stresses.
Generalized Hoek-Brown
The Generalized Hoek-Brown criterion establishes strength according to the formula:
where is the major principal stress, is the minor principal stress, is the uniaxial
compressive strength of the intact rock, is a material constant for the rock mass, and s
and aare constants dependent on the characteristics of the rock mass.
NOTE: if you are using the Generalized Hoek-Browncriterion, you can estimate the
parameters of the Generalized Hoek-Brown equation, by selecting the GSIbutton in the
dialog. This will display a Parameter Calculatordialog, which allows you to estimate the
equation parameters from values of intact rock constant mi, and GSI (Geological Strength
Index). Furthermore, within the Parameter Calculatordialog, you may access dialogs for
the estimation of mi based on rock type, and the estimation of GSI based on rock structure
and surface conditions.
Power Curve
The Power Curve model for shear-strength, , of a plane is given by the relationship:
a, band care parameters, typically obtained from a least-squares regression fit to data
obtained from small-scale shear tests. is the normal stress acting on the failure plane.
(Ref. 6)
-
8/12/2019 Roc Plane Reference
35/70
33
Waviness Angle
Waviness is a parameter that can be included in calculations of the shear strength of the
failure plane, for any of the strength modelsused in ROCPLANE. It accounts for the
waviness (undulations) of the failure plane surface, observed over distances on the order of 1
m to 10 m. (Ref. 6) A non-zero waviness angle, will always increase the effective shear
strength of the failure plane, regardless of the strength model which is in use. Waviness is
specified along with the Failure Plane orientation, rather than with the strength parameters,see the Failure Planetopic for information.
Water Pressure
By default, Water Pressure is NOT applied to a ROCPLANE model. The default analysis
therefore assumes a DRY slope.
To include Water Pressure in the analysis, select the Water Pressure checkbox in the Input
Data dialog. There are four water pressure distribution models available:
Peak Pressure Mid Height
Peak Pressure Toe
Peak Pressure Tension Crack Base
Custom Pressure
These distributions are illustrated below, for models with and without a tension crack.
Peak Pressure Mid Height
The Peak Pressure Mid Height option assumes that the maximum water pressure occurs at
the mid height of the water level in the slope. The pressure is assumed to be zero at the toe of
the slope, with linear pressure variation between zero and the maximum pressure.
A B
Peak Pressure Mid Height water pressure option, without tension crack (A) and with tension crack(B).
-
8/12/2019 Roc Plane Reference
36/70
34
Peak Pressure Toe
The Peak Pressure Toe option assumes that the maximum water pressure occurs at the toe
of the wedge. This is the worst case scenario, since it will result in the maximum hydrostatic
force being applied to the wedge. This may occur if drainage at the toe of the slope becomes
blocked, for example by freezing of water. The pressure variation is linear from themaximum at the toe, to zero at the top of the water level in the slope.
A B
Peak Pressure Toe water pressure option, without tension crack (A) and with tension crack (B).
Peak Pressure Tension Crack Base
The Peak Pressure Tension Crack Base option assumes that the maximum water pressure
occurs at the base of the tension crack. This model is only applicable if your model includes a
tension crack. The pressure is assumed to be zero at the toe of the slope, with linear pressure
variation between zero and the maximum pressure, on both the failure plane and the tension
crack.
NOTE: with this model, you may choose to turn OFF the water pressure on the failure plane,
by selecting the "No Failure Plane Pressure" checkbox. In this case, water pressure will only
be applied on the tension crack. This can be used to model the case where the failure plane is
impermeable.
-
8/12/2019 Roc Plane Reference
37/70
35
A B
Peak Pressure Tension Crack Base option. Pressure on both tension crack and failure plane (A)and pressure on tension crack only (B).
Custom Pressure
The Custom Pressure water pressure option, allows the user to specify the actual (average)
water pressure on the failure plane and the tension crack. This is useful if actual water
pressure data is available. Remember that these values represent the AVERAGE water
pressure on the wedge planes, and that only a single value can be entered for the failure
plane, and a single value for the tension crack.
A B
Custom Pressure water pressure option, without tension crack (A) and with tension crack (B).
NOTE: for the Custom Pressure option, the Unit Weight and Percent Filled options are not
applicable, since the actual (average) pressure is being entered.
-
8/12/2019 Roc Plane Reference
38/70
36
Unit Weight
The Unit Weight option for water pressure allows the user to specify the unit weight of
water. The Unit Weight of water is used to calculate the value of Peak Pressure for the
following water pressure distribution options:
Peak Pressure Mid Height
Peak Pressure Toe
Peak Pressure Tension Crack Base
The Unit Weight option is not applicable for the Custom Pressure option, since the water
pressure is entered directly by the user for this option.
Percent Filled
The Percent Filled option allows the user to specify the water level in the slope. Note:
For the Peak Pressure Mid Height and Peak Pressure Toe options, the Percent Filled is
relative to the total height of the wedge (see figures A and B)
For the Peak Pressure Tension Crack Base option, the Percent Filled TC represents the
level of water in the tension crack (see figure C)
Percent Filled is not applicable for the Custom Pressure option.
A B C
Percent Filled = 50% for Peak Pressure Mid Height (A), Peak Pressure Toe (B) and Peak PressureTC Base (C).
Display of Water Pressure Forces
If Water Pressure has been applied to a model, this will be indicated in the 3D Wedge View,
by blue shading of the wedge failure plane and tension crack. If the Percent Filled is less
than 100%, the actual water level will be indicated by the level of the blue shading on the
wedge planes.
-
8/12/2019 Roc Plane Reference
39/70
37
Also, the water forces will be represented on the 3D Wedge model, by blue arrows displayed
at the center and directed normal to the Failure Plane and Tension Crack (if present) of the
sliding block. These arrows are symbolic and indicate that Water Pressure has been applied.
They do NOT indicate the magnitude or method of Water Pressure calculation.
The display of water pressure can be turned on or off, and the default colour can be changed,in the Display Optionsdialog.
On the 2D Wedge View, the actual water pressure distributions are displayed, as indicated in
the above figures.
Seismic Force
Seismic Force can be applied to the wedge by selecting the Seismic checkbox in the Input
Datadialog, and entering the following data:
Seismic Coefficient
The seismic coefficient is a dimensionless number that defines the seismic acceleration as a
fraction of the acceleration due to gravity. Typically the Seismic Coefficient might be around
0.1 to 0.2.
If = Seismic Coefficient, g = acceleration due to gravity = 9.81 m/s2, and m = mass of the
sliding block, then the Seismic Force applied to the block, F = m g.
Direction
By default the Seismic Force will be applied to the wedge in the HORIZONTAL direction.
However, the user may define the Seismic force at any angle from the horizontal, by
selecting the USER DEFINED option for Direction, and entering an Angle.
Display of Seismic Force
If Seismic Force has been applied to a model, the Force will be represented on the model as a
yellow arrow at the lowermost wedge vertex on the slope face. The arrow is symbolic and
indicates the direction and existence of a Seismic Force. It does NOT indicate the magnitude
of the force. The display of this arrow can be turned on or off, and the default arrow colour
can be changed, in the Display Optionsdialog.
Note that the location of the Seismic Force display does NOT indicate the actual location of
the force applied in the analysis. As with all other forces in ROCPLANE, a Seismic Force is
applied through the centroid of the wedge, during the analysis.
-
8/12/2019 Roc Plane Reference
40/70
38
External Force
External Forces (e.g. a structural load on the upper surface of a slope, or the force applied by
a waste rock berm to the toe of a slope) can be applied to the sliding block, with the External
Forces option in the Input Datadialog. To include External Forces in the analysis:
1. Select the Number of External Forces.
2. Enter the Angle (of inclination) and Magnitude of each force.
3. Select the Apply button to run the analysis.
How External Forces are Implemented
In the ROCPLANE analysis, an External Force is exactly equivalent to a rock bolt, using the
ACTIVE bolt model. This means that an External Force with the same orientation as a rock
bolt, and with a Magnitude equal to the Capacity of the rock bolt, will have exactly the same
effect on the Safety Factor, if the bolt model is ACTIVE. See the How Bolts are Implemented
topic for more information.
Display of External Forces
If External Forces have been applied to a model, the Forces will be represented on the model,
as purple arrows at the center of the wedge face. These arrows are symbolic and indicate the
direction and existence of External Forces. They DO NOT indicate the magnitude of the
forces. The display of these arrows can be turned on or off, and the default arrow colour can
be changed, in the Display Optionsdialog.
Note that the location of the External Force display does NOT indicate the actual location of
the forces applied in the analysis. As with all other forces in ROCPLANE, External Forces
are applied through the centroid of the wedge, during the analysis.
-
8/12/2019 Roc Plane Reference
41/70
39
Probabilistic Input
Overview of Probabilistic Input
If your Analysis Type is PROBABILISTIC, you will be able to define any or all of the
following as random variables, in the Input Datadialog:
Angle of the Failure Plane, Slope Face, Upper Slope Face, and Tension Crack.
Various parameters of the different shear strength models of the Failure Plane. For
example, for the Mohr-Coulomb model Cohesion and Friction Angle can be defined as
random variables.
Percent Filled option for water pressure
Seismic Coefficient and user-defined Angle
To define a parameter as a random variable, select the desired Statistical Distribution from
the dropdown list of distributions for the parameter, and then enter appropriate standarddeviation and minimum / maximum values.
Any variable that is NOT assigned a Statistical Distribution is assumed to have a
deterministic value (Mean Value) and will thus not be sampledstatistically in the analysis.
To carry out a PROBABILISTIC analysis, at least one Input Data variable must be defined
as random.
Random Variables
To define a parameter as a random variable in the Probabilistic Input Data dialog, first
toggle the Statistical Distribution for that variable from "None" to one of the six possible
choices:
NORMAL
UNIFORM
TRIANGULAR
BETA
EXPONENTIAL
LOGNORMAL
Once a statistical distribution has been selected, you will then be able to enter:
Standard deviation
Relative minimum and maximum values
-
8/12/2019 Roc Plane Reference
42/70
40
NOTE!!!
The minimum / maximum values are specified in the Input Datadialog as RELATIVE
quantities (i.e. as distances from the mean), rather than as absolute values.
EXAMPLE: if the Mean Angle = 45, and the Relative Minimum = 10, then the actual
Minimum = 35 degrees.
All references in the ROCPLANE Help topics to "minimum" and "maximum" values
that are not used in the context of the entry of statistical input data, refer to absolute
minimums and maximums (i.e. mean relative minimum and mean + relative
maximum), and not to the relative values entered in the Input Data dialog.
Correlation Coefficient (Cohesion and Friction Angle)
In the Probabilistic Input Datadialog, the user may define a correlation coefficient between
Cohesion and Friction Angle, if the Mohr-Coulomb strength modelis used for the Failure
Plane.
The correlation coefficient option will only be enabled if:
1. BOTH Cohesion and Friction Angle are defined as random variables (ie. assigned a
statistical distribution)
2. Normal or Uniform distributions are defined (will not work for other distribution types).
It is known that Cohesion and Friction Angle are related in a general way, such that
materials with low friction angles tend to have high cohesion, and materials with low
cohesion tend to have high friction angles. This option allows the user to define the
correlation between these two variables.
By default, when the checkbox is NOT selected, Cohesion and Friction Angle are treated as
completely independent variables.
In order to see the effect of the correlation coefficient, try the following:
1. Create a file with probabilistic input data.
2. Use Normal or Uniform distributions for Cohesion and Friction Angle.
3. Select the "Correlation coefficient between cohesion and friction angle" checkbox, in the
Input Data dialog.
4. Enter a correlation coefficient. (Initially, use the default value of 0.5.)
5. Run the probabilistic analysis.
6. Create a Scatter Plotof Cohesion vs. Friction Angle.
-
8/12/2019 Roc Plane Reference
43/70
41
7. Note the correlation coefficient listed at the bottom of the Scatter Plot. It should be
approximately equal to the value entered in the Input Data dialog. (It will not in
general, be exactly equal to the user-defined correlation coefficient, since the results are
still based on random sampling of the input data distributions).
8. Note the appearance of the plots (ie. the degree of scatter between the two variables).
9. Repeat steps 4 to 8, using correlation coefficients of -0.6 to -1.0, in 0.1 increments.Observe the effect on the Scatter Plot. Notice that when the correlation coefficient is
equal to 1, the Scatter Plot results in a straight line.
NOTE: the default correlation coefficient of 0.5 is a good typical value to use, if more precise
data is not available.
Sampling Method
In the Probabilistic Input Datadialog, the user can set the Number of Samples, the
statistical Sampling Method (Monte Carlo or Latin Hypercube), and choose Pseudo-Random
Sampling, for the ROCPLANE Probabilistic Analysis.
Monte Carlo Method
The "Monte Carlo" sampling technique uses random numbers to generate input data samples
consistent with specified probability distributions. Monte Carlo techniques are now
commonly applied to a wide variety of problems involving random behaviour, where the
passage of time plays no substantive role. As a result, Monte Carlo simulations are generally
static rather than dynamic (Ref. 7).
Latin Hypercube Method
The Latin Hypercube sampling technique is a more recent development, which givescomparable results to the Monte Carlo technique but with fewer samples (Refs. 8, 9). The
method is based upon "stratified" sampling a probability distribution is first divided into a
number of segments or strata, and then accompanied by random selection within each
stratum. Typically, an analysis using 1000 samples obtained by the Latin Hypercube
technique will produce comparable results to a Monte Carlo analysis that uses 5000 samples
(Ref. 10).
Pseudo-Random Sampling
Pseudo-Random Sampling allows the user to obtain reproducible results from a Probabilistic
Analysis. If the Pseudo-Random Sampling checkbox is ON, this means that the SAME "seed"
number is always used to generate random numbers for the sampling of the input datadistributions. This results in identical sampling of the input data distributions, each time the
analysis is run (with the same input parameters). The Probability of Failure, mean Safety
Factor, and all other analysis output, will be reproducible. This can be useful for
demonstration purposes, the discussion of example problems, etc.
By default, the Pseudo-Random Sampling checkbox is ON.
-
8/12/2019 Roc Plane Reference
44/70
42
If you wish to run probabilistic analyses with true Random Sampling, then turn the Pseudo-
Random Sampling checkbox OFF. In this case, a DIFFERENT "seed" number is used each
time the ROCPLANE Probabilistic analysis is run (ie. each time Computeor Apply is
selected). Each analysis will therefore produce different results, and the Probability of
Failure and the mean Safety Factor, may vary with each run.
Normal Distribution
The NORMAL (or Gaussian) distribution is the most common probability distribution
function (PDF), and is generally used for probabilistic studies in geotechnical engineering.
Unless there is good reason to use one of the other five PDFs available in ROCPLANE, it is
recommended that the user choose the NORMAL PDF.
For a NORMAL distribution, about 68% of observations should fall within one standard
deviation of the mean, and about 95% of observations should fall within two standard
deviations of the mean.
Normal probability density function, showing standard deviation ranges.
Truncated Normal Distribution
A truncated NORMAL distribution can be defined for a variable by setting the desired
minimum and/or maximum values for the variable. For practical purposes, minimum and
maximum values that are at least 3 standard deviations away from the mean generate acomplete normal distribution. If the minimum / maximum values are less than 3 standard
deviations away from the mean, the distribution is visibly truncated.
-
8/12/2019 Roc Plane Reference
45/70
43
Uniform Distribution
A UNIFORM distribution can be used to simulate a random variation between two values,
where all values in the range are equally probable.
A UNIFORM distribution is entirely specified by the minimum and maximum values. Themean value of a UNIFORM distribution is simply the average of the minimum and
maximum values, and cannot be independently specified.
Uniform probability density function.
-
8/12/2019 Roc Plane Reference
46/70
44
Triangular Distribution
You may wish to use a TRIANGULAR distribution in some cases, as a rough approximation
to a random variable with an unknown distribution.
A TRIANGULAR distribution is specified by its minimum, maximum and mean values. Itdoes not have to be symmetric, and can be skewed either to the left or right by entering a
mean value greater than or less than the average of the minimum and maximum values.
Triangular probability density function. Minimum = a, maximum = b, mode = c. For a symmetricdistribution, mean = mode.
NOTE:
For a non-symmetric TRIANGULAR distribution, the mean value is not equal to the mode.
The mode is the value of the variable at the peak of the TRIANGULAR distribution. The
mean of a TRIANGULAR distribution has the following behaviour:
1. In general, the mean of a triangular distribution is always given by:
2. If the distribution is symmetric, then the mean is equal to the mode.
3. For a left triangular distribution, the mode = minimum, and the mean = (2*minimum +
maximum) / 3.
4. For a right triangular distribution, the mode = maximum, and the mean =
(2*maximum + minimum) / 3.
-
8/12/2019 Roc Plane Reference
47/70
-
8/12/2019 Roc Plane Reference
48/70
-
8/12/2019 Roc Plane Reference
49/70
47
Lognormal Distribution
If a random variable has a Lognormal distribution, then its natural logarithm has a Normal
distribution. This is the meaning of the term Lognormal.
Like the Exponential distribution, the Lognormal distribution can only be used for variableswhich are always positive.
A Lognormal distribution can be useful for modeling variables such as cohesion, for example,
which may have a large peak in the distribution near zero and then taper off gradually for
larger values.
Lognormal probability density functions.
Further Reading
An excellent introduction to probability theory in the context of geotechnical engineering can
be found in Chapter 2 of Ref. 10. Probability, reliability and statistical methods in
engineering design is covered in Ref. 12
More comprehensive and detailed information can be found in statistics textbooks. For
example, Chapter 6 of Ref. 7provides an excellent guide to the selection of input probability
distributions. Ref. 11provides a summary of over 30 different probability density functions,
in a quick-reference format.
-
8/12/2019 Roc Plane Reference
50/70
48
Analysis
Running the Analysis
To run a ROCPLANE analysis, select the Apply button in the Input Data dialog, after
entering all of your input data.
If the Analysis Type = DETERMINISTIC:
The Safety Factor will be immediately calculated and displayed in the lower right
corner of the dialog, along with the Wedge Weight, Normal Force, Resisting Force and
Driving Force.
If the Analysis Type = PROBABILISTIC:
The Probability of Failure will be calculated and displayed in the toolbar. Detailed
statistical results can be viewed with the Plot Histogram, Plot Cumulativeand Plot
Scatteroptions in the Statisticsmenu.
NOTE:
1. The Computebutton has exactly the same effect as selecting the Apply button in the
Input Data dialog. This can be used for re-running a Probabilistic Analysis if the Input
Data dialog is closed. It is not necessary for a Deterministic Analysis, since the Safety
Factor will not change when you re-compute.
2. When a file is openedin ROCPLANE, the analysis is automatically carried out, so that
the user can immediately view results. Therefore it is only necessary to compute if you
are changing the Input Data.
3. The analysis is also run whenever boltsare added or modified.
Geometry Validation
ROCPLANE always checks if the model geometry is valid, before proceeding to calculate a
Safety Factor for a given wedge.
ROCPLANE checks whether the specified Slope Face, Upper Face and Failure Plane form a
legitimate sliding block or wedge. (Examples of valid sliding blocks are shown in the figures
below.)
-
8/12/2019 Roc Plane Reference
51/70
49
Examples of valid sliding block geometries, when no tension crack is involved.
In addition, ROCPLANE also examines how the tension crack intersects the other planes,
accepting only those cases where the tension crack truncates the wedge in a kinematically
admissible manner. If a Tension Crack is defined and a Bench Width specified, the Bench
Width cannot define a wedge SMALLER than that defined by the distance of the Tension
Crack from the crest. An error message will be displayed in this case. Examples of valid
sliding block geometries with tension cracks are provided below.
Examples of valid wedge geometries involving tension cracks.
-
8/12/2019 Roc Plane Reference
52/70
50
If the Analysis Type = DETERMINISTIC:
You will receive an error message if there is a problem with your input geometry.
If the Analysis Type = PROBABILISTIC:
Validation is first performed on the mean Input Data. If the mean orientation datadoes not form a valid wedge, then the entire Probabilistic Analysis will be aborted, and
you will receive an error message. If the mean wedge is valid, but invalid wedges are
generated during the statistical sampling, then these results are discarded, but the
analysis is allowed to proceed. The Number of Valid Wedges for a Probabilistic
Analysis is listed in the Info Vieweroption.
Re-Running Probabilistic Analyses
The initial analysis of Input Data is always done as soon as you click theApplybutton in the
Input Datadialog.
Later, you may re-run a Probabilistic Analysis by selecting the Computebutton in the
toolbar. In general, analysis results will be different each time you re-run a Probabilistic
Analysis, unless the Pseudo-Random Sampling option is selected in the Input Data dialog.
Pseudo-Random Sampling allows the user to obtain reproducible results for a Probabilistic
analysis. See the Sampling Methodtopic for details.
When you re-run a Probabilistic Analysis, all views of the current document will be
automatically updated to reflect the current analysis results, including:
Histograms
Cumulative Distributions
Scatter Plots
Info Viewer
NOTE:
The Wedge view will NOT change when you re-compute, since the default wedge displayed is
based on the mean Input Data, which is not affected by re-running the analysis.
-
8/12/2019 Roc Plane Reference
53/70
51
References
1. Hoek, E. and Bray, J.W. Rock Slope Engineering, Revised 3rd edition, The Institution
of Mining and Metallurgy, London, 1981.
2. Hoek, E., 2000, "A slope stability problem in Hong Kong", Practical Rock Engineering,
92-1043. Sharma, S., Raghuvanshi, T.K. and Anbalagan, R., 1995, "Plane failure analysis of rock
slopes", Geotechnical and Geological Engineering , 13, 105-111
4. Froldi, P., 1996, "Some Developments to Hoek & Brays Formulae for the Assessment
of the Stability in Case of Plane Failure", BULLETIN of the International Association
of ENGINEERING GEOLOGY, No. 54, 91-95
5. Sharma, S., Raghuvanshi, T. and Sahai, A., 1993, "An Engineering geological appraisal
of the Lakhwar Dam, Garhwal Himalaya, India", Engineering Geology, 381-398
6. Miller, S.M., 1988, "Modeling Shear Strength at Low Normal Stresses for Enhanced
Rock Slope Engineering", Proc. Of 39th Highway Geology Symp, 346-356
7. Law, A.M. and Kelton, D.W., Simulation Modeling and Analysis, 2nd edition, McGraw-
Hill, Inc., New York, 1991.
8. Iman, R.L., Davenport, J.M. and Zeigler, D.K. "Latin Hypercube Sampling (a program
users guide)". Technical Report SAND 79-1473. Albuquerque, NM: Sandia
Laboratories, 1980.
9. Startzman, R.A. and Wattenbarger, R.A. "An improved computation procedure for risk
analysis problems with unusual probability functions". Proc. Symp. Soc. Petrolm
Engnrs hydrocarbon economics and evaluation, Dallas, 1985.
10. Hoek, E., Kaiser, P.K. and Bawden, W.F. Support of Underground Excavations in Hard
Rock, A.A.Balkema, Rotterdam, Brookfield, 1995.
11. Evans, M., Hastings, N. and Peacock, B. Statistical Distributions, 2nd edition, John
Wiley & Sons, Inc., New York, 1993.12. Haldar, A. and Mahadevan, S.,Probability, Reliability, and Statistical Methods in
Engineering Design, John Wiley & Sons, Inc., New York, 2000.
-
8/12/2019 Roc Plane Reference
54/70
52
Support
Adding a BoltRock bolts are added to a ROCPLANE model with theAdd Boltoption. This allows the user
to evaluate the number, location, length and capacity of bolts necessary to stabilize a planarwedge (i.e. achieve a required Safety Factor or Probability of Failure). To add a rock bolt:
1. Select SupportAdd Boltor the "Add Bolt" toolbar button.
2. Move the cursor into the Top or Front orthogonal views.
Notice that the cursor changes to an "arrow / rockbolt" icon.
3. As you move the cursor over the wedge, notice that the "rockbolt" and "arrow" now line
up this indicates that you may add the bolt to the wedge.
4. Click the LEFT mouse button at a point on the wedge where you want the bolt
installed.
5. The bolt will initially be installed NORMAL to the face of the wedge on which you
clicked (i.e. normal to the Upper or Face slope).
6. The Bolt Properties dialog will appear on the screen, which allows you to modify the
bolt orientation and other properties see the Bolt Properties Dialogtopic for details.
7. When the desired bolt properties have been entered, select OK.
8. If you are not happy with the location of the bolt, select Cancel to delete the bolt.
NOTE:
Bolts CANNOT be added in the Perspective view.
Bolt Properties DialogThe Bolt Properties dialog, which appears whenAddingor EditingBolts, works as follows:
1. Bolts in ROCPLANE may be defined as either Active or Passive. For information about
the Active and Passive bolt models in ROCPLANE see the How Bolts are Implemented
topic.
2. If you modify the Capacity or Angle with the "arrow" buttons at the right of the input
fields, the Safety Factor is immediately recalculated and displayed in the dialog as the
values are being changed. This allows the user to interactively modify the boltproperties, and immediately see the effect on the Safety Factor.
3. Alternatively, values can be typed in to the dialog. In this case, the Safety Factor is
NOT automatically re-calculated, the user must select the Apply button to apply typed
in values.
4. As the bolt Angle is changed, you will see the orientation of the bolt updated on the
screen.
-
8/12/2019 Roc Plane Reference
55/70
53
5. Changing the Length of the bolt will be visible on the model, but has NO effect on the
Safety Factor, as long as the Anchored Length is greater than zero.
6. The Anchored Length is the bolt length, which passes through the wedge, and is
anchored in the slope behind the wedge. Anchored Length is automatically calculated
whenever the values of Length or Plunge are changed, and cannot be changed by the
user. Anchored Length must be greater than zero, or the bolt will have no effect on the
Safety Factor (i.e. its effective capacity will be zero, and it will not be used in theanalysis).
7. When the bolt orientation, length and capacity are satisfactory, select OK, and the bolt
will be added to the model (if you were Adding Bolts), or saved with the new properties
(if you were Editing Bolts).
8. If you are not happy with the location of the bolt, select Cancel, and the bolt will be
deleted (if you were Adding Bolts). If you were Editing Bolts, all changes will be
cancelled, even if you used the Apply button to apply the changes.
NOTE:
If your Analysis Type is PROBABILISTIC, the Safety Factor is calculated on the meanwedge input data. The Probabilistic Analysis, including the effect of the bolt you just added /
edited, will be re-computed when you select OK in the Bolt Properties dialog (Step 7).
Optimize
In the Bolt Properties dialog, the orientation of an individual bolt can be optimized with the
Optimize button. The Optimize button automatically determines the bolt orientation (Angle)
that provides the maximum safety factor.
Factor of Safety Option
The Factor of Safety option in the Bolt Properties dialog will calculate the bolt Capacity
necessary to achieve a specific Factor of Safety. To use this option:
Select the Factor of Safety option, and enter a desired Factor of Safety (e.g. 2.0)
Select the Apply button, and the Capacity will be automatically updated with the
required capacity necessary to achieve the specified Factor of Safety.
Note that if the calculated capacity is NEGATIVE, this is not an error; this means that
the user has entered a Factor of Safety, which is LESS than the Factor of Safety with
NO support. A negative capacity means that the support force is actually applied in the
opposite direction from the specified Angle.
NOTE that since the Bolt Properties dialog only applies to individual bolts, you may wish touse the Factor of Safety option as follows:
Install a single bolt
Use the Factor of Safety option to determine the total Capacity necessary to stabilize
the wedge
-
8/12/2019 Roc Plane Reference
56/70
54
You may then use this value for further design purposes (e.g. to calculate the required
number of bolts of a specified capacity). This assumes that all bolts are installed at the
same orientation.
Bolts in a Probabilistic Analysis
Bolts should be used with some caution in a Probabilistic Analysis. Since the bolts are added
while viewing the mean wedge, the orientations of bolts added on the mean wedge may no
longer be optimal in terms of support, to other wedges generated by the Probabilistic
Analysis. You should keep this in mind, if you have used the Optimize button to optimize the
bolt orientation on the mean wedge.
How Bolts are ImplementedBolts are implemented in ROCPLANE planar wedge stability analysis as follows:
Capacity and Orientation
1. Bolts affect the Safety Factor through their Capacity and Orientation (Angle).
2. Bolt capacities and orientations are added vectorially, and are included in the Safety
Factor calculation as a single, equivalent force passing through the centroid of the
wedge. Either the ACTIVE or PASSIVE bolt model will apply (see below).
3. Multiple bolts that have