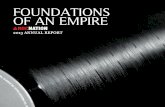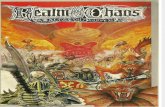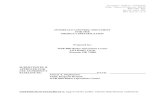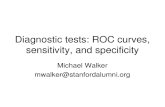Roc Plane Tutorial
-
Upload
marco-domichelli-mercedes-tello -
Category
Documents
-
view
118 -
download
7
Transcript of Roc Plane Tutorial

RocPlane
Planar sliding stability analysis for rock slopes
User’s Guide
© 2001-2009 Rocscience Inc.


Table of Contents i
Table of Contents
Introduction 1
Wedge Geometry......................................................................................... 4 Water Pressure............................................................................................ 8 Shear Strength .......................................................................................... 11
Mohr-Coulomb....................................................................................... 11 Barton-Bandis........................................................................................ 11 Hoek-Brown........................................................................................... 12 Generalized Hoek-Brown....................................................................... 12 Power Curve.......................................................................................... 13 Waviness Angle..................................................................................... 13
RocPlane Analysis .................................................................................... 14 RocPlane Documentation......................................................................... 15
Tutorials................................................................................................. 15 Reference.............................................................................................. 15 Theory ................................................................................................... 15 Verification............................................................................................. 16 PDF Files............................................................................................... 16
References................................................................................................. 17
Quick Start Tutorial 19
Project Settings......................................................................................... 21 Input Data................................................................................................... 22 3D Wedge View.......................................................................................... 23
Rotating the Model ................................................................................ 23 Moving the Wedge Out of the Slope...................................................... 24
Resetting the Wedge..................................................................... 24 Resizing the Views ................................................................................ 25 Zooming................................................................................................. 26 Display Options ..................................................................................... 26
2D Wedge View.......................................................................................... 27 Zooming................................................................................................. 28

ii Table of Contents
Panning ................................................................................................. 28 Changing the Input Data & Re-calculating the Safety Factor................ 29
More About the Input Data Dialog ......................................................... 29 Strength................................................................................................. 30 Water Pressure...................................................................................... 31 Seismic Force........................................................................................ 33 Tension Crack ....................................................................................... 34
Info Viewer ................................................................................................. 36 Exporting Images ...................................................................................... 37
Export Image File.......................................................................... 37 Copy to Clipboard ......................................................................... 37 Black and White Images (Grayscale) ............................................ 37
Sensitivity Analysis 39
Probabilistic Analysis 45
Project Settings......................................................................................... 46 Probabilistic Input Data ............................................................................ 47
Defining Random Variables ................................................................... 47 Failure Plane Angle ............................................................................... 48 Failure Plane Strength........................................................................... 49 Water Pressure...................................................................................... 50
Probabilistic Analysis ............................................................................... 51 Probability of Failure.............................................................................. 51 Wedge Display ...................................................................................... 52 Histograms ............................................................................................ 52
Mean Safety Factor....................................................................... 53 Viewing Other Wedges ................................................................. 55
Resetting the Mean Wedge .................................................. 56 Histograms of Other Data ............................................................. 57
Show Failed Wedges............................................................ 58 Cumulative Distributions (S-curves)....................................................... 59 Scatter Plots .......................................................................................... 61

Table of Contents iii
Random vs. Pseudo-Random Sampling................................................ 63 Info Viewer............................................................................................. 65
Current Wedge Data ..................................................................... 65 Additional Exercises ................................................................................. 67
Sampling Method................................................................................... 67 Correlation Coefficient for Cohesion and Friction Angle ........................ 68 Exporting Data to Excel ......................................................................... 69
Support Tutorial 71
Adding Bolts.............................................................................................. 71 Bolt Capacity ......................................................................................... 73 Optimize Orientation.............................................................................. 73
How Bolts are Implemented in ROCPLANE ............................................ 74 Capacity and Orientation ....................................................................... 74 Length and Location .............................................................................. 75 Bolts vs. External Force......................................................................... 75 Multiple Bolts ......................................................................................... 76 Active and Passive Bolt Models............................................................. 76
Support Capacity for a Required Factor of Safety ................................. 78 Viewing Bolts............................................................................................. 80 Listing of Bolt Properties ......................................................................... 81 Bolts in a Probabilistic Analysis.............................................................. 81

iv Table of Contents

Introduction 1
Introduction ROCPLANE is a quick, interactive and simple to use analysis tool for evaluating the possibility of planar sliding failure in rock slopes. A planar wedge can be defined by:
• a sliding plane
• the slope face
• the upper ground surface
• an optional tension crack
as shown in the following figure.
Figure 1-1: A wedge model in ROCPLANE.
The main assumptions in a planar wedge analysis such as ROCPLANE, are as follows:
1. The ROCPLANE analysis is a 2-dimensional analysis, where it is assumed that the strike of the face slope, upper slope, failure plane and the tension crack, are parallel, or nearly parallel – within approximately plus or minus 20 degrees, in order for the analysis to be applicable (Ref. 1).

2 ROCPLANE User’s Guide
2. The failure plane must daylight into the slope face (ie. the dip of the failure plane must be smaller than the dip of the slope face).
3. The analysis is performed on a unit width of slope, in the out-of-plane direction, as shown below.
Figure 1-2: Slice of unit thickness used in analysis.
4. All forces in the analysis (wedge weight, water forces, external and support forces) are assumed to act through the centroid of the wedge. Moments are not considered.
5. The assumed failure mode is therefore translational slip – rotational slip and toppling are not taken into account.
6. Release surfaces are present, parallel to the cross-section of the analysis, which provide negligible resistance to sliding at the lateral boundaries of the failure. This is shown in Figure 1-3. Alternatively, failure can occur on a failure plane passing through the convex “nose” of a slope (Ref. 1).

Introduction 3
Figure 1-3: Release surfaces required to allow planar sliding to occur.
True planar failure in rock slopes is a relatively rare situation, because the specific geometrical conditions required to produce such a failure are not often encountered in real slopes. However, analysis of planar failure with ROCPLANE can be very useful for understanding slope behaviour, even when the geometry is not strictly 2-dimensional.
Parametric analysis can be very easily carried out. The user can easily modify the model geometry, shear strength, water pressure and external or support forces, and evaluate which slope parameters have the greatest effect on stability, and the support forces required to stabilize a slope.

4 ROCPLANE User’s Guide
Wedge Geometry
In ROCPLANE, the planes defining a wedge can be specified at any angles which result in a kinematically feasible wedge (ie. a wedge which can slide out of a slope). Almost any 3 or 4 sided wedge can be defined by the slope planes, failure surface and tension crack, as shown in the following figures.
Figure 1-4 illustrates a simple wedge model with no tension crack.
Figure 1-4: Typical wedge geometry for ROCPLANE analysis ( A = Sliding Plane or Failure Plane, B = Slope Face, C = Upper Face).
A tension crack is optional in a ROCPLANE model, and can be included as shown in Figure 1-5.

Introduction 5
Figure 1-5: Wedge with vertical tension crack (D) daylighting in upper slope face (C)
Note:
• A tension crack in a ROCPLANE model does NOT have to be vertical.
• The upper ground surface does NOT have to be horizontal.
The tension crack and upper ground surface can be defined at any angles which are compatible with the slope plane and failure plane, and form a valid wedge.
Also note that the upper ground surface does not have to be present in a ROCPLANE wedge model. This is the case when a tension crack is present which daylights in the slope face, or at the crest of the slope.
For example, Figure 1-6 illustrates a wedge with a non-vertical tension crack which daylights in the slope face.

6 ROCPLANE User’s Guide
Figure 1-6: Wedge with non-vertical tension crack (D), daylighting in slope face (B)
Due to the flexibility in defining the slope angles, tension crack angle, and distance of tension crack from crest (can be zero), a great many different wedge shapes can be analyzed in ROCPLANE.
For example, Figures 1-7 and 1-8 illustrate other wedge configurations which may be analyzed with ROCPLANE.
Overhanging slopes can be analyzed, by defining the angle of the slope face to be greater than 90 degrees. This is shown in Figure 1-8.
Many other wedge shapes are possible, by varying the wedge geometry parameters.

Introduction 7
Figure 1-7: Wedge with non-vertical tension crack (D) parallel to slope face (B)
Figure 1-8: Wedge with overhanging slope face (B), non-horizontal upper slope (C), and non-vertical tension crack (D)

8 ROCPLANE User’s Guide
Water Pressure
Various Water Pressure Distribution Models can be assumed on the wedge failure plane and tension crack. These include:
• Peak Pressure at Mid Height
• Peak Pressure at Toe
• Peak Pressure at Tension Crack Base
• Custom Pressure
These are illustrated in the following figures.
Figure 1-9: Peak water pressure at mid height of slope.
The worst case scenario occurs when the peak water pressure is at the toe of the slope, as shown in Figure 1-10. This can occur if drainage at the toe of a slope becomes blocked, for example by frozen water at the base of the slope. This will result in the maximum water pressure being applied to the wedge failure plane.

Introduction 9
Figure 1-10: Peak water pressure at toe of slope.
Figure 1-11: Peak water pressure at base of tension crack.

10 ROCPLANE User’s Guide
If the wedge model includes a tension crack, then another frequently used model for water pressure, is one in which the maximum water pressure occurs at the base of the tension crack, as shown in Figure 1-11. Note: with this model, the water pressure on the failure plane can be set to zero (so that pressure is only applied on the tension crack).
If average water pressures on the failure plane and tension crack are known (eg. from piezometer measurements), then the user can specify the actual (average) water pressure on the failure plane and tension crack, as shown in Figure 1-12.
Figure 1-12: User-defined water pressure on failure plane and tension crack.
Finally, the height of water in the slope can be specified using the Percent-Filled option. This applies to the Peak Pressure Mid Height, Peak Pressure Toe and Peak Pressure TC Base options (specify the height of water in the tension crack).

Introduction 11
Shear Strength
A critical assumption in planar slope stability analysis involves the shear strength of the sliding surface. There are several models in rock engineering that establish the relationship between the shear strength of a sliding surface and the effective normal stress acting on the plane. ROCPLANE offers the following widely used shear strength models.
Mohr-Coulomb
In this model the relationship between the shear strength, τ, of the failure plane and the normal stress,
, acting on the plane is represented by the Mohr-Coulomb equation:
where is the friction angle of the failure plane and c is the cohesion.
Barton-Bandis
The Barton-Bandis strength model establishes the shear strength of a failure plane as:
where is the residual friction angle of the failure surface, JRC is the joint roughness coefficient, and JCS is the joint wall compressive strength.

12 ROCPLANE User’s Guide
Hoek-Brown
The Hoek-Brown criterion establishes strength according to the formula:
where is the major principal stress, is the minor
principal stress, is the uniaxial compressive strength of the intact rock, and m and s are material constants for the rock mass.
Generalized Hoek-Brown
The Generalized Hoek-Brown criterion establishes strength according to the formula:
where is the major principal stress, is the minor
principal stress, is the uniaxial compressive strength
of the intact rock, is a material constant for the rock mass, and s and a are constants dependent on the characteristics of the rock mass.
For the Hoek-Brown and Generalized Hoek-Brown criteria, a relationship between shear strength and normal stress can be derived from the Hoek-Brown equations.

Introduction 13
Power Curve
The Power Curve model for shear-strength, , of a plane is given by the relationship:
a, b and c are parameters, typically obtained from a least-squares regression fit to data obtained from small-
scale shear tests. is the normal stress acting on the failure plane (Ref. 6).
Waviness Angle Waviness is a parameter that can be included in calculations of the shear strength of the failure plane, for any of the above strength models. It accounts for the waviness (undulations) of the failure plane surface, observed over distances on the order of 1 m to 10 m.
Waviness is specified as the average dip of the failure plane, minus the minimum dip of the failure plane. A waviness angle greater than zero, will always increase the effective shear strength of the failure plane (Ref. 6).

14 ROCPLANE User’s Guide
RocPlane Analysis
In ROCPLANE, stability can be assessed using either:
• DETERMINISTIC (safety factor), or
• PROBABILISTIC (probability of failure)
analysis methods. For a DETERMINISTIC analysis ROCPLANE computes the factor of safety for a wedge of known input parameters. For a PROBABILISTIC analysis, statistical data can be entered to account for uncertainty in input parameters (orientation, strength, water and external forces). This results in a safety factor distribution, from which a probability of failure is calculated.
In addition to Deterministic and Probabilistic analyses, a Sensitivity analysis can also be performed. This allows the user to study the effect of individual variables on the safety factor of the wedge, by automatically varying one variable at a time, while keeping other variables constant.
Other ROCPLANE modeling and analysis features include:
• Support modeling, using active or passive bolt support. Bolt orientation can be optimized for maximum factor of safety, or the bolt capacity for a required factor of safety can be calculated.
• External and seismic forces.

Introduction 15
RocPlane Documentation
The documentation for the ROCPLANE program is organized as follows:
Tutorials Tutorials are found in the ROCPLANE User’s Guide, the manual you are now reading.
For information on any ROCPLANE options which are not covered in this manual, consult the ROCPLANE Help system.
Reference Detailed reference information on all of the options in the ROCPLANE program is found in the ROCPLANE Help system. To access the Help system:
Select: Help → Help Topics
from the ROCPLANE menu.
If you wish to have a paper copy of the ROCPLANE Help system, a PDF document is available (Reference Manual), which can be printed. See below for details.
Theory The equations used in the ROCPLANE analysis are documented in the ROCPLANE Theory manual. This is available as a PDF file, see below for details.
Further information about planar sliding analysis, can be found in References 1 – 6 listed at the end of this chapter.

16 ROCPLANE User’s Guide
Verification Verification examples are documented in the ROCPLANE Verification Manual, which is available as a PDF file. See below for details. The files used for verification can be found in the EXAMPLES folder in your ROCPLANE installation folder.
PDF Files The ROCPLANE Tutorial, Reference, Theory and Verification documents are all available as PDF (portable document format) files. After you install ROCPLANE, you will find them in the Manuals folder in your ROCPLANE installation folder. The PDF documents can also be downloaded from our website www.rocscience.com.
PDF files are viewed with Adobe Acrobat reader. The PDF documents can be printed, if you wish to have paper copies of the ROCPLANE Reference, Theory or Verification documentation.

Introduction 17
References
1. Hoek, E. and Bray, J.W. Rock Slope Engineering, Revised 3rd edition, The Institution of Mining and Metallurgy, London, 1981, Chapter 7.
2. Hoek, E., 2000, “A slope stability problem in Hong Kong”, Practical Rock Engineering, 92-104.
3. Sharma S., Raghuvanshi, T.K., Anbalagan, R., 1995, “Plane failure analysis of rock slopes”, Geotechnical and Geological Engineering , 13, 105-111.
4. Froldi P., 1996, “Some Developments to Hoek & Bray’s Formulae for the Assessment of the Stability in Case of Plane Failure”, BULLETIN of the International Association of ENGINEERING GEOLOGY, No. 54, 91-95.
5. Sharma, S., Raghuvanshi, T., Sahai, A., 1993, “An Engineering geological appraisal of the Lakhwar Dam, Garhwal Himalaya, India”, Engineering Geology, 381-398.
6. Miller, S., 1988, “Modeling Shear Strength at Low Normal Stresses for Enhanced Rock Slope Engineering”, Proc. Of 39th Highway Geology Symp, 346-356.
7. Hoek, E., Kaiser, P.K. and Bawden, W.F. Support of Underground Excavations in Hard Rock, A.A.Balkema, Rotterdam, Brookfield, 1995.
8. Law, A.M. and Kelton, D.W. Simulation Modeling and Analysis, 2nd edition, McGraw-Hill, Inc., New York, 1991.
9. Evans, M., Hastings, N. and Peacock, B. Statistical Distributions, 2nd edition, John Wiley & Sons, Inc., New York, 1993.

18 ROCPLANE User’s Guide
10. Haldar, A. and Mahadevan, S., Probability, Reliability, and Statistical Methods in Engineering Design, John Wiley & Sons, Inc., New York, 2000.
11. Iman, R.L., Davenport, J.M. and Zeigler, D.K. “Latin Hypercube Sampling (a program user’s guide)”. Technical Report SAND 79-1473. Albuquerque, NM: Sandia Laboratories, 1980.
12. Startzman, R.A. and Wattenbarger, R.A. “An improved computation procedure for risk analysis problems with unusual probability functions”. Proc. Symp. Soc. Petrolm Engnrs hydrocarbon economics and evaluation, Dallas, 1985.
13. Pierre Londe, personal communication to authors of Ref. 1, pg. 352.

Quick Start Tutorial 19
Quick Start Tutorial
This “quick start” tutorial will familiarize the user with some of the basic features of ROCPLANE.
If you have not already done so, run ROCPLANE by double-clicking on the ROCPLANE icon in your installation folder. Or from the Start menu, select Programs → Rocscience → RocPlane → RocPlane.
If the ROCPLANE application window is not already maximized, maximize it now, so that the full screen is available for viewing the model.
To begin creating a new model:
Select: File → New
A wedge model will immediately appear on your screen, as shown in the above figure. Whenever a new file is opened, the default input data will form a valid wedge.

20 ROCPLANE User’s Guide
The first thing you will notice is the four-view, split screen format of the display, which shows:
• TOP • FRONT • SIDE and • PERSPECTIVE
views of the model. The Top, Front and Side views are orthogonal with respect to each other (ie. viewing angles differ by 90 degrees).
Before we proceed, it is very important to note the following:
• Although ROCPLANE displays the model in a 3 dimensional format, the ROCPLANE analysis is strictly a 2-dimensional analysis. The 3D display is for the purpose of improved visualization of the problem geometry.
• All input data assumes that the problem is uniform in the direction perpendicular to the wedge cross-section. The analysis is performed on a “slice” through the cross-section, of unit width.
• All analysis results (eg. wedge weight, wedge volume, normal force, resisting force, driving force etc), are therefore stated in terms of force per unit length, volume per unit length, etc.

Quick Start Tutorial 21
Project Settings
Project Settings allows the user to enter a Project Title, and select a Unit System and Analysis Type.
Select: Analysis → Project Settings
Enter “ROCPLANE Quick Start Tutorial” as the Project Title. Leave Units = Metric and Analysis Type = Deterministic. Select OK.
• The Project Title appears in the Info Viewer listing, and also on printouts of the wedge view.
• Units determines the length and force units used in the analysis.
• Deterministic analysis means that all input data is assumed to be exactly known, and a single safety factor is calculated. Probabilistic analysis allows for uncertainty in input data. This results in a range of safety factors, from which a probability of failure is calculated. This is covered in the next tutorial.

22 ROCPLANE User’s Guide
Input Data
Now let’s see what input data was used to create this model.
Select: Analysis → Input Data
Figure 2-1: Input Data dialog (Deterministic).
The Geometry input data which you see in this dialog is the default input data, which forms a valid default wedge, each time a new file is started.
Examine the input data in this dialog. Do not change any values just yet, we will be coming back to this shortly.
Before you close the dialog, notice the Safety Factor, Wedge Weight etc information displayed in the lower right corner. The Safety Factor (FS = …) is also displayed in the ROCPLANE toolbar, at the top of the screen.

Quick Start Tutorial 23
Notice that the wedge weight, normal force etc, are all expressed as “tonnes per metre”. Since the analysis is performed on a slice of unit width, the “per metre” refers to the direction perpendicular to the wedge cross-section, as mentioned earlier.
Select Cancel to close the dialog.
3D Wedge View
The mouse buttons can be used to interactively manipulate the view as follows:
• The Perspective view of the model allows the model to be rotated for viewing at any angle with the LEFT mouse button.
• The wedge can be moved out of the slope with the RIGHT mouse button (or the mouse wheel) in any of the four views.
Rotating the Model 1. Press and HOLD the LEFT mouse button anywhere
in the Perspective view. Notice that the cursor changes to a “circular arrow” symbol to indicate that you may rotate the model.
2. Now keep the LEFT mouse button pressed, and move the cursor around. The model is rotated according to the direction of movement of the cursor.
3. To exit the rotation mode, release the LEFT mouse button. Notice that the cursor reverts to the normal arrow cursor.
4. Repeat the above steps to rotate the model for viewing at any angle.

24 ROCPLANE User’s Guide
Moving the Wedge Out of the Slope 1. Press and HOLD the RIGHT mouse button anywhere
in ANY of the four views. Notice that the cursor changes to an “up-down arrow” symbol.
2. Now, keep the RIGHT mouse button pressed, and move the cursor UP or DOWN. The wedge will slide UP or DOWN out of the slope. Note:
• If your model does NOT have a Tension Crack, then the wedge will slide UP or DOWN along the Failure Plane.
• If your model DOES have a Tension Crack, then the wedge will slide DOWN along the Failure Plane, and UP along the Tension Crack Plane.
3. To exit this mode, release the RIGHT mouse button. Notice that the cursor reverts to the normal arrow cursor.
TIP – if you have a mouse with a mouse wheel, rotating the mouse wheel will also move the wedge out of the slope. You may find this even more convenient than using the right mouse button.
Resetting the Wedge
To reset the wedge in its normal position, click and RELEASE the RIGHT mouse button in any of the four views. The wedge will snap back to its normal position.

Quick Start Tutorial 25
Resizing the Views You can change the relative size of the Top / Front / Side / Perspective views in a number of ways:
1. Double-clicking in any view will maximize that view. Double-clicking again in the maximized view, will restore the four view display.
Figure 2-2: Maximized Perspective view.
2. Alternatively, hover the cursor over the vertical or horizontal dividers between the views, or over the intersection point of the four views. The cursor will change to a “parallel line” or “four arrow” symbol. Press and HOLD the LEFT mouse button, and drag to re-size the views.
3. Maximizing views can also be accomplished with the View → Layout options. To reset the four views to equal size, select View→ Layout → All Views.
Double-clicking in any view will maximize that view.
Double-clicking again in the maximized view, will restore
the four view display.

26 ROCPLANE User’s Guide
Zooming Zooming (from 50% to 800%) is available in the View → Zoom menu, to increase or decrease the displayed size of the model in all four views, simultaneously.
Individual views can be zoomed in or out using the Page Up / Page Down keys, the + or – numeric keypad keys, the F4 / F5 function keys, or the Zoom options in the toolbar. The F2 function key is a shortcut to Zoom All. You must first click in the view with any mouse button, to make it the active view, before you can zoom the view.
Display Options You may change colours and other viewing options in the Display Options dialog.
Select: View → Display Options
Select new slope, wedge and background colours. Select Apply in order to view changes. You can minimize the dialog, by selecting the arrow in the upper right corner of the dialog. To maximize the dialog, select the u arrow. Select the Defaults button to restore the original program defaults, and select Close to exit the dialog.

Quick Start Tutorial 27
2D Wedge View
A 2D view of the wedge model is available, by selecting the 2D View option.
Select: Analysis → 2D View
This will generate a new view which only displays the 2D wedge model. Remember that the ROCPLANE analysis is a 2D analysis, and that the 3D display is for visualization purposes only.
Figure 2-3: 2D wedge view.
The 2D view can display model lengths and angles, as well as tables of analysis results and input data. Let’s see what display options are available with the 2D view.
Select: View → Display Options
(Note: Display Options is also available in the right-click menu on the 2D View).

28 ROCPLANE User’s Guide
Experiment with the 2D display options to see the effects on the display. You must select Apply in order to view the changes. You can select the Defaults button to restore the original program default display options. Select Close when you are done.
Zooming The wedge model in the 2D view can be zoomed in a variety of ways:
• rotate the mouse wheel to zoom in or out • select the zoom options in the toolbar • use the F2, F4 or F5 function keys
Panning The wedge model in the 2D view can be panned left, right, up or down, using the arrow keys on the keyboard, or by clicking and holding the mouse wheel or middle button of your mouse, and dragging.

Quick Start Tutorial 29
Changing the Input Data & Re-calculating the Safety Factor
Close the 2D view by selecting the X in the upper right corner of the view. Alternatively, you can return to the 3D view at any time, by selecting the 3D View toolbar button.
Now let’s experiment with changing the Input Data and re-calculating a new Safety Factor.
This is simply a matter of:
1. Entering the desired Input Data.
2. Selecting the Apply button.
For a Deterministic analysis, the Safety Factor is immediately calculated and displayed in the lower right corner of the dialog.
Select: Analysis → Input Data
Let’s first increase the slope angle.
1. Enter a slope angle of 55 degrees.
2. Select Apply, and a new Safety Factor (1.515) is calculated, as you can see at the bottom right of the Input Data dialog, and in the toolbar.
3. Minimize the Input Data dialog now, so that you can better view the new wedge (select the arrow in the upper right corner of the dialog).
More About the Input Data Dialog Before we proceed, we will discuss some properties of the Input Data dialog. As you may have noticed, the Input Data dialog in ROCPLANE works a little differently than a regular dialog.

30 ROCPLANE User’s Guide
1. It is known as a “roll-up” dialog, since it can be “rolled-up” (minimized) or “rolled-down” again, by selecting the or u arrow in the upper right corner of the dialog.
Alternatively, double-clicking the LEFT mouse button on the title bar of the dialog, will also minimize / maximize the dialog.
2. It can be left up on the screen while performing other tasks. When not needed, it can be “rolled-up” and dragged out of the way (for example, the top of the screen) with the LEFT mouse button.
3. If multiple files are open, the Input Data dialog will always display the data in the active file.
4. The Apply button can be used to compute results based on the current Input Data, without closing the dialog.
5. The F3 function key can be used as a shortcut to display the Input Data dialog.
You may find these properties of the Input Data dialog useful, for example, when performing parametric analysis, or when working with multiple files.
Now maximize the Input Data dialog, by selecting the u arrow, or double clicking on the title bar of the dialog.
Strength Change the shear strength of the failure plane. Select the Strength tab of the Input Data dialog. Enter a Cohesion = 5. Select Apply. The Safety Factor drops to 1.258. Several different shear strength models are available in ROCPLANE, as discussed in the Introduction.

Quick Start Tutorial 31
Water Pressure By default, Water Pressure is NOT applied to a ROCPLANE model, and the analysis is therefore applicable to a DRY slope.
To include Water Pressure in the analysis:
1. Select the Forces tab in the Input Data dialog.
2. Select the Water Pressure checkbox.
3. Various Water Pressure Distribution Models are available, by selecting from the list. This includes:
• Peak Pressure Mid Height • Peak Pressure at Toe • Peak Pressure at Tension Crack Base • Custom Pressure
See the Introduction for illustration of these distributions.

32 ROCPLANE User’s Guide
4. For this example, we will use the default method (Peak Pressure at Mid-Height).
5. You may also define a Percent Filled, to define the water level in the slope. Let’s use the default 100% filled for now.
6. Select Apply. The Safety Factor decreases to 0.623. This wedge would therefore be very unstable for these water pressure and shear strength conditions.
7. Change the Percent Filled to 50. Select Apply. The Safety Factor increases to 1.099.
Minimize the Input Data dialog (select the arrow).
Use the right mouse button (click and drag) or the mouse wheel, to slide the wedge all the way out of the slope. Notice that the water level in the slope is indicated by blue shading. Since we entered a percent filled = 50 %, notice that the lower half of the failure plane is shaded blue.
Also notice, if you rotate the model in the Perspective view (click and drag the LEFT mouse button), a blue arrow, representing the Water Pressure force is displayed normal to the failure plane, on the underside of the wedge.
Click the right mouse button in any view, to reset the wedge in the slope.
Maximize the Input Data dialog.

Quick Start Tutorial 33
Seismic Force Now we will include Seismic Force in the analysis.
1. Select the Seismic Force checkbox.
2. Enter a Seismic Coefficient of 0.2. Select Apply, and the Safety Factor drops to 0.746.
Notice that an arrow representing the Seismic Force is now displayed on the model.
The Seismic Force applied to the wedge is F = 0.2 * g * m, where g = acceleration due to gravity and m = mass of the wedge (per unit width of the slope cross-section).
Remove the Seismic Force by clearing the Seismic checkbox, and selecting Apply.

34 ROCPLANE User’s Guide
Tension Crack Let’s now add a tension crack to the model.
1. Select the Geometry tab in the Input Data dialog.
2. Select the Tension Crack checkbox. Select Apply.
The Safety Factor is now 0.98. Notice that the wedge now appears quite different. We used the “Minimum FS Location” option for the Tension Crack. This means that ROCPLANE will automatically determine the location of the Tension Crack which produces the minimum safety factor.
Figure 2-4: Tension crack at crest of slope.

Quick Start Tutorial 35
In this case, the minimum safety factor results when the Tension Crack is placed exactly at the crest of the slope, therefore the Upper Slope Face of the wedge is no longer present. The wedge is formed only by the slope, failure plane and tension crack.
NOTE – the Minimum FS Location option does NOT necessarily mean that the Tension Crack is placed at the crest of the slope. It is placed at the location which produces the minimum safety factor, which happens to be the crest of the slope in this example.
Now let’s use the Specify Location option, which allows the user to specify the location of the tension crack, as measured horizontally from the crest of the slope.
1. Select the Specify Location option for the Tension Crack, and enter the Distance From Crest = 20.
2. Select Apply. The new safety factor = 1.04. The Tension Crack is now located 20 meters behind the crest of the slope, as shown in the figure below.
Figure 2-5: Tension crack 20 meters from crest of slope.

36 ROCPLANE User’s Guide
Info Viewer
Let’s take a look at the Info Viewer option.
Select: Analysis → Info Viewer
A convenient summary of model and analysis data is displayed in its own view. Scroll down to view all of the information. The Info Viewer text can be copied to the clipboard, saved to a file, or printed, using options available in the File menu, the Edit menu or the right-click menu.
Figure 2-6: Info Viewer listing.

Quick Start Tutorial 37
Exporting Images
In ROCPLANE, various options are available for exporting image files.
Export Image File
The Export Image File option in the File menu, allows the user to save the current view directly to one of the following image file formats:
• JPEG (*.jpg)
• Windows Bitmap (*.bmp)
Copy to Clipboard
The current view can also be copied to the Windows clipboard using the Copy option in the toolbar, the Edit menu or the right-click menu. This will place a bitmap image on the clipboard which can be pasted directly into word or image processing applications.
TIP- to capture the entire application window to the clipboard, use the Alt-PrintScreen keyboard combination. This is useful if you have multiple tiled views on the screen, or to capture all four views of the 3D wedge view.
Black and White Images (Grayscale)
The Grayscale option, available in the toolbar, the View menu or the right-click menu, will automatically convert all views of the current document to Grayscale, suitable for black and white image requirements. This can be useful when sending images to a black and white printer, or for capturing black and white image files.
That concludes this “quick start” tutorial. To exit the program:
Select: File → Exit

38 ROCPLANE User’s Guide

Sensitivity Analysis 39
Sensitivity Analysis
Sensitivity Analysis in ROCPLANE allows the user to determine the “sensitivity” of the safety factor, to variation in the input data variables. This is done by varying one variable at a time, while keeping all other variables constant, and plotting a graph of safety factor versus the variable.
For the following example, let’s start with a new, default file.
Select: File → New
Any or all input data variables can be specified in a Sensitivity Analysis, and results can be generated and viewed in a few mouse clicks.
Select: Analysis → Sensitivity

40 ROCPLANE User’s Guide
Select the first checkbox. We will use the default data for now, so just select OK, and the following graph will be generated.
Figure 3-1: Slope Angle vs. Factor of Safety.
This graph shows the relationship between the Slope Angle and the Safety Factor, within the range of values we have specified. All other variables are held constant.

Sensitivity Analysis 41
NOTE: a Sensitivity graph is generated by subdividing each variable range (defined by the Min and Max values in the Sensitivity dialog), into 50 intervals, and calculating the safety factor at each value of the variable between the Min and Max values. (If you right-click on the graph, and select the Markers option, you will see the actual points used to generate the curve. Right-click on the graph again, and turn the Markers option OFF).
You can modify the data in an existing Sensitivity plot, by right-clicking the mouse in the plot, and selecting Update Sensitivity Data. Do this now, and select the data as shown in the dialog below. Select OK, and the graph will now display several curves, as shown in Figure 3-2.
NOTE:
• In the Sensitivity dialog, the From and To values can be user defined.
• The Mean value of each variable, is determined from the Input Data dialog, and CANNOT be changed in the Sensitivity dialog.

42 ROCPLANE User’s Guide
Figure 3-2: Multiple curves on a Sensitivity plot.
When more than one input data variable is plotted on a Sensitivity plot, the horizontal axis will be in terms of Percent Change, rather than the actual variables. The Percent Change is the relative difference between the Minimum value of a variable ( 0 percent) and the Maximum value of a variable (100 percent).
Note that all curves in Figure 3-2 intersect at Percent Change = 50 %, because by default, the range of each variable is symmetrical about the mean value. Since we did not change any of the default Min or Max values, all curves intersect at a point, equivalent to the mean wedge data in the Input Data dialog.
As one final exercise, we will use the Sensitivity Analysis option, to verify the Minimum FS Location option for a Tension Crack. As mentioned in the Quick Start Tutorial, the Minimum FS Location option automatically determines the location of the Tension Crack which produces the Minimum Factor of Safety.

Sensitivity Analysis 43
1. Open the Input Data dialog, and select the Tension Crack option.
2. The Minimum FS Location option will be in effect by default. Select Apply. Note that the Distance from Crest = 19.7 meters (this is displayed in the dialog, in the greyed out edit box).
3. Now select the Specify Location option. Select OK.
4. Select Sensitivity Analysis, and plot the Distance from Crest. Also, enter Min and Max values of 0 and 47, as shown below.
5. Select OK, and you should see the following graph.
Figure 3-3: Tension Crack Distance From Crest versus Safety Factor.

44 ROCPLANE User’s Guide
If you examine this graph, you can see that the Minimum Safety Factor occurs when the Tension Crack is around 20 meters from the crest. This corresponds to the value determined from the Minimum FS Location option for a Tension Crack (19.7 meters).
Finally, note that the Maximum value which we entered in the Sensitivity dialog, for the Distance From Crest, of 47 meters, was based on the maximum Bench Width. If you go back to the Input Data dialog, you can see this value in the greyed out edit box, underneath the Bench Width Analysis option. The maximum Bench Width is determined from the Slope Height and the wedge geometry, and also represents the maximum distance at which a Tension Crack can be located from the crest.
As additional exercises:
• Notice that a Chart Properties option is available in the right-click menu on all graph views. This allows the user to customize chart axes and colours.
• The Sampler option available in the right-click menu, allows the user to obtain exact values of points on the sensitivity curves (see the Probabilistic Analysis tutorial for a discussion of the Sampler).
• Chart data can be exported and graphed in Excel, with a single mouse click. The Chart in Excel option is available in the toolbar, the View menu or the right-click menu.
That concludes this tutorial, to exit the program:
Select: File → Exit

Probabilistic Tutorial 45
Probabilistic Analysis
This tutorial will familiarize the user with the Probabilistic analysis features of ROCPLANE.
If you have not already done so, run ROCPLANE by double-clicking on the ROCPLANE icon in your installation folder. Or from the Start menu, select Programs → Rocscience → RocPlane → RocPlane.
If the ROCPLANE application window is not already maximized, maximize it now, so that the full screen is available for viewing the model.
To begin creating a new model:
Select: File → New
A default wedge model will immediately appear on your screen. Whenever a new file is opened, the default input data will form a valid wedge.

46 ROCPLANE User’s Guide
Project Settings
Project Settings allows the user to enter a Project Title, and select a Unit System and Analysis Type. Let’s switch the Analysis Type to Probabilistic.
Select: Analysis → Project Settings
Enter “ROCPLANE Probabilistic Tutorial” as the Project Title. Leave Units = Metric and change the Analysis Type to Probabilistic. Select OK.
Note:
• Analysis Type can also be changed at any time, using the drop-down list box in the ROCPLANE toolbar. This is a convenient shortcut.
• The Project Title appears in the Info Viewer listing, and also on printouts of the wedge view.
• Units determines the length and force units used in the analysis.
Analysis Type can be selected from the drop-down
list box in the toolbar.

Probabilistic Tutorial 47
Probabilistic Input Data
Now let’s look at the input data.
Select: Analysis → Input Data
You should see the Probabilistic Input Data dialog shown below.
Defining Random Variables To define a random variable in ROCPLANE:
1. First select a Statistical Distribution for the variable. (In most cases a Normal distribution will be adequate.)
2. Enter Standard Deviation, Minimum and Maximum values. NOTE that the Minimum / Maximum values are specified as RELATIVE distances from the mean, rather than absolute values.
Minimum / Maximum values are specified as RELATIVE
distances from the mean

48 ROCPLANE User’s Guide
3. Any variable for which the Statistical Distribution = “None” will be assumed to be “exactly” known, and will not be involved in the statistical sampling.
See the ROCPLANE Help system for information about the properties of the statistical distributions available in ROCPLANE.
For this example, we will define Normal Statistical Distributions for the following variables:
• Failure Plane Angle • Failure Plane Cohesion • Failure Plane Friction Angle
Failure Plane Angle Select the Failure Plane tab in the Input Data dialog, and enter the following data for the Angle: mean = 28, Distribution = Normal, Std. Dev. = 2, Rel. Min. = 5, Rel. Max. = 5

Probabilistic Tutorial 49
Failure Plane Strength Select the Strength tab and enter the following data for the Failure Plane Cohesion and Friction Angle:
• Cohesion (Mean) = 10
• Friction Angle (Mean) = 35
For both Cohesion and Friction Angle:
• Distribution = Normal
• Standard Deviation = 2
• Relative Min = Relative Max = 5

50 ROCPLANE User’s Guide
Water Pressure Select the Water tab. Select the Water Pressure Exists checkbox. We will use all of the default settings:
• Peak Pressure – Mid Height
• Percent Filled = 100%
• Distribution = None.

Probabilistic Tutorial 51
Probabilistic Analysis
To carry out the ROCPLANE Probabilistic Analysis, select Apply or OK in the Input Data dialog.
Note:
• Apply will run the analysis without closing the dialog.
• OK will run the analysis and close the dialog.
The analysis will be run using the parameters you have just entered. Calculation should only take a few seconds. The progress of the calculation is indicated in the status bar.
Probability of Failure The primary result of interest from a Probabilistic Analysis is the Probability of Failure. This is displayed in the toolbar at the top of the screen.
For this example, if you entered the Input Data correctly, you should obtain a Probability of Failure of 14.5%. (ie. PF = 0.145 means 14.5% Probability of Failure).
Later in this tutorial, we will discuss Random versus Pseudo-Random sampling. By default, Pseudo-Random sampling is in effect, which means that you will always obtain the same results each time you run a Probabilistic Analysis with the same input data. If Pseudo-Random sampling is turned OFF, then different results will be generated each time the analysis is run.

52 ROCPLANE User’s Guide
Wedge Display The wedge initially displayed after a Probabilistic Analysis, is based on the mean input values, and is referred to as the Mean Wedge. It will appear exactly the same as one based on Deterministic Input Data with the same orientation as the mean Probabilistic Input Data.
Other wedges generated by the Probabilistic Analysis can be displayed, as described in the Viewing Other Wedges section.
Histograms To plot histograms of results after a Probabilistic Analysis:
Select: Statistics → Plot Histogram
Select OK to plot a histogram of Safety Factor.
The histogram represents the distribution of Safety Factor, for all valid wedges generated by the Monte Carlo sampling of the Input Data. The red bars at the left of the distribution represent wedges with Safety Factor less than 1.0.

Probabilistic Tutorial 53
Figure 4-1: Safety Factor histogram.
Mean Safety Factor
Notice the mean, standard deviation, min and max values displayed below the histogram.
It should be noted that the mean Safety Factor from a Probabilistic Analysis (ie. the average of all of the Safety Factors generated by the Probabilistic Analysis) is not always the same as the Safety Factor of the Mean Wedge (ie. the Safety Factor of the wedge corresponding to the mean Input Data values).
Verify this by switching to the Wedge View. In the title bar of the wedge view, the safety factor of the Mean Wedge is displayed. Compare this value to the Mean safety factor listed at the bottom of the Histogram. These values will in general not be equal. There are various reasons for this:
1. Monte Carlo sampling does not sample your input data distributions “exactly” (eg. see Figure 4-3).
TIP – you can apply a 3D effect to histograms with the 3D Histogram option in the
right-click menu.
For a Monte Carlo analysis, the mean Safety Factor is not necessarily the same as the Safety Factor of the Mean
Wedge.

54 ROCPLANE User’s Guide
2. Number of samples is small.
3. If invalid wedges are generated by the probabilistic analysis (eg. invalid geometries), this can also lead to differences between the deterministic safety factor and the probabilistic mean safety factor.
NOTE: if you use Latin Hypercube sampling, and a large number of samples eg. (10000), the deterministic and probabilistic mean safety factors should be very nearly equal. This is left as an optional exercise to explore, after completing this tutorial.
Switch back to the Histogram view. (TIP – if you select the Window → Tabs option, tabs will appear at the bottom of the application window, allowing you to easily switch between different views, as shown in Figure 4-2)

Probabilistic Tutorial 55
Viewing Other Wedges
Now tile the Histogram and Wedge views, so that both are visible.
Select: Window → Tile Vertically
Figure 4-2: Safety Factor histogram and wedge view.
A useful property of Histograms (and also Scatter Plots) is the following:
• If you double-click the LEFT mouse button anywhere on the plot, the nearest corresponding wedge will be displayed in the Wedge view.
For example:
1. Double-click at any point along the histogram.
2. Notice that a different wedge is now displayed.

56 ROCPLANE User’s Guide
3. The Safety Factor of this wedge is displayed in the title bar of the Wedge view, and the title bar will indicate that you are viewing a “Picked Wedge” rather than the “Mean Wedge”.
4. Double-click at various points along the histogram, and notice the different wedges and safety factors displayed in the wedge view. For example, double-click in the “red” Safety Factor region, to view wedges with a Safety Factor < 1.
This feature allows the user to view any wedge generated by the Probabilistic Analysis, corresponding to any point along a histogram distribution.
In addition to the Wedge View, all other applicable views (for example, the Info Viewer) are also updated to display data for the currently “Picked Wedge”.
Note:
• this feature can be used on histograms of any statistical data generated by ROCPLANE, and not just the Safety Factor histogram
• this feature also works on Scatter plots.
Resetting the Mean Wedge
To reset all views so that the Mean Wedge data is displayed:
Select: View → Reset Wedge
This will display the Mean Wedge in the Wedge View, and all other applicable views will also be updated to display the Mean Wedge data.

Probabilistic Tutorial 57
Histograms of Other Data
In addition to Safety Factor, you may also plot histograms of:
• Wedge Weight, Wedge Volume
• Normal, Driving and Resisting Forces
• Failure Plane Length, Upper Face Length
• Any random input variable (ie. any Input Data variable which was assigned a Statistical Distribution)
For example:
Select: Statistics → Plot Histogram
In the dialog, set the Data Type = Wedge Weight, and select OK.
A histogram of the Wedge Weight distribution will be generated.
Note that all of the features described above for the Safety Factor histogram, apply to any other Data Type. For example, if you double-click on the Wedge Weight histogram, the nearest corresponding wedge will be displayed in the Wedge View.
Let’s generate one more histogram.
Select: Statistics → Plot Histogram
This time we will plot one of our Input Data random variables. Set the Data Type = Failure Plane Angle. Select the Plot Input Distribution checkbox. Select OK.

58 ROCPLANE User’s Guide
The histogram shows how the Failure Plane Angle Input Data variable was sampled by the Monte Carlo analysis. The curve superimposed over the histogram is the Normal distribution you defined when you entered the mean, standard deviation, min and max values for Failure Plane Angle in the Input Data dialog.
Show Failed Wedges
Let’s demonstrate one more feature of Histogram plots, the Show Failed Wedges option. Right-click on the Histogram and select Show Failed Wedges.
The distribution of failed wedges (ie. wedges with Safety Factor < 1) is now highlighted on the Histogram. This option allows the user to see the relationship between wedge failure, and the distribution of any input or output variable.
Figure 4-3: Failure Plane Angle – Monte Carlo sampling of normal distribution. Failed Wedge distribution is displayed.
The Show Failed Wedges option allows the user to see
the relationship between wedge failure and the
distribution of any input or output variable.

Probabilistic Tutorial 59
As we would expect, the failed wedges correspond to larger Failure Plane Angles, as can be seen in Figure 4-3.
Cumulative Distributions (S-curves) In addition to the histograms, cumulative distributions (S-curves) of the statistical results can also be plotted.
Select: Statistics → Plot Cumulative
Select OK.
The cumulative Safety Factor distribution will be generated, as shown in Figure 4-4. (Maximize the view if necessary).
Notice the vertical dotted line visible on the plot. This is the Sampler, and allows you to obtain the coordinates of any point on the cumulative distribution curve.
• To use the sampler, just SINGLE click the LEFT mouse button anywhere on the plot, and the sampler will jump to that location, and display the results.
• Alternatively, press and HOLD the LEFT mouse button on the plot, and you will see the double-arrow icon. Move the mouse left or right, and the sampler will continuously display the values of points along the curve.

60 ROCPLANE User’s Guide
Figure 4-4: Cumulative safety factor distribution.
The display of the Sampler can be turned on or off in the right-click menu or the View menu.
A point on a cumulative probability curve, gives the probability that the plotted variable will be less than or equal to the value of the variable at that point.
For a cumulative Safety Factor distribution, the cumulative probability at Safety Factor = 1, is equal to the Probability of Failure. As the Sampler indicates in Figure 4-4, the cumulative probability at Safety Factor = 1, is equal to 0.145, which is the Probability of Failure for this example.

Probabilistic Tutorial 61
Scatter Plots Scatter Plots allow the user to examine the relationships between analysis variables. To generate a Scatter Plot:
Select: Statistics → Plot Scatter
In the Scatter Plot dialog, select the variables you would like to plot on the X and Y axes, for example, Safety Factor vs. Wedge Weight. Select the Show Regression Line option to display the best fit straight line through the data. Select OK to generate the plot.
As can be seen in Figure 4-5, there appears to be very little correlation between Safety Factor and Wedge Weight. However, Safety Factor does generally increase with increasing Wedge Weight.
The Correlation Coefficient, listed at the bottom of the plot indicates the degree of correlation between the two variables plotted. The Correlation Coefficient can vary between -1 and 1 where numbers close to zero indicate a poor correlation, and numbers close to 1 or –1 indicate a good correlation. Note that a negative correlation coefficient simply means that the slope of the best fit linear regression line is negative.

62 ROCPLANE User’s Guide
Figure 4-5: Scatter plot of Safety Factor vs. Wedge Weight.
Alpha and beta, also listed at the bottom of the plot, represent the y-intercept and slope, respectively, of the best fit linear regression line to the scatter plot data.
Note:
• As demonstrated earlier with Histograms, you may double-click the mouse on a Scatter Plot, to display the data for the nearest wedge on the plot. This is left as an optional exercise for the user to demonstrate.
• The Show Failed Wedges option, described previously for Histograms, also works on Scatter Plots. For example, right-click and select Show Failed Wedges. All wedges with Safety Factor < 1 are now highlighted in RED on the Scatter Plot.
• For the special case of Cohesion vs. Friction angle, a user-defined correlation coefficient can be specified in the Input Data dialog. See the Additional Exercises at the end of this tutorial for details.

Probabilistic Tutorial 63
Random vs. Pseudo-Random Sampling By default in ROCPLANE, Pseudo-Random Sampling is in effect for a Probabilistic analysis. Pseudo-Random Sampling allows the user to obtain reproducible results from a Probabilistic Analysis. Tile the views and we will demonstrate this.
Select: Window → Tile Vertically
Your screen should look similar to the figure below, if you have followed the tutorial this far.
Figure 4-6: Tiled views of probabilistic analysis results.
The Probabilistic Analysis can be re-run at any time, by selecting the Compute button in the toolbar.
Select: Analysis → Compute
Notice that even though the analysis is re-run, all graphs, and the probability of failure, remain unchanged. Select Compute again to verify this.

64 ROCPLANE User’s Guide
Pseudo-Random Sampling means that the SAME "seed" number is always used to generate random numbers for the sampling of the input data distributions. This results in identical sampling of the input data distributions, each time the analysis is run (with the same input parameters). The Probability of Failure, mean Safety Factor, and all other analysis output, will be reproducible. This can be useful for demonstration purposes, the discussion of example problems, etc.
The Pseudo-Random Sampling option can be turned off in the Input Data dialog, under the Sampling tab.
Select: Analysis → Input Data
In the Input Data dialog, select the Sampling tab, and clear the Pseudo-Random Sampling checkbox. Select OK.
Now re-select the Compute button, several times. Notice that after each Compute:
• all graphs are updated and display new results,
• the probability of failure will in general, be different each time the analysis is run (for this example, you should find that the Probability of Failure will vary between about 14 and 18 %)
This demonstrates the difference between Random and Pseudo-Random sampling, and also graphically demonstrates the ROCPLANE Monte Carlo analysis.
Note that the Wedge view does not change when you re-compute, since by default the Mean Wedge is displayed, (ie. the wedge based on the mean Input Data), which is not affected by re-running the analysis.

Probabilistic Tutorial 65
Info Viewer Let’s examine the Info Viewer listing for a Probabilistic Analysis.
Select: Analysis → Info Viewer
A convenient summary of model and analysis parameters is displayed in its own view. Scroll down to view all of the information.
As with the plot views, if you re-compute the analysis, the Info Viewer listing is automatically updated to reflect the latest results.
Current Wedge Data
Notice the Current Wedge Data listing in the Info Viewer. By default, the Mean Wedge data is displayed after a Probabilistic analysis.
As we pointed out earlier, if you double-click on a Histogram or Scatter plot, the nearest wedge will be displayed in the Wedge View. The Current Wedge Data in the Info Viewer will also be updated, to reflect the data for the “picked” wedge. Let’s demonstrate this.
1. Close (or minimize) all views you may have on the screen, EXCEPT the Info Viewer and the Safety Factor Histogram.
2. Select the Tile Vertically toolbar button.
3. If necessary, scroll down in the Info Viewer view, so that the Current Wedge Data is visible.
4. Double-click at different points on the Safety Factor histogram, and notice that the Current Wedge Data is updated to show the data for the “picked” wedge.

66 ROCPLANE User’s Guide
5. Note: the Mean Wedge Data information is still displayed, above the Picked Wedge data, as can be seen in the following figure.
Figure 4-7: Wedge Data for Picked Wedge and Mean Wedge.
6. To reset the Current Wedge Data to the Mean Wedge data:
Select: View → Reset Wedge

Probabilistic Tutorial 67
Additional Exercises
Sampling Method So far we have used Monte Carlo sampling throughout this tutorial. As an additional exercise, set the Sampling Method to Latin Hypercube, and re-run the analysis.
Select: Analysis → Input Data
In the Input Data dialog, select the Sampling tab, and set the Sampling Method to Latin Hypercube. Select the Apply button.
Examine the Probability of Failure, and the Safety Factor Histogram. The results should be very similar to the Monte Carlo analysis.
The difference is in the sampling of the Input Data random variables. For example, generate a Histogram of Failure Plane Angle.
Select: Statistics → Plot Histogram
Set the Data Type = Failure Plane Angle. Select the Plot Input Distribution checkbox. Select OK.
Compare the histogram with Figure 4-3. The Latin Hypercube sampling method results in a much smoother sampling of the Input Data distribution, compared to the Monte Carlo method.

68 ROCPLANE User’s Guide
Correlation Coefficient for Cohesion and Friction Angle In this tutorial, Cohesion and Friction Angle were treated as completely independent variables.
In fact, it is known that Cohesion and Friction Angle are related in a general way, such that materials with low friction angles tend to have high cohesion, and materials with low cohesion tend to have high friction angles.
In the Input Data dialog, the user may define the degree of correlation between Cohesion and Friction Angle, for the Failure Plane. This only applies if:
1. BOTH Cohesion and Friction Angle are defined as random variables (ie. assigned a statistical distribution)
2. Normal or Uniform distributions are defined (will not work for other distribution types).
As a suggested exercise, try the following:
1. Define Normal distributions for the Cohesion and Friction Angle.
2. Select the “Correlation coefficient between cohesion and friction angle” checkbox.
3. Enter a correlation coefficient. (Initially, use the default value of –0.5.)
4. Re-run the analysis.
5. Create a Scatter Plot of Cohesion vs. Friction Angle.

Probabilistic Tutorial 69
6. Note the correlation coefficient listed at the bottom of the Scatter Plot. It should be approximately equal to the value entered in the Input Data dialog (ie –0.5 in this case). Note the appearance of the plot.
7. Now repeat steps 3 to 6, using correlation coefficients of -0.6 to -1.0, in 0.1 increments. Observe the effect on the Scatter Plot. Notice that when the correlation coefficient is equal to –1, the Scatter Plot results in a straight line.
NOTE that the default correlation coefficient of –0.5 is a good typical value to use, if more precise data is not available.
Exporting Data to Excel After generating any graph in ROCPLANE, you can easily export the data to Microsoft Excel with a single mouse click, as follows:
1. Select the Chart in Excel button from the toolbar. (Alternatively, you can right-click on a graph and select Chart in Excel from the popup menu.)
2. If you have Microsoft Excel on your computer, this will automatically start up the Excel program, export the graph data to Excel, and generate a graph in Excel.
Finally, we will note the Export Dataset option in the Statistics menu. This option allows the user to export raw data from a Probabilistic Analysis, to the clipboard, a file, or to Excel, for post-processing. Any or all data generated by the probabilistic analysis, can be simultaneously exported.

70 ROCPLANE User’s Guide

Support Tutorial 71
Support Tutorial Bolts may be added to a ROCPLANE model to evaluate the effect of support on wedge stability. Bolt orientation can be optimized, or the bolt capacity for a required factor of safety, can be calculated.
In this tutorial, we will add a bolt to a wedge model, and discuss how bolts (and external loads) are implemented in the ROCPLANE analysis.
Let’s start with a new (Deterministic) file for the purposes of the following demonstration.
Select: File → New
Adding Bolts
Bolts are added individually to a wedge model, with the Add Bolt option in the toolbar or the Support menu.
Select: Support → Add Bolt
1. Move the cursor into the Top or Front orthogonal views.
2. Notice that the cursor changes to an “arrow / rockbolt” icon.
3. As you move the cursor over the wedge, notice that the “rockbolt” and “arrow” now line up – this indicates that you may add the bolt to the wedge.
4. Click the LEFT mouse button at a point on the wedge where you want the bolt installed.

72 ROCPLANE User’s Guide
5. The bolt will be added to the model, and a new safety factor will automatically be computed, using the default properties shown in the Bolt Properties dialog which you will see in the middle of the screen.
Figure 5-1: Adding a bolt.
6. NOTE:
• The bolt is initially installed NORMAL to the face of the wedge on which you clicked (ie. normal to the Upper or Face slope). However you can modify the orientation using the Bolt Properties dialog.
• The bolt is automatically “snapped” to the center of the 3D wedge model, regardless of the lateral location at which you clicked the mouse. Remember that the ROCPLANE analysis is 2D, and that the 3D view is for display purposes only. The lateral location of a bolt on the slope, has no effect on the analysis, so all bolts are displayed at the “center” of the 3D wedge view.

Support Tutorial 73
Bolt Capacity As you can see in the Bolt Properties dialog, the bolt Capacity is entered as a force per distance (tonnes per meter). The capacity therefore takes account of the spacing of the bolts in the out-of-plane direction.
• For example, if the capacity of an individual bolt was 50 tonnes, and the out-of-plane bolt spacing was 2 meters, the Capacity which you would enter in the Bolt Properties dialog, would be 50 / 2 = 25 tonnes / meter.
• Each bolt in ROCPLANE, therefore actually represents a ROW of equally spaced bolts.
Since the default wedge model in ROCPLANE is a very large wedge (60 meter high slope), and the default Bolt Capacity in the Bolt Properties dialog is 20 tonnes / meter, the effect of the single bolt which we added, on the safety factor, is very small (safety factor changed from 1.637 to 1.649 after adding the bolt).
Let’s increase the bolt capacity to 200 tonnes / meter, so that we can see a greater change in the safety factor.
In the Bolt Properties dialog, enter a Capacity = 200, and select the Apply button. Notice that the Safety Factor now increases to 1.758.
Optimize Orientation The Optimize button in the Bolt Properties dialog, allows the bolt orientation to be optimized, for maximum Safety Factor.
Select the Optimize button. Notice that the bolt Angle is now equal to –15 degrees, and the Safety Factor = 1.848.

74 ROCPLANE User’s Guide
Now select OK in the Bolt Properties dialog, and the bolt will be added to the model.
Before we proceed further, we will explain how bolts are actually implemented in the ROCPLANE analysis.
How Bolts are Implemented in ROCPLANE
Bolts are implemented in the ROCPLANE stability analysis as follows:
Capacity and Orientation 1. Bolts affect the Safety Factor through their Capacity
and Orientation.
2. Bolt capacities and orientations are added vectorially, and are included in the Safety Factor calculation as a single, equivalent force passing through the centroid of the wedge. Either the ACTIVE or PASSIVE bolt model will apply (see below).

Support Tutorial 75
3. Multiple bolts with the same orientation can therefore be simulated by a single bolt having the same total capacity.
Length and Location 1. Bolt Length affects the Safety Factor in ROCPLANE
as follows:
• As long as a bolt passes through the wedge, (ie. Anchored Length > 0) the full capacity of the bolt will be applied in the analysis.
• If the Anchored Length of a bolt = 0 (ie. it does not pass through the wedge), then the bolt will have NO effect on the model (ie. its effective capacity will be zero).
2. The Location of bolts has NO effect on Safety Factor, since all forces in the wedge stability analysis are assumed to pass through the centroid of the wedge. (ie. bolt forces are NOT applied at the actual location of the bolts). Bolt Location in ROCPLANE is only for visualization purposes (eg. seeing the anchored length), but has no effect on the analysis.
Bolts vs. External Force 1. A bolt is exactly equivalent to an External Force with
the same magnitude and orientation, if the bolt model is ACTIVE (see below).
(As a suggested exercise, the user can verify that a bolt using the ACTIVE bolt model, and an equivalent External Force, result in the same Safety Factor, for a given wedge.)
2. Bolts and External Forces are NOT equivalent, if the bolt model is PASSIVE (see below).

76 ROCPLANE User’s Guide
Multiple Bolts Any number of bolts can be added to a model.
However, remember that bolts in ROCPLANE simply behave as force vectors passing through the centroid of the wedge. The applied force is equal to the bolt capacity.
Therefore, in terms of the effect on the Safety Factor, multiple bolts can be simulated by:
• a fewer number of bolts, or even a single bolt, with equivalent capacity and direction,
• or an equivalent External Force.
Installation of multiple bolts can be used for visualizing the bolt installation, and the necessary bolt lengths and spacing. Or for back-calculating the Safety Factor of an existing wedge support system.
Active and Passive Bolt Models In general terms, the Factor of Safety is defined as the ratio of the forces resisting motion, to the driving forces. Driving forces include the mass of the wedge accelerated through gravity, seismic forces, and water pressure. Resisting forces arise from the cohesion and frictional strength of the wedge sliding planes.
Active Support is included in the ROCPLANE analysis as in Eqn. 4.1.
S
N
TforcedrivingTforceresistingF−
+=
φtan Eqn.4.1

Support Tutorial 77
where NT is the normal component and ST is the shear component of the force applied to the failure plane by the support.
Active Support is assumed to act in such a manner as to DECREASE the DRIVING FORCE in the Factor of Safety calculation. Tensioned cables or rockbolts, which exert a force on the wedge before any movement has taken place, could be considered as Active support.
Passive Support is included in the ROCPLANE analysis as in Eqn. 4.2.
forcedrivingTTforceresistingF SN ++
=φtan
Eqn.4.2
By this definition (Ref. 13), Passive Support is assumed to INCREASE the RESISTING FORCE provided by shear restraint, in the Factor of Safety equation.
Untensioned dowels or grouted cablebolts, which only develop a resisting force after some movement of the wedge has taken place, could be considered as Passive support.
Since the exact sequence of loading and movement in a rock slope is never known in advance, the choice of Active or Passive bolt models is somewhat arbitrary. The user may decide which of the two models is more appropriate for the wedge and support system being analyzed. In general, Passive support will always give a lower Factor of Safety than Active support.
Tensioned cables or rockbolts could be considered as
ACTIVE support.
Untensioned dowels or grouted cablebolts could be
considered PASSIVE support.

78 ROCPLANE User’s Guide
Support Capacity for a Required Factor of Safety
The Factor of Safety option in the Bolt Properties dialog, can be used to determine the bolt capacity required to achieve a given Factor of Safety.
We will now demonstrate this, using the single bolt we have already added to the model.
To edit the properties of a bolt:
Select: Support → Edit Bolt
1. Use the mouse to select the bolt. NOTE: Bolts can be selected in the Top, Front or Side views (bolts cannot be selected in the Perspective view).
2. The Bolt Properties dialog will appear, and will show the properties of the selected bolt (Capacity = 200, Angle = –15).
3. Select the Factor of Safety option, and enter a Factor of Safety = 2.
4. Select the Apply button. ROCPLANE determines the bolt CAPACITY required to achieve the Factor of Safety which you have entered.

Support Tutorial 79
5. Notice that the bolt capacity is now 321 tonnes / meter. This is the capacity required to achieve a Factor of Safety = 2 (using the Active Bolt Model).
6. Select the Passive Bolt Model, and select Apply.
7. Using the Passive Bolt Model, a bolt Capacity of 577 tonnes / meter is required to achieve Factor of Safety = 2. As expected, using the Passive Bolt Model, the required bolt Capacity is much higher, compared to the Active Bolt Model.
8. Select OK to close the dialog.
Now it is important to note the following:
• Since we have only installed a single bolt in this example, the calculated capacity in fact represents the TOTAL support capacity (per meter width of slope), necessary to achieve the specified Factor of Safety.
This suggests that a procedure for support design in ROCPLANE could be as demonstrated in this tutorial (ie):
1. Install a single bolt, with a nominal capacity.
2. Use the Optimize button to optimize the bolt orientation (or enter a bolt orientation, if known).
3. Use the Factor of Safety option to determine the total Capacity necessary to achieve a required Factor of Safety.
4. You may then use this value for further design purposes (eg. calculate the required number of bolts of a specified capacity, and use this number to determine appropriate bolt spacing). This assumes that all bolts are installed at the same orientation.

80 ROCPLANE User’s Guide
5. If multiple bolts are installed (eg. at different orientations), then remember that the Bolt Properties dialog only applies to the currently selected bolt. Keep this in mind when using the Optimize or Factor of Safety options. That is, the Optimize option only optimizes the orientation of the currently selected bolt, and the Factor of Safety option only affects the capacity of the currently selected bolt.
The user is encouraged to experiment with support in ROCPLANE. The simplicity of the model, and the ease with which parametric analysis can be carried out, make it easy to determine the effect of bolt orientation and capacity on the Factor of Safety.
Viewing Bolts
We will now mention some display options which can be useful for viewing bolts.
Select: View → Display Options
The “ends” of the slope which are drawn on the model, can be turned off in the Display Options dialog.
Clear the Draw Slope Ends checkbox, and select Apply.
This makes bolts easier to view, particularly in the Side view. The bolt colour can also be customized in the Display Options dialog. Note that the “Selection” colour refers to the colour of “selected” bolts while you are using the Delete Bolts or Edit Bolts options.
Customize the Bolt Colour. Select Apply and Close.
It is useful to note that after adding bolts, if you move the wedge out of the slope, the bolts stay “in” the slope, and are completely visible. This allows you to examine the bolt installation in more detail.

Support Tutorial 81
To move the wedge out of the slope, you can click and drag the right mouse button (as described in the Quick Start Tutorial), or simply rotate the mouse wheel. After moving the wedge out of the slope, you may then want to rotate the model in the Perspective view, to view the model from any angle.
Listing of Bolt Properties
A listing of all bolts and their properties can be found:
• in the 2D wedge view
• in the Info Viewer listing.
The 2D View and the Info Viewer options, are available in the Analysis menu, and in the toolbar.
Bolts in a Probabilistic Analysis
The above discussion of bolts in ROCPLANE assumes a Deterministic Analysis of a single wedge.
If the Analysis Type is PROBABILISTIC:
• the Probabilistic Analysis will be run EACH time a bolt is added or edited (ie. when OK is selected in the Bolt Properties dialog).
• Selecting Apply in the Bolt Properties dialog will calculate a new Safety Factor for the MEAN wedge, but will NOT run the Probabilistic Analysis.
• If you are deleting bolts, the Safety Factor for the MEAN wedge will be re-calculated as each bolt is deleted, but the Probabilistic Analysis will only be run when you exit the Delete Bolts option.

82 ROCPLANE User’s Guide
NOTE:
Bolts should be used with some caution in a Probabilistic Analysis.
Since the bolts are added while viewing the mean wedge, the orientations of bolts added on the mean wedge may no longer be optimal in terms of support, to other wedges generated by the Probabilistic Analysis.
![Knurling Tutorial - Yolaabhijeetks.yolasite.com/resources/Tutorials/Knurling Tutorial.pdfCATIA V5 - [Parti.CATPart] start VS File Edit Partl xy plana plane zx plane Vie n Insert Tools](https://static.fdocuments.us/doc/165x107/5ada8cc77f8b9a86378d8216/knurling-tutorial-tutorialpdfcatia-v5-particatpart-start-vs-file-edit-partl.jpg)
![Plane Stress Tutorial[1]](https://static.fdocuments.us/doc/165x107/577ce0481a28ab9e78b2ff18/plane-stress-tutorial1.jpg)