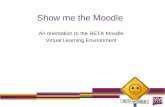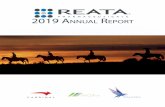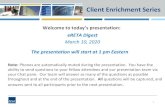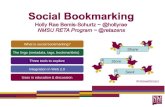RETA/eRETA Work Request Enhancements - GSA (eRETA)- Submitting RWA Work Request... · 3 | Page QRG...
Transcript of RETA/eRETA Work Request Enhancements - GSA (eRETA)- Submitting RWA Work Request... · 3 | Page QRG...

RETA/eRETA Work Request Enhancements
1 | P a g e Q R G - S u b m i t t i n g N e w W o r k R e q u e s t s i n R E T A / e R E T A
Submitting New Work Requests in
RETA/eRETA
In this Quick Reference Guide, we will preview how GSA customer agencies can enter and submit new RWA Work Requests to GSA via RETA/eRETA. Last revision: 08/10/2017 – Re-wrote Section 5 (pg 10) to outline improved workflow due to RETA 8.0
Summary of eRETA Work Request (WR) Enhancements
This User Guide introduces external customer agency eRETA users to new data entry rights that allow for customer agency users to submit new RWA work requests to GSA electronically. This user guide will provide instructions and screenshots to show external users how they can submit new work requests in eRETA. Definitions for various fields are also available in eRETA directly by clicking on the linked field title.
Searchable fields can be drilled down through the magnifying glass symbol within eRETA.
External customers can access additional information at www.gsa.gov/ereta, and continue to email questions to [email protected] . Internal GSA customers should continue to access RETA information via the PBS Portal and email issues to [email protected].
This Quick Reference Guide (QRG) contains the following topics:
1) Creating New Work Requests in eRETA …………………………………………………………………………….. 2 2) Customer Information Tab: Required and Optional Fields…………………………………………………. 3-6 3) Saving the Work Request and Generating a Tracking Number…………………………………………... 7 4) Saving and Submitting the Work Request to GSA………………………………………………………………. 8-9 5) Entering Remaining RWA Information and GSA Assigning WRs to a GSA PM/POC ……………. 10 6) Locating Previously Entered Work Requests and/or RWAs………………………………………………… 11-12 7) Editing a Work Request and Entering the Full RWA (Page 1 of RWA 2957 Form)……………….. 13-14 8) Billing Information Tab: Required and Optional Fields……………………………………………………….. 15-19 9) Accounting Details Tab: Required and Optional Fields……………………………………………………….. 20-25 10) Customer Approval Tab (Including Digital Signatures)..……………………………………………………. 26-30 11) Other Helpful eRETA Tools and Tips…………………………………………………………………………………. 31 12) Future of eRETA Data Entry……………………………………………………………………………………………… 32
Need Access to eRETA?
Visit our website at www.gsa.gov/ereta and follow the three step application process outlined there. If you have access, you can launch eRETA in the PBS external portal.

RETA/eRETA Work Request Enhancements
2 | P a g e Q R G - S u b m i t t i n g N e w W o r k R e q u e s t s i n R E T A / e R E T A
Submitting New Work Requests in
RETA/eRETA
1) Creating New Work Requests in eRETA
Once logged into eRETA, you will be taken to the Welcome Screen. To initiate a new work request, move your cursor over the ‘Data Entry’ dropdown and click ‘Create Work Request’.
Sample eRETA Welcome Screen

RETA/eRETA Work Request Enhancements
3 | P a g e Q R G - S u b m i t t i n g N e w W o r k R e q u e s t s i n R E T A / e R E T A
Submitting New Work Requests in
RETA/eRETA
2) Customer Information Tab
This takes the user to the ‘Customer Information’ tab of a new Work Request. The ‘Customer Information’ tab requires basic information about the requested RWA service or project, which correspond to fields on page 1 of the RWA 2957 Form.
Customer Information Tab

RETA/eRETA Work Request Enhancements
4 | P a g e Q R G - S u b m i t t i n g N e w W o r k R e q u e s t s i n R E T A / e R E T A
Submitting New Work Requests in
RETA/eRETA
2a) Customer Information Tab: Required Fields (those with a red asterisk (*))
HINT: Clicking on hyperlink labels on any eRETA search screen or data entry screen will launch the eRETA glossary, providing a definition and expanded information of the label selected.
a) Agency Bureau: Select the appropriate Agency Bureau Code and Name from the dropdown menu. The Agency Bureau Code (AB Code) is the combination of the three-digit Agency Code and the two-digit Bureau Code. NOTE: The available agency bureau code(s) listed in the dropdown menu represent AB codes which your eRETA user ID has access to. If you require access to an AB code not included in that dropdown, you must send an email to [email protected] requesting the new AB Code(s) to be added to your eRETA user ID. A list of valid AB Codes, as recognized by eRETA, can be downloaded from www.gsa.gov/ereta under “Step 1” of the new eRETA user application process.
b1) Building Number (if known, otherwise see b2): Enter the eight-character code that uniquely identifies the GSA building or facility the RWA service or project is requested to be performed. The GSA Building Number is sometimes also referred to as the Primary Work Site. If the eight-character Building Number code is not known, you may also search for the building number by opening the Building Number search
window (the magnifying glass icon next to the building number field ) and searching other search criteria such as building name, address, city, state, or zip. Once a valid GSA Building Number is entered or located, all remaining address related fields will automatically populate.
b2) Primary Building City, State, Address, Zip, and Name: If the GSA Building Number is not known or can not be located, enter the following information so GSA can assign the appropriate building number:
i) Primary Building State (required): select the US State or Territory where the RWA service or project is requested to be performed.
ii) City (required): After selecting the appropriate state/territory, this field will autopopulate with a dropdown list of towns/cities in the chosen state/territory. Select the appropriate town/city where the RWA is to be performed. If the town/city is not included in the dropdown list, select ‘Other’ located at the bottom of the list.
iii) Address (optional): Enter an address or approximate location description where the RWA is to be performed.

RETA/eRETA Work Request Enhancements
5 | P a g e Q R G - S u b m i t t i n g N e w W o r k R e q u e s t s i n R E T A / e R E T A
Submitting New Work Requests in
RETA/eRETA
iv) Building Name (optional): Enter the Building Name where the RWA is to be performed.
v) Zip Code (optional): Enter the zip code where the RWA is to be performed.
c) Estimated Amount: Select the appropriate dollar range from the dropdown menu that corresponds to the estimated cost of the RWA project or service you are requesting. NOTE: This is used only to gauge the approximate size of the project or service being requested.
d) Agency POC (point of contact): This will be the primary Customer individual that GSA will coordinate project specifics with. After selecting the appropriate Agency Bureau in step 1, suggested email addresses will auto-populate in the Agency POC dropdown menu. If the agency POC is not listed, select ‘Add New’ and click the magnifying glass icon next to the POC field. A new window will display. Enter the POC’s email address and click ‘Add’. If RETA/eRETA recognizes the email address, it will auto-populate the remaining contact information fields on its own. If no matching POC email is found, RETA/eRETA will require you to manually enter the missing information about the POC. Once done click on ‘Update’, at which point you will be redirected back to the ‘Customer Information’ tab.
e) Description of Requirements: Enter the narrative detail that clearly identifies the purpose and objectives of the request. This must identify the project outputs in a succinct manner that can be easily understood by someone unfamiliar with the request. At a minimum, a succinct scope of work shall depict the following: the purpose or objective of the project; required delivery time frame; any proposed space change (by square footage); and any other details clearly indicating this is an agency bona fide need. Since this field is limited to 500 characters, a more detailed scope of work and/or other supporting documents can be uploaded* and attached to the work request.
* In order to attach documents to a Work Request, the following steps should be taken: 1) Click the “Save” button to save the Work Request which will generate the unique tracking number. 2) Click the “Submit Request” button when ready to send the WR to GSA (you will upload documents right after this, they will be available to GSA in RETA/eRETA immediately after you upload them) 3) A yellow “Documentation” link will now appear in the lower left corner. Click on that link. 4) On the Documentation Detail page, you will have a button to “Upload New” documents 5) Follow the on-screen prompts to upload documents one at a time (similar to attaching documents to email)

RETA/eRETA Work Request Enhancements
6 | P a g e Q R G - S u b m i t t i n g N e w W o r k R e q u e s t s i n R E T A / e R E T A
Submitting New Work Requests in
RETA/eRETA
2b) Customer Information Tab: Optional Fields
a) Related RWA Number: If this work request is related to a larger project represented by other existing RWAs or by other recently submitted RWA Work Requests, check this box and enter the Work Request and/or RWA numbers separated by a comma (e.gN1234567,W7654321, etc)
b) GSA PM/POC (Project Manager or Point of Contact): If you have not discussed this request with GSA yet or have not been working with a GSA representative on this project already, leave this field blank. Otherwise, if you have already been working with a GSA associate (Project Manager, Building Manager, Asset Manager, Budget Analyst, etc.) who is knowledgeable about the requested project/service, select their name from this pull-down*. If the GSA PM/POC is not listed in the drop-down menu, select ‘Add New’ and click the magnifying glass icon next to the PM/POC field. A new window will display. Enter the GSA PM/POCs email address and click ‘Add’. If RETA/eRETA recognizes the email address, it will auto-populate the remaining contact information fields on its own. Click ‘Update’, which will then redirect you back to the ‘Customer Information’ tab. *Entry of a GSA POC in this field does not guarantee that this person will be the POC for the project. GSA will assign the appropriate individual to work on your request after the work request is submitted.
c) Additional Comments: Use this space to enter any additional information to GSA regarding the project or service.
d) Estimate Tracking No (ETN): If GSA has already provided a Summary Cost Estimate (SCE) or Overtime Utilities Estimate (OUE) to you, enter the appropriate Estimate Tracking Number. You may also search for the ETN by clicking Estimate Search magnifying glass icon to the right. If you do not have a GSA provided ETN or are unsure of what it is, leave this field blank. GSA will link the estimate to this Work Request before it becomes an accepted RWA.

RETA/eRETA Work Request Enhancements
7 | P a g e Q R G - S u b m i t t i n g N e w W o r k R e q u e s t s i n R E T A / e R E T A
Submitting New Work Requests in
RETA/eRETA
3) Saving the Work Request and Generating a Tracking Number
Once all required fields are populated, click the ‘Save’ button located at the bottom of the screen. Saving the work request assigns a unique Work Request (WR) tracking number (W-type). The seven digit number will also serve as the future RWA number if the work request becomes an accepted RWA, the only difference is the RWA Type (the single letter) will change from a ‘W’ to the appropriate RWA Type (e.g. F-type, N-type, R-type, etc).
NOTE: For WRs that become A- or B-type RWAs, a new seven digit number (starting with ‘5’) will be generated since another GSA system that tracks split-funded projects will generate a unique number used by that system and RETA. However, users can still locate such RWAs in RETA/eRETA by querying the original W-type number or the new A-/B-type number. The two numbers will be linked.
HINT: Please remember to Save this screen. Security measures require eRETA to automatically log you out after 10 minutes of inactivity. Any data entered, but not saved will be lost.
The Work Request has not been sent to GSA yet! Please see the next section.

RETA/eRETA Work Request Enhancements
8 | P a g e Q R G - S u b m i t t i n g N e w W o r k R e q u e s t s i n R E T A / e R E T A
Submitting New Work Requests in
RETA/eRETA
4) Saving and Submitting the Work Request to GSA
After the ‘Save’ button is selected and the unique WR tracking number is generated, the buttons at the bottom of the screen will refresh. If you do not wish to route the Work Request to GSA yet, you can exit this screen by clicking the ‘Read Only View” link in the upper right corner and then navigating elsewhere in RETA. Otherwise, to submit the Work Request to GSA, click the ‘Submit Request’ button to begin the process of sending the work request to GSA.
Work Request Number generated and Submit Request button

RETA/eRETA Work Request Enhancements
9 | P a g e Q R G - S u b m i t t i n g N e w W o r k R e q u e s t s i n R E T A / e R E T A
Submitting New Work Requests in
RETA/eRETA
4a) Acknowledging the Recording Act (31 USC 1501) before Sending the WR to GSA
The ‘Submit Request’ button will then present the user with an ‘Acknowledgement’ message to confirm they understand that submitting this work request does not guarantee GSA acceptance of the RWA and therefore funds should not yet be obligated at this time. Once the ‘Acknowledgement’ message is accepted, the WR will be sent to GSA and the WR Status will change from ‘New’ to ‘Unassigned’.
Acknowledgement message

RETA/eRETA Work Request Enhancements
10 | P a g e Q R G - S u b m i t t i n g N e w W o r k R e q u e s t s i n R E T A / e R E T A
Submitting New Work Requests in
RETA/eRETA
5) Entering Remaining RWA Information and GSA Assigning WRs to a GSA PM/POC
Once an ‘Unassigned’ Work Request is sent to GSA, the customer eRETA user must wait for GSA to assign a Project Manager and change the WR status to ‘Assigned’ before they can begin to enter the remainder of the RWA information (the equivalent of page 1 of the RWA 2957 Form). The exception to this rule, is that if one of the following items is referenced on the Work Request, the customer eRETA user will have access to enter the rest of their RWA information immediately (if desired):
● the “Estimate Tracking Number” (starting with SC or OU) from a GSA provided estimate for this project/service, or
● the email of the GSA Project Manager they have already been working with on this project /service If neither of these fields are populated the remaining data entry tabs will be disabled in eRETA until GSA assigns the work request to a Project Manager or other GSA POC. In order for GSA to mark the Work Request assigned GSA needs to:
● assign a GSA RETA Data Entry user who will complete the GSA specific fields of the RWA ● confirm or identify the GSA Building number that matches the worksite location provided ● confirm or identify the GSA Project Manager who will work on (or has been working on) this WR
Once GSA completes these three selections and assigns the Work Request, the WR status will change from ‘Unassigned’ to ‘Assigned’. Additionally an automated email will be sent to:
● the customer agency eRETA user, ● the customer agency POC identified on the work request, ● the GSA Data Entry user assigned, and ● the GSA PM/POC assigned by GSA (or confirmed from what the agency provided)
indicating that the Work Request is ‘Assigned’ and the Customer POC should be contacted by the GSA POC to clarify project details and develop a project estimate, if not done so already. NOTE: In instances where an eRETA user enters the entire RWA before the GSA Region even assigns the Work Request, the automated email generated after the WR is assigned can be ignored.

RETA/eRETA Work Request Enhancements
11 | P a g e Q R G - S u b m i t t i n g N e w W o r k R e q u e s t s i n R E T A / e R E T A
Submitting New Work Requests in
RETA/eRETA
6) Locating Previously Entered Work Requests and/or RWAs
The eRETA search tools allow for several ways to locate previously entered WRs and all RWAs for the user’s AB code. The most common way to pull up a WR or RWA is to navigate to the ‘Search’ screen and enter the WR tracking number (or RWA number) in the ‘WR/RWA Number’ block and then hit the ‘Search’ button in the bottom right.
Search for your work request using the associated tracking number.
Another way to search for your work request is by filling out any fields on the ‘Search’ screen that are tied to the work request. Since all work requests are assigned the letter ‘W’, you should first go to the ‘WR/RWA Number dropdown’ list and select ‘W’. Then you can fill out additional search criteria in which you know the correct data. For example, if you know the building number, then fill in that field with the correct building number. Then hit ‘Search’ at the bottom right, and any work requests tied to the information you provided in the search fields will appear at the bottom. All RETA/eRETA searches automatically use an AND operator so as you enter more search criteria, RETA/eRETA will limit the search to only WRs/RWAs that match all of those criteria.

RETA/eRETA Work Request Enhancements
12 | P a g e Q R G - S u b m i t t i n g N e w W o r k R e q u e s t s i n R E T A / e R E T A
Submitting New Work Requests in
RETA/eRETA
6 cont.) Locating Previously Entered Work Requests and/or RWAs
Lastly, if you forgot the WR tracking number or RWA number, but know it is tied to your name since you entered the initial WR in eRETA, you could enter your email address in the ‘User ID’ field, or simply click the icon next to the user ID field to auto-populate your user ID. Click ‘Search’ and that will return all new, unassigned, or assigned Work Requests tied to your name, as well as any WRs that have since become accepted RWAs. Over time it is recommended to add additional search criteria, to narrow down the number of results that are returned.
Clicking on any of the results in the lower half of the search screen will open up the specific Work Request (to the Customer Information tab) or already accepted RWA (to the RWA Summary screen).
Searching for your work request using your User ID/email address

RETA/eRETA Work Request Enhancements
13 | P a g e Q R G - S u b m i t t i n g N e w W o r k R e q u e s t s i n R E T A / e R E T A
Submitting New Work Requests in
RETA/eRETA
7) Editing a Work Request and Entering the Full RWA (Page 1 of RWA 2957 Form)
Once you select a work request from the search results, it will open in ‘Read-Only View’. To enter the remainder of the RWA data or to change previously entered data, click the Pencil ‘Edit’ icon at the top right of the screen.
Move from ‘read-only’ mode to ‘edit’ mode by clicking the pencil icon

RETA/eRETA Work Request Enhancements
14 | P a g e Q R G - S u b m i t t i n g N e w W o r k R e q u e s t s i n R E T A / e R E T A
Submitting New Work Requests in
RETA/eRETA
7 cont.) Editing a Work Request and Entering the Full RWA (Page 1 of RWA 2957 Form)
Once in Edit mode and after the Work Request has been ‘Assigned’, customer agency eRETA users will notice that the remaining customer agency related data entry tabs are now enabled and editable. To navigate to one of the other three tabs, you can either click on the desired tab in the left pane or click on the ‘Save and Proceed’ button at the bottom which will take you to the next tab in sequential order.
Navigate to editable tabs by clicking on a tab in the left pane or clicking the ‘Save & Proceed’ button at the bottom

RETA/eRETA Work Request Enhancements
15 | P a g e Q R G - S u b m i t t i n g N e w W o r k R e q u e s t s i n R E T A / e R E T A
Submitting New Work Requests in
RETA/eRETA
8) Billing Information Tab
The ‘Billing Information’ tab builds off the ‘Customer Information’ tab entered as part of the Work Request. The data captured on this tab also corresponds to information found on page 1 of the RWA 2957 Form.
Billing Information tab

RETA/eRETA Work Request Enhancements
16 | P a g e Q R G - S u b m i t t i n g N e w W o r k R e q u e s t s i n R E T A / e R E T A
Submitting New Work Requests in
RETA/eRETA
8a) Billing Information Tab: Required Fields (those with a red asterisk (*))
HINT: Clicking on hyperlink labels on any eRETA search screen or data entry screen will launch the eRETA glossary, providing a definition and expanded information of the label selected.
a) Billing Type: Choose the appropriate selection as follows:
● N: Non-IPAC - GSA bills customer, then the customer either pushes payment via IPAC, pays by check, or pays by purchase card at www.pay.gov
● O:IPAC/IGTE - GSA bills and then automatically pulls payment from customers IPAC account at Treasury ● I: Interfund - used by internal GSA customers only
b) Billing Term: Choose the frequency at which RWA billings are generated - M: Monthly or Q: Quarterly. NOTE: If there has been no financial activity on GSA’s side in the most recent month or quarter, no billing will be generated. Also, for non-IPAC billing, if the bill amount is less than $1000, a bill will not be generated until total billable amount exceeds $1000 or until the RWA Termination Date (aka Financial Closeout Date) is set.
c) Agency Location Code (ALC): Enter the eight-digit code assigned by the Department of Treasury for billing customer agencies via the IPAC system. The ALC is also referred to as the Treasury Pay-station Designator. Once entered, the Account Code/BOAC field (see next section) will limit available BOACs to only those that have the matching ALC. The ALC should be left blank if you are not being billed via IPAC where GSA “pulls” the payment from your account.
d) Account Code/BOAC: The Account Code/BOAC (Billing Office Address Code) is a six character code that identifies a unique combination of Agency Bureau Code + ALC (when applicable for IPAC customers only) + Billing address. If you do not know your agency’s Account Code/BOAC, use the magnifying glass icon to the right to search for it. The pop-up window will automatically contain the Agency Bureau Code and the ALC (if entered) in the search to ensure only Account Codes/BOACs that match the existing criteria are returned. Enter any additional information (e.g. 123 Main Street) to locate Account Codes/BOACs that match the Agency Bureau Code + ALC (if applicable) + Billing Address. If only one match returns, eRETA will automatically close the search window and populate the Account Code/BOAC field with the matching result. If multiple results return, select the best match. If no results return, consider changing your search criteria (e.g. ‘123’ as the street number only) or see the ‘Request New BOAC’ instructions below.

RETA/eRETA Work Request Enhancements
17 | P a g e Q R G - S u b m i t t i n g N e w W o r k R e q u e s t s i n R E T A / e R E T A
Submitting New Work Requests in
RETA/eRETA
8a cont.) Billing Information Tab: Required Fields (those with a red asterisk (*))
NOTE1: When searching for Account Codes/BOACs do not worry if the Billing Address does not match identically (e.g. you have ‘Room 502’, but the system returns ‘5th Floor’). Since RWA bills are no longer physically mailed, an exact billing address won’t result in the billing statement getting lost. All billing statements are electronically available in the Vendor and Customer Self-Service (VCSS) Portal. See vcss.gsa.gov for more information.
NOTE2: The Account Code/BOAC is the primary code used to query RWA Billings when using the Vendor and Customer Self-Service (VCSS) Portal. Ensure your VCSS log-in is associated with the BOAC selected to ensure you have access to future billing statements.
NOTE3: Customer agency eRETA users will only have access to Account Code/BOACs associated with Agency Bureau Code(s) their eRETA user ID has permissions to. If you type in an Account Code/BOAC that you’ve used before in VCSS but eRETA indicates it does not exist, it suggests that the Agency Bureau Code cited on this WR may be wrong and not match the BOAC you are attempting to use. Ensure the correct Agency Bureau Code was selected on the prior tab or that the Account Code/BOAC being selected is the correct one to use with this Agency Bureau Code.
Requesting a new BOAC if no matches exist: If an Account Code/BOAC does not exist for the Agency Bureau Code + ALC + Billing address combination that represents your billing office, a new Account Code/BOAC can be created. Requests for new Account Code/BOACs can only be initiated by GSA. GSA associates can find those instructions on the RETA Portal page under the "FAQs" tab.
e) Funding Authority: Choose Property Act (also known as Non-Economy Act) unless it is explicitly provided that the work is to be performed under the Economy Act. In that case, choose Economy Act (DoD) if a DoD customer, or choose Economy Act (non-DoD) if a non-DoD customer. If it is explicitly provided that the work is to be performed under an authority other than the Property Act or Economy Act, then choose Other. RETA/eRETA defaults this selection based on the customer agency entering the Work Request. Users would only need to change the default if they were sure the RWA was being funded under a different authority.
f) Customer Order Number: While this is not required by RETA/eRETA, 95% of GSA customer agencies use this field to provide a document number that references a specific transaction in their financial management system. The value entered in this field is also presented in the “PO Number” field on future

RETA/eRETA Work Request Enhancements
18 | P a g e Q R G - S u b m i t t i n g N e w W o r k R e q u e s t s i n R E T A / e R E T A
Submitting New Work Requests in
RETA/eRETA
billing statements and IPAC billing statements. This field is alphanumeric and is not to exceed 60 characters.
8b) Billing Information Tab: Optional Fields
a) Agency Certified Amount: If known, enter the dollar amount that the customer Agency is certifying as available to reimburse GSA for the scope of work specified on the RWA. This amount must match GSA’s cost estimate. If no estimate is provided by GSA yet, leave this value a $0. It will be updated once GSA links an estimate to the Work Request/RWA.
b) Agency Billing Contact: Select the appropriate Agency Billing Contact from the dropdown list. If the appropriate contact is not listed, select ‘Add New’ from the pull-down menu and can click the magnifying glass icon to the right. From there, enter the contact’s email address and click ‘Add’, which should auto populate the required Agency Billing Contact information fields. Then hit ‘Update’.
c) Funding Agency Code (FPDS): Enter a valid 4-digit code from the FPDS-NG Agency Code Table for the agency that is providing the majority of funds to be obligated by this transaction. Visit this Acquisitions website or contact your Agency's FPDS Administrator and/or your agency Acquisition Community for assistance with identifying your agency specific code.
d) Funding Office Code (FPDS): Enter a valid alphanumeric code from the FPDS-NG Funding Office Code Table (maximum of 6 characters). This code identifies the office (or other organization entity) that provided the majority of funds. If the Funding Agency is a non-DoD agency, the code is the DoD Activity Address Code (DODAAC). Visit this Acquisitions website or contact your Agency's FPDS Administrator and/or your agency Acquisition Community for assistance with identifying your agency specific code.
e) Fiscal Station Number: Mandatory for Department of Defense IPAC Transactions, optional for others. DOD will provide their 6-8 position fiscal station symbol for IPAC transactions only. DOD has Agency Bureau Codes that begin with: 017, 021, 057, or 097. This data will be reflected on the GSA IPAC transaction set.
f) Requisition ID: Mandatory for Internal Revenue Service (IRS) Customers; optional for all others. Enter the appropriate agency requisition ID number. The field holds a maximum of 14 characters.

RETA/eRETA Work Request Enhancements
19 | P a g e Q R G - S u b m i t t i n g N e w W o r k R e q u e s t s i n R E T A / e R E T A
Submitting New Work Requests in
RETA/eRETA
8b cont.) Billing Information Tab: Optional Fields
g) Agency/Customer BPN/DUNS Number: If applicable, enter the Agency/Customer Business Partner Network/Data Universal Numbering System Number (BPN/DUNS). BPN = Business Partner Network Number. DUNS = Data Universal Numbering System Number. For civilian agencies, this is generally the DUNS number. For military agencies, this is generally the DOD Activity Address Code (DODAAC) number. The field is a nine-digit field, but may include an additional four positions, which is the user-defined suffix to the BPN number. This suffix is used to differentiate between multiple Agency Location Codes/Disbursing Office combinations associated with the specific BPN Number being used.
Once finished filling in 100% of the required fields and any relevant optional fields, click either the ‘Save’ or ‘Save and Proceed’ button at the bottom of the page. The ‘Save’ button will verify all the data entered on this tab is valid. If any data entered is invalid an error message will display at the top of the screen. If ‘Save & Proceed’ is selected, eRETA will repeat the ‘Save’ function and assuming no errors, will also move the user forward to the ‘Accounting Details’ tab.

RETA/eRETA Work Request Enhancements
20 | P a g e Q R G - S u b m i t t i n g N e w W o r k R e q u e s t s i n R E T A / e R E T A
Submitting New Work Requests in
RETA/eRETA
9) Accounting Details tab
The ‘Accounting Details’ tab builds off the ‘Customer Information’ tab and ‘Billing Information’ tab previously entered. The data captured on this tab also corresponds to information found on page 1 of the RWA 2957 Form. Click the ‘Add’ button to enter at least one accounting detail line.
Accounting Details screen
Adding Agency Accounting Detail Line

RETA/eRETA Work Request Enhancements
21 | P a g e Q R G - S u b m i t t i n g N e w W o r k R e q u e s t s i n R E T A / e R E T A
Submitting New Work Requests in
RETA/eRETA
9a) Accounting Details Tab: Required Fields (those with a red asterisk (*))
HINT: Clicking on hyperlink labels on any eRETA search screen or data entry screen will launch the eRETA glossary, providing a definition and expanded information of the label selected.
a) Agency Fund Year: Enter the fiscal year of the appropriation being used to fund this RWA. For annual funds this is likely the current year. For multi-year or no-year funds, enter the year the appropriation was initially authorized by Congress, which may be a prior year. The date format is YYYY.
b) Agency Fund Type: Enter the type of appropriation used by the customer agency to reimburse GSA for the RWA. Annual = funding provided for the RWA is limited to a specific one-year appropriation. Multi-year = the money appropriated is available to be obligated by the customer agency over a specified number of years; typically two years. No-year = the customer funding is not bound by any fiscal year limitations and can be used until the funding is exhausted or until Congress passes further legislation restricting the use of the funds.
c) Expiration Date of Obligational Authority: Enter the last date your agency can obligate funding using the appropriation cited in the Agency Fund Year + Agency Fund Type fields. For annual funds, this date is automatically populated by eRETA (e.g. 9/30/2017 for FY2017 funding). The obligational authority of multi-year funding expires on 9/30 of the last year of the multiple years the appropriation was valid for. For example, a two year FY2017-FY2018 appropriation, would have an expiration date of obligational authority equal to the final day of FY2018, or 9/30/2018. For no-year funds, leave this field blank. NOTE: The expiration date of obligational authority should NOT be confused with the five year liquidation period, which is the number of years allowed to expense/liquidate an obligation after the expiration date of obligational authority is met.
d) Authorized Line Amount: Enter the amount of the RWA that this funding source will pay for. This amount cannot exceed 100% of the Agency Certified Amount entered on the ‘Billing Information’ tab. If multiple Agency Accounting Lines are added, the sum of all lines cannot exceed 100% of the Agency Certified Amount entered on the ‘Billing Information’ tab. If GSA has not yet provided a cost estimate, and the Agency Certified Amount on the ‘Billing Information’ tab is still $0, all Agency Accounting Lines must equal $0 for the time being until the Agency Certified Amount is known and updated in RETA/eRETA.

RETA/eRETA Work Request Enhancements
22 | P a g e Q R G - S u b m i t t i n g N e w W o r k R e q u e s t s i n R E T A / e R E T A
Submitting New Work Requests in
RETA/eRETA
9a cont.) Accounting Details Tab: Required Fields (those with a red asterisk (*)) e) Agency Accounting Data: Enter specific accounting string details that provide a reference to the funding source of this RWA in your internal financial management system. Since this information is printed on RWA billing statements in VCSS and IPAC billing statements, this information will help your Accounts Payable Finance Office locate the funding source and appropriately pay the bill. E.g. for DFAS/DoD customers, this field might contain the MIPR number. For US Courts, this field might contact the Courthouse number. f) Treasury Symbol: Required for IPAC customers, optional for non-IPAC customers. Enter the appropriate Treasury Account Symbol (TAS) this RWA should be paid from. Treasury’s IPAC system and government wide accounting now use the Component TAS format. An example of a DHS component TAS is: 07020172018 0112000. The “parts” are broken down as follows:
● three digit agency code (070 for DHS) ● four digit "start" year of the appropriation (2017; or four empty spaces if no-year funds) ● four digit "end" year of the appropriation (2018; or four empty spaces if no-year funds) ● a single upper case ‘X’ if no-year funds, otherwise a single empty space ● four digit fund code (0122) ● three additional positions for sub-accounts, if no sub-account three zeros
The magnifying glass icon next to the Treasury Symbol field serves as a TAS lookup. In the example above, one might search on their valid TAS by typing in a TAS starting with 0702017 to represent DHS and appropriations with funding start in 2017. Then further added 0112 in the Account Code search window. Clicking search would return multiple results. Selecting the correct TAS code from the search results closes the pop-up screen and populates the Accounting Details tab with the selected TAS. NOTE: Screenshot example on next page.

RETA/eRETA Work Request Enhancements
23 | P a g e Q R G - S u b m i t t i n g N e w W o r k R e q u e s t s i n R E T A / e R E T A
Submitting New Work Requests in
RETA/eRETA
9a cont.) Accounting Details Tab: Required Fields (those with a red asterisk (*))
Searching for your Treasury symbol
Once finished filling in 100% of the required fields and any relevant optional fields, click either the ‘Save’ or ‘Save and Proceed’ button at the bottom of the page. The ‘Save’ button will verify all the data entered on this tab is valid. If any data entered is invalid an error message will display at the top of the screen. If ‘Save & Proceed’ is selected, eRETA will repeat the ‘Save’ function and assuming no errors, will also move the user forward to the ‘Customer Approval’ tab.

RETA/eRETA Work Request Enhancements
24 | P a g e Q R G - S u b m i t t i n g N e w W o r k R e q u e s t s i n R E T A / e R E T A
Submitting New Work Requests in
RETA/eRETA
9b) Adding/Editing Accounting Detail Lines and Associated Warning Messages
After filling in the required fields and hitting ‘Save’, you will have a complete accounting detail line. Users can modify or delete an accounting line by clicking on the ‘X’ (delete) or the hand (edit) icons in the ‘Modify Delete’. You may also add additional accounting lines by clicking ‘Add’ and repeating the steps.
Adding another accounting line or modifying/deleting an existing accounting line
While eRETA allows a customer to enter multiple accounting lines, GSA’s billing system can only reference one accounting detail line per billing statement. That’s where the ‘Line to Bill’ column comes into play. If multiple accounting lines are entered, select the radio button in the ‘Line to Bill’ column next to the accounting line that should be billed first. As that line is fully billed/liquidated the customer agency or GSA user can process an administrative amendment at any time in the future and select a different line so future bills now reference the next accounting line details.
NOTE: Screenshot example on next page.

RETA/eRETA Work Request Enhancements
25 | P a g e Q R G - S u b m i t t i n g N e w W o r k R e q u e s t s i n R E T A / e R E T A
Submitting New Work Requests in
RETA/eRETA
9b cont.) Adding/Editing Accounting Detail Lines and Associated Warning Messages
Choosing which accounting line to bill
Lastly, if multiple funding sources are mixed on the same RWA (e.g. partially funded with annual funds and partially funded with multi-year funds), RETA automatically flags such RWAs for additional review. An automated message will display informing you that citing two different funding sources on one RWA may be required to provide further documentation or justification to support the RWA before it can be accepted.
Automated message when RWA has multiple accounting lines citing different Fund Year/Fund Type combinations

RETA/eRETA Work Request Enhancements
26 | P a g e Q R G - S u b m i t t i n g N e w W o r k R e q u e s t s i n R E T A / e R E T A
Submitting New Work Requests in
RETA/eRETA
10) Customer Approval Tab (Including Digital Signatures)
HINT: Clicking on hyperlink labels on any eRETA search screen or data entry screen will launch the eRETA glossary, providing a definition and expanded information of the label selected.
The Customer Approval tab is the final tab requiring customer agency input. This tab captures information about who will or who has signed the RWA as the Customer Agency Fund Certifying Official. There are two ways a customer agency Fund Certifying Official can sign their RWA using:
a) Manual ‘pen & ink’ signature (see section 10a) or, b) RETA/eRETA’s integrated digital signature solution (see section 10b).
Customer Approval tab
NOTE: If the dollar amount of the RWA is still listed as $0 on the ‘Billing Information’ tab and the ‘Accounting Details’ tab, then do not follow the following steps until the amount entered in eRETA matches a GSA provided estimate. Otherwise you will be signing a $0 RWA which GSA cannot accept.

RETA/eRETA Work Request Enhancements
27 | P a g e Q R G - S u b m i t t i n g N e w W o r k R e q u e s t s i n R E T A / e R E T A
Submitting New Work Requests in
RETA/eRETA
10a) Using Manual ‘Pen & Ink’ Signatures
HINT: Click on the plus sign (+) next to “Click here for signature option instructions” to expand on-screen information on the two signature options available.
Step 1) Select the “Manual Signature” radio button on the right hand side of the screen
Step 2) From the “Signature of Fund Certifying Official” drop-down menu, make the appropriate selection; either “Not Yet Signed” if you still need to get the RWA signed or “Signature on File” if the RWA is already signed.
Step 3) Select the email address of the “Fund Certifying Official” who has already signed the RWA or who will be signing the RWA. If the Funding Certifying Official’s name is not displayed in the list, select Add New and click the magnifying glass icon to the right to add his/her email address and name.
Step 4) To get the RWA signed, click on the “Print Form 2957” button which will display a preview of page 1 of the RWA 2957 Form that will be pre-populated with the information entered on the previous tabs. To print or save the 2957 Form into a PDF format, hover your mouse over the preview and click the disk icon (to save) or the printer icon (to print).
RETA-generated RWA 2957 Form

RETA/eRETA Work Request Enhancements
28 | P a g e Q R G - S u b m i t t i n g N e w W o r k R e q u e s t s i n R E T A / e R E T A
Submitting New Work Requests in
RETA/eRETA
10a con’t) Using Manual ‘Pen & Ink’ Signatures
Step 5) After getting page 1 of the RWA 2957 Form signed by the appropriate Customer Agency ‘Fund Certifying Official’ return to eRETA and select “Signature On File” in the “Signature of Fund Certifying Official” drop-down and enter the date that the signer signed the RWA 2957 Form. Lastly, make sure to check the box indicating the validity of the certifying official’s signature. Step 6) To keep the signed, hard copy or PDF of the RWA 2957 Form with the appropriate eRETA record, click the ‘Upload New’ button and upload the document into eRETA (similar to attaching a document to an email). Any other relevant documents for the RWA can also be uploaded at this time.
Uploading a signed RWA into eRETA
Step 7) Once these steps have been completed, click the ‘Send to GSA’ button to alert GSA that the customer responsibility of the RWA package has been completely entered and uploaded in eRETA.

RETA/eRETA Work Request Enhancements
29 | P a g e Q R G - S u b m i t t i n g N e w W o r k R e q u e s t s i n R E T A / e R E T A
Submitting New Work Requests in
RETA/eRETA
10b) Using Digital Signatures
RECOMMENDED: For more details on using eRETA’s Digital Signature Solution, see the “User Guide – Requesting and Applying Digital Signatures” available at www.gsa.gov/ereta
Step 1) Select the “Electronic Signature Request” radio button on the left hand side of the screen. The “Signature of Fund Certifying Official” drop-down menu will default to “Not Yet Signed”
Step 2) Select the email address of the “Fund Certifying Official” who will be signing the RWA digitally. If the Funding Certifying Official’s name is not displayed in the list, select Add New and click the magnifying glass icon to the right to add his/her email address and name.
Step 3) If necessary, attach any relevant documents to the RWA by clicking the ‘Upload New’ button and upload the document(s) into eRETA (similar to attaching a document to an email).
Step 4) Digital signatures are the final two pieces (customer signature and then GSA signature) of information captured before GSA accepts an RWA. Click the ‘Send to GSA’ button to send GSA all required information and to inform them that the Fund Certifying Official is ready to apply their signature once GSA also enters all of their information.
Sending Work Request/RWA to GSA so GSA can enter their information and route the RWA for signature

RETA/eRETA Work Request Enhancements
30 | P a g e Q R G - S u b m i t t i n g N e w W o r k R e q u e s t s i n R E T A / e R E T A
Submitting New Work Requests in
RETA/eRETA
10b con’t) Using Digital Signatures
Step 5) Once GSA enters all GSA specific data (the equivalent of page 2 of the RWA 2957 Form) in RETA, they will then route the RWA for digital signatures. The digital signature request will first be sent to the email address of the customer agency Fund Certifying Official provided in eRETA.
Step 6) The email will contain a summary overview of the RWA to be signed along with a green/tell button indicating “Click here to Sign / Review”. Clicking this button will open a new tab/window launching the eSignLive website. No user ID or password is required to digitally sign the RWA.
Step 7) In eSignLive, the Fund Certifying Official will first acknowledge the “eSign Disclosures and Consent” page and then next be brought to an electronic copy of the RWA 2957 Form with all information pre-populated in the appropriate blocks. So sign the RWA, the Fund Certifying Official would click on the “yellow sticky” tab, which will apply their digital signature and capture the date and time of the signature.
RWA 2957 Form awaiting the Customer Agency Fund Certifying Official to apply his/her signature in e-SignLive
Step 8) Once the customer fund certifying official applies their digital signature, eSignLive will automatically route the RWA to the GSA Approving Official for their signature. Once both signatures are captured, eSignLive will send an automatic email to both signers with a final copy of the RWA 2957 Form. Likewise the GSA RETA user will shortly thereafter send out the RWA Acceptance Letter.

RETA/eRETA Work Request Enhancements
31 | P a g e Q R G - S u b m i t t i n g N e w W o r k R e q u e s t s i n R E T A / e R E T A
Submitting New Work Requests in
RETA/eRETA
11) Other Helpful eRETA Tools and Tips
Section 6 above identifies how users can use the eRETA search screens to locate previously entered Work Requests or RWAs. In addition to using the search screens, eRETA includes yellow navigation hyperlinks throughout the application to quickly access related information to the Work Request, RWA, or Estimate you are currently viewing. The navigation links allow users to quickly access RWA Historical transactions, Financial Review Information, related Documents uploaded into RETA, the ad hoc Comments section for the RWA/estimate, as well as the linked Estimate to the RWA.
For Work Requests that have not yet become accepted RWAs, only the Documentation and Comments links will exist. The Documentation link contains both manually uploaded documents (e.g. signed RWA 2957 Forms) as well as automatic documents created by RETA/eRETA (e.g. the automated communication when a WR is assigned, or automated RWA customer letters).
Users can click the ‘Documentation’ hyperlink to see important documents pertaining to their Work Request.

RETA/eRETA Work Request Enhancements
32 | P a g e Q R G - S u b m i t t i n g N e w W o r k R e q u e s t s i n R E T A / e R E T A
Submitting New Work Requests in
RETA/eRETA
12) Future of eRETA Data Entry
GSA’s ultimate goal is for all customers to electronically submit RWAs via eRETA. This user guide outlines how customers can create and edit work requests in eRETA and submit them to GSA for potential acceptance. Additional user guides will outline how customers may amend already accepted RWAs in eRETA.
Please note that the customer’s ability to electronically submit work requests to GSA does not change GSA nor the customer’s shared due diligence in developing requirements, creating estimates, and everything else required to get to a fully executable RWA for GSA Acceptance. GSA may refuse to accept an electronically submitted RWA via eRETA if all of these prerequisites are not first met. GSA and the customer are expected to work together to ensure there is a bona fide need for the request, a succinct scope of work is developed, funding provided is sufficient to accomplish the entirety of the scope of work, etc. For additional information on RWA policy and package requirements, please reference the RWA National Policy Document or consult the Regional RWA Manager, available through the RWA Website at www.gsa.gov/rwa.
For Additional Questions the following resources are available:
● Navigate to www.gsa.gov/ereta for eRETA user guides (including this one) and FAQs ● Email the [email protected] with questions or issues about logging into the external
Portal (effectively any part of the log-in process before getting into eRETA itself) ● Email us at [email protected] with questions about using or navigating eRETA (once inside the
application itself)