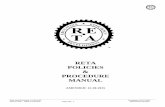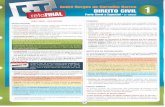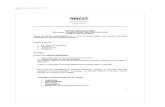Excel Exercises - NMSU RETA Programreta.nmsu.edu/dddm/process/Excel_Exercises.pdf ·...
Transcript of Excel Exercises - NMSU RETA Programreta.nmsu.edu/dddm/process/Excel_Exercises.pdf ·...

This workshop developed by the RETA Program Excel Exercises: Pg 1 of 5 © Board of Regents of New Mexico State University No reproduction without permission from RETA [email protected]
Excel Exercises You need to be able to work with Excel to do data driven decision making in this workshop. The exercises below will help you with that; however, you may also find the Excel tutorials helpful. The tutorials are listed at the RETA DDDM site (http://reta.nmsu.edu/dddm/) in the Resources > Tutorials section. Exercise 1 will take you through some Excel basics. Following that, you will begin learning how to turn data into information in Exercise 2. Then, in Exercise 3, you will work through the entire data driven decision making process – Plan, Do, Study, Act (PDSA) – using some practice data. After that, you’ll work through a PDSA one more time using the more critical example of CRT scores. Enjoy!
Exercise 1: The Basics
Entering Data One of the most basic skills required for Excel is the ability to enter data. Use the following information and create a spreadsheet.
Title: Enchanted Middle School Column headings: 2001-2002, 2002-2003, 2003-2004, 2004-2005, 2005-2006 Row headings: Caucasian, African American, Hispanic, Asian, Native American, Total Data (by year, oldest to newest)
o Caucasian – 68, 67, 61, 53, 65 o African American – 13, 17, 19, 19, 20 o Hispanic – 336, 358, 376, 439, 417 o Asian – 3, 2, 2, 1, 2 o Native American – 5, 4, 7, 3, 4
Check you work by comparing it to the data on the sheet labeled Exercise 1 of the Excel_Answers.xls which can be downloaded from the RETA DDDM site, Process > Plan section.
Using SUM formula Now that you’ve added the data to the Excel spreadsheet, you’re ready to work with it. First, let’s add up the columns the easy way!
1. Click in the cell where the 2001-2002 column and the Total row intersect. 2. Click the = sign (on the formula bar) 3. Click on the SUM word in the drop down menu to the left of the = sign 4. A dialog box will pop up asking you the range of cells you want to add. It will
automatically assume you want to add the column of numbers that is above your cursor (as noted by the dashed lines surrounding the cells in that column). Select OK
5. The total will be entered into the cell. It should be 425. 6. Do the above steps for each column so they all have totals.

This workshop developed by the RETA Program Excel Exercises: Pg 2 of 5 © Board of Regents of New Mexico State University No reproduction without permission from RETA [email protected]
Creating Basic Charts The demographic data you’ve entered can be displayed in a variety of ways; each way better or worse depending upon the message you’re trying to communicate. For example, let’s create a bar chart of the data and see what happens:
1. Select all the data, including column and row headings, by clicking and dragging over it just like you would in MS Word when you want to select some text.
2. Click on the Chart Wizard button on the toolbar (it’s the one that looks like a chart!) 3. Follow directions in Chart Wizard dialog boxes by selecting following choices:
a. Chart type: Column (difference between Column and Bar chart is only that one is vertical while other is horizontal)
b. Chart sub-type: first one c. Next d. Data range series: Rows e. Next f. Chart Title: Enchanted Middle School: Demographics g. X Axis: Years h. Y Axis: Number of students i. Next j. Place Chart: As a new sheet and call it Chart 1, Exercise 1. k. See Chart 1, Exercise 1 sheet in Excel_Answers.xls to compare your work.
NOTE: Your chart colors and the colors of the chart answer may be different but that does not mean you did it wrong.
4. Now, make the same chart only, in Step D, select Column for the Data Range Series. a. See Chart 2, Exercise 1 to compare. b. What story does this chart tell that the first chart didn’t?
5. Now, make a Pie Chart following the above steps, except only select the data in the 2001-2002 year along with the column with the ethnicities listed.
a. See Chart 3, Exercise 1 to compare your work. b. What story does this chart tell better than the bar / column chart told? c. What story does it tell worse than the bar / column chart?
Exercise 2: Data vs. Information
Organizing, Describing, and Analyzing Data What does this data signify: 16, 25, 15, 18, 22, 21, 13, 15, 15, 17, 16, 25, 15, 28, 17, 15, 16, 18 It’s difficult to say, isn’t it? Out of context, this data could signify anything. So, let’s give it some context. Let’s say the data represents test scores. Now what can you say about the data? How would you describe it? Still a bit difficult? Why?

This workshop developed by the RETA Program Excel Exercises: Pg 3 of 5 © Board of Regents of New Mexico State University No reproduction without permission from RETA [email protected]
OK. How about, the data represents each student’s number of correct answers on a test that has a maximum of 50 correct answers. Now how would you describe the data? What kind of analysis would you make? It’s still a bit difficult, right? Why? Perhaps because having all those numbers just in a row (think of your grade book) doesn’t help you to see any patterns…it’s still just data, and not very informative data. So, let’s make it informative. Let’s make a spreadsheet of the data and chart it!
1. Title: Data vs. Information (in Row 1) 2. Label column A: Name and column B: Pretest (in Row 3) 3. Enter student names (call them student 01, student 02, etc.) in column A and their scores
in column B. Note: an easy way to do the names is to enter Student 01 in the cell, then select the cell so it has a blue line all around it. Place the cursor over the cell’s bottom right corner so that turns into a + sign, click and drag the corner down to fill in the series (student 01, student 02, student 03, etc.). You can do this with just about any data – from names to formulas. When the data is numbers, it assumes you want to increment by one. When it’s names, it fills in the same name in every cell you drag over. Give it a shot. It’s a real time saver.
4. Sort the data a. Select the data (names and scores) but not column headings b. On the menu bar, click Data > Sort c. Choose Sort By: Score, Ascending
Compare your spreadsheet with the one in the sheet labeled Exercise 2a in Excel_Answers.xls. Now, what can you say about the data? How can you describe it? Let’s see, 18 students took the test. All but one student scored 50% or less (25/50=50%). More than half the students scored a 15, 16, or 17…. How else can you describe it? How about class average? The easy way to average the scores is to:
1. Click in the cell at the bottom of column of scores 2. Click on the = sign 3. Click on the drop down menu to left of = sign and select Average
Did you get 18.17? What does that tell you? Would it be easier if you figured the percentage? Maybe… So:
1. Click in the cell under the Average 2. Type =B22/50 (note: B22 = the cell number of the cell with the Average in it (/ = divide
by, 50 equals the total possible) 3. With the cell selected, click on Format > Cell and select the Number tab, then Percentage
and click OK. Compare your answer with sheet Exercise 2a in Excel_Answers.xls. Did you get 36.33%? Now what do you know? How can you describe the data? What if we told you that these were pre-test scores? Now what do you know? How does this new context change your description and analysis of the data? It makes quite a big difference doesn’t it?

This workshop developed by the RETA Program Excel Exercises: Pg 4 of 5 © Board of Regents of New Mexico State University No reproduction without permission from RETA [email protected]
So, let’s add a bit more data. The post test scores for Students 1 – 18 are: 41, 36, 43, 36, 39, 37, 42, 45, 41, 39, 40, 36, 43, 37, 38, 44, 39, 35. Enter them in the column next to the first column of scores. Make sure to enter the first number in the list for Student 1, the second number for Student 2, etc. You might find it helpful to sort the data by Name before trying to enter new data. Compare your spreadsheet with that shown in sheet labeled Exercise 2b. What do you see now? Try sorting the data by Pretest? See anything? How about sorting by PostTest? See anything different? Try charting the scores in different ways… Remember, your charts tell the story of your data. Different charts emphasize different aspects. Compare your charts with those on sheet labeled Chart1, Exercise 2b and Chart2, Exercise 2b for examples of some data analysis you could do. Take note of patterns in the data and speculate on what could have happened. So, which information is more helpful - the class average or the individual student scores? Both, right? For instance, if your principal wants to know how much progress your class is making, then the class average data would be more helpful. But, if you were attempting to plan instruction for the class, then the individual scores would be more helpful.
Exercise 3 In Exercise 2, you organized and analyzed data from the Pre and Post Tests of 18 students. That step was part of the Plan phase of PDSA (aka data driven decision making). As you analyzed the data (go back and look at Exercise 2 sheets and charts if necessary) you probably noted that the students who did worse on the Pre Test actually made much more significant gains on the Post Test than did the other students. In fact, the general trend was the higher the score on the Pre Test, the fewer gains on the Post Test. When Ms. Tury analyzed the data in 2004 as part of her PLAN phase, she thought that perhaps she had favored the needy students and neglected the better students. So she:
1. set goals to differentiate her instruction more to meet needs of all her students, to improve their learning outcomes, and to improve the class average
2. decided what type of data she could collect and how 3. collected data so she could see if her plan was effective
Look at her data from 2004 and 2005 (on Exercise 3 sheet). Copy/paste it to your own worksheet then chart it and analyze it. Based on your analysis, tell us if you think her plan was effective given her goals. Discuss your ideas and your chart choices with the entire group and come to a consensus.
Exercise 4 Data from the Math portion of the CRT is listed on the Exercise 4a sheet of the Excel_Answers.xls document. Copy / paste the data to your worksheet so you can do a PDSA.

This workshop developed by the RETA Program Excel Exercises: Pg 5 of 5 © Board of Regents of New Mexico State University No reproduction without permission from RETA [email protected]
IE: Chart and analyze the data, determine what problem you want to address, set a goal or goals, figure out how you’ll collect the data to determine if your plan worked, etc. Write up your PDSA using MS Word or on paper. Discuss it with the group and get feedback. Don’t forget to consider things like AYP. An example of data collected from a PDSA related to one of the math standards is shown on Example 1, Exercise 4b sheet in Excel_Answers.xls document. It does not have the original data analysis that you need to do, but it does have the analysis of the data collected during the implementation of the plan. Explanation of example: The teachers broke into grade-level teams to disaggregate the CRT testing data (data listed on Exercise 4a sheet) to identify grade-level instructional areas of strength and needs improvement for the incoming 4th graders in terms of the mathematics standards.
Based on their analysis of the CRT data, the team realized they needed to implement regular short-cycle assessments and not wait until the chapter test and the CRT to assess students’ learning.
During the next school year, before beginning every unit of mathematics instruction all fourth graders took a pre-test. During every unit at least one quick quiz was administered and then the post-test. The results of each assessment were posted on a cumulative graph that showed students how the class was doing. Every student kept an individual mathematics learning folder to track his/her progress. Throughout the school year at their team meetings, the fourth-grade teachers reviewed the short-cycle math assessment results and made adjustments in student math groupings and their instruction.