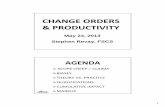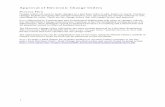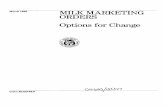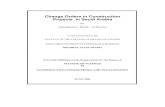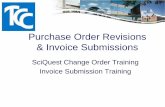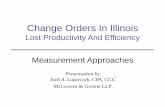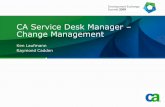Requisitions – Gone to PO - Arizona 8 Change... · Web view18Lesson 8 Change Orders v1 8 Change...
Transcript of Requisitions – Gone to PO - Arizona 8 Change... · Web view18Lesson 8 Change Orders v1 8 Change...

8 Change Orders

This page was intentionally left blank.

Contents8. Change Orders........................................................................................................................................1
Learning Objectives........................................................................................................................1
Lesson Overview.............................................................................................................................1
8.1. Locate a Purchase Order.........................................................................................................2
Requisitions – Gone to PO................................................................................................2
Advanced Search..............................................................................................................3
8.2. Create a Change Order...........................................................................................................5
Types of Changes..............................................................................................................6
Add New PO Items...............................................................................................6
Change PO Accounting Information....................................................................7
Change PO Item Pricing, Quantity, or Unit of Measure.......................................8
Change PO Item Receipt Method........................................................................8
Purchase Orders with No Invoice.....................................................................................9
PO Items in Sent Status and No Invoice...............................................................9
PO Items in Partial Receipt Status and No Invoice...............................................9
PO Items in Complete Receipt Status and No Invoice.........................................9
Purchase Orders with Approved Invoices.........................................................................9
PO Items in Partial Receipt Status and Invoice Approved..................................10
PO Items in Complete Receipt Status and Invoice Approved............................10
Purchase Orders with Paid Invoices...............................................................................10
PO Items in Partial Receipt Status and Invoice Paid..........................................10
PO Items in Complete Receipt Status and Invoice Paid.....................................10
Attachments...................................................................................................................10
8.3. Change Order Approval and Application..............................................................................11
Summary Tab.................................................................................................................11
Comments.........................................................................................................11
Description........................................................................................................11
Bilateral Change Order......................................................................................12
Submit for Approval.......................................................................................................12

Approval Path.................................................................................................................12
Apply or Delete Change Order........................................................................................13
Apply Change Order..........................................................................................13
Delete Change Order.........................................................................................14
Activity 8.1......................................................................................................................15
Create a Change Order......................................................................................15
Lesson Summary...........................................................................................................................17
Check Your Progress.....................................................................................................................18

8. Change Orders
Learning Objectives
In this lesson, you will:
Review the methods available for locating Purchase Orders
Examine the process of creating Change Orders for a variety of scenarios
Identify the submission, approval, and application process for Change Orders
Lesson Overview
A Change Order is a request to modify a Purchase Order. The guidelines that determine what can be changed on a Purchase Order are based on the type and status of the Purchase Order, as well as the Receipts and Invoices that are entered against the Purchase Order. A Change Order entered on an Invoice is automatically applied to the referenced Purchase Order. In this lesson, users will learn how to locate Purchase Order documents and to create, submit, and apply Change Orders to them.
1 document.docx

8.1. Locate a Purchase OrderWhen a Purchase Order requires modification and it is in Ready to Send status or has already been sent to the vendor, a Change Order must be created to update the Purchase Order. If the Purchase Order has not been approved or sent to the vendor, the Purchase Order document itself can be modified directly. If a Change Order is required, a user must locate and open the Purchase Order to begin the process. There are several ways to locate Purchase Orders in ProcureAZ.
Requisitions – Gone to PO On the Home Page, click the Reqs tab to display the subtabs by status, then click the Gone to PO tab to display any Requisitions that have been converted into a Purchase Order. Only 5 documents are displayed at first; however, users can click the View More link to display more documents (as pictured below).
In the list of Requisitions, click the Requisition number in the left column to open the Requisition document to the Summary tab. On the Summary tab, scroll down to the Item Information section. For each Item on the Requisition, the PO number is displayed as a link to the Purchase Order document. Click the PO number to open the Purchase Order to the Summary tab.
TIP: If there is no PO number listed for an Item, the Requisition has not yet been converted into a PO.
2 document.docx

Advanced Search The Advanced Search features can also be used to locate Purchase Orders. The Advanced Search feature is accessible by clicking the magnifying glass icon in the Header Bar at the top of the page.
On the Advanced Search page, in the Document Type drop down list, select Purchase Orders. The search fields for Purchase Orders are displayed. Users can enter any combination of search criteria to locate a specific document in the system. For example, a user may search for Purchase Orders where they are the Requestor and the Header Major Status is Ready to Send, Sent, Partial Receipt, or Complete Receipt in order to locate a Purchase Order that requires the creation of a Change Order.
3 document.docx

Once the desired criteria have been entered, click the Find It button to display the results of the search. In the list of documents, click the Purchase Order document number in the left column to open the document to the Summary tab.
For more information on using Advanced Search to locate specific documents, refer to Lesson 12, Advanced Search.
4 document.docx

8.2. Create a Change OrderOnce the Purchase Order has been opened, the Change Orders tab will display any existing Change Orders for the PO. There can only be one Change Order in progress at any given time. If there is already a Change Order in progress, and the user is authorized to see it, the View Change Order button will open the Change Order to the Summary tab. If there are no Change Orders in progress, a Create Change Order button will be displayed instead. Clicking the Create Change Order button will open a new Change Order to the Items tab.
TIP: Only one change order can be in process at a time.
There are several types of changes that can be applied to a Purchase Order through a Change Order. The types of changes that can be made depend on several factors, including the following:
PO Sent Status – If the PO has received final approval (in Ready to Send status) or been sent to the Vendor, a Change Order is required to make any changes to the PO (such as adding or deleting Items).
PO Item Receipt Status – If the Items on the PO have been partially or completely received, only certain changes can be made to the PO.
Invoice Status – If the Invoice for PO has been approved or paid, only certain changes can be made to the PO.
5 document.docx

Based on these factors, various types of changes can be applied to Purchase Orders. The types of changes that Change Orders can process also depend on the type of Purchase Order and include the following:
Add a New Item Line (to the PO) – Users can add Items to a Purchase Order.
Change Accounting (Header and/or Item level) – Users can change the Accounting information at the Header level for the document, or at the Item level for individual Items.
Change Item Pricing – Users can modify the cost of Items (Open Market and Direct Open Market only).
Change Item Quantity – Users can increase or decrease the quantity of Items.
Change Item Unit of Measure – Users can change the unit of measure for items (Open Market and Direct Open Market only).
Change Item Receipt Method – Users can change how Items are received.
Types of Changes This section describes most of the changes that can be made through a Change Order, not all of them will be possible on every document. Multiple changes can be combined on one Change Order as long as the status of the Purchase Order allows those types of changes.
Add New PO ItemsWhen a Change Order is first created, it will open to the Items tab. If the Change Order is for a Release Purchase Order, users can add new Items to the Purchase Order by clicking the Search Items button.
This will allow users to add Items from the same contract as the existing Items. If the Change Order is for an Open Market Purchase Order, users can add new Items by clicking the Add Item button. The new items can be created manually or pulled from existing Items in ProcureAZ.
6 document.docx

The process of adding new Items is the same as on the original Requisition document. Any additional Items must have the appropriate accounting information applied on the Items > Accounting tab. The accounting information for the additional Items can be the same as or different from the accounting information for the existing Items.
Change PO Accounting InformationThe accounting information for Items can be changed at the Item level or the Header level. Any new Items require that accounting information at least be entered at the Item level. The accounting information is added or changed in the same way as it is on a Requisition. On the Header > Accounting tab, the accounting information can be changed for all Items on the PO. On the Items > Accounting subtab, click the line number to open the accounting code distribution page where account codes can be entered and applied to the cost of the Items based on dollars or percentages.
On the Items > Accounting tab of the Change Order, the accounting information for existing items can be copied to new items by selecting the check box for the new item in the right column, selecting the Item number to copy the accounting information from in the Copy Accounting From Item # drop down list, and clicking the Apply to Selected button. If all Items will use the same accounting, the Apply to All Items button can be used to quickly apply the same accounting information to all Items on the Change Order.
7 document.docx

Change PO Item Pricing, Quantity, or Unit of MeasureIn some situations, the cost, quantity, and unit of measure for the Items on a Purchase Order may need to be changed. If the Purchase Order/Invoice status does not allow the modification of these values, the fields will not be editable when displayed.
On the Items tab, the Item cost, quantity, and unit of measure information is displayed. If editable, the Quantity field can be changed on the Items > General tab. To update the rest of the Item information, click the Item number link in the left column. This opens the Item details page. On the Item details page, the Item information is updated in the same way as it entered and changed on a Requisition.
If the change is for an Open Market Purchase Order, the quantity, price, and unit of measure can be changed for each Item on the Purchase Order.
If the change is for a Release Purchase Order, only the quantity can be changed. The cost and unit of measure of Items cannot be changed because those values are based on the contract.
TIP: If a quantity of Items is canceled during the Receiving process, a Change Order is automatically created that cancels that amount of Items on the PO.
Change PO Item Receipt MethodThe Receipt Method for an Item defines whether the Item is received as a Quantity (commodities) or as Dollars (service). Changes to the Receipt Method for an Item on an Open Market Purchase Order can only be made before a Receipt has been entered. Once any quantity or dollars of an Item have been received, changing the Receipt Method is no longer allowed. Changing the Receipt Method for Release Items is not allowed because the value is based on the contract.
8 document.docx

TIP: Do not attempt to change the Receipt Method on an Open Market PO after receiving Items. This will cause critical errors to occur on the document.
Purchase Orders with No Invoice Since not all changes are possible in every situation, this section outlines the types of changes that can be made for each of the possible Purchase Order scenarios where no Invoice has been created.
PO Items in Sent Status and No InvoiceFor Open Market PO Items in Sent status with no Invoice, all of the above changes can be processed on a Change Order. For Release PO Items in Sent status, all of the above changes except for the Cost, Unit of Measure, and Receipt Method can be processed on a Change Order.
PO Items in Partial Receipt Status and No InvoiceOnce Open Market PO Items have been partially received but with no Invoice, all of the above changes can be processed on a Change Order except for changes to the Receipt Method. For Release PO Items that have been partially received, all of the above changes except for the Cost, Unit of Measure, and Receipt Method can be processed on a Change Order.
TIP: The best practice for adding items is to create a new line item rather than edit the original.
PO Items in Complete Receipt Status and No InvoiceOnce all Open Market PO Items or Release PO Items have been completely received but with no Invoice, the only changes that can be made with a Change Order are the addition of new Items and addition/modification of the Item accounting information.
Purchase Orders with Approved Invoices This section outlines the types of changes that can be made for each of the possible Purchase Order scenarios where an Invoice has been created and approved for partially or completely received PO Items.
9 document.docx

PO Items in Partial Receipt Status and Invoice ApprovedPO Items that have been partially received and have an approved Invoice cannot be modified in any way through a Change Order unless the Items are canceled or returned on the Receipt. A Change Order can be used to add new Item lines to the Purchase Order.
PO Items in Complete Receipt Status and Invoice ApprovedPO Items that have been completely received and have an approved Invoice cannot be modified through a Change Order unless the Items are canceled or returned on the Receipt. A Change Order can be used to add new Item lines to the Purchase Order.
Purchase Orders with Paid Invoices This section outlines the types of changes that can be made for each of the possible Purchase Order scenarios where an Invoice has been created, approved, and paid for partially or completely received PO Items.
PO Items in Partial Receipt Status and Invoice PaidPO Items that have been partially received and have a paid Invoice cannot be modified in any way through a Change Order unless the Items are canceled or returned using a Receipt (which may also require an Invoice to be canceled). A Change Order can be used to add new Item lines to the Purchase Order.
PO Items in Complete Receipt Status and Invoice PaidA Change Order can be used to add new Item lines to the Purchase Order as long as the PO has not been closed.
Attachments Processing a Change Order is the only way to add attachments to an approved Purchase Order. The process is the same as adding attachments to a new document. On the Attachments tab, click the Add File button, browse to the local file, enter an optional Description, and click the Save & Exit button.
10 document.docx

8.3. Change Order Approval and ApplicationOnce the Change Order is complete, it must be submitted and approved before the changes can be applied to the Purchase Order for which it was created. The Summary tab of the Change Order displays the modifications that have been made to the Header/Item levels and the Item accounting information.
Summary Tab Users should review the list of changes on the Summary tab of the Change Order to verify that they are accurate. There are several fields on the Summary tab that allow user input.
CommentsUsers can enter a comment for the whole Change Order that describes the overall reason for the changes. Users can also enter a comment for each line item change on the Change Order that describes the reason for that specific change. Users can decide whether or not to send Item level comments to the vendor using the Show to Vendor option; however, vendors are automatically notified of comments entered at the document level, regardless of the Show to Vendor option selected at the Item level.
TIP: WARNING: Header Lever comments are shown to the vendor.
11 document.docx

DescriptionThe Description of line item changes can also be edited, if necessary. The Show to Vendor check box for the Header/Item changes will be checked by default, but can be unchecked if the change should not be displayed to the vendors on the Purchase Order.
Bilateral Change OrderThe Bilateral Change Order Enabled check box allows users to require the approval of the vendor before the Change Order can be applied to the Purchase Order. In order for a Change Order to be marked as a Bilateral Change Order, at least one change must be marked as Show to Vendor. If the Bilateral Change Order option is checked, users can select the vendor users from a list on the approval path screen as the final approvers.
Submit for Approval The buttons at the bottom of the Summary tab are used to process the Change Order. Clicking the Save & Continue button saves any changes made to the fields on the Summary tab.
Clicking the Delete Change Order button will display a message pop up dialog box that asks the user to confirm the deletion of the Change Order entirely.
Clicking the Submit for Approval button will display a message pop up dialog box that asks the user to confirm the submission of the Change Order for approval. Click OK in the pop up window to continue to the approval path page.
12 document.docx

Approval Path If there is an approval path that meets the document criteria, it will be displayed on the approval path window and applied to the Change Order. Users can also manually add approvers to the Change Order, if necessary, by selecting the user from the Approver drop down list and clicking the Add Approver button.
If the Change Order needs to be edited, click the Cancel & Exit button to return to the In Progress Change Order. Click the Save & Continue button to submit the Change Order for approval. When submitted, approvers will receive a notification to review and approve the Change Order. For more information on document approval, refer to Lesson 9, Document Approval.
Apply or Delete Change Order Once the Change Order has been submitted and approved (if necessary), the changes it contains must then be applied to the Purchase Order. Only one Change Order can be pending at a time. Pending Change Orders are displayed, for the creator and superusers, on the Change Orders tab of the Purchase Order document. The Change Orders tab also displays some of the information about the Change Order, such as the Status, Comment, Posted Date, Posted User, Created Date, and Created User. Clicking the Change Order number in the first column will open the Change Order to the Summary tab. The Summary tab displays a list of all the changes on the Change Order.
13 document.docx

Apply Change OrderAt the bottom of the Summary tab, the Apply Change Order button is used to update the Purchase Order with the changes. The Purchase Order will be displayed along with a pop up message dialog box when the Purchase Order data has been processed. When the Summary tab has refreshed, it will display all of the information on the updated Purchase Order.
Once a Change Order has been applied to a Purchase Order, the only way to reverse the change is to create another Change Order.
Delete Change OrderIf a Change Order should not be applied to the Purchase Order, it can be deleted. At the bottom of the Summary tab, the Delete Change Order button is used to remove the Change Order from the Purchase Order.
14 document.docx

ACTIVITY 8.1Create a Change Order
ScenarioYou created a Release Purchase Order from a Requisition for 10 laptops, but you need to order 14 and you need to add a carrying case. You will locate the Purchase Order and create a Change Order to update the PO with the additional laptops and carrying case. Then you will submit the Change Order for approval and apply the changes to the Purchase Order.
Setup Log in to ProcureAZ using the Requisitioner (DA) role listed on your Training Data Card.
Steps
A. Locate the Purchase Order using the Home Page Documents menu.
1. In the Header Bar, click Documents > POs > Sent.2. Click the Open Market tab.3. Locate your Purchase Order (created with your DA role) with the Description “Fishing Boat
and Oars”.4. Write down the Purchase Order number on the space on the Training Data Card5. Click the Purchase Order number in the left column.
B. Create a Change Order for the Purchase Order.
1. Click the Change Orders tab.2. Observe that there are currently no Change Orders for the document.3. Click the Create Change Order button.
C. Add the additional oar to the Change Order.
1. On the Items > General tab, click the Item # link in the left column for Item 2.2. In the Quantity field, change the value to 2.3. Click the Save & Exit button.
D. Add the carrying case Item to the Change Order.
1. On the Items > General tab, click the Add Item button.2. On the Description field, enter Oar Carrying Case.3. In the Quantity field, enter 1.4. In the Unit Cost field, and 15.5. In the NIGP Class field, enter 120 and press the tab key.6. In the NIGP Class Item field, enter 70 and press the tab key.7. Click the Save & Exit button.8. On the Items > General tab, click the Save & Continue button.
15 document.docx

E. Add accounting information for the new Item.
1. Click the Item > Accounting tab.2. Select the check box in the far right column for the Item #3.3. Verify that the Copy Accounting From Item # is set to 2.4. Click the Apply to Selected button.5. Wait for the system to process the change to the accounting information.6. When the processing is complete, click the Summary tab.
F. Update the Summary tab.
1. In the Comment for the whole Change Order field, enter Added second oar and a carrying case.
2. Review the Header/Item Changes section.3. Review the Item Accounting Changes section.
G. Submit the Change Order for Approval
1. Click the Submit for Approval button.2. In the pop up window, click OK.3. On the Approval Path screen, review the applied approval path.4. Click the Save & Continue button.5. Log OUT of ProcureAZ
Note: The instructor should now pause to make sure everyone has completed the activity up to this point. The next step requires that the instructor has approved each of the Change Orders.
H. Apply the Change Order to the Purchase Order
1. Log in to ProcureAZ using the Basic Purchasing (BP) role on your Training Data Card.2. Click the magnifying glass and select Purchase Orders from the Documents Type drop down
i) Enter the Purchase Order number in the PO# field and click find it.3. Click the link to the purchase order4. Scroll down to the Item Information section on the Purchase Order Summary tab.5. Observe the Change Order in Process note.6. Click the Change Orders tab.7. Review the Change Order information.8. Click the Change Order number link in the first column.9. Review the Summary tab of the Change Order.10. Click the Apply Change Order button.11. In the pop up window, click OK.12. Review the Summary tab of the Purchase Order.13. When you are finished, click Home to return to the Home Page.
16 document.docx

Lesson SummaryIn this lesson you:
Reviewed the methods available for locating Purchase Orders
Examined the process of creating Change Orders for a variety of scenarios
Identified the submission, approval, and application process for Change Orders
17 document.docx

Check Your Progress
1. There can be more than one Change Order in progress for a single Purchase Order.
a. Trueb. False
2. Where can a user find a link to the Purchase Order if it is not on the Requisition?
a. Advanced Searchb. The Documents menuc. The Notifications tabd. None of the above
3. Change Orders can be created directly from a Purchase Order or by processing a return or cancellation of Items on a Receipt.
a. Trueb. False
4. The following information can be changed on a Release Purchase Order in Sent status with no Invoice:
a. The Item accounting informationb. The Item quantityc. The Item costd. Both a and b
5. Which of the following is not a factor that affects the types of changes that can be processed through a Change Order?
a. Item partial receipt statusb. Invoice paid statusc. Item receipt methodd. Invoice approved status
6. Approving a Change Order updates the Purchase Order.
a. Trueb. False
18 document.docx