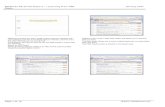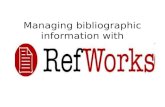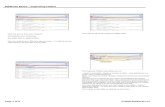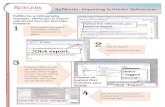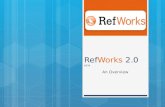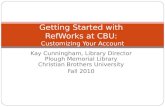RefWorks a l'Àrea de Ciències
-
Upload
servei-de-biblioteques-i-documentacio-universitat-de-valencia -
Category
Education
-
view
2.418 -
download
2
description
Transcript of RefWorks a l'Àrea de Ciències


ÍNDÍNDEXEXQuè és RefWorks?Mètodes d'importacióAccedir a RefWorksCrear un compte des de la U.V. – Registrar-se
Accedir a la teua sessióCrear carpetes i subcarpetesTreballar amb els registres

ÍNDÍNDEXEXImportació directa a RW:
Science Citation Index. Incloure adjunts
Scopus + Science Direct: Sciverse JSTOR: Mathematics and Statistics
Archive Collection CINAHL (EBSOhost) IEEE Xplore ProQuest Central Google Scholar E-libro

ÍNDÍNDEXEXImportació indirecta a RW:
Filtres d’importació Scifinder Scholar PubMed Mathscinet SpringerLink ACS: American Chemical Society

ÍNDÍNDEXEXAfegir registres de forma manualTreballar amb les carpetesCerquesGestionar carpetes i compartir-les: RefShare
Formats bibliogràficsCrear bibliografiesCrear bibliografies utilitzant Write-N-Cite

¿QUÈ ÉS REFWORKS?¿QUÈ ÉS REFWORKS?Es tracta d’una eina per a gestionar
referències bibliogràfiques en web que permet:Crear una base de dades per emmagatzemar
referències importades des de bases de dades bibliogràfiques, revistes-e …, també és possible afegir-les manualment.
Organitzar les referències mitjançant una classificació per carpetes i subcarpetes.
Generar automàticament bibliografies en diferents formats de les referències guardades i exportar-les a un document de text.
Publicar les bibliografies en Internet mitjançant RefShare

MÈTODES D’IMPORTACIÓMÈTODES D’IMPORTACIÓExportació directa des de certs proveïdors de
bases de dades i revistes-e a través d’un enllaç a RefWorks
Importació indirecta de fitxers de text que contenen referències procedents de bases de dades en línia i de revistes-e
Introducció manual de referènciesImportació de registres a partir d’una cerca
realitzada en el menú de RefWorks: “Buscar > Catálogo o Base de datos en línea”
Importació des d’una Font RSSUtilitzant RefGrab-It per a capturar dades des
d’una pàgina web

Des de la pàgina web de la biblioteca tens un enllaç en el menú de la dreta
ACCEDIR A REFWORKSACCEDIR A REFWORKS

CREAR UN COMPTE DES DE LA CREAR UN COMPTE DES DE LA U.V.U.V.
Per a registrar-te la 1ª vegada necessites estar en un ordinador dins de la xarxa de la Universitat de València

REGISTRAR-SE A REFWORKSREGISTRAR-SE A REFWORKS
Has d’emplenar aquests camps

CODI DE GRUPCODI DE GRUPQuant et registres a RefWorks reps un correu amb
un codi de grup per conectar-te fora de la xarxa de la U.V. sense utilitzar VPN:

ACCEDIR A LA TEUA SESSIÓACCEDIR A LA TEUA SESSIÓ
Introdueix
l’usuari i la
contrasenya
que has utilitzat
en registrar-te
per accedir a la
teua sessió de
RefWorks

RW VERSIÓ 2.0RW VERSIÓ 2.0
En registrar-te per 1ª vegada accedeixes a aquesta pantalla

PANTALLA D’INICIPANTALLA D’INICI
Per a anar organitzant les nostres referències bibliogràfiques és convenient crear carpetes i subcarpetes que ens permeten treballar amb elles de manera organitzada.

CREAR CARPETES I SUBCARPETESCREAR CARPETES I SUBCARPETES
Ací veiem les carpetes i subcarpetes
que tenim creades. “Última
importación” és una carpeta del
sistema, és on es guarden, de manera
provisional, les referències que
importem a RefWorks.

TREBALLAR AMB REGISTRESTREBALLAR AMB REGISTRES
Podem:
- Agregar el registre
a “Mi lista” (quan
tanque la sessió “Mi
lista” es buida)
- Editar la referència
- Citar (si no
treballem amb
Word)- Visualitzar el
registre complet
Ací triem l’estil de vista en pantalla dels nostres registres

EDITAR ELS REGISTRESEDITAR ELS REGISTRESCliquem a “editar” en la icona de la dreta del registre que ens interessa
És possible modificar la informació de qualsevol dels camps del registre.Podem adjuntar un document que ens interesse, per exemple el text complet de l’artícle en pdf (l’espai inicial és de 50 mb)

ImportacióDirecta des de
bases de dades i revistes-e

SCIENCE CITATION INDEXSCIENCE CITATION INDEX
Fem la cerca que ens interessa, seleccionem els registres que volem exportar a RefWorks i pressionem

SCIENCE CITATION INDEXSCIENCE CITATION INDEX
En aquesta pantalla de confirmació apareixen el nombre de referències que hem exportat a RefWorks, per a veure-les i situar-les en la carpeta que ens interesse, pressionem ací

SCIENCE CITATION INDEXSCIENCE CITATION INDEX
Els registres que acabem d’exportar a RW els podem veure en “Carpeta de Última Importación”
En aquest desplegable es pot triar la carpeta on ens interesse guardar els registres de forma permanent, seleccionem els registres i cliquem sobre la carpeta

SCIENCE CITATION INDEXSCIENCE CITATION INDEX
És possible guardar una mateixa referència en diverses carpetes o subcarpetes, no es duplica el registre

Seleccionem les referències que ens interessen de la revista-e que estem consultant i pressionem
SCOPUS + SCIENCE DIRECT: SCIVERSESCOPUS + SCIENCE DIRECT: SCIVERSE

Triem el format i RefWorks
SCOPUS + SCIENCE DIRECT: SCIVERSESCOPUS + SCIENCE DIRECT: SCIVERSE

SCOPUS + SCIENCE DIRECT: SCIVERSESCOPUS + SCIENCE DIRECT: SCIVERSE
Premem ací per veure-les

Guardem les referències en la carpeta o subcarpeta que ens interesse
SCOPUS + SCIENCE DIRECT: SCIVERSESCOPUS + SCIENCE DIRECT: SCIVERSE

JSTORJSTOR
Entrem a la revista que ens interesse d’aquest proveïdor i marquen els articles que volem exportar

JSTORJSTOR
Cliquem ací:

JSTORJSTOR
RefWorks

JSTORJSTOR
Premem ací per veure-les

JSTORJSTOR
Guardem les referències en la carpeta o subcarpeta que ens interesse

CINAHLCINAHL
Afegim a la carpeta les referències que ens interessen

CINAHLCINAHL
Entrem en “Vista de la carpeta” o en “Carpeta”

CINAHLCINAHL

CINAHLCINAHL
Triem aquesta opció i guardem

CINAHLCINAHL
Pressionem

CINAHLCINAHL
Guardem les referències en la carpeta o subcarpeta que ens interesse

IEEE XPLOREIEEE XPLORE
Seleccionem les referències que ens interessen i pressionem

IEEE XPLOREIEEE XPLORE
Triem el format i RefWorks
Pressionem

IEEE XPLOREIEEE XPLORE
Pressionem

IEEE XPLOREIEEE XPLORE
Guardem les referències en la carpeta o subcarpeta que ens interesse

PROQUEST CENTRALPROQUEST CENTRAL
Seleccionem les referències que volem i presionem

PROQUEST CENTRALPROQUEST CENTRAL
Triem RefWorks i premem“continuar”

PROQUEST CENTRALPROQUEST CENTRAL
Pressionem

PROQUEST CENTRALPROQUEST CENTRAL
Guardem les referències en la carpeta o subcarpeta que ens interesse

GOOGLE ACADÉMICOGOOGLE ACADÉMICO
Entrem al menú de “Configuració”

GOOGLE ACADÉMICOGOOGLE ACADÉMICO
Com a gestor bibliogràfic: RefWorks
Guardar canvis

GOOGLE ACADÉMICOGOOGLE ACADÉMICO
Ja apareix l’opció, hem d’exportar els registre d’un en un

GOOGLE ACADÉMICOGOOGLE ACADÉMICO
Pressionem

GOOGLE ACADÉMICOGOOGLE ACADÉMICO
Guardem les referències en la carpeta o subcarpeta que ens interesse

E - LIBROE - LIBRO
Prement ací el registre s’exporta directament a RW
Per a exportar un grup de documents alhora, és necessari crear una carpeta (requereix registrar-se), la plataforma permet exportar tot el contingut a RW

ImportacióIndirecta

IMPORTACIÓ INDIRECTAIMPORTACIÓ INDIRECTAAmb algunes bases de dades o revistes-e, RefWorks encara no treballa de manera directa.
En aquests casos:1º hem d’exportar el document
amb les referències que ens interessen al nostre ordinador.
2º importem aquest document des de RW utilitzant un filtre.

LLISTAT FILTRES D’IMPORTACIÓLLISTAT FILTRES D’IMPORTACIÓ
En el menú superior en “Ayuda Ayuda”, entrem en aquesta pantalla, hem de pulsar en aquest menú
Apareix el llistat dels proveïdors amb els quals RW treballa i el mètode d’exportació que hem d’utilitzar

SCIFINDER SCHOLARSCIFINDER SCHOLAR
Seleccionem les referències que ens interessen i pressionem

SCIFINDER SCHOLARSCIFINDER SCHOLAR
Triem els registres que volem exportar i el format d’exportació adequat, molt important perquè RW puga reconèixer els registres de manera correcta
Pressionem “Export” i guardem l’arxiu de text en el nostre ordinador

SCIFINDER SCHOLARSCIFINDER SCHOLAR
Tornem a la nostra sessió de RW i en “Referencias” entrem a “Importar”

SCIFINDER SCHOLARSCIFINDER SCHOLAR
Triem el filtre d’importació i la base de dades adient. En aquest cas:
Cerquen l’arxiu de text que hem guardat amb les referències, triem carpeta i pressionem “Importar”

SCIFINDER SCHOLARSCIFINDER SCHOLAR
Pressionem

SCIFINDER SCHOLARSCIFINDER SCHOLAR
Ja tenim les referències que ens interessen en RefWorks

PUBMEDPUBMED
Seleccionem les referències que ens interessen i pressionem
S’obri aquest desplegable en el qual triem com a destinació “file” i com format “medline”
I finalment, guardem les referències pressionant ací

Tornem a la nostra sessió de RW i en “Referencias” entrem a “Importar”
PUBMEDPUBMED

PUBMEDPUBMED
Triem el filtre d’importació i la base de dades adient. En aquest cas:
Cerquem l’arxiu de text que hem guardat amb les referències, triem carpeta, si ens interessa, i pressionem “Importar”

PUBMEDPUBMED
Ja tenim les referències que ens interessen en RefWorks

MATHSCINETMATHSCINET
Cerquem la matèria que ens interessa i marquem els registres que volem exportar
En el desplegable triem “Citation BibteX” i pressionem perquè ens mostre els marcats

MATHSCINETMATHSCINET
Apareix aquesta pantalla amb els registres seleccionats, hem de guardar-la com un arxiu de text utilitzant el menú del nostre navegador

Tornem a la nostra sessió de RW i en “Referencias” entrem a “Importar”
MATHSCINETMATHSCINET

MATHSCINETMATHSCINET
Triem el filtre d’importació i la base de dades adient. En aquest cas:
Cerquem l’arxiu de text que hem guardat amb les referències, triem carpeta, si ens interessa, i pressionem “Importar”

MATHSCINETMATHSCINET
Ja tenim les referències que ens interessen en RefWorks

SPRINGERLINKSPRINGERLINK
Amb aquest proveïdor de revistes solament podem exportar els registres a RW d’un en un
Hem d’obrir el registre que ens interessa punxant en el títol

SPRINGERLINKSPRINGERLINK
I cliquem ací

SPRINGERLINKSPRINGERLINK
Triem si volem exportar només la cita o incloure el abstract, i seleccionem RefWorks en el desplegable
Cliquem ací i guardem l’arxiu amb la referència en el nostre ordinador

Tornem a la nostra sessió de RW i en “Referencias” entrem a “Importar”
SPRINGERLINKSPRINGERLINK

SPRINGERLINKSPRINGERLINK
Triem el filtre d’importació i la base de dades adient. En aquest cas:
Cerquem l’arxiu de text que hem guardat amb les referències, triem carpeta, si ens interessa, i pressionem “Importar”

SPRINGERLINKSPRINGERLINK
Ja tenim la referència que volem en RW, és necessari anar passant-les una a una

ACS: AMERICAN CHEMICAL SOCIETYACS: AMERICAN CHEMICAL SOCIETY
Seleccionem les referències que ens interessen de la revista-e que estem consultant i pressionem “Download citations”

ACS: AMERICAN CHEMICAL SOCIETYACS: AMERICAN CHEMICAL SOCIETY
Triem el tipus de format on està inclòs Refworks y cliquem “Download Citations” de nou. Guardem l’arxiu en el nostre ordinador

Tornem a la nostra sessió de RW i en “Referencias” entrem en “Importar”
ACS: AMERICAN CHEMICAL SOCIETYACS: AMERICAN CHEMICAL SOCIETY

ACS: AMERICAN CHEMICAL SOCIETYACS: AMERICAN CHEMICAL SOCIETY
Cerquem l’arxiu de text que hem guardat amb les referències, triem carpeta, si ens interessa, i pressionem “Importar”
Triem el filtre d’importació i la base de dades adient. En aquest cas:

ACS: AMERICAN CHEMICAL SOCIETYACS: AMERICAN CHEMICAL SOCIETY
Ja tenim la referència que volem en RW

Des d’el menú “Referencias” o des d’el botó “Nueva referencia”, podem afegir un registre manualment
AFEGIR REGISTRES DE FORMA AFEGIR REGISTRES DE FORMA MANUALMANUAL

Si triem en aquest desplegable un estil de cita, només apareixen els camps que aqueix estil sol utilitzar
I el tipus de document perquè RW puga crear la bibliografia de manera correcta
Podem triar la carpeta on guardarem el registre
AFEGIR REGISTRES DE FORMA AFEGIR REGISTRES DE FORMA MANUALMANUAL

ATENCIÓ: els noms dels autors han d’introduir-se sense espais i separats per punt i coma
En finalitzar premem
AFEGIR REGISTRES DE FORMA AFEGIR REGISTRES DE FORMA MANUALMANUAL

TREBALLAR AMB LES CARPETESTREBALLAR AMB LES CARPETES
Des d’aquesta pestanya veiem les carpetes i subcarpetes que hem creat i les referències que no hem guardat en cap carpeta.
Amb el botó dret del ratolí o punxant en la icona de la dreta, accedim a aquestes opcions per a treballar amb les nostres carpetes

REFSHAREREFSHAREPrement en aquesta icona podem compartir les referències de tota la nostra base de dades amb qui vulguem
Prement en la icona que es troba a la dreta de cada carpeta compartim les referències de la carpeta que triem
Cliquem ací:

REFSHAREREFSHARE
Apareix aquesta pantalla on podem establir en quines condicions anem a compartir les nostres referències
Si marquem aquesta opció les nostres referències es veuran públicament en l’àrea compartida de la universitat
Quan acabem, premem “Guardar”

REFSHAREREFSHAREUna vegada hem guardat, tanquem el quadre de diàleg i ja podem compartir aquesta carpeta amb les persones que decidim
Cliquem ací per incloure les adreces si volem enviar-les a una adreça de correu-e. La persona que les rep no pot modificar-les

L’única cosa que hem de fer és escriure ací els correus i prémer “Enviar”
REFSHAREREFSHARE

CERCARCERCARPodem fer una cerca general, tenim la possibilitat d’incloure els adjunts.
Des d’ací RW permet realitzar cerques per índexs i avançades per diferents camps dins dels nostres registres, i fins i tot cercar en catàlegs i bases de dades externes, després podem incloure els registres trobats en el nostre RefWorks

CERCA AVANÇADACERCA AVANÇADA
Triem el camp pel qual volem cercar
Introduïm el terme de cerca. Amb el + afegim camps
Podem cercar en tots els registres o en una carpeta determinada

GUARDAR CERQUESGUARDAR CERQUES
Podem guardar la nostra equació de cerca i llançar-la cada vegada que vulguem

FORMATS BIBLIOGRÀFICSFORMATS BIBLIOGRÀFICS
Quan anem a elaborar la bibliografia, RW ens permet triar entre un bon nombre de formats bibliogràfics, però per a poder utilitzar-los hem d’incloure en Favorits els que ens interessen
Per a gestionar els nostres formats hem d’entrar en aquest menú

FORMATS BIBLIOGRÀFICSFORMATS BIBLIOGRÀFICS
Hem d’anar pasant amb les fletxes els formats que ens interessen als nostres favorits per a posteriorment utilitzar-los en elaborar la bibliografia

CREAR UNA BIBLIOGRAFIACREAR UNA BIBLIOGRAFIACliquem ací:

CREAR UNA BIBLIOGRAFIACREAR UNA BIBLIOGRAFIA
Triem el format bibliogràfic que ens interessa, el tipus d’arxiu i les referències que volem incloure. Y premem

CREAR UNA BIBLIOGRAFIACREAR UNA BIBLIOGRAFIA
El resultat és un document amb el llistat de les referències elaborades en el format triat

CREAR UNA BIBLIOGRAFIA AMB CREAR UNA BIBLIOGRAFIA AMB WRITE-N-CITEWRITE-N-CITE
És necessari instal.lar una xicoteta aplicació en el nostre ordinador. Treballa amb Word

CREAR UNA BIBLIOGRAFIA AMB CREAR UNA BIBLIOGRAFIA AMB WRITE-N-CITE (NOVA VERSIÓ)WRITE-N-CITE (NOVA VERSIÓ)
Tria la versió que s'adapte al teu ordinador. Funciona amb Windows 2007 o posteriors

CREAR UNA BIBLIOGRAFIA AMB CREAR UNA BIBLIOGRAFIA AMB WRITE-N-CITE (NOVA VERSIÓ)WRITE-N-CITE (NOVA VERSIÓ)
Si la instal·lació és correcta ha d'aparèixer aquesta nova pestanya en Word
Prémer “Iniciar sessió”

CREAR UNA BIBLIOGRAFÍA CON CREAR UNA BIBLIOGRAFÍA CON WRITE-N-CITE (NOVA VERSIÓ)WRITE-N-CITE (NOVA VERSIÓ)
Hem d'introduir el mateix teu usuari i contrasenya que en RefWorks

CREAR UNA BIBLIOGRAFÍA CON CREAR UNA BIBLIOGRAFÍA CON WRITE-N-CITE (NOVA VERSIÓ)WRITE-N-CITE (NOVA VERSIÓ)
Quan les opcions de menú s'activen, la connexió amb RefWorks és correcta

CREAR UNA BIBLIOGRAFÍA CON CREAR UNA BIBLIOGRAFÍA CON WRITE-N-CITE (NUEVA VERSIÓN)WRITE-N-CITE (NUEVA VERSIÓN)
Col·loquem el cursor on volem inserir la cita, triem l'estil que ens interessa i cliquem a “Inserir nou”

CREAR UNA BIBLIOGRAFÍA CON CREAR UNA BIBLIOGRAFÍA CON WRITE-N-CITE (NUEVA VERSIÓN)WRITE-N-CITE (NUEVA VERSIÓN)
Triem la cita que ens interessa, cliquem en ella i “Acceptar”

CREAR UNA BIBLIOGRAFÍA CON CREAR UNA BIBLIOGRAFÍA CON WRITE-N-CITE (NUEVA VERSIÓN)WRITE-N-CITE (NUEVA VERSIÓN)
Inserim totes les cites en el document, posem el cursor on volem que realitze el llistat de bibliografia i cliquem a “Inserir bibliografia”

CREAR UNA BIBLIOGRAFÍA CON CREAR UNA BIBLIOGRAFÍA CON WRITE-N-CITE (NUEVA VERSIÓN)WRITE-N-CITE (NUEVA VERSIÓN)