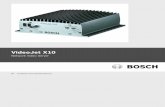READYKEY K6100 System Configuration - Bosch...
Transcript of READYKEY K6100 System Configuration - Bosch...

17244 v6.1j / 44611B
READYKEY K6100 System Configuration
Readykey for Windows Guide

K6100 System Configuration Guide17244 v6.1j / 44611B Page 2 © 2001 Radionics
UL Listings
UL 294 - Access Control System Units
Trademarks
Microsoft®, Windows®, Windows NT® are either registered trademarks or trademarks of MicrosoftCorporation in the United States and/or other countries.
Novell™ and Netware™ are registered trademarks of Novell, Inc.
Pentium® is a registered trademark of Intel Corporation.

K6100Introduction
K6100 System Configuration Guide© 2001 Radionics Page 3 17244 v6.1j / 44611B
1.0 Introduction ........................................................................................ 71.1 About this Document.............................................................................................................................. 71.2 Other Readykey Literature...................................................................................................................... 71.2.1 On-Line Help ............................................................................................................................................ 8
1.3 Description of the System...................................................................................................................... 91.4 Security Block (Dongle).......................................................................................................................... 91.5 Readykey Hardware Requirements ........................................................................................................ 91.6 Older Readykey Equipment.................................................................................................................... 91.7 System Design........................................................................................................................................ 91.7.1 Divisions................................................................................................................................................... 91.7.2 Workstations ............................................................................................................................................ 91.7.3 Masters .................................................................................................................................................. 101.7.4 Sites ....................................................................................................................................................... 101.7.5 Door Controllers ..................................................................................................................................... 101.7.6 Alarms Event Managers.......................................................................................................................... 101.7.7 Areas...................................................................................................................................................... 101.7.8 Doors ..................................................................................................................................................... 101.7.9 Access Groups ....................................................................................................................................... 101.7.10 Divisional Access Groups (DAG)............................................................................................................. 101.7.11 Personnel ............................................................................................................................................... 10
2.0 Quick Installation ............................................................................. 112.1 Introduction .......................................................................................................................................... 112.2 Starting Readykey for Windows ........................................................................................................... 112.3 Logging In............................................................................................................................................. 122.3.1 Running the Installer Application............................................................................................................. 122.3.2 Installer: Divisions................................................................................................................................... 12
2.4 Installer: Workstations ......................................................................................................................... 142.5 Installer: Masters.................................................................................................................................. 152.5.1 Adding Master Information...................................................................................................................... 15
2.6 Installer: Sites....................................................................................................................................... 162.6.1 Commissioning a Site............................................................................................................................. 162.6.2 Setting Up Sites ...................................................................................................................................... 16
2.7 Installer: Areas...................................................................................................................................... 182.7.1 Introduction ............................................................................................................................................ 182.7.2 Adding Areas .......................................................................................................................................... 18
2.8 Installer: Controllers............................................................................................................................. 192.8.1 Configuring Controllers at the Controller.................................................................................................. 192.8.2 Configuring Controllers in Readykey for Windows ................................................................................... 202.8.3 Establishing Communications................................................................................................................. 212.8.4 Checking Communications - Status Application ...................................................................................... 222.8.5 Initialize and Download ........................................................................................................................... 232.8.6 Clock Synchronize .................................................................................................................................. 25
2.9 Installer: Doors ..................................................................................................................................... 262.10 Installer: Alarm Modules ...................................................................................................................... 282.11 Admin: Access Groups ........................................................................................................................ 292.11.1 Divisional Access Groups (DAGs)........................................................................................................... 302.11.2 Extra Access........................................................................................................................................... 30
2.12 Personnel .............................................................................................................................................. 312.12.1 Adding a Key .......................................................................................................................................... 312.12.2 Force Dial ............................................................................................................................................... 32
2.13 Testing .................................................................................................................................................. 322.14 Divisional Access Groups (DAGs) ....................................................................................................... 322.15 Multi-Division Systems......................................................................................................................... 342.15.1 Multi-Division Keyholders........................................................................................................................ 34

K6100Introduction
K6100 System Configuration Guide17244 v6.1j / 44611B Page 4 © 2001 Radionics
2.15.2 Copying Personnel between Divisions..................................................................................................... 34
2.16 System Information - Global ................................................................................................................ 352.16.1 Installer .................................................................................................................................................. 352.16.2 Admin..................................................................................................................................................... 36
2.17 Operators .............................................................................................................................................. 372.18 Transaction Routing ............................................................................................................................. 392.18.1 Viewing Alarms by Site and Division ....................................................................................................... 40
2.19 Completing the Installation.................................................................................................................. 402.20 Backing up your Work .......................................................................................................................... 402.21 Logging Off ........................................................................................................................................... 412.22 Closing Down Readykey for Windows ................................................................................................. 412.22.1 Multi-PC Systems................................................................................................................................... 422.22.2 Global Shutdown .................................................................................................................................... 42
3.0 Reference.......................................................................................... 443.1 Starting Readykey for Windows........................................................................................................... 443.1.1 The Readykey Engine............................................................................................................................. 443.1.2 The Alarm Application............................................................................................................................. 443.1.3 Startup Messages ................................................................................................................................... 453.1.4 Logging In .............................................................................................................................................. 453.1.5 Applications............................................................................................................................................ 46
3.2 Installer: Divisions................................................................................................................................ 463.2.1 Oldest Controller..................................................................................................................................... 463.2.2 Door Controller Types............................................................................................................................. 473.2.3 Default ID Device.................................................................................................................................... 47
3.3 Installer: Masters.................................................................................................................................. 473.3.1 Communications Methods ...................................................................................................................... 483.3.2 Connecting a Controller Directly to a PC ................................................................................................. 493.3.3 Programming Multi-Division Systems...................................................................................................... 49
3.4 Installer: Sites....................................................................................................................................... 503.4.1 CNC Limits ............................................................................................................................................. 513.4.2 Controllers.............................................................................................................................................. 513.4.3 Dial-Back................................................................................................................................................ 51
3.5 Programming the Controller Relays .................................................................................................... 523.5.1 Event Codes ........................................................................................................................................... 53
3.6 Alarm Event Managers ......................................................................................................................... 543.6.1 Installing an Alarm Event Manager or Alarm Module............................................................................... 553.6.2 Programming Inputs ............................................................................................................................... 553.6.3 Alarm Graphic ........................................................................................................................................ 563.6.4 Programming Outputs ............................................................................................................................ 57
3.7 Case Sensitive Mode ............................................................................................................................ 593.7.1 Enabling Case Sensitive Mode................................................................................................................ 59
4.0 Troubleshooting............................................................................... 604.1 Error Messages displayed on Startup ................................................................................................. 604.1.1 Security Block Not Found........................................................................................................................ 604.1.2 Cannot Initialize Port............................................................................................................................... 60
4.2 No Polling Indication on Door Controllers .......................................................................................... 604.2.1 Security Block Missing or Insufficient Number of Sites Available ............................................................. 604.2.2 Readykey Hardware to PC Communication Problem............................................................................... 604.2.3 Dial-Up Site not On-Line......................................................................................................................... 614.2.4 Readykey for Windows Incorrectly Programmed ..................................................................................... 614.2.5 Door Controller Incorrectly Configured .................................................................................................... 614.2.6 Connections to the Door Controller ......................................................................................................... 61
4.3 Test Token will not Allow Access ........................................................................................................ 624.3.1 No Transaction displayed when Key Presented ....................................................................................... 624.3.2 No Access: Unknown ID ......................................................................................................................... 62

K6100Introduction
K6100 System Configuration Guide© 2001 Radionics Page 5 17244 v6.1j / 44611B
4.3.3 No Access: Locked Out........................................................................................................................... 624.3.4 No Access: Level .................................................................................................................................... 624.3.5 No Access: Visit Time............................................................................................................................. 62
5.0 Using non-Readykey ID Devices..................................................... 645.1 ID Device Codes.................................................................................................................................... 645.2 Using a PC Interface Kit ....................................................................................................................... 645.3 Manually Entering Codes ..................................................................................................................... 645.3.1 Personnel ............................................................................................................................................... 645.3.2 Operators/Supervisor.............................................................................................................................. 66
6.0 Upgrading from a Readykey K6000 System .................................. 676.1 Verifying Existing Databases ............................................................................................................... 676.2 Configuring Readykey for Windows..................................................................................................... 686.3 Upgrading the Database ....................................................................................................................... 686.3.1 Upgrade Into Division.............................................................................................................................. 686.3.2 Upgrade Options..................................................................................................................................... 686.3.3 Upgrade From ........................................................................................................................................ 686.3.4 Starting the Upgrade............................................................................................................................... 696.3.5 Warning Messages ................................................................................................................................. 69
6.4 The Conversion Process ...................................................................................................................... 696.4.1 Installer .................................................................................................................................................. 696.4.2 Admin..................................................................................................................................................... 706.4.3 Keyholders (Personnel/Visitors) .............................................................................................................. 72
6.5 Finishing Off ......................................................................................................................................... 72
FiguresFigure 1: Readykey Line Driver Wiring Diagram .......................................................................................................... 49Figure 2: Time Profiles Dialog box............................................................................................................................... 50Figure 3: Switch Divisions Dialog box .......................................................................................................................... 50Figure 4: Relay Outputs............................................................................................................................................... 52Figure 5: Alarm Modules ............................................................................................................................................. 55Figure 6: Alarm Input................................................................................................................................................... 56Figure 7: Alarm Output ................................................................................................................................................ 57Figure 8: Select Default ID Device Screen.................................................................................................................... 65Figure 9: Block Add utility............................................................................................................................................ 65Figure 10: Block Add Process...................................................................................................................................... 66
TablesTable 1: Readykey Literature......................................................................................................................................... 8Table 2: Relay Numbers.............................................................................................................................................. 52Table 3: Event Codes .................................................................................................................................................. 53Table 4: Event Codes .................................................................................................................................................. 58

K6100Introduction
K6100 System Configuration Guide17244 v6.1j / 44611B Page 6 © 2001 Radionics
Notes

K6100Introduction
K6100 System Configuration Guide© 2001 Radionics Page 7 17244 v6.1j / 44611B
1.0 Introduction1.1 About this Document
This document describes how to configure a Readykey for Windows system in Readykey for Windows. Itincludes details of all the necessary steps to set up the database and configure the Readykey hardware foroperation with Readykey for Windows, and should be read before installing a Readykey for Windowssystem.
It is assumed that readers are at least familiar with PCs, MS-DOS and Windows. It is beyond the scope ofthis document to review all the features of these products. However it is recommended that anyone new toWindows uses the Windows Tutorial which can be found in the Start menu.
This document also assumes that the Readykey for Windows software has been installed on the PC. If thisis not the case, read the following documentation:
• Readykey for Windows Software Installation Guide (PAC P/N: 17242, Radx P/N 48739) first forstandalone PC installations, or
• Readykey for Windows Multi-PC Installation Guide (PAC P/N: 17245, Radx P/N: 48649) for multi-PCinstallations.
• Readykey for Windows Access Control System Overview (PAC P/N: 17149, Radx P/N: 43484)describes the design of a Readykey for Windows system, including divisions, sites, masters andworkstations.
Use the Overview document to plan your system and determine how it is going to be configured.
The remainder of this document is divided into three sections:
• Quick Installation describes configuring a Readykey for Windows system.
The stages covered include starting the Readykey for Windows software and logging in; setting up theReadykey for Windows database; setting up and establishing communications with the doorcontrollers on each site; and finally completing the installation of the Readykey for Windows system -programming door information, creating access groups, adding keys. This section also includesinformation on how to create system operators; configure door controller relays, alarm module inputsand outputs, etc. References are made to...
• Reference provides more detailed information on some stages.
• Appendices contain troubleshooting advice; instructions for using non-Readykey ID devices withReadykey for Windows; and information on upgrading an existing DOS K6000 or K6000AM systems.
1.2 Other Readykey LiteratureThe following documents describe other aspects of the system:
Document Title PAC P/N Radionics P/N
Readykey for Windows Access Control System Overview
This document should be read by all people who may install, use oradminister any Readykey for Windows system. It gives a general picture ofthe whole system and introduces features such as areas, access groups,departments, etc. which should be understood before setting up the system.
At the back of this document is a glossary which may be useful for lookingup terms or phrases you are not sure about.
17149 43484
Controller Installation Guides
These are provided with the controllers and describe the installation of the controllers. Also included are detailsof installing the Readykey Alarm Module, Readykey Alarm Event Manager and Readykey Readers although
these are also provided with their own instructions.
Readykey Central Network Controller Installation Guide
This document is supplied with the Central Network Controller (CNC). Itcovers all aspects of installing the CNC.
17163 48569
Readykey K6100-PC Desktop Administration Kit Datasheet
This document describes the installation of the Readykey PC interface kits,which you may be using in addition to, or instead of, a CNC.
17384 48445

K6100Introduction
K6100 System Configuration Guide17244 v6.1j / 44611B Page 8 © 2001 Radionics
Document Title PAC P/N Radionics P/N
Readykey for Windows Software Installation Guide
This describes the installation of the Readykey for Windows softwareincluding preparation of the PC for non-networked PC systems.
17242 48739
Readykey for Windows Multi-PC Installation Guide
This describes the setup of multiple PCs to administer a Readykey forWindows system including preparation of the PCs and installing thesoftware. You should have already completed this.
17245 48649
Readykey for Windows Audit Trail Datasheet 17312 45471
Readykey for Windows Alarm Graphics Datasheet 17246 33883
Readykey for Windows ASCII Transaction File Datasheet 17247 48743
Readykey for Windows Attendance Reports Module 17248 33886
Readykey for Windows DDE Output Datasheet 17304 48704
Readykey for Windows Elevator Control Datasheet 17310 33884
Readykey for Windows Photo ID Datasheet 17307 46384
Readykey for Windows Serial Interface Datasheet 17332 45470
Readykey for Windows Alarm Sound Support Datasheet 17333 45469
Readykey for Windows Alarm Graphical Interface Datasheet 17386 48714
Readykey for Windows Last Location Datasheet 17387 48713
Global Anti-Passback Datasheet (not included) 17445 48703
Readykey for Windows Customizable Titles Datasheet 17388 48712
Readykey for Windows Guard Tour Datasheet 17389 43498
These documents describe the operation of some additional modules and special features available inReadykey for Windows.
Readykey for Windows Programming Sheets
These should be completed in conjunction with the information described in17149 Readykey for Windows Access Control Overview and the On-lineHelp, and are designed to help you program your Readykey for Windowssystem.
17240 48702
Readykey for Windows User Guide
This document provides step-by-step instructions on basic Readykey forWindows tasks, such as logging in, adding and deleting keyholders,manually unlocking doors, accepting alarms, etc.
17231 48730
Table 1: Readykey Literature
1.2.1 On-Line Help
Readykey for Windows is provided with an On-Line Help facility. Wherever you are in the Readykey forWindows program you can access help by clicking a Help button; selecting Help from a drop-down menuor pressing the F1 key on the keyboard. The help is context sensitive so the help topic should be relevant tothe operation you are performing. Once help has been selected you can select other relevant topics orsearch for assistance with a particular function. Topics can be printed if required.

K6100Introduction
K6100 System Configuration Guide© 2001 Radionics Page 9 17244 v6.1j / 44611B
1.3 Description of the SystemReadykey for Windows is a means of administering an Access Control System consisting of Readykeydoor controllers and readers. The software is supplied in several versions depending on the requirementsof the particular installation. Readykey for Windows Access Control Overview (PAC P/N: 17149, Radx P/N:43484) describes the various options/modules available in detail.
1.4 Security Block (Dongle)The Readykey for Windows software will have been supplied with a security block, or most commonlyknown as a dongle, which connects to the PC. The security block will have been programmed withinformation regarding the type of Readykey for Windows system purchased.
The number of sites, divisions and workstations you can use on your Readykey for Windows system, arecontrolled by the security block. Certain extra-feature modules, including elevator control, photo-ID, serialinterface, audit trail, and attendance reporting are also controlled - these features are documentedseparately.
The security block can be easily upgraded by purchasing a password from Radionics which can then beentered into a special utility within the Readykey for Windows software.
1.5 Readykey Hardware RequirementsReadykey for Windows is supplied in a software only form. In order to use your Readykey for Windowssystem, you will also need to purchase at least one CNC or PC interface kit to communicate with doorcontrollers.
If you are using Wiegand-compatible ID devices and readers or Magstripe ID devices and readers, seeTroubleshooting which contains the necessary information to set this up in Readykey for Windows.
1.6 Older Readykey EquipmentReadykey previously supplied the CNC in two versions - Single Site CNC (SS-CNC) and Multi-Site CNC(MS-CNC). The two versions were identical in appearance. However, only the MS-CNC can communicateto door controllers via RS-232 and six wire bus. The SS-CNC can communicate via the six wire bus only.The SS-CNC was discontinued in 1995 - all CNCs now supplied by Readykey are MS-CNCs.
In 1997 a new version of the MS-CNC was released, incorporating several improvements from the MKIunit. The MKII CNC can be distinguished by having 9-pin D-type connectors on the rear panel for the RS-232 connections to the host PC and serial communication devices. The MKI CNC used 25-pin D-typeconnectors.
The MKI and MKII CNCs are installed and configured with Readykey for Windows in much the same way.Where there are differences, these will be noted and explained for both versions.
1.7 System DesignIf you have not already done so, use the System Design section in Readykey for Windows Access ControlOverview (PAC P/N: 17149, Radx P/N: 43484) to determine how your system is going to be installed andconfigured.
To proceed with the installation and configuration of your Readykey for Windows system, you need to havethe following information available as a minimum:
1.7.1 Divisions
How many divisions are going to exist on your system? How do the divisions relate to the 'real world'? Alarge proportion of the installation process will need to be repeated for each division. It is recommended(and assumed) that you commission your system one division at a time.
Note: A division is equal to a database. A single division can control and administer up to 128 sites (locations).Each Readykey for Windows system includes one division (database). Additional divisions for the systemexpansion may be purchased from Radionics at any time. Two divisions may not communicate with thesame site (location). Only one division can control a site. Divisions are normally used for multi-site and multi-customer applications with each division having separate personnel in each database. When multi-customers are being serviced across multi-sites, it is convenient to separate the keyholders into multi-databases.
1.7.2 Workstations
How many workstations (PCs) are being used to administer Readykey for Windows? Each workstationmay have a master connected to it and/or a PC interface kit to provide ID device administration at theworkstation.
If you are using Readykey for Windows from more than one workstation, you will have defined theadditional workstations during the software installation process as described in 17245 Readykey forWindows Multi-PC Operation/Installation Guide (PAC P/N: 17245, Radx: 48649). You may need to further

K6100Introduction
K6100 System Configuration Guide17244 v6.1j / 44611B Page 10 © 2001 Radionics
configure each workstation in Readykey for Windows if you are installing PC interface kits for ID deviceadministration.
1.7.3 Masters
The door controllers on your system will communicate with Readykey for Windows via a master. Threetypes of master are available: A K2100 series door controller, SS-CNC or MS-CNC. How many and whichtypes of master will exist on your system? To which workstation will each master communicate?
Note: A single workstation with enough serial ports can communicate with up to 4 CNCs. Also, there is a speedadvantage to having the masters on the Readykey server PC.
1.7.4 Sites
How many sites are there in each division? How will each site communicate to a master? Which masterwill each site communicate to?
As with divisions, it is recommended (and assumed throughout this document) that you commission eachsite individually.
1.7.5 Door Controllers
Each site on the system will consist of one or more door controllers. These can be of a variety of types - forexample: K2100, K1100, K2000N, etc. In addition, the availability of certain features may be dependenton the version of software installed in each door controller.
How many door controllers are there on each site? What type are they? Are there any special optionswhich need to be programmed on each door controller, such as lock sharing (two readers, one on eitherside of a door, controlling the same lock), anti-passback, etc.?
1.7.6 Alarms Event Managers
These connect to door controllers on the reader channels (a reader can also be installed). On which doorcontrollers are you going to install? What areas do you want them to cover? How are you going to use theinputs and outputs?
1.7.7 Areas
Each reader on the system will control access to an area. Access of keyholders is restricted on a 'per area'basis. Areas can be used to group alarm inputs together into alarm areas. Global anti-passback areas onlyallow access to ID devices not already present in the area. How will each site be divided into areas?
1.7.8 Doors
The term 'door' is used to describe a door controller channel. Which readers are wired to each doorcontroller, and in what order? What type of lock is installed? Is it a fail safe style of lock, which is power tolock, most commonly used for configuring a magnetic lock or is it a fail secure style of lock, which is powerto release, most commonly used for configuring a strike? What lock release time is required? Is any formof door monitoring installed, such as a door contact? To which area does each reader restrict access?
1.7.9 Access Groups
Access groups allow you to easily control which personnel can access which areas, and at whattimes/days. This section will help you to create an access group that allows access to all areas on a site atall times.
1.7.10 Divisional Access Groups (DAG)
If you have more than one site on your system, once you have set up the information for each individualsite, you may need to create an access group with access to all areas on each site and then combine theseinto a Divisional Access Group (DAG) that allows access to all areas on all sites in a division. This canthen be assigned to keyholders in personnel, in place of the access group, to allow access to all sites. Anexample may be to consider a President of a corporation who needs to be allowed into all of the locationsacross multi-facilities.
Note: The access group on some sites may be None so that access to that site will be denied.
1.7.11 Personnel
Each keyholder on your system is defined in the Personnel application. This is where you give eachkeyholder a name, program their ID device into Readykey for Windows, and assign their access group orDivisional Access Group (DAG). In addition, up to 20 ‘fields’ of extra information can be entered andstored for each keyholder.
Note: Keyholders may also be given extra access to specific areas, in addition to those areas defined through theaccess group and divisional access group.

K6100Quick Installation
K6100 System Configuration Guide© 2001 Radionics Page 11 17244 v6.1j / 44611B
2.0 Quick Installation2.1 Introduction
This section provides a brief step-by-step guide to setting up your Readykey for Windows system. Furtherinformation is available in Section 3.0. You will be referred to this where necessary.
If you have a multi-site system, it is recommended that you complete commissioning of each siteindividually. Similarly, installers of multi-division systems should complete the commissioning of a singledivision before moving onto other divisions. The remainder of this document assumes that you arefollowing these recommendations.
When you install the Readykey for Windows software, a 'default database' is installed which includes onedivision, one workstation, one site, and one operator. Additional workstations will have been created asrequired during the software installation process for multi-PC systems.
It is assumed that a new Readykey for Windows installation is being performed. If you are upgrading anexisting DOS-based K6000 or K6000AM system, see Section 6.0.
2.2 Starting Readykey for Windows1. Make sure the Readykey for Windows software has been installed on the PC, following the
instructions detailed in either 17242 Readykey for Windows Software Installation Guide (for single-PCsystems) or 17245 Readykey for Windows Multi-PC Operation/Installation Guide (for multi-PCsystems).
2. Click Start: Programs, click the Readykey for Windows group followed by the Readykey forWindows program item.
As Readykey for Windows starts, the Readykey Engine will also start.
The Alarm application, On-line Transaction Display and Alarm Graphic Display may also start ifthis option was selected during the installation.
3. If you receive any messages during the startup process do not just ignore them, see Section 3.1.3 tofind out their meaning. .
Readykey for Windows starts by displaying the Login screen:

K6100Quick Installation
K6100 System Configuration Guide17244 v6.1j / 44611B Page 12 © 2001 Radionics
2.3 Logging InThis is a new installation so you must use the default operator to login.
To login as the default operator:
1. Click anywhere in the User name box and type the user name 'GUEST'.
2. Click anywhere in the Password box and type the password 'GUEST'
3. Click Login.
If you have done this correctly, you should now be logged in to the system and the Login applicationsscreen (below) will appear.
Note: The Alarm icon will not appear if, during the software installation process, the option was chosen to startAlarm automatically with Readykey for Windows.
2.3.1 Running the Installer Application
The first application you will need is Installer. This allows the Readykey and PC hardware to be defined inthe Readykey for Windows system.
To open the Installer screen:
Double-click on the Installer icon from the Login screen.
As well as icons for the various sub-applications, Installer has a Utilities menu which allows specialfunctions to be performed. The installation process will use most of these sub-applications and utilities.
2.3.2 Installer: Divisions
The first sub-application to be used will be Divisions - even if you are only going to have one division onyour system, you still need to set up some information here.
Double-click on the Divisions icon in the Installer screen, the Divisions screen is displayed:

K6100Quick Installation
K6100 System Configuration Guide© 2001 Radionics Page 13 17244 v6.1j / 44611B
Initially there is one division defined as part of the default database. The information programmed shouldbe modified as required.
1. Give each division a unique Name - use a meaningful name to make using the system easier.
2. Enter a Description, if required.
3. Select the correct Oldest Controller setting for the division.
The Oldest Controller setting is important - it affects the quantity and availability of certain features onyour system, including:
• Number of personnel.
• Number of time profiles/time periods.
• Number of access groups/divisional access groups.
• Availability of start and end dates on all keyholders' access.
• Availability of extra access.
A table giving further information on these is included in Section 3.0.
If you incorrectly set this entry, then these features may not work properly on your system.
4. if you are using a majority of non-Readykey ID devices in the division, change the Default ID Devicesetting accordingly.
Readykey for Windows allows a variety of different ID devices to be used on the system. The DefaultID Device setting determines the 'standard' ID device type that is selected automatically when in thePersonnel application.
5. Enter titles for Personnel Info 1 to Personnel Info 20 as required.
Personnel Info 1 to Personnel Info 20 are used to give titles to the 20 extra lines of information thatmay be stored for each keyholder in the Personnel application.
6. Click Change to store the information.
7. To add further divisions click Clear, enter/select the information for the new division, click Add.
Note: It is recommended that you add and configure divisions one at a time.

K6100Quick Installation
K6100 System Configuration Guide17244 v6.1j / 44611B Page 14 © 2001 Radionics
8. Click Close to return to the main Installer screen.
2.4 Installer: WorkstationsIf you are using a multi-PC system then you should already have set up the workstations accordingto the instructions given in 17245 Readykey for Windows Multi-PC Installation.
This section gives instructions for setting up PC interface kits on these workstations but only if the PCinterface kits are for administration only and are not being used to communicate with a network master.
1. If you are using any PC interface kits for administration only then read this section.If not then skip to the next section, masters.
Double-click the Workstation sub-application in the Installer screen. The Workstations screen isdisplayed:
2. From the list, select the Workstation Name to which the PC interface kit is connected.
3. Enter a Description, if required.
4. Select the first COM port number on the PC, Port One, to which the first PC interface kit is connected.
5. Repeat for Port Two if a second PC interface kit is connected. If only one PC interface kit is being used,then make sure 0 is selected.
6. Click Change.
7. Repeat the operation for other workstations on the system.
8. Click Close to return to the Installer sub-applications screen.

K6100Quick Installation
K6100 System Configuration Guide© 2001 Radionics Page 15 17244 v6.1j / 44611B
2.5 Installer: MastersNext, you need to define the masters you have on your system, and establish communicationsbetween them and the workstations.
There are two types of master that you need to be concerned with at this stage:
• Readykey K2100 Series controllers, connected to a workstation either directly, or via a PC interface kit.
• CNCs (Readykey Central Network Controllers).
Note: Remote masters which communicate to a CNC via RS-232 are not programmed into this part of Readykeyfor Windows.
As with sites and divisions, you should install and establish communications with masters one at a time.
If you are not familiar with the different communications methods available on Readykey systems, refer to17149 Readykey for Windows Access Control Overview before continuing.
2.5.1 Adding Master Information
1. Double-click the Masters sub-application in the Installer screen. The Masters screen is displayed:
2. Make sure the Default Master is selected in the Name box.
3. Enter a Name and Description for the master.
4. Select the Type of master.
Note: All new CNCs will be multi-site - only select Single Site CNC if you are upgrading an existing system whichuses this type.
5. Select the Port Number - this is the COM port on the workstation through which the mastercommunicates.
6. If you have more than one workstation on the system, select the Workstation to which the master isconnected.
7. Click Change to update the Default Master information.
8. If you have entered a CNC, click the Initialize button and confirm it when requested.
You will not be able to initialize a Readykey K2100 series master until you add it in Installer:Controllers later.
At this stage, a CNC should start communicating with the workstation. It may not be immediatelyobvious, however, that this is happening. To prove communications, initialize the CNC.
After a short pause, the PC should report:
The CNC display should change to ** MONITORING **.
If you receive any other messages, see Section 4.2.2.
9. Repeat the above for each additional master, first clicking Clear, entering the new information, thenclicking Add.

K6100Quick Installation
K6100 System Configuration Guide17244 v6.1j / 44611B Page 16 © 2001 Radionics
10. Click Close when you have programmed all the master information and successfully initialized eachCNC.
2.6 Installer: SitesA site is a group of one or more door controllers that share a common communications path to aCNC or master controller.
From this point, most information needs to be programmed 'per division'. Once you have set up additionalsites, then some information also needs to be programmed 'per site'. You should concentrate onprogramming and commissioning a single site, programming a key with access through all readers on thesite, then repeating the operation for additional sites and additional divisions where applicable.
2.6.1 Commissioning a Site
Commissioning a site consists of four stages:
1. Programming the Readykey for Windows software with information about the site - this is done throughInstaller: Sites.
2. Configuring each Readykey door controller correctly - setting the address, baud rate, etc.
3. Connecting the Readykey door controllers to the master, possibly using third-party communicationsequipment such as modems, line drivers, etc.
4. Programming the door controller and other Readykey hardware information into Readykey for Windows- this is done through Installer: Controllers, Installer: Doors and Installer: Alarm Modules.
Note: It is assumed that readers and other Readykey hardware have been connected to the door controllers -information on this will be found in the documentation supplied with the door controller and/or hardware. Thecontrollers should also have tested as 'stand-alone' units, as described in the controller installation guide.
2.6.2 Setting Up Sites
Note: One site is provided as part of the default database. This site communicates to the default master via thesix wire bus. Many Readykey for Windows systems will have a site of this type - however, this informationmay be changed if required, and additional sites programmed.
1. Double-click the Sites sub-application in the Installer screen. The Sites screen is displayed as shownbelow:
2. Ensure the default site, Site One, is displayed.
3. Enter a Name and optionally a Description for the site.

K6100Quick Installation
K6100 System Configuration Guide© 2001 Radionics Page 17 17244 v6.1j / 44611B
4. Select the master to which the site communicates.
5. Select the Comms Type - this is the type of site installed. Choose from:
a. Six Wire Bus - this includes a six wire bus from a CNC; and a Readykey K2100 Series controllerconnected to the PC; either directly or via a PC interface kit.
b. Direct RS232 - a single door controller connected to a CNC via a permanent RS-232 link.
c. Direct RS232 and Dataswitch - between 1 and 8 door controllers connected to a CNC via apermanent RS-232 link and COS-4 or COS-8 dataswitch.
d. Direct RS232 Cluster - a Readykey K2100 Series controller connected to a CNC via a permanentRS-232 link, with up to 7 additional door controllers connected to the Readykey K2100/ReadykeyK1100 via the six wire bus.
e. Modem - a single door controller connected to a CNC via a dialup modem link.
f. Modem and Dataswitch- between 1 and 8 door controllers connected to a CNC via a dialupmodem link and COS-4 or COS-8 dataswitch.
g. Modem Cluster - a Readykey K2100 Series master controller connected to a CNC via a dialupmodem link, with up to 7 additional door controllers connected to the Readykey K2100/ReadykeyK1100 via the six wire bus.
Further information on each of the above is contained in the Reference Section below, and in 17149Readykey for Windows Access Control Overview.
6. If the communications type is not six-wire-bus then select the CNC Port, and Baud Rate for the site.
7. If the Comms Type includes a modem, then enter information in each of the following boxes:
a. Duration - this is the maximum time the site will stay on-line to the master during a normaldialup session.
b. Dial Time #1 and Dial Time #2 - a CNC can automatically dial a site once or twice in any 24hour period. Enter the times for this to happen here.
c. Telephone - enter the telephone number to which the modem at the remote site is connected.Prefix the number with a 'T' if the exchange supports 'Tone' (DTMF) dialing.
8. Click Change to change the default site or Add to add a new site.
9. Click Close to leave Installer: Sites.
At this stage you should set up the communications links and equipment to the site - modems,dataswitches, six wire bus, PC interface kits, etc. Refer to the instructions supplied with the hardware fordetails.
You should now complete the programming of other information for the site - areas, controllers, doors,access groups, and a key with access through all readers on the site, before adding further sites.

K6100Quick Installation
K6100 System Configuration Guide17244 v6.1j / 44611B Page 18 © 2001 Radionics
2.7 Installer: Areas2.7.1 Introduction
As part of your system design, you will have decided how each site will be divided into areas. Each areaneeds to be programmed into Readykey for Windows. When you define the readers, (later, in Installer:Doors), you will then specify into which area each reader controls access. Areas can also be used forgrouping alarm inputs.
2.7.2 Adding Areas
1. Double-click the Areas sub-application in the Installer screen. The Areas screen is displayed:
Note: The Global Anti-Passback Options are part of an extra cost Readyky for Windows module. If youare using them, refer to17445 Readykey for Windows Global Anti-Passback in order to set themup correctly.Make sure the correct Site is selected.
2. Click Clear.
3. Enter a Name for the area.
Note: You cannot have two areas with the same name, even if they are on different sites or in different divisions.
4. Enter an optional Description for the area. This can be used to provide system operators with extrainformation about the area.
5. You will not be able to make any entries in Entry Doors - this will be done automatically when youdefine the relationship between doors and areas in Installer: Doors.
6. Click Add.
7. Repeat steps 2-7 for each area on the site.
8. Click Close when you have added all the areas for the first site.
You will need to return to Installer: Areas later if you have further sites to install.

K6100Quick Installation
K6100 System Configuration Guide© 2001 Radionics Page 19 17244 v6.1j / 44611B
2.8 Installer: ControllersEach site on your system will consist of one or more controllers, which, in conjunction with the readers,control access to each of the areas on the site.
In this section, you will program all the door controller information into Readykey for Windows, andestablish communications with the door controllers.
2.8.1 Configuring Controllers at the Controller
Each door controller will need to be configured correctly before it will communicate with Readykey forWindows. This involves programming each door controller with an address and, in some cases, a systemtype and baud rate.
The table below lists the settings that should be made for each door controller on the different types of siteavailable. Refer to the documentation that came with each door controller for information on how to makethese settings.
Some site types will consist of a master (possibly a remote master) and slave controllers, others just slavecontrollers.
Setting/Type of Site
'Mode' Address Baud Rate (Note 1) System Type(Note 2)
Master 1 9600 2Readykey K2100 series mastereither direct or via PC interfacekit
Slave 2-8 N/A 3
Six Wire Bus from CNC Slave 1-32 N/A 3
Direct RS-232 Remote Master 1 300-9600 2
Direct RS-232 via Dataswitch Slave 1-8 300-9600 3
Remote Master 1 300-9600 2Direct RS-232 Cluster
Slave 2-8 N/A 3
Modem Remote Master 1 300-9600 2
Modem and Dataswitch Slave 1-8 300-9600 3
Remote Master 1 300-9600 2Modem Cluster
Slave 2-8 N/A 3
Note 1: The baud rate does not need to be programmed in certain cases. However, where applicable, the samesetting needs to be programmed for each door controller on a site and needs to match the baud rateprogrammed in Installer: Sites.
Note 2: The system type setting only needs to be programmed for Readykey K2200 or K2100 series doorcontrollers. However, Readykey K2000N controllers can only be used as slave controllers (system type 3).

K6100Quick Installation
K6100 System Configuration Guide17244 v6.1j / 44611B Page 20 © 2001 Radionics
2.8.2 Configuring Controllers in Readykey for Windows
1. Double-click the Controllers sub-application in the Installer screen. The Controllers screen isdisplayed:
2. Make sure the correct Site is selected - click on the drop-down box to change sites if necessary.
3. Enter a Door Controller Name - each door controller must be given a unique name.
4. Select a Door Controller Type. The choice available will be restricted, dependent on the setting youmade for the Oldest Controller in Installer: Divisions.
Note: Some controller types are described as 'Readykey K2200 series, K2100 or K1100 with Version 3.0 or later'- this refers to the software installed in the door controller. Press the ? key on the door controller to displaythe software version.
5. Enter a suitable Description for the controller; this may be the physical location of the door controller.
6. Select the Address - this must match the setting programmed in the door controller itself. The range ofvalues available will depend on the type of site.
7. Make sure Enable Controller is selected. Readykey for Windows and the CNC master will not attemptto communicate with any door controllers that are not enabled.
8. Select any special options you require in Door Controller Information. These are summarized below:
a. Lock Sharing - select this if you want two readers to control the same lock. The numbers inbrackets represent which channels this applies to. For Readykey K1200 with lock sharing, selectlock sharing on channels 1 and 4.
b. Passback Doors - select this if you wish to use local anti-passback between two readers. Thenumbers in brackets represent the channels. For Readykey K1200 with anti-passback, select anti-passback on channels 1 and 4.
c. Passback Timeout - select the time in minutes after which a key will be allowed entry to an areaagain without first leaving the area.
d. Manual Alarm Accept - select this if you want controller relays which are controlled by alarms tolatch until the alarms are cleared at the PC.
Note: This option will only be available when the Door Controller Type is a Readykey K2200 series, K2100 orK1100 with either Version 2.2 or V3.0.
e. Master Override Input - this option has no effect on the master. However, when enabled on theslaves, they will perform an override alarm when an override is presented at the master controller.

K6100Quick Installation
K6100 System Configuration Guide© 2001 Radionics Page 21 17244 v6.1j / 44611B
a. Alarm Priority - each piece of hardware can be assigned an alarm priority from 1 (highest) to 9within Readykey for Windows. The default is 7. The priority is used to decide which alarms aredisplayed when multiple alarms occur. A higher priority alarm will replace a lower one on the screen.The lower priority alarm is displayed after the higher priority alarm is queued or accepted.
9. Dial Back Settings There are two types of Dial-Back available, Dial-Back for High Priority Transactions,and, Dial Back on Buffer Full.
Note: Both of these dial-backs are in addition to the programmed dial times set in the Installer|Sites dialog.
a) Dial-Back for High Priority Transactions. If required the controller will telephone the CNCfor certain high priority events, such as, Unauthorized Access or Alarm Zone Active (for afull list refer to the controller manual). Note however, that during this type ofcommunications session (comms session) only high priority events are sent.To enable it:Place a check in the Dial-Back Enabled check box and enter either a Primary phonenumber or a primary and a secondary phone number. To disable Dial Back on BufferFull, set both the buffer thresholds to zero.
b) Dial Back on Buffer Full allows an upper and lower threshold to be set for the number oftransactions which should be stored at the door-controller before it should dial-back anddownload its buffer to the PC. A reasonable setting for the buffer thresholds would be 10%and 90%. To disable Dial Back on Buffer Full, set both the buffer thresholds to zero.
10. Click Add.
The name of the controller, prefixed by the address, will now appear in the box to the right of thescreen of all door controllers on the site.
11. Click Clear to empty all the boxes before adding the next controller. Add all the controllers on thissite.
12. Click Close to return to the Installer screen.
2.8.3 Establishing Communications
Once the information has been added for each door controller, Readykey for Windows will try tocommunicate with it, assuming the communications link is in place. Sites that communicate via dial-upmodem will need to be 'force dialed' first.
Force Dialing Modem Sites
1. From Installer, select Force Dial from the Utilities menu:
2. The Force Dial screen will now be displayed:

K6100Quick Installation
K6100 System Configuration Guide17244 v6.1j / 44611B Page 22 © 2001 Radionics
It lists all dial-up sites, along with their current communications status.
3. From the list, select the Site which you wish to force dial by clicking on it.
4. Click Dial.
The Status will change to Dialing Site. The Dial button will change to Hang Up. The modem should nowdial the site. If no problems are encountered by the CNC in establishing communications with the site,after a short time the Status will change to Site is On Line, see Troubleshooting if you have problemsestablishing communications.
5. Click Close to leave the Force Dial screen for now.
Note: This will leave the site on-line. Leave it on-line until you have programmed the test ID device and confirmedthat all readers and door controllers on the site are working correctly.
2.8.4 Checking Communications - Status Application
1. Double-click the Status application in the Login Applications screen. The Statusapplication screen is displayed as shown below:
Note: You may wish to close Installer first to enhance system performance. Press Alt - F4 together.
2. Double-click the Controllers sub-application in the Status screen. The Controllers screen isdisplayed:

K6100Quick Installation
K6100 System Configuration Guide© 2001 Radionics Page 23 17244 v6.1j / 44611B
3. Make sure the correct site is selected - click on the drop down list to change site if necessary.
4. Make sure All is selected in Controller To View.
Readykey for Windows will now attempt to determine the communications status of each doorcontroller. Each Controller Name will be listed, along with the Communications Status, CaseTamper and Override Alarm conditions.
The Communications Status for each controller should be No Problem. The display of each controlleritself should also be flashing its address, e.g.1.
See Troubleshooting if status reports a communications error for any door controllers.
5. Once you have verified communications to all controllers on the site, click Close to return to the Statussub-applications then close Status and return to Installer for the next stage.
2.8.5 Initialize and Download
Now communications have been established with each door controller, it is important to initialize anddownload to each to clear the memory (initialize) and to make sure each is correctly programmed(download).
If the Installer application is not already open, from the Login applications screen, double-click on theInstaller icon.
From Installer, select Initialize and Download from the Utilities menu.

K6100Quick Installation
K6100 System Configuration Guide17244 v6.1j / 44611B Page 24 © 2001 Radionics
2.8.5.1 Initialize
Controllers can only be initialized individually:
1. Select the Door Controller from the list.
2. Select Initialize from Options.
3. Click OK.
Assuming the door controller is still communicating, after a short delay, you should receive the message:
Note: The door controller will beep and there may be a click as some relays are reset.
4. Repeat the operation for each door controller in turn from step 1, above.
2.8.5.2 Download
It is possible to download to all door controllers on a site simultaneously. The download will take place intwo stages - firstly from the PC to the master (CNC or controller) then to the slave door controllers.
Note: On a CNC-based site, you should ensure ** MONITORING ** is displayed on the CNC before proceeding.
1. Select ALL from the Door Controller list box - Download will be automatically selected from Options.
2. Click OK. You will see the % Complete increase to 100%.
Note: If the site communicates via a CNC, the display of the CNC may change from ** MONITORING ** tosomething similar to ** SITE 001*00023.
The number at the right-hand side of the display indicates the number of 'updates' in the CNCwhich are waiting to be sent to the door controllers - it should be decreasing. When the number ofupdates reaches 0, the ** MONITORING ** display should return.
If there is an = sign on the display instead of * or if the number of updates remains static for anylength of time, there may be a communications problem with the site. You may need to use theForce Dial utility to re-establish communications or the Status application to verifycommunications.
When the download from the PC is complete, you will see:

K6100Quick Installation
K6100 System Configuration Guide© 2001 Radionics Page 25 17244 v6.1j / 44611B
3. Click OK.
You now need to wait for the second stage of the download to complete to the door controllers - makesure the CNC display shows ** MONITORING **. A Readykey K2200 or K2100 series master will have a display similar to D/C 2 UPDATE-34 1 if there are any updates outstanding for slave door controllers.If the display of the master controller is only flashing its address, the download to the slave controllers iscomplete.
5. Click Close to leave Initialize and Download.
2.8.6 Clock Synchronize
The next step is to ensure that the system clocks in the door controllers (and CNC) are synchronized to thePC time.
Note: This operation does not synchronize the PC clocks on multi-PC systems. On multi-PC systems, the PCclocks must be within 5 minutes of each other for the system to operate correctly.
From Installer select Clocks Synchronize from the Utilities menu.
The CNC and door controller displays should flash ** CLOCK SYNC ** and there will be a series ofshort beeps.
When the operation is complete, the PC will report:

K6100Quick Installation
K6100 System Configuration Guide17244 v6.1j / 44611B Page 26 © 2001 Radionics
2.9 Installer: DoorsThe next stage is to define the doors (readers) on each door controller.
1. Double-click the Doors sub-application in the Installer screen. The Doors screen is displayed:
2. Make sure the correct Site is selected - click on the drop-down list to change sites if necessary.
3. Select the Door Controller to which the reader is connected - you will need to repeat this process foreach reader on all door controllers on the site.
4. Select the Channel Number on the door controller to which the reader is physically wired.
5. Enter a Name for the door - all doors on the system must have a unique name.
6. Enter a Description for the door, if required - this may be used, for example, to give extra informationabout the location of the door.
At this stage you will probably not have set up any Time Profiles - you can return to Installer: Doorslater if you wish a door to automatically unlock and lock at specific times.
7. Door Information:
a. Reader Type - select the type of reader installed. For most Readykey readers, the setting madehere is not important. However, if you are using a PIN reader with time profiles, Automatic VehicleRecognition (AVR), or Magstripe, the correct setting must be made.
For third party Magstripe readers, enter the code format or, if you do not know it, place a check inAuto Detect.
Note: Auto Detect refers to the ability to automatically determine the code start and length for a Magstripereader, not the ability to automatically determine that a Magstripe reader is attached.
b. Alarm Priority - each piece of hardware can be assigned an alarm priority from 1 (highest) to 9within Readykey for Windows. The default is 7. The priority is used to decide which alarms aredisplayed when multi-alarms occur. A higher priority alarm will replace a lower one on the screen.The lower priority alarm is displayed after the higher priority alarm is queued or accepted.
c. Time Profile - assign time profiles to any doors that are to lock and unlock automatically at certaintimes of day. While the time profile is active, the door is unlocked.

K6100Quick Installation
K6100 System Configuration Guide© 2001 Radionics Page 27 17244 v6.1j / 44611B
d. PIN Reader Time Profile - if the Reader Type selected was PIN Reader with Time Profiles, whenyou have defined some time profiles, select the time profile during which only a valid key needs tobe used to gain access.
Note: Outside the time profile, a valid key and PIN will need to be used.
Channel Setup
Note: On Readykey K2100 series controllers you will only have the Entry Area option in this section. Follow theinstructions for ENTRY channel type.
e. Channel type: unless you are using Global Anti-Passback (GAPB) select either ACCESS, for areader (or readers) on one side of the door, or ENTRY/EXIT for two readers, one on each side of thedoor. If you are using GAPB then refer to 17445 Readykey for Windows - Global Anti-Passback.
f. Door Area Boxes - select from the drop-down lists the areas to which access is gained after usingthis reader as follows:
• For ACCESS, select the single area to which access is gained.
• For ENTRY/EXIT, the Entering into area box is applied to the first reader and the Exiting intoarea box is applied to the second reader on the door.
g. Lock Release Time - enter the number of seconds you wish the lock to release for following a validaccess request.
h. Door Open Time - if the door is monitored, enter the number of seconds the door can remain openafter the lock time expires before a Door Left Open alarm condition is to be generated.
i. Fail Safe Lock - select this option if a fail safe lock is fitted to the door. If a fail secure lock is fitted,leave this box unchecked.
j. Exit Out Of Hours - select this option to allow keyholders to use an exit door to leave an area, eventhough their time profile has expired.
k. Request for Entry - if selected, this option will cause the transaction generated when a Request toExit switch is operated to be a Request for Entry instead of the usual request to exit.
l. Emergency Override - this option, if set, allows the request to exit and door contact circuits on aReadykey K2100 series controller to be used differently. Refer to the relevant controllerdocumentation for details.
m. Visual Verification - this option sets the door to trigger visual verification. This means that a pictureof keyholders attempting to access the door can be automatically displayed to an operator. Formore information, refer to 17307 Readykey for Windows Photo ID Module Datasheet.
n. Elevator Reader - this option will only be available if your system includes the Elevator Controlmodule. If set, this reader will be designated as an elevator reader, refer to 17310 Readykey forWindows Elevator Control Datasheet for detailed information on setting up elevator control.
o. Free Exit - this option will only be available if you have selected Emergency Override. It is notavailable on the Readykey K2000N door controller.
With just the Emergency Override option set, breaking the DR1 loop on the reader channel willgenerate a Free Exit transaction for that door. No other activity will occur. However, if the FreeExit option is also set, the lock output will also be activated for that door.
p. Do not apply lock power during RTE - this option prevents a door from unlocking when the RTE istriggered (its sense is reversed for fail safe locks). However, if the door is then opened it does nottrigger a Door Forced alarm.
It is intended for the situation where personnel use an Request to Exit switch and a handle to opena door. The other side of the door will respond to a reader as normal.
For example, if the RTE circuit is connected through a PIR detector, it will operate each timesomebody passes the door. This would allow unauthorized access from the reader side of the doorunless it remained locked and could only be opened using the handle.
q. Re-apply lock power after 2 seconds - this option results in the lock re-energizing a maximum of 2seconds after the door is opened. This ensures that the door is properly secured at the earliestpossible moment. The option is especially useful for doors with automatic closing devices.
r. Log access events only if door opens - historically, access is shown when a valid ID device ispresented and the lock is released even if the door remained closed. When selected, this optionuses the door contacts to decide whether the door was opened before it sends an access event. Thisstops people being recorded as being in the area if they fail to open the door.
8. Click Add. The information for the door will be saved and also passed to the door controller. Formodem sites, you may want to use Force Dial as described earlier.

K6100Quick Installation
K6100 System Configuration Guide17244 v6.1j / 44611B Page 28 © 2001 Radionics
9. Repeat the process for other doors on the door controller, for other door controllers on the site. You willneed to return to Installer: Doors later to configure the door information as you commission other siteson the system.
10. Click Close to leave Installer: Doors when you have finished programming the door information for thesite.
It is a good idea at this point to confirm that the areas and doors are correctly assigned, as per your plan.Any errors could result in keyholders being given access through the wrong doors.
To check the area assignments, click Close to leave Installer: Doors. From the Installer sub-applications,click Areas. For each area you have defined, make sure that the correct doors are in the Entry Doors box.When you have confirmed that everything meets with your plan, click Close to return to the Installer sub-applications.
2.10 Installer: Alarm ModulesIf you have alarm modules, usually Alarm Event Managers (AEMs), the next stage is to definethem and their inputs and outputs.
1. Install your alarm modules according to the instructions provided.
2. Start the Alarm Modules sub-application from Installer.
3. Make sure the correct division name is selected (the division name is displayed in the title bar - if not,select Division... from the menu).
4. Select the site which the alarm-module's door-controller is on.
5. Select the Door Controller to which the module is attached. Any existing modules will appear in thebox on the right.
6. Select the Channel Number (1-4) to which the module is attached.
7. Enter a Name for the module and a Description if required.
Select the Alarm Module Type, different alarm modules allow different features to be selected. Makesure you select the right type. Select Alarm Module MKI or Alarm Event Manager.
Note: Once you have selected an Alarm Module type and clicked Add you will not be able to change the typewithout deleting the record and re-entering the information.
The Alarm Module MKI has 8 inputs (that may be selected as normally open or normally closed byswitches on the alarm module) and 4 relay outputs.
The Alarm Event Manager has 8 inputs (that may also be supervised for tamper detection) and 8relay outputs.
8. Click Add or Change before clicking Inputs or Outputs. Refer to the On-Line Help to set inputs andoutputs (press F1).
Note: If you are using alarm areas to enable and disable groups of inputs, you must give the operators the correctprivilege to do this in Admin: Operators: Setup Privileges: Alarm.
9. You have now finished with the Installer application for the time being. Close the Installer applicationby using Alt+F4.

K6100Quick Installation
K6100 System Configuration Guide© 2001 Radionics Page 29 17244 v6.1j / 44611B
2.11 Admin: Access GroupsThe next stage is to program access group information. Access groups consist of lists of areas,possibly with a time profile (to restrict access to those areas to certain times of day); these accessgroups are then assigned to keyholders in the Personnel application.The first step is to create the access groups for the individual sites:
1. Double-click the Admin icon in the Login applications screen. The Admin screen is displayed:
2. Double-click the access groups sub-application in the Admin applications screen. The access groupsscreen is displayed:
Note: If you have the elevator module installed, you should at this stage set up the elevator access groups fromthis screen. Refer to 17310 Readykey for Windows Elevator Control Datasheet for more information.
An access group consists of one or two lists of areas - these are the areas to which keyholdersassigned this access group will be allowed access. You can assign a time profile to each list of areas. Ifyou do, access to these areas will be restricted to the times and days in the time profile.
At this stage, we are going to create an access group for the site we are commissioning that will givecontinuous (24 hours, 7 days) access to all areas on the site. This will enable us to verify the Readykeyfor Windows system has been programmed correctly.
3. Make sure the correct site is displayed - if not, select the site being commissioned from the drop-downlist.
4. Type a Name for the access group - each access group must have a unique name. Make the namemeaningful - it will be easier for other operators to administer keys on a routine basis if the access groupnames are logical, e.g. Head Office Site, Total 24 Hour Access for this access group.

K6100Quick Installation
K6100 System Configuration Guide17244 v6.1j / 44611B Page 30 © 2001 Radionics
5. Type a Description - this is optional, but should be used to provide additional information about theaccess group, e.g. Provides 24 hour, 7 day access to all areas on the Head Office Site.
6. Leave Time Profile 1 and Time Profile 2 set to None for this access group.
Note: If no time profile is assigned as part of an access group, this means that access to the areas listed will beavailable 24 hours a day, 7 days a week for keyholders assigned this access group.
Access List 1 is the list of areas to which keyholders with this access group will be allowed access. Nonewill be listed at this stage.
7. Click Areas... to modify the list.
This will bring up the screen below, which shows all areas defined for the current site in the top box.
8. Select each area from the list by clicking on each in turn with the mouse - it will become highlighted.Clicking on the area a second time would remove the highlight.
9. When all areas have been selected, click Select - the areas selected will move to the lower box.
Note: Areas can be removed by selecting them in the bottom box and clicking Deselect.
10. Click OK to return to the main access groups screen - the areas which were 'selected' will now appear inAccess List 1.
If a time profile is being used to restrict access to certain times/days, the process could now be repeatedusing a different time profile (Time Profile 2) and a different list of areas (Access List 2).
11. Click Add to save the information.
You will need to repeat the process for any other sites on your system as you commission them -however, at this stage you should concentrate on adding a key with access only on the current site, toenable the system to be tested.
12. Click Close to leave Access Groups and return to the Admin screen.
13. Close Admin using Alt+F4 to return to the Login screen.
2.11.1 Divisional Access Groups (DAGs)
Access groups only allow access to areas on a single site. To give access to areas across more than onesite you will need to use divisional access groups. Divisional access groups consist of a combination of oneor more access groups and are assigned to keyholders in the same way as ordinary access groups.
Note: If your system consists of more than one division, you will need to add the information in each division.
2.11.2 Extra Access
As well as access groups, extra access can be given in the Personnel application. Extra access allows akeyholder to have access to a specific areas in addition to those defined in the their access group.
It is recommended, however, that you mainly use access groups for ease of administration, particularly onlarge systems where to set up a list of areas for each keyholder would be time consuming.
Extra access is not available if you have Readykey K2000N or Readykey K2100 controllers with version 2.9software or earlier on your system.

K6100Quick Installation
K6100 System Configuration Guide© 2001 Radionics Page 31 17244 v6.1j / 44611B
2.12 PersonnelThe final stage is to add the test ID device to the system in the Personnel application. To start it,double-click the Personnel icon in the Login screen. The Personnel screen is displayed:
The Personnel application consists of a database of keyholder information. For each keyholder a lastname, first names, access group and keycode are stored as a minimum. A department, workgroup, startand end dates (outside of which the key will not be allowed access), up to 20 lines of 'extra' information andup to two lists of extra access areas/time profiles are optional entries.
Note: Under certain circumstances, it may be necessary to store mixed case information in a personnel record.The first line of the extra information field can be used to do this via enabling mixed case mode, see Section3.7 for information on how to do this.
2.12.1 Adding a Key
1. Type a Last Name - this could be 'Test' for this example, or the last name of the Installing Engineer.
2. Enter one or more First Names - as each name is typed the initials will appear automatically in thesmall box at the end of the First Names box, and also at the end of the last name.
Note: The Last Name, plus the first three initials, must be unique in the division. for instance, you cannot have aTom Smith and a Terry Smith in the same division, as these would both result in SMITH_T - add anumber to one of the names (e.g. SMITH TERRY 2) or use more than one first name to make the namesdifferent.
3. As you have not created any departments or workgroups yet, leave the Department and Workgroupsboxes set to None.
4. Select the test access group that was created in Admin.
5. If you are using a Readykey ID device, present it to the CNC or administration reader. If you are usingother ID devices and you do not have an appropriate administration reader, you can either fit one orenter the code manually.
To enter the code (non-Readykey ID devices) manually:
a. From the menu, select ID Device.
Additional types of ID device can be defined, see Section 5.0 of this document for more information.
b. Select the ID device type required and click OK.
c. Now enter the site and sequence codes for the ID device directly into the Key code box.
6. Click Add.
The keyholder information is stored in the Readykey for Windows database, and the keycode andaccess information is sent to the door controllers. You can now add further test ID devices in the sameway.
Note: You can display the total number of personnel or visitors by selecting Reports: Total Personnel.
7. Click Close to leave the Personnel screen and return to the Login applications screen.

K6100Quick Installation
K6100 System Configuration Guide17244 v6.1j / 44611B Page 32 © 2001 Radionics
2.12.2 Force Dial
Once the test ID devices have been added to the Readykey for Windows system, the keycode and accessinformation will normally be sent immediately to the door controllers. However, if the site is linked bymodem, you should force dial first. Follow the procedure in Section 2.8.3. The site may still be on-line.
It is probably also a good idea at this stage to verify the communications to the door controllers - if thereare problems with communication, it is likely that the key and access information will not have reached thedoor controllers.
Use the Status application to confirm there are no communications errors to the site, and, if a CNC isbeing used to communicate to the site, ensure the display shows ** MONITORING **.
2.13 TestingThe programming of the system information for the site being commissioned is now complete.
The next stage is to use the test ID device(s) at each of the readers on the site, and confirm that:
• The key, when used on the reader, operates the lock for the correct time, as programmed in Installer:Doors.
• A transaction is received by Readykey for Windows, and that the transaction information - keyholderand door name, time and date are correct.
To verify this, use the Readykey for Windows On-line Transaction Display which is a part of the Alarmapplication. The Alarm application is normally started when Readykey for Windows starts (If this is not thecase, start the Alarm application now by double-clicking its icon from the Login screen.)
• On multi-PC Readykey for Windows use the Readykey Server for this stage, because all transactionsfor the first division will be displayed on the On-line Transaction Display by default.
• For modem sites ensure that they are on-line by using the Force Dial item in the Installer applicationunder the Utilities menu.
To test that your Site is correctly configured in Readykey for Windows:
1. Click on the On-line Transaction Display icon (shown below) to maximize it.
Note: When commissioning second and subsequent divisions, you will need to set the transaction routing for the
divisions before proceeding. Refer to the On-line Help for information on how to do this.
2. Walk the site, using the ID device at each reader. Keep a written note of the order in which the readersare visited. Confirm that each lock releases for the programmed time and that the reader LED indicates‘access authorized'.
3. Return to the PC and view the On-line Transaction Display - use the scroll bars to view all thetransactions generated. There should be an Access Authorized transaction for each reader. Forreaders designated as 'In' and 'Out', the transactions should be Entry Authorized and ExitAuthorized respectively.)
4. Verify the door name for each transaction corresponds with the order in which the readers were visited.
5. If any door names are incorrect, use Installer: Doors to correct the information.
6. If any other transactions are generated or no transaction is generated for a particular door, seeTroubleshooting.
7. Once you have successfully tested all readers on a site, you need to repeat the process for other sitesin the division, then for other divisions on the system, if applicable.
8. If the site communicates via a dial-up modem, return to the Force Dial utility in Installer, select the sitename from the list, and click Hang Up.
Once a single site has been programmed, tested and is operating correctly, the above procedures can berepeated for other sites in the division, then for other divisions on the system, as applicable.
2.14 Divisional Access Groups (DAGs)Once you have two or more sites programmed, you will want to add your test key to all of them. You cando this using divisional access groups.
As additional sites are commissioned, you should create access groups with complete access throughoutthe site, then combine these into a single DAG, which can then be assigned to the test keyholder.
A DAG consists of a combination of site access groups. You need to set up the site access groups first(use Admin: Access Groups, see Section 1.7.9).

K6100Quick Installation
K6100 System Configuration Guide© 2001 Radionics Page 33 17244 v6.1j / 44611B
To create a Divisional Access Group:
1. Double-click the Admin icon in the Login screen to start the Admin application.
2. Start the Divisional Access Groups sub-application by double-clicking the DAGs icon in the Adminscreen.
Enter a unique Name for the DAG. A DAG cannot have the same name as any access group.
3. Enter an optional Description for the DAG.
The Access Groups box will be empty at this stage, but will later show which access groups the DAGconsists of for each site.
4. In the lower section of the screen (Access Groups Selection) you will be presented with a list of sitesin the box on the left.
5. Select a site from the list by clicking on it with the mouse.
A list of all defined Access Groups for Site will appear in the box on the right. The NONE selection isused if a DAG is not required to give access to that site.
6. Select the required access group for the site from the list. The site name and the access group selectedappear in the Access Groups box in the middle of the screen.
7. The process can be repeated now for other sites, by selecting a new site, then an access group.
8. Click Add when the process has been repeated for all sites where access is required.
9. Click Close when all required DAGs have been created.
10. DAGs are assigned to keyholders in Personnel in the same way as standard access groups. However,they will need to be downloaded to sites when any modifications are made.
Note: Whenever a change is made to a DAG, you must then manually download that change to all the affectedsites. This is done from the Installer application by clicking on Initialize and Download in the Utilitiesmenu. See Section 2.8.5.2 for further details.

K6100Quick Installation
K6100 System Configuration Guide17244 v6.1j / 44611B Page 34 © 2001 Radionics
2.15 Multi-Division SystemsAs previously mentioned, you should concentrate on programming and commissioning divisions one at atime. However, you will reach a point when you need to switch from one division to another.
If you have defined more than one division, on all division-dependent screens an extra menu item willappear - 'Division...'. Clicking on this menu will bring up the following screen:
Select the division you now wish to view/edit, then click OK.
The name of the division currently being edited is shown on the title bar of 'division-dependent' screens.Once you have changed to a different division, that will remain the 'active' division throughout Readykey forWindows until you switch division again.
2.15.1 Multi-Division Keyholders
Keyholder information is stored on a 'per-division' basis. Hence if certain keyholders need to have access inmore than one division, they will need to be added to each.
Similarly, if these keyholders are subsequently deleted, they will need to be deleted in all applicabledivisions.
2.15.2 Copying Personnel between Divisions
A special utility in the Personnel application allows keyholder information to be copied between divisions,as follows:
Note: Last names, first names, personnel type (personnel/visitor), start and end dates, key code, photo ID,personnel trace and the extra information fields will be copied. Departments, workgroups and accessgroups will not be copied.
1. Search for the keyholder or group of keyholders to be copied (use the On-line Help for information onhow to do this).
2. Select the Copy Personnel... menu item in Personnel.
3. Select whether to copy just the keyholder displayed (This Record) or all keyholders that matched the
search information given (All Records Matched), and click OK.
You will now be asked which divisions you wish to copy the keyholder(s) to:
4. Select the division(s) required by clicking on them with the mouse and click OK.
Note 1: If any of the keyholders being copied already exist in the destination divisions, you will be given a warning,followed by an option to cancel the whole operation, or continue, skipping the duplicate keyholder.

K6100Quick Installation
K6100 System Configuration Guide© 2001 Radionics Page 35 17244 v6.1j / 44611B
Note 2: If you are using the Extra Information boxes, the titles can be different in different divisions. So, when youcopy keyholders from one division to another, their contents may not make sense in the new division.
2.16 System Information - GlobalThe system title and supervisor key information can be set up from both the Installer and Adminapplications - both of these have a Global sub-application. However, some additional informationcan only be programmed from Installer, some from Admin.
2.16.1 Installer
1. Start the Installer application from the Login screen by double clicking on its icon.
2. In the Installer screen double-click on the Global icon. The Global screen is displayed:
3. Enter the System Name - this will appear on the main Login screen and some reports.
4. Use an ID device that is to become the Supervisor ID with the administration reader. The code willappear in the Key Code box.
5. Enter a suitable Password - this can be between 2 and 8 characters in length.
6. Enter a Timeout between 2 and 60 minutes - if the supervisor is logged in and the system is leftunattended, this is the length of time before which the system will logout the operator and return to theLogin screen.
Note: Enter a Timeout of zero if you never want the supervisor to be timed out.
7. ASCII Transaction File Enabled - put a cross in this box if you are using this facility, refer to 17247Readykey for Windows ASCII Transaction File Datasheet for further information.
8. Alarm Response Fields - these are the possible choices that an operator can use when accepting analarm, to indicate the action taken in response to the alarm event. Examples might include DOORCHECKED AND SECURED, POLICE CALLED, etc.
9. When you have entered all the information click OK.

K6100Quick Installation
K6100 System Configuration Guide17244 v6.1j / 44611B Page 36 © 2001 Radionics
2.16.2 Admin
The system name and supervisor key information can also be entered from Admin: Global. However, anadditional option is available here: to decide whether a 'week' runs from 'Sunday to Saturday' or from'Monday to Sunday'.
This is used within in the Transaction application where it is possible to search This Week or Last Week -the appropriate dates to search between are then entered automatically, dependent on which option is sethere.
Note: The default setting is Sunday to Saturday.
To change the default week setting:
1. Start the Global sub-application from Admin by double-clicking on its icon. The Global screen isdisplayed:
2. Select the Week Type required.
3. Click OK.

K6100Quick Installation
K6100 System Configuration Guide© 2001 Radionics Page 37 17244 v6.1j / 44611B
2.17 OperatorsYou will want to set up a number of system operators - these are the people who will administerthe Readykey for Windows system on a day-to-day basis.
Note: You should not use the supervisor key defined in Global for routine administration - you can create anoperator key, with the same privileges, if required.
For each operator, you can define their login information, a set of privileges (which define what they canview and modify) and a list of divisions (which define which divisions they can view, edit and accept alarmsin).
Once you have added your own operators, you should remove the default operator that was supplied withthe Readykey for Windows software.
When the default operator is removed, if you forget the passwords or lose the operator tokens, youcannot login to the system. Always set up a ‘backdoor’ operator with a password (without a token)for use in case of emergency.
Up to 128 operators can be defined, in addition to the supervisor created earlier.
To add an operator:
1. Start the Operators sub-application from the Admin application.
2. Click Clear to clear the information displayed.
3. Enter the operator's full Name.
4. Enter some optional Information about the operator if required.
5. Login Data - this information is used when the operator logs into the system, or accepts alarms:
a. Enter a User name.
This is the name the operator uses to login. If they have an ID device then the name will appearautomatically when they present it.
b. Enter an optional Password between 2 and 8 characters long.
c. Enter a Timeout after which the operator will automatically be logged out if they have not used thesystem.
d. Present their ID device to the administration reader or type in a Key Code.
Note: If non-Readykey ID devices are being used, the code will be converted to and displayed in the standardReadykey format (8 hexadecimal characters).

K6100Quick Installation
K6100 System Configuration Guide17244 v6.1j / 44611B Page 38 © 2001 Radionics
6. Access Data - these boxes determine what the functions of the Readykey for Windows system theoperator can view/edit/use (operator privileges), and in which divisions:
a. Select whether you want this Operator in Controllers.
This box determines whether this operator can acknowledge alarms at the controllers or CNCs if theReadykey for Windows system is not running, or, on remote sites where alarms may be initiallyaccepted locally.
Note: A maximum of 32 out of the 128 operators may have this function enabled.
b. Select one of the four standard Operator Types:
i) Supervisor - allowed full access throughout the system.
ii) Administrator - access to most administrative functions, except Admin: Operators (viewonly) and Installer.
iii) Operator - access to edit Personnel only, accept alarms, and to view most Adminsettings.
iv) Guard - accept alarms, use Lock/Unlock and Status only.
Note: A full list of privileges for each standard operator type is given in the Readykey for Windows On-line Help.
c. If different privileges are required to one of the standard types,click Setup Privileges to display theOperator Privileges screen:
i) Select one of the Readykey for Windows applications from the list on the left.
The privileges available will be displayed on the right.
ii) Amend the privileges as required, and repeat for other applications.
iii) Click OK when the desired privileges have been selected.
Note: Notice that the Operator Type has changed to User Defined.
7. Click Setup Divisions to assign the divisions to which this operator has access.
If you have more than one division on your system, then each operator can be restricted in whichdivision(s) they can view/edit/use functions of the Readykey for Windows system.

K6100Quick Installation
K6100 System Configuration Guide© 2001 Radionics Page 39 17244 v6.1j / 44611B
This screen works in a similar way to the one in Admin: Access Groups to set up the lists of areas. Alist of all defined divisions appears in the box at the top.
a. Select the divisions to which the operator is to be given access.
b. Click Select.
The divisions selected will move to the box at the bottom.
c. Click OK.
8. Click Add to save the information.
The operator information has now been set up - Repeat for additional operators as required.
Before deleting the default operator, it is a good idea to test the new operators that have been added.
9. Return to the Login applications screen and click Logoff.
10. Now try to login with each of the new operators (including the Supervisor key) and confirm that theyoperate correctly.
To delete the Default Operator
1. Return to Admin: Operators
2. Select the operator from the list by clicking on the arrow to the right of the Name drop-down list.
3. Click Delete.
4. Click Yes when prompted to confirm the deletion.
2.18 Transaction RoutingOn large Readykey for Windows systems, particularly those with more than one division or site that arebeing administered from more than one workstation, you may want to configure the system so that alarmsand transactions for different divisions and/or sites are displayed and/or printed at different workstations.
The Transaction Routing sub-application in Admin defines the behavior of all Readykey for Windowstransactions. Using this feature, different transactions can be programmed to behave in different ways ondifferent workstations at different times of day.
For example, during office hours you may decide that you require only alarm transactions to be displayedand printed on a workstation in the company reception. Outside office hours, however, you may require alltransactions to be displayed and printed only at a workstation in the 24-hour manned security lodge.
If your system includes more than one division or site, it is possible to extend this facility within the Alarmapplication on each workstation so that only transactions and alarms for individual or groups of sites anddivisions are displayed and printed at that workstation.
Hence, if you have two different workstations, in two different locations, where each location is a separatedivision within Readykey for Windows, you can configure Readykey for Windows such that only alarms andtransactions from the 'local' division are displayed and printed at the 'local' workstation.
Note: Transactions from all divisions can be searched for from any workstation, regardless of configuration.

K6100Quick Installation
K6100 System Configuration Guide17244 v6.1j / 44611B Page 40 © 2001 Radionics
2.18.1 Viewing Alarms by Site and Division
In the Alarm application, it is possible to configure the system so that alarms and transactions from only alimited number of divisions and sites are displayed, printed and announced for each workstation.
These settings are in addition to the transaction routing information.
Refer to the On-line Help for information on how to use this facility.
2.19 Completing the InstallationThe Readykey for Windows installation now needs to be completed by programming the following:
• Door Controller Relays, Alarm Modules/Alarm Event Managers, if these are being used. Use Installer:Controllers: Outputs and Installer: Alarm Modules.
• Time Periods/Time Profiles - if required. Use Admin: Time Profiles.
• Access Groups - restricting access to a limited number of areas on the site(s), possibly incorporatingtime profiles to restrict access to certain times/days. Use Admin: Access Groups.
• Divisional Access Groups - if you have a multi-site system, you may need to allow some keyholdersaccess to more than one site. Use Admin: DAGs.
• Departments/ Workgroups - these should be used to make keyholder management easier. UseAdmin: Departments and Admin: Workgroups.
• Personnel - add ID devices and assign departments, Workgroups and access groups to eachkeyholder. Enter the extra information and extra access for each keyholder if these facilities are beingused.
• Doors - assign time profiles to any doors that are to lock and unlock automatically at certain times ofday. Use Admin: Doors.
• System Holidays - define the dates of public and company holidays, so that doors which normallyautomatically lock and unlock do not and keyholder’s access is restricted. Use Admin: Holiday.
• Transaction Routing - set up how each workstation is to handle the different types of events on thesystem. Use Admin: Trans Routing.
Information on installing and programming Door Controller Relays, Alarm Modules and Alarm EventManagers is included Section 3.0. Information on all the above is included in the On-line Help. You canaccess the On-Line Help by pressing the F1 key while logged in to Readykey for Windows.
2.20 Backing up your WorkNow that you have spent several hours installing your system it is a good idea to backup your work.
Do not run the Backup application from the Login screen twice in rapid succession, especially onmulti-PC systems. It is advisable to leave at least 5 minutes between the last use of the Backupapplication and the next one.
To make a backup:
1. In the Login screen, double-click the Backup/Restore icon. Click OK at the warning regarding allapplications being closed.
2. The Drive box will contain the drive letter A: for the destination you will be using. If you want to backupto a different location, click on the drop-down list and select a different drive letter here.
3. The Directory box will show all directories on the current drive. Double-click on a directory to changethe destination. There will usually be a special entry here [..] which will allow you to move up one levelin the directory structure.
The destination drive and directory currently selected will be shown in the Current Path box at thebottom of the screen.
4. Click Backup.
5. If you are backing up to removable media, when prompted, place the first backup disk in the drive. ClickOK.
6. If the destination selected already contains a backup, you will be given a warning message - click Yes ifyou are sure you want to overwrite the previous backup.
You will see a box giving the percentage of the backup completed and the file currently being backed upas the backup process continues.
Once the backup process is complete, make sure all the disk is labeled and stored in a safe place.
7. Click Close to leave the backup screen.

K6100Quick Installation
K6100 System Configuration Guide© 2001 Radionics Page 41 17244 v6.1j / 44611B
To restore the database:
1. In the Login screen, double-click the Backup/Restore icon. Click OK at the warning regarding allapplications being closed.
2. The Drive box will contain the drive letter A: for the destination you will be using. If you want to backup to adifferent location, click on the drop-down list and select a different drive letter here.
3. The Directory box will show all directories on the current drive. Double-click on a directory to change thedestination. There will usually be a special entry here [..] which will allow you to move up one level in thedirectory structure.
4. The destination drive and directory currently selected will be shown in the Current Path box at the bottomof the screen.
5. Click Restore.
6. If you are backing up to removable media, when prompted, place the first backup disk in the drive. ClickOK.
7. If the destination selected already contains a backup, you will be given a message indicating the time anddate of the backuo - click Yes if you are sure you want to restore the backup.
8. You will see a box giving the percentage of the restore completed and the file currently being restored asthe restore process continues.
9. Once the restore process is complete, return the backup disk to the store.
10. Note
11. After restoring the database, the Readykey Engine may give error messages. These refer to the files thatneed to be created to ensure data integrity. This is normal.
12. Initialization and download to all door controllers is recommended to ensue that the information stored isthe same as that on the PC.
13. The Database Upgrade utility will then run automatically to ensure that the restored database iscompatible with the running software. This may take some depending on the size of the system. Do notclick Cancel during this process.
14. Click Close to leave the backup screen.
2.21 Logging OffIn order to continuously monitor alarms and to print events as they happen, Readykey for Windows shouldnever be shutdown. However, when you have finished using the system to make changes then you shouldalways logoff.
To log off:
Return to the Login screen and click Logoff from the menu bar.
The Readykey Engine and Alarm (if running) will continue to operate and, if there is an alarm event, willbring up a dialog box on top of whatever Windows application is active.
Note: When nobody is using Readykey for Windows, the Login screen should be displayed. ForReadykey for Windows to monitor alarms, it must be running in the background.
2.22 Closing Down Readykey for WindowsIf you do need to shutdown Readykey for Windows, such as before switching off the PC or when you donot want continuous monitoring, you must enter you password first.
If you shutdown Readykey for Windows completely, alarms will still be annunciated at the CNC or doorcontrollers.
Note: The ability to close down Readykey for Windows can be restricted to certain operators through the use ofoperator privileges.
To close Readykey for Windows completely you need to be logged out, if you are not already. With theLogin screen displayed you should:
1. Enter your User Name, or use your operator ID device with the administration reader.
2. Type your Password.
3. Click Shutdown. This will bring up the following screen:

K6100Quick Installation
K6100 System Configuration Guide17244 v6.1j / 44611B Page 42 © 2001 Radionics
4. Click OK to close down Readykey for Windows, Cancel to return to the Login screen.
2.22.1 Multi-PC Systems
If the Readykey for Windows system is administered from more than one workstation, one of theseworkstations will be designated the Readykey server - this will have the Readykey for Windows securityblock installed.
It is recommended that Readykey for Windows is never closed down on the Readykey server, because thiswill prevent operators starting Readykey for Windows on other workstations and some parts of the systemmay not operate correctly.
This is especially important if the network is a peer-to-peer network. The workstations will not run unlessthe Readykey server is running Readykey for Windows.
For additional information, refer to 17245 Readykey for Windows Multi-PC Operation/Installation Guide.
2.22.2 Global Shutdown
If you are closing Readykey for Windows on the Readykey Server of a multi-PC system, the GlobalShutdown application will ensure that it is also automatically shutdown on all the workstations.
Once you click OK to close Readykey for Windows, the Readykey server will check for other workstationsrunning Readykey for Windows. If it finds any, it will display the following dialog box:
f
1. Click Force Shutdown to begin the shutdown process.
Readykey for Windows responds by asking how long you want to give the operators on the remoteworkstations to finish their work and save it (by clicking Change or Add).
2. Either accept the default number of 30 seconds by clicking OK or type a new number of seconds and
click OK.

K6100Quick Installation
K6100 System Configuration Guide© 2001 Radionics Page 43 17244 v6.1j / 44611B
Readykey for Windows will start the countdown on the Readykey Server and the workstations. At theend of the countdown, Readykey for Windows terminates on all the PCs.
Note: The Readykey access control system, consisting of the doors, readers, door controllers, CNCs,etc. will continue to operate as normal without the PCs running. However, alarms will be no longerbe announced at the PC.

K6100Reference
K6100 System Configuration Guide17244 v6.1j / 44611B Page 44 © 2001 Radionics
3.0 ReferenceThis section should be used in conjunction with the Section 2.0. It provides additional information to thatgiven previously.
3.1 Starting Readykey for WindowsWhen Readykey for Windows starts up, several processes begin, these may result in error messages.These processes are described below:
3.1.1 The Readykey Engine
Firstly the Readykey Engine will startup. The Readykey Engine operates continually in thebackground while the system is running. All communications between the Readykey for Windowsadministration system and the door controllers, through a CNC or PC interface kit, are controlledby the Readykey Engine. If you make changes to personnel, for instance, the Readykey Enginepasses those changes to the correct door controllers via the CNC. Similarly, events that occur atthe door controllers are collected from the CNC by the Readykey Engine and are then passed tothe Alarm application for processing.
3.1.2 The Alarm Application
3.1.2.1 Current Alarm Queue
Next the Alarm application may start. This is the application that monitors incoming events fromthe system and determines whether they should be printed, sent to the On-Line TransactionDisplay or treated as an alarm. A function of the Admin application called Transaction Routingallows the user to decide whether individual events are printed, displayed or treated as an alarm.
During the software installation process on each PC, you will be asked if you require the Alarmapplication to start automatically when Readykey for Windows starts. If you choose not to startAlarm on a particular workstation, no transactions will be processed (displayed, printed, orgenerate an alarm event) on that workstation.
If you choose not to start Alarm automatically when Readykey for Windows starts, the Alarm iconwill appear on the Login screen when you have logged in.
3.1.2.2 On-line Transaction Display
This is part of Alarm and starts at the same time. It displays transactions on the screen as well asthe printer. You can select which transactions appear on this display by using Admin:Transaction Routing.
Remember that the On-line Transaction Display will only be available if the Alarm application isrunning on this PC.
3.1.2.3 Alarm Graphic
This is also part of Alarm, and allows graphics associated with alarm events to be viewed. Alarmgraphics are assigned to doors (via Installer: Doors) or Alarm Module/Alarm Event Managerinputs (via Installer: Alarm Modules: Inputs).

K6100Reference
K6100 System Configuration Guide© 2001 Radionics Page 45 17244 v6.1j / 44611B
3.1.3 Startup Messages
Some or all of the messages below may appear during the startup process:
3.1.3.1 Comms Port Error
First Time Installation
If the Readykey Engine cannot find a CNC or PC interface kit in COM1: , it will give an error similar to theone shown above. Even if you have connected a CNC or PC interface kit to COM2: you will still get thiserror. Click OK and the startup process will continue. Use Installer: Masters to change thecommunications port.
Other Occasions
If this error appears at any time after Readykey for Windows has been operating normally, it may indicate:
• The COM port has been reassigned in Installer: Masters.
• Another device, such as a mouse or modem, has been assigned to the COM port.
• The CNC, PC interface kit or COM port in the PC has failed.
3.1.3.2 Deleting Old History Transactions
One of the features of the Alarm application is the History Queue of alarm events. This provides a quickreference to recent alarm events, restorals and acknowledgements. When Readykey for Windows starts upfor the first time each day or just after midnight each night, transactions older than seven days will beremoved from this list.
The following message will appear when this activity occurs:
Again, this message will only be displayed if the Alarm application is running on the PC.
3.1.3.3 Security Block Not Found
If no security block is fitted to the parallel port of your PC or for some reason it is not detected, thefollowing message will appear:
Click OK to carry on in Demonstration mode or see Troubleshooting for advice on why the security blockmay not be detected.
3.1.4 Logging In
When the Login screen has appeared, you need to login to gain access to the system. Access to thesystem is controlled by means of operators. Each operator has a user name and a set of 'privileges'assigned, which determine which parts of the system that operator can view and/or edit. A key/card and/orpassword may also be assigned to enhance security.
When Readykey for Windows is first installed, no operators have been created. In order to gain access tothe system there is one operator defined, the default operator. This operator has full access to the wholesystem and no key has been assigned. You can therefore enter the system as follows:
1. Type GUEST in the User name box.

K6100Reference
K6100 System Configuration Guide17244 v6.1j / 44611B Page 46 © 2001 Radionics
2. Press the TAB key (or click in the Password box).
3. Type the password - GUEST. As you type each password character, a * will appear on the screenpreventing anybody observing what you have typed.
4. Click Login with the mouse, or just press Enter (as Login is the default button in this dialog box,pressing Enter is the same as clicking Login).
Note: Now that you have started Readykey for Windows you have access to the On-Line Help. Just choose Helpeither from a button or from a drop-down menu for immediate help relevant to the function you are currentlyperforming. Pressing the F1 key will also start the On-line Help.
3.1.5 Applications
You have just logged-in. You will now be presented with all the Readykey for Windows applications.Normally you will only see the applications your operator privilege allows you too. One special case is theAlarm icon which will only appear if you have chosen not to start Alarm automatically when Readykey forWindows starts.
As the default operator has full access to all areas of the system, all icons are available.
3.2 Installer: DivisionsYou will understand from reading the 17149 Readykey for Windows Access Control Overview the conceptof 'divisions'. Most Readykey for Windows systems will only have one division. However, larger systemsmay have additional divisions defined, each with its own database of sites, door controllers, doors, accessand personnel information.
This part of the Installer application allows you to define the divisions on your system, and to specifycertain division information, such as the types of door controller and default ID device in us and the titles ofthe 20 items of extra information that can be stored with each personnel record in the division.
The maximum number of divisions available on your system is programmed into the Readykey forWindows security block - additional divisions (up to a maximum of 128) may be purchased if required.
The information for the division supplied as part of the default database needs to be changed to accuratelyreflect the first division on your system. Other divisions may be added as required later.
Note: A division consists of one or more sites; the number of divisions cannot therefore exceed the total numberof sites on a system.
3.2.1 Oldest Controller
You need to tell Readykey for Windows the oldest type of controller you have in each division. The choicemade here affects the availability of features within the division:
Oldest Controller(newest listed first)
Personnelper division
DAGs AGs ExtraAccess
Time ProfilerTime Period
Start/ EndDates?
Readykey K2200 Series,K2100, K1100 Version3.0 and 18,000 Personnel
18,000 256 128 Yes 128 Yes
Readykey K2200 series,K2100, K1100 Version3.0
10,000 256 128 Yes 128 Yes
Readykey K2200 Series,K2100, K1100 Version2.2
10,000 256 128 No 128 No
Readykey K2200 Series,K2100, K1100 Version2.1 or earlier
10,000 256 128 No 32 No
Readykey K2000N MKII 10,000 256 128 No 32 No
Readykey K2000N MKI 6,000 256 128 No 32 No
Note: Start End/Dates on all Keyholders - within the Personnel application, it is possible to restrict the datesbetween which a keyholder's ID device will be valid. On all door controllers, it is possible to program up to750 'visitors' in this way. However, when the door controllers in the division are Readykey K2100/ReadykeyK1100 with Version 3.0 software or later, all keyholders may have a start and end date programmed fortheir access, both personnel and visitors.
It is important to correctly set the Oldest Controller option. If this option is incorrectly set, someparts of the system may not operate correctly.

K6100Reference
K6100 System Configuration Guide© 2001 Radionics Page 47 17244 v6.1j / 44611B
3.2.2 Door Controller Types
Readykey K2200 and 2100 Series Controllers
They can be configured to operate in one of four different modes (or system types) two of which are usedon Readykey for Windows systems - master and slave.
Readykey K2000N
Readykey K2000N controllers can only be used in place of Readykey K2100/Readykey K1100 controllers inslave mode. They cannot be used as master'controllers.
Upgrading Controllers
It is possible to upgrade or update certain controllers to overcome some of the limitations described above,as follows:
• Readykey K2000N MKI - these controllers cannot be upgraded, and must be replaced with ReadykeyK2100 Series controllers.
• Readykey K2000N MKII - these controllers can be upgraded to a standard Readykey K2100 using theK2105 Upgrade Kit or to a Readykey K2100 with 18,000 personnel using the 18,000 personnel K2105-18K Upgrade Kit.
• Readykey K2100/Readykey K1100 - these can be updated to the latest software version, using theK2199 Software Update Kit.
• Alternatively, they can be upgraded to a Readykey K2100/Readykey K1100 with 18,000 personnelusing the K21015-18K 18,000 Personnel Upgrade Kit.
3.2.3 Default ID Device
Readykey for Windows allows different types of ID device (Readykey proximity, Wiegand-compatible orMagstripe card, etc.) to be used.
When non-Readykey ID devices are being added, the code of each device can be programmed intoReadykey for Windows by using a desktop administration reader or by entering the code directly.
The purpose of this setting is to define the default type of ID device when adding personnel in this division.
See Using non-Readykey ID Devices for further information.
3.3 Installer: MastersA master is a term used to describe either a Readykey K2100 series controller which is connected to theserial port of a workstation either directly or via a PC interface kit, or a Readykey CNC. Readykey forWindows supports 3 types of masters - Readykey K2100 series door controller, SS-CNC and MS-CNC.
Note: Readykey previously supplied two versions of the CNC - Single Site (SS-CNC) and Multi-Site (MS-CNC).Only the latter can be used to communicate to sites using RS-232. The SS-CNC was discontinued in 1995 -all CNCs supplied since then are MS-CNC.
Readykey for Windows supports up to 20 masters. Each master will be used to communicate with one ormore sites on the system. Each master will be physically connected to a workstation on the system. Someworkstations can have one or more masters; other workstations will not have any masters connected.
Each site on the system will communicate with the Readykey for Windows software through a master.
Sites from different divisions may communicate via the same master.
Note: Readykey K2100 series controllers can operate as a master in one of two ways:
• Local master - connected either directly to a workstation or via a PC interface kit.
• Remote master - communicating to a CNC via RS-232. Masters of this type are not defined inReadykey for Windows - only the CNC itself.
The CNC includes a reader for administering Readykey keys. The PC interface kit is available with aReadykey reader, Magstripe reader or Wiegand reader for administration purposes.
It is recommended that you configure and establish communications with masters one at a time.

K6100Reference
K6100 System Configuration Guide17244 v6.1j / 44611B Page 48 © 2001 Radionics
3.3.1 Communications Methods
Communications to the door controllers from the master may be via the six wire bus or RS-232.
Further information is given in 17163 Readykey Central Network Controller Installation Guide, 17377 PCInterface Kit with KeyPAC Reader, and 17384 K6100-PC Desktop Administration Reader.
3.3.1.1 Six Wire Bus
The six wire bus is Readykey’s own communications medium. This uses 6-core unscreened signal cable,0.22mm2, to connect the CNC and/or door controllers.
The distance between any two items on the bus must not exceed 1500 ft. (500 m) and the overall buslength must not exceed 3000 ft. (1 km).
CNC
Up to 32 Readykey door controllers may be connected to a CNC on a Readykey for Windows system usingthe six wire bus. Only one six wire bus is available on each CNC.
All door controllers are designated as slaves, the CNC itself being the master.
PC Interface Kit/Direct
One of the door controllers is connected to the PC via the PC interface kit or directly via RS-232. This doorcontroller becomes the master.
Up to seven additional slave door controllers can then be connected to the master via the six wire bus.
3.3.1.2 RS-232
RS-232 is a standard communications format. Normally this has a limit of 45 ft. (15 m). However, a varietyof equipment (fiber optics, radio transceivers, line drivers, etc.) may be used to extend this distance.
CNC
The CNC has 3 ports for RS-232 communication to door controllers. The communication from the PC tothe CNC is also RS-232. If a dial-up modem is connected to a port, the same modem may be used tocommunicate to different sites, see Section 3.4.
PC Interface Kit
The PC interface kit communicates to the PC via RS-232. The administration reader and link to the masterReadykey K2100 series controller connect to the interface unit, which in turn connects to the PC.
Special line drivers are used to boost the RS-232 signal from the interface unit to the door controller. Oneof the line drivers is incorporated into the interface unit itself, the other plugs into the controller RS-232/printer port.
Direct Connection - PC to Master Door Controller
It is possible for a master controller to be connected to a PC directly, without using a PC interface kit orCNC, via RS-232.
3.3.1.3 Additional PCs
Readykey for Windows may be administered from more than one PC simultaneously across a Local AreaNetwork (LAN). It may be convenient, if more than one master is being used, to connect these to differentPCs across the LAN, and hence reduce the amount of cabling and communications equipment required toconnect the door controllers to the masters.
3.3.1.4 Installation of a CNC
Refer to 17163 Readykey Central Network Controller Installation Guide, (supplied with the CNC) for detailsof how to connect the CNC to the PC and door controllers.
CNC to PC Baud Rate
The speed at which the CNC communicates with the PC is selected by a switch, SW 2-7, inside the CNC(accessible from underneath the case on MKII CNCs). Readykey for Windows communicates with the CNCat 9600 baud. This is unlike the earlier Readykey K6000 system which communicated at 19200 baud.
It is essential to make sure that this switch is set to OFF, i.e. towards the front of the CNC for Readykey forWindows to operate correctly.
Note: MKII CNCs supplied by Readykey will be correctly configured to operate with Readykey for Windows.
Recent versions of the CNC, display the CNC-to-PC baud rate (‘host baud’) during the power up sequence.In earlier versions of the CNC it is necessary to inspect the switch position to determine the baud rate.Further information on the CNC switch settings is included in 17163 Readykey Central Network ControllerInstallation Guide.

K6100Reference
K6100 System Configuration Guide© 2001 Radionics Page 49 17244 v6.1j / 44611B
3.3.1.5 Installation of a PC Interface Kit
A PC interface kit allows the PC to be connected, via a serial port, to the Readykey K2100 or ReadykeyK1100 door controller. The door controller may be up to 3000 ft. (1 km) away using 4-core signal cable.
The kit includes an interface unit, a line driver, cables for connecting the interface unit to the PC, and eithera desktop reader for administering Readykey keys/cards, a Magstripe reader or a Wiegand reader.
Refer to the datasheet supplied with the PC interface kit for details of how to connect the kit to your PC.
Installing the Line Driver
The cable for connecting the interface unit to the line driver is not supplied with the PC interface kit.
Use multi-stranded, unshielded, 4-conductor 0.22 mm²/24 AWG signal cable.
4-pole terminal block on reverse
Plugs into 'PRINTER' port on Door Controller
ABCD
To 4-pole terminal block in Interface Unit
Up to 1000m/3000ft, use 4-conductor, 0.22mm²/22AWG signal cable
ABCD
^PRINTER PORT
LINE DRIVER
Figure 1: Readykey Line Driver Wiring Diagram
For effective communications you must ensure that both the interface unit and the controller areproperly earthed.
The connection to the interface unit is made by connecting the terminals, labeled A B C D, to thecorresponding terminals in the interface unit, using the 4-pole terminal blocks provided.
Note: The line driver is always required, regardless of the distance between the PC interface kit and the mastercontroller.
3.3.2 Connecting a Controller Directly to a PC
As an alternative, a Readykey K2100 series master controller may be connected directly to a workstation,without using a PC interface kit:
Use /0.22mm²/24 AWG 4-core unscreened signal cable, maximum length: 49.2 ft. (15 m)
PC SerialPort
PC Serial Port Door Controller
25-way male 9-way male 5-way terminal blockRX 2 RX 3 ������ TX
TX 3 TX 2 ������ RX
GND 7 GND 7 ������ GND
Note: Line drivers, or other RS-232 communications equipment may be used to extend the distance between thePC and the door controller. However, dial-up modems may not be used.
3.3.3 Programming Multi-Division Systems
3.3.3.1 Introduction
For multi-division Readykey for Windows systems, much of the information you set up from this pointneeds to be programmed for each division individually.
It is strongly recommended that you concentrate on commissioning each division individually.

K6100Reference
K6100 System Configuration Guide17244 v6.1j / 44611B Page 50 © 2001 Radionics
3.3.3.2 Switching Divisions
If you have defined more than one division, a special menu Division... will appear in most screens inReadykey for Windows to allow you to switch between divisions (see Figure 2):
Figure 2: Time Profiles Dialog box
1. Click on this menu to bring up the screen in Figure 3:
Figure 3: Switch Divisions Dialog box
2. Select the division you now wish to view and edit.
3. Click OK.
The name of the division currently being edited is shown on the title bar of division-dependent parts ofReadykey for Windows.
Once you have changed to a different division, that will remain the 'active' division throughout theReadykey for Windows software until you choose another division.
The following parts of Readykey for Windows are independent of divisions - Installer: Workstations,Installer: Masters, Admin: Global and Installer: Global. There are also two special cases, Alarmand Admin: Operators. These are specially configured for multi-division systems, see Section 2.17.
3.4 Installer: SitesThe total maximum number of sites available on your system is programmed into the Readykey forWindows security block - additional sites may be purchased if required.
Readykey for Windows supports up to 128 sites per division. This screen is used to set up the sites in eachdivision - which master it communicates with and how it communicates. For sites that involve a dial-up linkusing modems and the PSTN, the telephone number of the modem at the site, the automatic dial-up timesand duration are also configured here.
One site is provided as part of the default data. This is part of the default division and communicates to thedefault master via the six wire bus. This site may be optionally amended or deleted.
It is a good idea to add sites one at a time, ensuring all door controllers on the site communicate with theCNC before adding the next site.
The different types of site available are described in 17149 Readykey for Windows Access ControlOverview.
As each site is programmed in Readykey for Windows, the communications method being used needs tobe programmed. The Comms Type setting in Installer: Sites is used for this purpose.
The different Comms Type settings available are:

K6100Reference
K6100 System Configuration Guide© 2001 Radionics Page 51 17244 v6.1j / 44611B
• Six Wire Bus
• Direct RS-232
• Direct RS-232 and Dataswitch
• Direct RS-232 Cluster
• Modem
• Modem and Dataswitch
• Modem Cluster
3.4.1 CNC Limits
The CNC allows a total of 32 RS-232 sites with more than one controller (types c, d, f and g). An additional95 sites with a single door controller may be added on each CNC - the special cases of site types b and eare offered for these. To add additional sites with more than one door controller, further CNCs must beadded.
Although sites from different divisions may communicate via the same CNC, Readykey for Windows willcheck as sites are being added to ensure the above limits for a single CNC are not exceeded.
The CNC displays site information using site numbers. Readykey for Windows uses names only todescribe sites. When adding sites of types b or e, these will be automatically given CNC site numbersbetween 34 and 128.
3.4.2 Controllers
Before adding any sites to the Readykey for Windows database, you should ensure that the doorcontrollers are correctly configured and communications equipment and cabling are in place. This is so thatwhen sites are added into the Readykey for Windows system, communications can commenceimmediately. The following types of door controller may be used on a Readykey for Windows system -Readykey K2100 series or Readykey K2000N. The list offered will include a number of variations on these -referring to software version numbers, etc. Some features of Readykey for Windows will only be availablefor certain types of door controllers - see the list under Installer: Divisions.
Controller Settings
Each controller must have certain settings made in order for it to communicate with Readykey forWindows. The settings made in the door controller will depend on the type of door controller beingadministered and the method of communication being used.
A table of all the relevant settings for the different controllers/site types is given in the Quick Start sectionof this document, under Installer: Controllers.
3.4.3 Dial-Back
The Readykey K2200 Series and K2100 Series controllers offer a facility whereby high priority transactionsoccurring at a dialup site (type e or g only) can initiate a communications session with the CNC. Thisfacility is referred to as Dial-Back on High Priority Transactions. For a list of High Priority transactions referto your controller manual.
The Readykey K2200 Series controllers also offer a separate Dial-Back on Buffer Full facility. This dialsback according to pre-defined memory buffer thresholds.
Both types of dial-back are configured in the Installer application on the Controller dialog and use thesame two phone numbers.

K6100Reference
K6100 System Configuration Guide17244 v6.1j / 44611B Page 52 © 2001 Radionics
3.5 Programming the Controller RelaysReadykey K2200 and K2100 series controllers have four on-board relays which may be programmed toactivate for certain events. If the relays are not programmed, they behave as follows:
Relay Number Activates with....
1 Unauthorized Access (any door)
2 Time Profile 1
3 Door Left Open (any door)
4 Case Tamper
Table 2: Relay Numbers
To change the relay output assignments:
1. From the Installer sub-applications, double-click the Controllers icon.
2. Click Outputs....
Figure 4: Relay Outputs
Up to 4 different events may be attached to each of the 4 on-board relays. The dialog box aboveshows the settings for one relay.
By default the Relay Name is set to controller x output y, where x is the door controller numberand y is the relay number. Use the drop-down selection box to select the relay you want to modify.You should enter a more meaningful name at this point as the name you enter will appear onreports when the relay is set or reset.
A useful Description should be added to help describe the relay's function.
The Time Profile is an overall time profile, the relay will only respond to events when the timeprofile is active. If no time profile is assigned, the relay will always respond.

K6100Reference
K6100 System Configuration Guide© 2001 Radionics Page 53 17244 v6.1j / 44611B
3.5.1 Event Codes
There are 14 different event codes that can be set to activate the relay. Some of the events also have a‘source’. The source title will change depending on the type of event.
The types of event, with their sources are:
Event Reset Source NotesNot affected none
Door alarm A Door Name Unauthorized Access
Door tamper A Door Name Cable or Reader Tamper
Door controller tamper A none
Alarm module tamper A Alarm Module
Access authorized L Door Name See Note 1
Access denied L Door Name See Note 2
Door opened C Door Name
Door left open C Door Name
Time profile T Time Profile See Note 3
Door controller override C none Emergency Override
Door alarm/tamper A Door Name Alarm or Tamper
Alarm zone activate A Alarm Input Zone Alarm
Manual zone enable C Alarm Input See Note 4
Auto zone enable C Alarm Input See Note 4
Table 3: Event Codes
3.5.1.1 Reset
The reset codes above refer to when an activated relay is reset.
A When the alarm is accepted, e.g. unauthorized access followed by alarm accepted.C When the condition is cleared, e.g. door open followed by door closed.L Active for the duration of the Lock Release Time.T Relay follows a time profile.
3.5.1.2 Notes
1. This includes Access Authorized, Entry Authorized, Exit Authorized.
2. This includes No Access: Unknown ID, Level, Time, Visit Time, Locked Out,Passback, Incorrect PIN.
3. Time Profile is secondary to the overall time profile above for the relay. The relay will activate withwhichever time profile is entered in Source.
4. The relay will activate whenever an alarm module input is enabled either manually or automatically(by time profile).
3.5.1.3 Relay Action Type
Here you can select from:
Latched The relay will stay active until either the condition is cleared (see Section 0) or theMaximum Activation Time expires. The relay will only activate after the WaitTime has expired.
Momentary The relay will activate for the length of the Pulse Period (seconds) after expiryof the Wait Time.
Set/Reset The relay will stay active until the next occurrence of the event, in which case itwill change back. There are no pulse or wait settings in this case.
Pulsing The relay will pulse according to the setting of Pulse Period (1/10th seconds),after expiry of the Wait Time, until either the condition is cleared (see Section 0)or the Maximum Activation Time expires.

K6100Reference
K6100 System Configuration Guide17244 v6.1j / 44611B Page 54 © 2001 Radionics
The settings for each relay action type described above are:
Pulse Period In 1/10ths of a second for pulse, whole seconds for momentary. When the relaytype is pulsing the relay will pulse (switch on and off) according to this value.When the relay type is momentary the relay will operate for the number ofseconds
Wait Time The number of seconds before which the relay will activate. If the condition iscleared before the expiry of the wait time, the relay will not activate.
Max. Activation Time The maximum time (in minutes) that the relay will be active. A pulse period,whether momentary or pulsed, will always be allowed to finish. Set a time of 0minutes for the relay to be active until reset.
3.5.1.4 Some Examples
You may wish to switch on a security light or camera whenever somebody attempted to use their keyoutside office hours. In which case:
1. Set the overall Time Profile to cover the time period you wish the relay to operate,
2. Enter an Event Code of Access Denied for each door (Source) you wish to monitor,
3. Set the relay Action required to operate the device.
Activate a buzzer when a door is left open:
1. Set the overall Time Profile to None,
2. Enter an Event Code of Door Left Open for each door (Source) you wish to monitor,
3. Set the Relay Action Type to latched, with no Wait time. The buzzer will sound from the time the doorleft open is detected (lock release time + door left open time) until the door is closed.
3.6 Alarm Event ManagersHere you can set all the features for any Readykey Alarm Event Managers (or the earlier Readykey AlarmModules) you have fitted.
See your controller installation documentation, alarm module documentation and/or alarm event managerdocumentation for full information on fitting these devices.
Readykey for Windows uses all the features of the Readykey Alarm Event Manager, including respondingto tamper (open) and trouble (short) events on the monitored inputs and grouping alarms into areas toallow arming and disarming of areas by the operator. Also, only Readykey for Windows allowsprogramming of all 8 output relays.

K6100Reference
K6100 System Configuration Guide© 2001 Radionics Page 55 17244 v6.1j / 44611B
3.6.1 Installing an Alarm Event Manager or Alarm Module
1. From Installer, double-click Alarm Modules:
Figure 5: Alarm Modules
2. Make sure the correct Division... is selected.
3. Select the Site and Door Controller from the lists.
4. Select the Channel Number to which the device is connected from the list.
5. Enter an Alarm Module name, and useful Description if required.
6. Select the Type of module, either Alarm Module MKI or Alarm Event Manager.
7. Click Add.
8. The alarm module is now added to the system and you can program the Inputs and Outputs.
3.6.2 Programming Inputs
1. Click Inputs... from the Alarm Modules screen.

K6100Reference
K6100 System Configuration Guide17244 v6.1j / 44611B Page 56 © 2001 Radionics
Figure 6: Alarm Input
2. Select an alarm Input Name, if this is the first time the input has been used, replace the dummyname (e.g. controller 1 channel 1 input 1) with something more meaningful.
3. Add a Description, this description will be displayed in the Alarm application when you select analarm event and click Info.
4. The Time Profile sets the time when the input is isolated, i.e. if you apply a time profile of 9:00-5:00, Mon-Fri to the input, the input will not respond during this time period.
3.6.3 Alarm Graphic
If there is a graphic file name, in the form filename.bmp, a picture or diagram will be available in the Alarmapplication when an alarm is activated.
Files must be stored in the directory \xxx\GRAPHICS, where xxx is the directory in which Readykey forWindows was installed, usually RKEYWIN.
This picture may be displayed in the Alarm application by selecting the Info.. button.
Click the Browse.. button to select a picture or diagram.
1. The Re-arm Count is the number of times the input will respond in any arming period. If the numberof responses exceed this number then an event will be generated and no further responses will beproduced. Set this value to 0 to ensure the input always responds.
2. Alarm Options
a. Disable Input - this disables the input and prevents an alarm event being produced, howeversee Relay Follows Input below.
b. Normal Input - this sets the input to generate an alarm event (provided the time profileallows).
c. 24 Hour Input - this input cannot be disabled and will always produce an alarm event.
d. Area Input -this sets the alarm input to an alarm area. Select the alarm area in the list boxbelow the button. If this is set then the alarm inputs can be armed and disarmed in the alarmapplication.
e. Input Normally Open - (Readykey Alarm Event Manager only) indicates whether the input isnormally open or normally closed.

K6100Reference
K6100 System Configuration Guide© 2001 Radionics Page 57 17244 v6.1j / 44611B
f. 4 State - (Readykey Alarm Event Manager only) indicates whether the input is supervised ornot. The 4 states are Normal, Active (Alarm), Shorted or Open (Tamper).
g. Acknowledge Required - any relay response will remain active until an operator accepts thealarm. If this is not selected, the relay will reset when the condition clears.
h. Relay Follows Input - when this is set, any relay response will be activated when the input isactivated and reset when the input is reset. This will be the case even when the input isdisabled. This is intended for use when the input is not an alarm input but a plant orenvironment monitor.
3. Output Attachments - (Readykey K2000N door controllers only) each input can activate one ormore of the relays on the same alarm module. These are always momentary.
3.6.4 Programming Outputs
1. From the Alarm Modules screen, click Outputs...
Figure 7: Alarm Output
If you have programmed the on-board relays of a controller you will realize that this screen is verysimilar.
2. In this case, select the Output Name from the list. Change it to a more meaningful text than the default.Add a Description, if required.
3. The Time Profile you assign at this point will determine when the relay will respond to events. If youselect None, the relay will always respond. If you select a time profile that works from 9:00 - 5:00,Monday to Friday, the relay will only respond between those times - whatever the event codes youset below.

K6100Reference
K6100 System Configuration Guide17244 v6.1j / 44611B Page 58 © 2001 Radionics
3.6.4.1 Event Codes
There are 15 different event codes that can be set to activate the relay. Some of the events also have a‘source’. The source title will change depending on the type of event. The types of event, with their sourcesare:
Event Reset Source NotesNot affected none
Door alarm A Door Name Unauthorized Access
Door tamper A Door Name Cable or Reader Tamper
Door controller tamper A none
Alarm module tamper A Alarm Module
Access authorized L Door Name See Note 1.
Access denied L Door Name See Note 2.
Door opened C Door Name
Door left open C Door Name
Time profile T Time Profile See Note 3.
Door controller override C none Emergency Override
Door alarm/tamper A Door Name Alarm or Tamper
Alarm zone activate A Alarm Input Zone Alarm
Manual zone enable C Alarm Input See Note 4.
Auto zone enable C Alarm Input See Note 5.
Elevator Control L Elevator Name See Note 6.
Table 4: Event Codes
Reset
The reset codes above refer to when an activated relay is reset.
A When the alarm is accepted, e.g. unauthorized access followed by alarm accepted.C When the condition is cleared, e.g. door open followed by door closed.L Active for the duration of the Lock Release Time.T Relay follows a time profile.
Note 1: This includes Access Authorized, Entry Authorized, Exit Authorized.
Note 2: This includes No Access: Unknown ID, Level, Time, Visit Time, Locked Out, Passback, Incorrect PIN.
Note 3: Time Profile is secondary to the overall time profile above for the relay. The relay will activate withwhichever time profile is entered in Source.
Note 4: The relay will activate whenever an alarm module input is enabled either manually or automatically (by timeprofile).
Note 5: The relay will be activated dependent on the access group assigned to the keyholder. Refer to 17310Readykey for Windows Elevator Control Datasheet.
Relay Action Type
When a relay is active it changes over from normally closed to normally open.
Here you can select from:
Latched The relay will stay active until either the condition is cleared (see Resetabove) or the Maximum Activation Time expires. The relay will onlyactivate after the Wait Time has expired.
Momentary The relay will activate for the length of the Pulse Period (seconds) afterexpiry of the Wait Time.
Set/Reset The relay will stay active until the next occurrence of the event, in whichcase it will change back. There are no pulse or wait settings in this case.
Pulsing The relay will pulse according to the setting of Pulse Period (1/10thseconds), after expiry of the Wait Time, until either the condition iscleared (see Reset above) or the Maximum Activation Time expires.
The settings for each relay action type described above are:
Pulse Period In 1/10ths of a second for pulse, whole seconds for momentary. When therelay type is pulsing the relay will pulse (switch on and off) according tothis value. When the relay type is momentary the relay will operate for thenumber of seconds

K6100Reference
K6100 System Configuration Guide© 2001 Radionics Page 59 17244 v6.1j / 44611B
Wait Time The number of seconds before which the relay will activate. If thecondition is cleared before the expiry of the wait time then the relay willnot activate.
Maximum Activation Time The maximum time (in minutes) that the relay will be active. A pulseperiod, whether momentary or pulsed, will always be allowed to finish. Seta time of 0 minutes for the relay to be active until reset. If you selectelevator control as the event code then the Maximum Activation Time ismeasured in seconds.
3.6.4.2 Some Examples
You may wish to switch on a security light or camera whenever somebody attempts to use their key outsideoffice hours. In which case:
1. Set the overall Time Profile to cover the time period you wish the relay to operate,
2. Enter an Event Code of Access Denied for each door (Source) you wish to monitor,
3. Set the relay Action required to operate the device.
Activate a buzzer when a door is left open:
1. Set the overall time profile to 'none',
2. Enter an Event Code of Door Left Open for each door (Source) you wish to monitor,
3. Set the Relay Action Type to latched, with no wait time. The buzzer will sound from the time the doorleft open is detected (lock release time + door left open time) until the door is closed.
3.7 Case Sensitive ModeFor some customers it may be necessary to store mixed case information in Personnel records, the firstExtra Info field of the Personnel window can be used to do this, by enabling Case Sensitive mode.
To access the Extra Info field: click on the Personnel icon to display the Personnel screen. In this screen,click the Show Info/Access button, to display the Extra Information screen and then click the Extra Infobutton.
Note: If the Extra Information screen is already displayed, the Show Info/Access button will read HideInfo/Access. If the Extra Information screen is displayed, the Extra Info button will read Extra Access.
3.7.1 Enabling Case Sensitive Mode
To enable Case Sensitive mode in Readykey for Windows:
1. Shutdown Readykey for Windows.
2. Using a Windows text editing program, e.g. Notepad, load the file LOGIN.INI which is located in theBIN directory of your Readykey for Windows folder (usually C:\RKEYWIN).
3. Scroll down to the section titled [PERSONNEL].
4. Change the value LowerCaseExtraInfo=no to LowerCaseExtraInfo=yes
Note: If this entry does not exist in the [PERSONNEL] section, it will need to be added.
5. Save all changes, and restart Readykey for Windows.

K6100Troubleshooting
K6100 System Configuration Guide17244 v6.1j / 44611B Page 60 © 2001 Radionics
4.0 TroubleshootingIf none of the given solutions resolve the problem, please contact Radionics Customer Support forassistance.
4.1 Error Messages displayed on Startup4.1.1 Security Block Not Found
Check that the Readykey for Windows security block is installed in the parallel port of your PC. This will bea 25-way female D-type connector on your PC.
Confirm that the parallel port is operational by connecting a parallel printer to it and printing a text file - theReadykey for Windows Readme file could be printed using the Write application (supplied with every copyof Microsoft Windows).
4.1.2 Cannot Initialize Port
A Readykey Engine error will occur if no Readykey hardware can be found in a serial port of your PC. Ifthis message occurs during initial startup, click on OK and ignore the message - you will set the system upcorrectly at a later stage.
However, if the message persistently re-appears, you should check that the CNC, PC interface kit or doorcontroller is plugged into the correct serial port on your PC (either COM1: or COM2:), and that the portspecified in Installer: Masters is correct. Confirm also that the CNC, PC interface kit or door controller ispowered and the connections from the serial port on your PC to the Readykey hardware.
You should also check that the serial port is working and that it is not being shared with any other devices.
4.2 No Polling Indication on Door ControllersThis symptom can have a number of causes:
• Security block missing or insufficient number of sites available.
• The CNC or PC interface kit being incorrectly connected to the PC and door controller.
• A dial-up site is not on-line to the CNC.
• The Readykey for Windows system being incorrectly programmed.
• The door controller itself being incorrectly configured.
• Connection to the door controller from the CNC.
4.2.1 Security Block Missing or Insufficient Number of Sites Available
A Readykey for Windows security block (dongle) must be fitted to the parallel port of the PC forcommunications to take place with the CNC and door controllers.
Refer to 17313 Readykey for Windows Dongle Upgrade Datasheet for information on how to confirm theprogramming (and upgrade as necessary) the settings in the dongle.
4.2.2 Readykey Hardware to PC Communication Problem
If a CNC displays ** MONITORING **, the CNC is connected correctly to the PC. If the CNC displays adifferent message, you should check the following:
4.2.2.1 PC to CNC cable
Check the cable between the PC and the CNC for continuity and shorts. Refer to 17163 Readykey CentralNetwork Controller Installation Guide, for cable specifications.
4.2.2.2 PC Serial Port Operation
Close down Readykey for Windows and restart. Watch for error messages as Readykey for Windowsstarts. Refer to the error messages troubleshooting section above.
4.2.2.3 CNC to PC Baud Rate
The CNC must be configured to communicate to Readykey for Windows at 9600 baud. This is in contrastto the Readykey K6000 system which communicated to the CNC at 19200 baud. Recent versions of theCNC display the baud rate setting (host baud) at power up. In earlier versions, it is necessary to removethe CNC cover and inspect the setting of switch 2-7, which should be set to OFF, i.e. towards the front ofthe CNC.
4.2.2.4 CNC Not Initialized
When the CNC is initialized, it learns about how many door controllers are connected to it, and hencewhich to poll. The initialization process also clears any information that may be in the CNC. To initialize theCNC, in Installer: Masters, click Initialize. If the PC reports Initialize Complete, the CNC should

K6100Troubleshooting
K6100 System Configuration Guide© 2001 Radionics Page 61 17244 v6.1j / 44611B
now display ** MONITORING **. If the initialize operation fails, confirm the CNC is communicating withthe PC.
4.2.2.5 Non-CNC Sites
Confirm the wiring as described in the appropriate documentation from the PC to the PC interface kit (ifused), and from the PC interface kit to the master door controller. If the master door controller is displayinga polling indication, but others on the same site are not, verify the six wire bus wiring and the settingsprogrammed in the door controllers and Readykey for Windows.
4.2.3 Dial-Up Site not On-Line
Use Installer: Force Dial to check the current status of communications to any dialup sites. Force dial thesite if necessary by selecting the site from the list and clicking Dial.
If the site does not appear in the list, check the settings in Installer: Sites, particularly the Comms Type.
4.2.4 Readykey for Windows Incorrectly Programmed
4.2.4.1 Incorrect Port Number in Installer: Masters
You should verify that the Port setting in Installer: Masters corresponds to the COM port on your PC towhich the master is connected. If the COM ports are not labeled, try connecting the CNC to the other portor select a different Port setting in Installer: Masters. When you set the port number to a different value,you should close down Readykey for Windows and restart.
4.2.4.2 Incorrect Master Type in Installer: Masters
The Readykey Engine is responsible for all communications between the PC, the CNC and the doorcontrollers. However, the Readykey Engine communicates to different types of master in different ways.
You should ensure that the Master Type is correctly set for your system.
4.2.4.3 Door Controller Added
Confirm that the door controller has been added in Installer: Controllers. Confirm that the settings(address, type, etc.) in the door controller are correct.
4.2.4.4 Door Controller enabled
Confirm the door controller has been enabled in Installer: Controllers. It may be occasionally necessaryto disable the controller; click Change, then re-enable the controller, again clicking Change.
4.2.5 Door Controller Incorrectly Configured
4.2.5.1 System Start
The door controller should have had a System Start operation performed before any settings were made.If this is not the case, carry out this operation as described in the controller installation documentation.
4.2.5.2 System Type and Door Controller Type
Make sure that a controller is set to the correct system type 3. Press the ‘?’ key on the door controller. Thecontroller should bleep and indicate a display similar to K2100 M1 V3.00 1.
If the controller does not bleep and show such a display, the controller is probably not a Readykey K2100series controller.
Refer to the chart in Section 2.8.1 for information on correct door controller settings.
4.2.5.3 Address
Make sure the address of the door controller is correctly set and that no two controllers on the same sitehave the same address. Use Engineering mode on the controller to confirm this setting.
4.2.5.4 Reset Door Controller
Occasionally it may be necessary to press the Reset button on the door controller before communicationsbegin. The controller should bleep. If it does not, ensure the controller is powered.
4.2.6 Connections to the Door Controller
4.2.6.1 Six Wire Bus
Check the six-wire bus connection between the door controllers and the master for continuity and shortcircuits. It may be a good idea to add door controllers one at a time to the six wire bus, ensuring each iscommunicating correctly before adding the next door controller.
4.2.6.2 RS-232
Check that the cables which connect the door controller to the CNC, PC interface kit, PC serial port and toany communications equipment are wired in accordance with 17163 Readykey Central Network ControllerInstallation Guide, and 17385 PC Interface Kit with Readykey Reader.

K6100Troubleshooting
K6100 System Configuration Guide17244 v6.1j / 44611B Page 62 © 2001 Radionics
If possible, eliminate third party communications equipment by connecting the door controller directly to aCNC.
4.3 Test Token will not Allow Access4.3.1 No Transaction displayed when Key Presented
If no transaction appears on the On-line Transaction Display when the key is presented to a reader, youshould verify that the transaction is being received at the PC. To confirm this, double-click on theReadykey Engine icon. Several lines of information will be displayed. The number shown for TransactionFile Size should increase by 1 each time a token is presented to a reader. If it does not, verify theconnection between the PC, the CNC and the door controllers. For remote sites, ensure the site is on-line.
If however, the Transaction File Size does increase, the transaction is being received at the PC. UseAdmin: Trans Routing to verify that all transactions have a cross in the Display box. Also ensure that theEnable Routing Frame box contains a cross.
If you have more than one workstation or division, you will need to create transaction routing informationfor the second and subsequent divisions.
4.3.2 No Access: Unknown ID
If the On-line Transaction Display reports No Access: Unknown ID when an ID device is presented, theID device is unknown to the door controller.
Verify that the token exists in the Personnel application by presenting the ID device to the CNC reader inPersonnel. If present, the test ID device record should be displayed.
If you have more than one division, confirm that the ID device has been added to the correct division.
If the ID device is in Personnel, verify communications with all door controllers. Ensure the CNC displaydoes not reflect that updates are being stored in the CNC for the door controllers on the site. If no updatesare waiting to be sent, use Status to verify communications to the site before performing a download to thedoor controllers, using the Initialize and Download function in Installer: Utilities.
4.3.3 No Access: Locked Out
This message means that the ID device is recognized by the door controller but no access group has beenassigned to it on the site. Within the Personnel application, make sure an access group is assigned to theID device. Click Change after making any changes to the record.
If the ID device has a DAG assigned, verify the programming of the DAG has an access group assigned forevery site.
4.3.4 No Access: Level
This message means that the token has been recognized by the door controller and has access to someparts of the system but not into the area entered from the door reader at which the token was presented.There could be two reasons for this:
4.3.4.1 Access Group
In Admin: Access Groups select the test access group for the site. Make sure all the areas defined on thesite are in the Access List 1 box. Click Areas... to make any changes to the entries in the Access List 1box. Click Change when you have made any changes to the access group record.
4.3.4.2 Doors
In Installer: Doors make sure that each door has the correct Entry Area assigned. Click Change aftermaking any changes to each door record.
4.3.5 No Access: Visit Time
This transaction will appear if the keyholder has been programmed with start and end dates in Personnel,but today's date lies outside the dates specified, the date stored in the door controller is incorrect, or thedate entered is in the incorrect format.
This problem can be resolved as follows:
1. In the Personnel application, search for the keyholder, and amend the dates as required.
2. Confirm the PC time and date is correctly set - use Control Panel: Date/Time from the WindowsProgram Manager. When the date and time have been correctly set, use the Clock Synchronize utilityin the Installer application to update the clocks in the door controllers.
3. Readykey for Windows uses the Windows Control Panel: International/ Regional settings to determinethe date format for the country where Readykey for Windows is installed.
Commonly this will be:
• DD/MM/YY - for most European countries,

K6100Troubleshooting
K6100 System Configuration Guide© 2001 Radionics Page 63 17244 v6.1j / 44611B
• MM/DD/YY - for the United States and Canada,• YY/MM/DD - for Scandinavia and Japan.
Make sure the dates entered in the Personnel application are in the same format.

K6100Using non-Readykey ID Devices
K6100 System Configuration Guide17244 v6.1j / 44611B Page 64 © 2001 Radionics
5.0 Using non-Readykey ID DevicesMost Readykey for Windows systems will use Readykey electronic keys or proximity cards with Readykeyreaders to form the basis of the access control system.
However, it is possible to use Wiegand readers and ID devices as an alternative.
Two methods for administering non-Readykey ID devices are supported in Readykey for Windows:
• Readykey PC interface kit with Wiegand reader or Readykey PC interface kit with Magstripe readermay be used. The workstation will need to have a vacant serial port.
• Manually entering the codes into the Readykey for Windows Personnel application.
5.1 ID Device CodesDifferent types of ID device have codes in different formats. Readykey proximity devices have codes whichconsist of 8 hexadecimal characters (numbers 0 to 9; letters A to F).
The codes of many non-Readykey ID devices will consist of a 'site code' (sometimes called a 'facility code')and a sequence number. The number of digits in the site code and sequence numbers vary betweenformats.
Readykey for Windows allows a number of different ID device types to be used on a single system. Thecodes of the ID devices are always stored in the Readykey format in Readykey for Windows and the doorcontrollers. Readykey for Windows automatically handles the 'translation' between formats.
In the Personnel application, the facility exists to add and view the codes of the ID devices in differentformats. The default type of ID device is programmed, for each division on the system, in Installer:Division - this is the type of ID device automatically selected when the Personnel application is started, orwhen the current division is changed.
However, it is possible to have different ID devices within a single division - you should be aware that thetype of ID device issued to a keyholder is not stored in the Personnel database, only the code itself.Hence, if the current ID device type is changed, the codes for all ID devices will be displayed in that format,regardless of the type of ID device actually issued to that keyholder.
If mixed ID devices are in use on a Readykey for Windows system, it is probably a good idea to use one ofthe 20 Extra Information fields in Personnel to keep a record of the actual ID device type in use.
The supervisor keycode and that of any operators is always displayed in, and can only be entered in, aReadykey format - see the note in Section 5.3.
5.2 Using a PC Interface KitYou should assemble the PC interface kit as described in the accompanying datasheet. The kits aresupplied with two cables, one with a 25-pin female D-type connector, the other with a 9-pin female D-typeconnector. Use the one that matches the PC serial port you are using to connect the PC to the interface kit.The line driver supplied with the kits is not used.
If you are using a PC interface kit with Wiegand reader, connect the Wiegand reader to the Wiegandinterface unit, and the Wiegand interface unit to the PC interface kit, as described in the documentation.The Wiegand interface unit needs to be configured for connection to the PC interface kit via an on-boardlink - again refer to the datasheet.
If you are using a PC interface kit with Magstripe reader, connect the Magstripe reader to the interface kitas described in the datasheet.
Use Installer: Workstations to configure Readykey for Windows to recognize the PC interface kit - thisprocess is described in Section 2.4.
5.3 Manually Entering CodesThese codes can be directly entered into Readykey for Windows, which will then 'translate' them into theReadykey format. The different formats available and their translations are stored in a special Readykey forWindows file on the PC hard disk.
5.3.1 Personnel
When the Personnel application is started or the current division changed from within Personnel, theDefault ID Device for the division is selected (using the setting programmed in Installer: Divisions).
The current ID device setting is displayed at the right-hand side of the Status bar at the foot of thePersonnel screen, and can be changed by selecting the ID Device... menu from the Personnel screen:

K6100Using non-Readykey ID Devices
K6100 System Configuration Guide© 2001 Radionics Page 65 17244 v6.1j / 44611B
Figure 8: Select Default ID Device Screen
Select the ID device type to become the current type from the list and click OK.
5.3.1.1 Adding ID Devices
Adding keyholders with non-Readykey ID devices is very similar to that of adding Readykey proximity cardsand keys. However, instead of presenting the card/key to the administration reader to read the code, thesite and sequence codes of the ID device should be entered manually in the Key code box, separated by a'-' (minus) sign.
When the rest of the keyholder information has been entered in the usual way, if the entry in the Key codebox is valid, click the Add button.
Note: The Add button will be grayed out and unavailable unless the code of the device is valid.
5.3.1.2 Block Add
Unlike Readykey proximity ID devices, which have seemingly 'random' codes, the site code of non-Readykey devices will often be the same, whilst the sequence codes will be in a range from one value toanother. The site and sequence codes are normally programmed to the customer's requirements when theID devices are ordered.
When non-Readykey ID devices are being used, the Block Add... utility allows a large number of IDdevices to be added quickly by specifying the site code and range of sequence codes.
To block add ID codes:
1. Select the Block Add... from the Utilities menu in Personnel, to display the following screen:
Figure 9: Block Add utility
2. Enter the Site Code, the Initial Sequence Code and Number of Cards in the boxes
3. Click OK.
If the values entered are valid, Readykey for Windows will start to add keyholders to the Personneldatabase for the current division. The following screen will indicate progress.

K6100Using non-Readykey ID Devices
K6100 System Configuration Guide17244 v6.1j / 44611B Page 66 © 2001 Radionics
Figure 10: Block Add Process
If any duplicate codes are found a warning message will be issued.
When all the keyholders have been added, you will be returned to the Personnel screen.
The added keyholders will have been given a Last Name based on their site and sequence code. This willgenerally be of the form:
TTT-QQQQQ, where TTT is the (3 digit) site code, and QQQQQ the (5-digit) sequence code. The numberof digits in each part of the above may vary from format to format. Note the '-' separating the two parts.
It is now a simple task to search for the added keys and assign the correct last name, first name,department and workgroup (if used) and access group as the keys are issued.
Note: When the current ID device format is Readykey proximity, the Block Add... utility works differently - itsearches the current division for keyholders without an assigned ID device - each of these will then bedisplayed in turn to have a key/card assigned. The operator needs to present a key/card to theadministration reader and click Change. The next keyholder without an assigned ID device will then bedisplayed. When all keyholders have a keycode assigned, Block Add mode will end automatically.
Further information on using the Block Add... facility in Readykey for Windows is included in the On-LineHelp.
5.3.1.3 Defining Formats
The formats displayed are stored in a special file, CARDCONV.INI, in the Readykey for Windows BINdirectory.
This file contains the names of the ID devices, and the 'translation' information.
The following ID devices are supported as part of the default CARDCONV.INI file:
• Sensor 2601
• Wiegand 2801
• Wiegand 2802
• Magstripe reader
Other types may be added, providing the correct 'translation' information is entered into theCARDCONV.INI file.
However, calculating this information requires an in-depth knowledge of how Readykey ID device codes arestructured, and is Readykey-confidential information. Should you wish to use alternative formats to thosegiven above, you should contact Radionics Customer Support for advice.
5.3.2 Operators/Supervisor
As stated above, the code of ID devices assigned to operators and supervisor is always displayed in, andcan only be entered in, a Readykey format.
Therefore, if no PC interface kit with suitable administration reader is in use on the system, ID devicescannot be used to login to Readykey for Windows.
In this case, it will be necessary to create operators without an ID device assigned. At least one of theseshould be assigned supervisor privileges, as the supervisor key (Installer: Global and Admin: Global)cannot be used.

K6100Upgrading from a Readykey K6000 System
K6100 System Configuration Guide© 2001 Radionics Page 67 17244 v6.1j / 44611B
6.0 Upgrading from a Readykey K6000 SystemIf you are installing a Readykey for Windows system in place of an existing Readykey K6000 or ReadykeyK2000AM system, you can partially convert the database of that system to the new Readykey for Windowsformat.
You should first of all install Readykey for Windows as described in the 17242 Readykey for WindowsSoftware Installation Guide. Once you have installed the software, you can then partially convert the olddatabase.
Before upgrading the database, however, you should:
1. Verify the integrity of the Readykey K6000 or Readykey K2000AM database.
2. Configure certain parts of the Readykey for Windows system.
It is possible to upgrade multiple Readykey K6000 and/or Readykey K2000AM databases into a singleReadykey for Windows system, either into separate divisions or merge them into one division.
Note 1: It is important to remember that the Upgrade utility only provides a partial conversion. A detailed descriptionof how each aspect of the Readykey K6000/Readykey K2000AM database is handled by this utility is givenat Section 6.4
Note 2: You should also consider taking the opportunity to re-configure the layout and organization of the accesscontrol system. Readykey for Windows provides enhanced administration techniques over the ReadykeyK6000/Readykey K2000AM systems. In this case, you would upgrade personnel and visitor informationonly.
6.1 Verifying Existing DatabasesBefore attempting to upgrade a Readykey K6000 or Readykey K2000AM database, you should first of allrun a special utility, provided with the Readykey K6000 or Readykey K2000AM software, that checks thedatabase integrity.
To do this you need to close down Readykey for Windows, leave Windows itself and return to the DOS C:>prompt.
1. Type CD \P6000 and press Enter (for a Readykey K6000 system), or CD \AM2000 and press Enter (fora Readykey K2000AM system).
2. Type P6UTIL SORT and press Enter (for a Readykey K6000 system), or P2UTIL SORT and pressEnter (for a Readykey K2000AM system).
The utility will now check the database and report on any duplicate or corrupt keys. Make a note of therecord numbers of any keys or personnel it reports.
Note: Readykey for Windows will not accept the same key in both the personnel and visitor files. This is possiblein Readykey K6000 or Readykey K2000AM databases. Check, as far as possible, that there are no suchkeys. If any are found, then the Readykey for Windows upgrade will reject these keys.
You should also check the access dates of visitors and remove any visitors that have expired.

K6100Upgrading from a Readykey K6000 System
K6100 System Configuration Guide17244 v6.1j / 44611B Page 68 © 2001 Radionics
6.2 Configuring Readykey for WindowsNote: The term 'DOS system' is used throughout the following to refer to the Readykey K6000 and Readykey
K2000AM systems.
Before attempting to upgrade a Readykey K6000 or Readykey K2000AM database into Readykey forWindows, you should first define the divisions in Readykey for Windows - the Readykey K6000 orReadykey K2000AM database information is assigned to a division in Readykey for Windows. MultipleReadykey K6000 or Readykey K2000AM systems may be upgraded into either a single or differentdivisions.
Follow the instructions in Section 2.3.2 regarding programming division information before proceeding.
6.3 Upgrading the DatabaseThe Upgrade utility is in the Installer application. From the Utilities menu, click Upgrade.
6.3.1 Upgrade Into Division
Select the division into which the Readykey K6000 or Readykey K2000AM system is to be upgraded byclicking on it with the mouse.
6.3.2 Upgrade Options
The parts of the DOS system database that get upgraded to Readykey for Windows are dependent on theupgrade options chosen.
Upgrade Hardware and Admin Settings - converts the information listed Sections 6.4.1 and 6.4.2
Upgrade Personnel & Visitor Data - reads the keyholder (personnel and visitor) information from theDOS system and adds it in the Readykey for Windows Personnel application.
6.3.3 Upgrade From
You need to tell the Upgrade utility the source of the DOS database. The default setting is C:\P6000 butthis can be changed.
Enter the path to the Readykey K6000 or Readykey K2000AM database (normally C:\P6000 orC:\AM2000), or click Browse... to view all directories and drives available:

K6100Upgrading from a Readykey K6000 System
K6100 System Configuration Guide© 2001 Radionics Page 69 17244 v6.1j / 44611B
Select the source path of the DOS database and click OK. The selected drive and directory will now bedisplayed in the Upgrade From box.
6.3.4 Starting the Upgrade
Click Upgrade.
The upgrade will then proceed. You will see an indication of progress in the Status box, along with a %Complete value.
6.3.5 Warning Messages
You may receive warning messages during the upgrade process, if for example duplicate keyholderinformation is found. You will be given options of what action to take - these will usually be to either cancelthe upgrade process, or continue, skipping the problem information.
It is important to carefully note any messages given - this information will need to be checked in Readykeyfor Windows when the upgrade process has completed.
6.4 The Conversion ProcessThere are many differences between a Readykey for Windows database and a Readykey K6000/ReadykeyK2000AM database. The following describes what information has been converted and what remains to becompleted manually.
The following assumes a knowledge of how Readykey for Windows and the Readykey K6000/ReadykeyK2000AM (DOS) systems operate.
6.4.1 Installer
6.4.1.1 Divisions
The DOS systems only consisted of one division. When using the Upgrade utility, it is possible to upgrademulti-DOS systems into different divisions of a single Readykey for Windows system.
The divisions required should have been created first using Installer: Divisions.
6.4.1.2 Masters
The number of masters in the DOS and Readykey for Windows systems will be compared. If a ReadykeyK6000 database contains two masters and the Readykey for Windows system only one, an additional CNCmaster will be created.
Note: The Readykey K2000AM system only supported one master - a Readykey K2000AM (or Readykey K2100in system type 1). This will be programmed as a Readykey K2100 by the Upgrade utility in Readykey forWindows. A Readykey K2000AM door controller itself will also need to be upgraded. The system type of allReadykey K2100 series controllers will needs to be changed from 1 to 2.
6.4.1.3 Sites
Note: This section applies to Readykey K6000 systems only - the Readykey K2000AM system only supports onesite. A single six wire bus site will be used in Readykey for Windows for Readykey K2000AM systems.
A site will be created in Readykey for Windows for every site in the Readykey K6000 system, using thesame site name. Communication information will also be transferred - telephone number, baud rate, dial-up times, site type, etc.
If there was only one CNC in the Readykey K6000 system, all sites will be assigned to this. If there wasmore than one, the user will be presented with an option of which sites to assign to which CNC master.
6.4.1.4 Areas
No areas will be created. This information needs to be added in accordance with the system design,following completion of the upgrade.

K6100Upgrading from a Readykey K6000 System
K6100 System Configuration Guide17244 v6.1j / 44611B Page 70 © 2001 Radionics
6.4.1.5 Controllers
Controllers will be created as required on each site in Readykey for Windows to support the number ofreaders (doors) on each site in the DOS system. The Controller Type setting in Readykey for Windows willbe set to Readykey K2000N MKI or Readykey K2100 for controllers, dependent on the type of AlarmModule Sensor records being used in the DOS system - this will need to be checked against the actualhardware installed and amended as necessary.
Note: This setting will restrict the availability of certain features in the Readykey for Windows system, particularlythe number of personnel, time profiles and time periods.
Controllers will be named according to their address. All controllers will support four doors - if any 2-doorcontrollers are in use, these will need to be changed after the 'dummy' doors on channels 3 and 4 havebeen deleted.
6.4.1.6 Doors
Doors will be created in Readykey for Windows for every door that existed in the DOS system. If any 2-door controllers exist then 'dummy' doors will have been created in Readykey for Windows for channels 3and 4.
Door information (lock release time, door open time, time profile, lock mode, PIN reader time profile, etc.)will be transferred.
No entry area in the Readykey for Windows system will be assigned. This will need to be amendedaccording to the system design plan, once the areas have been created.
6.4.1.7 Alarm Modules
An alarm module will be created in the Readykey for Windows system for each door in the DOS systemthat had lock mode 5 set.
All alarm modules will be defined as Alarm Modules not Alarm Event Managers.
Inputs
Alarm module inputs will be created, enabled, and be assigned the same time profile as programmed in theDOS system.
Outputs
The outputs on Alarm Modules on Readykey K2000N controllers will be configured as they were in theDOS system.
6.4.1.8 Global
No information will be programmed/changed.
6.4.1.9 Workstations
No information will be programmed/changed.
6.4.2 Admin
6.4.2.1 Operators
System operators will be transferred, if possible, from the DOS system. The number of operatorstransferred will depend on the number of operators that exist already in the Readykey for Windows system.If the number of operators in the DOS system plus those in the Readykey for Windows system alreadyexceeds the Readykey for Windows limit, a choice will be offered to add as many as possible or to ignoreall the operators from the DOS system.
No privilege information will be set up, but any operators added will be able to access the division the DOSdatabase is being upgraded to.
6.4.2.2 Departments/Workgroups
No department/workgroup information will be created - these facilities are unique to Readykey forWindows.
6.4.2.3 Areas/Doors
See Sections 6.4.1.4 and 6.4.1.6.
6.4.2.4 Time Profiles/Time Periods
Time profiles and time periods will be created in the Readykey for Windows system to match thoseprogrammed in the DOS system.
The time profiles/time periods will be given numeric-based names, using the number of the timeprofile/time period from the DOS system.

K6100Upgrading from a Readykey K6000 System
K6100 System Configuration Guide© 2001 Radionics Page 71 17244 v6.1j / 44611B
Readykey for Windows supports either 32 or 128 time profiles/time periods per division, dependent on thetype of door controllers in use. The DOS systems supported 32 time profiles and 32 time periods per site -only time profiles and time periods from site one will be upgraded.
If the number of time profiles or time periods that already exist in the Readykey for Windows system plusthe number in the DOS system exceeds the limit, the upgrade will be stopped.

K6100Upgrading from a Readykey K6000 System
K6100 System Configuration Guide17244 v6.1j / 44611B Page 72 © 2001 Radionics
6.4.2.5 Access Groups
Access groups in Readykey for Windows may be considered to be equivalent to access codes in the DOSsystems.
However, in the DOS systems, the access codes consisted of a combination of access levels and timeprofiles. Access levels in turn consisted of combinations of door groups.
In Readykey for Windows, each access group consists of either one or two lists of areas, each list with anoptional time profile.
Because of these differences, the Upgrade utility will not create any access groups.
6.4.2.6 Divisional Access Groups (DAGs)
This is a feature unique to Readykey for Windows. The Readykey K6000 system used a method of allowinga different access code to be assigned to each keyholder for each site. Readykey for Windows uses DAGsto combine access groups for different sites; DAGs are then assigned to keyholders.
No DAGs will be created by the Upgrade utility.
6.4.2.7 Holiday
The system holiday information (holiday record 1) from the DOS system will be transferred.
6.4.2.8 Transaction Routing
No information will be set up.
6.4.3 Keyholders (Personnel/Visitors)
Personnel and visitors from the DOS system will be added to the Readykey for Windows system. Visitorstart and end dates will be transferred.
The DOS systems allowed the same keyholder to exist in both the Personnel and Visitor databases - theUpgrade utility will detect and reject these - a warning will be produced for any found.
The whole name for each keyholder from the DOS system will be transferred to the Last Name field inReadykey for Windows. Duplicate last name will be avoided by the Upgrade utility by appending a numberto the end of the last name.
No departments or workgroups will be assigned - these are unique to Readykey for Windows.
No access group will be assigned to any keyholder.
6.5 Finishing OffWhen the upgrade has been completed, you may wish to repeat the process for other Readykey K6000 orReadykey K2000AM systems, upgrading them into either the same or a different division in Readykey forWindows.
You should now verify and complete the programming of the Readykey for Windows system, using thedetailed steps given in Section 2.0.
The following items at least will need to be checked and programmed:
1. Installer: Masters and Installer: Sites - check and modify assignments of masters to workstationsand sites to masters.
2. Establish communications between masters and workstations - change the system type of ReadykeyK2100 master controllers from 1 to 2 (any Readykey K2000AM controllers will need to be upgraded);change the CNC host baud'rate from 19200 to 9600, using SW 2-7 in the CNC (refer to 17163Readykey Central Network Controller Installation Guide).
3. Installer: Controllers. Communications to each controller need to be re-established.
4. Define the areas on each site using Installer: Areas.
5. The information programmed for each door, using Installer: Doors is correct, and assign an entryarea.
6. Time periods and time profiles (if used) in Admin: Time Profiles.
7. Create access groups and Divisional Access Groups (DAGs) as required in Admin: AccessGroups and Admin: DAGs.
8. Assign the correct access group or divisional access group to each keyholder in Personnel.
9. Configure the privileges of each system operator in Admin: Operators.
10. Perform initialize and download operations to all door controllers on all sites to ensure the databaseprogrammed in Readykey for Windows is identical to that in the door controllers.
Note: Test the system thoroughly - confirming access settings and hardware operate correctly.

K6100Upgrading from a Readykey K6000 System
K6100 System Configuration Guide© 2001 Radionics Page 73 17244 v6.1j / 44611B

K6100
© 2001 Radionics, a division of Detection Systems, Inc.PO Box 80012, Salinas, CA 93912-0012, USACustomer Service: (800) 538-5807
17244 v6.1j / 44611BGuide
9/01K6100
Page 74 of 74
Notes