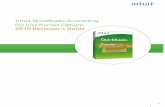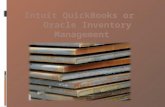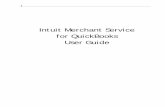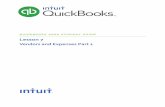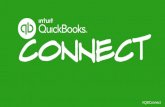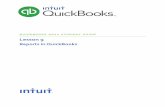QUICKBOOKS 2018 STUDENT GUIDE - Intuit
Transcript of QUICKBOOKS 2018 STUDENT GUIDE - Intuit

QUICKBOOKS 2018 STUDENT GUIDE
Lesson 5 Customers and Sales Part 1

Copyright
Copyright 2018 Intuit, Inc. Intuit, Inc. All rights reserved. 5100 Spectrum Way Mississauga, ON L4W 5S2
Trademarks
©2018 Intuit Inc. All rights reserved. Intuit, the Intuit logo, Intuit ProLine, Lacerte, ProAdvisor, ProSeries and QuickBooks, among others, are trademarks or registered trademarks of Intuit Inc. in the United States and other countries. Other parties’ marks are the property of their respective owners.
Notice to Readers
The publications distributed by Intuit, Inc. are intended to assist accounting professionals in their practices by providing current and accurate information. However, no assurance is given that the information is comprehensive in its coverage or that it is suitable in dealing with a client’s particular situation. Accordingly, the information provided should not be relied upon as a substitute for independent research. Intuit, Inc. does not render any accounting, legal, or other professional advice nor does it have any responsibility for updating or revising any information presented herein. Intuit, Inc. cannot warrant that the material contained herein will continue to be accurate nor that it is completely free of errors when published. Readers should verify statements before relying on them.

Lesson 5 — Customers and Sales Part 1 Table of Contents
QuickBooks 2018 Student Guide 3
Table of Contents
Lesson Objectives ............................................................................................................................... 5
Using Sales Forms for Payment in the Future ........................................................................................ 6
Using Sales Forms for Payment at the Time of Sale ............................................................................... 7
Filling in a Sales Form .......................................................................................................................... 8
Filling in the Line Item Area ................................................................................................................. 9
Completing the Sales Form ................................................................................................................. 10
Reporting Accounts Receivable ........................................................................................................... 11
Repeating a Sale ................................................................................................................................ 14
Creating Batch Invoices ...................................................................................................................... 16
Entering a New Item .......................................................................................................................... 20
Creating New Price Levels .................................................................................................................. 22
Associating Price Levels with Customers .............................................................................................. 23
Assigning Price Levels to Individual Line Items ..................................................................................... 24
Using the Income Tracker ................................................................................................................... 26

Lesson 5 — Customers and Sales Part 1 Table of Contents
QuickBooks 2018 Student Guide 4
Generating Statements ...................................................................................................................... 27
Review Activities ............................................................................................................................... 29

Lesson 5 — Customers and Sales Part 1 Lesson Objectives
QuickBooks 2018 Student Guide 5
Lesson Objectives
To learn about the different formats available for sales forms
To create a new invoice
To learn the purpose and use of the Item list
To see how QuickBooks records the information you enter on sales forms
To memorize an invoice transaction for reuse
To add a new item to the Item list
To add a new price level to the Price Level list
To associate a price level with a customer
To generate statements

Lesson 5 — Customers and Sales Part 1 Using Sales Forms for Payment in the Future
QuickBooks 2018 Student Guide 6
Using Sales Forms for Payment in the Future
Any time you make a sale, you record it in QuickBooks on a sales form. A sales form can be an invoice (when you expect payment to come later) or a sales receipt (when you receive payment at the time you make the sale).
The type of sales form you use depends entirely on whether you expect payment in the future or at the time of the sale. If you expect to receive payment at some future date, you enter an invoice.
To display a completed invoice:
Click Customers on the Home page to open the Customer Center.
Click on the name of the customer whose invoice you would like to view.
From the Transactions list at the bottom right, double-click on an invoice to open it.
Close the invoice.
NOTES

Lesson 5 — Customers and Sales Part 1 Using Sales Forms for Payment at the Time of Sale
QuickBooks 2018 Student Guide 7
Using Sales Forms for Payment at the Time of Sale
If you receive full payment at the time you make a sale — either by cash, check, or credit card — you fill out a sales receipt instead of an invoice. Like an invoice, a sales receipt includes information about the items or services sold, but it also includes information about how payment was made.
To display a completed sales receipt in QuickBooks:
Click Customers on the Home page to open the Customer Center.
Click on the name of the customer whose Sales Receipt you would like to view.
From the Transactions list at the bottom right, double-click on a sales receipt to open it.
Close the Sales Receipt.
NOTES

Lesson 5 — Customers and Sales Part 1 Filling in a Sales Form
QuickBooks 2018 Student Guide 8
Filling in a Sales Form
Filling in an invoice is just like filling in a paper form; enter the customer information first followed by a description of the charges.
To enter customer information on an invoice:
On the Home page, click Create Invoices.
If you have custom templates, choose the template you would like to use from the drop-down list at the top.
In the Customer:Job field, enter the name of the customer/job you wish to create an invoice for.
If the Billable Time/Costs window pops up and you are invoicing for billable expenses, choose to add billable time or expenses. Otherwise, choose to exclude billable time/costs.
NOTES

Lesson 5 — Customers and Sales Part 1 Filling in the Line Item Area
QuickBooks 2018 Student Guide 9
Filling in the Line Item Area
On the bottom half of the invoice, you list each service or product you’re selling on its own line, along with the amount the customer owes for that item. Because information about individual items is on separate lines, the lines are called line items.
But items are not just products you sell or services you provide to clients. Line items can be anything you might want to put in the detail area of an invoice, like a discount, a subtotal line, or even just a note about what work was performed.
To complete the line item area of an invoice:
In the Quantity field, choose the quantity of the product or service the customer is purchasing and press Tab.
In the Item field, choose the product or service you are charging the customer for and press Tab.
QuickBooks populates the Description field based on the item details from the Items List, but you can enter a custom description. Press Tab when done.
The Price Each field is populated by the item’s entry on the Items List, but you can enter a custom price. Press Tab when done.
The Amount field is the total amount being charged for the item based upon the Quantity and Price Each. This can be changed manually as well. Press Tab.
The Tax field determines what tax will be applied to the item. QuickBooks chooses this based upon entries on the Items List and the Customers List, but it can also be changed manually.
NOTES

Lesson 5 — Customers and Sales Part 1 Completing the Sales Form
QuickBooks 2018 Student Guide 10
Completing the Sales Form
To complete and record the invoice:
Click the down arrow under the Print button near the top of the screen and then select Preview. This is how the invoice will appear to the customer if it is printed or emailed as a pdf.
Click Zoom In and use the scroll bars to see the invoice items at greater magnification.
Click Close.
In the Create Invoices window, record the sale by clicking Save & Close.
QuickBooks records the invoice in your Accounts Receivable account, which is an account that tracks the amount of money your customers owe you. QuickBooks gives you many tools to keep an eye on Accounts Receivable, such as the Customer Center and Accounts Receivable reports.

Lesson 5 — Customers and Sales Part 1 Reporting Accounts Receivable
QuickBooks 2018 Student Guide 11
Reporting Accounts Receivable
From the Home page, click Customers.
The Balance Total is the amount of money each customer owes you. This amount is also known as Accounts Receivable.
Close the Customer Center.
NOTES

Lesson 5 — Customers and Sales Part 1 Reporting Accounts Receivable
QuickBooks 2018 Student Guide 12
The Accounts Receivable balance for each customer is the sum of all their unpaid invoices and unapplied credit memos. You can see a listing of unpaid invoices and unapplied credit memos on the Open Invoices report.
To run the Open Invoices report:
From the Reports menu, choose Customers & Receivables and then Open Invoices.
This report shows all the transactions that go into calculating the Accounts Receivable balance for each customer.
Close the report.
NOTES

Lesson 5 — Customers and Sales Part 1 Reporting Accounts Receivable
QuickBooks 2018 Student Guide 13
Invoices usually have a due date, which tells the customer how long they have until they need to pay their invoice. It is possible to view Accounts Receivable balances by customer, and also see whether or not they are late on paying the invoices that make up those balances with Aging reports.
To run the Accounts Receivable Aging Summary report:
From the Reports menu, choose Customers & Receivables and then A/R Aging Summary.
This report displays each customer with an Accounts Receivable balance and what part of their balance is Current (not overdue), 1-30 days overdue, 31-60 days overdue, 61-90 days overdue and over 90 days overdue.
You can also double-click any of the balances to see a list of invoices that make up that balance.
Close the report.

Lesson 5 — Customers and Sales Part 1 Repeating a Sale
QuickBooks 2018 Student Guide 14
Repeating a Sale
Many of the sales you make in your business repeat again and again. For example, you may have a standing monthly order from a customer, or you may perform the same services for more than one client. QuickBooks lets you memorize sales forms so that you don’t have to retype the information.
To memorize an invoice:
Make sure you have the invoice you want to memorize displayed on your screen.
From the task bar, at the upper left, choose Memorize.
In the Name field, type a description that helps you recognize the memorized invoice.
Click OK.
Close the Create Invoice window and don’t save the invoice.
NOTES

Lesson 5 — Customers and Sales Part 1 Repeating a Sale
QuickBooks 2018 Student Guide 15
To recall a memorized sale:
From the Lists menu, choose Memorized Transaction List.
Double-click the transaction you just added.
Fill in any information that may have changed, such as the date, items or amounts.
Click Save & Close to record the invoice.
Press the Esc key to close the Memorized Transaction List.
NOTES

Lesson 5 — Customers and Sales Part 1 Creating Batch Invoices
QuickBooks 2018 Student Guide 16
Creating Batch Invoices
Batch invoicing allows you to create multiple invoices for a list of customers without having to create each invoice individually. This can be great for recurring service billing.
To create a batch invoice:
From the Customers menu, choose Create Batch Invoices.
Use the Look for field to search for customers by name or attribute, or simply select customers from the list at the bottom left.
You can hold the Ctrl key on your keyboard while clicking customer names to select more than one customer at a time.

Lesson 5 — Customers and Sales Part 1 Creating Batch Invoices
QuickBooks 2018 Student Guide 17
Click Add to move the selected customers to the list of those you want to invoice.
Click Next.

Lesson 5 — Customers and Sales Part 1 Creating Batch Invoices
QuickBooks 2018 Student Guide 18
Enter the information you would like reflected on your invoice.
Click Next.

Lesson 5 — Customers and Sales Part 1 Creating Batch Invoices
QuickBooks 2018 Student Guide 19
Review the list of customers and click Create Invoices.
Click Email to send the invoices to your customers or Print to print the invoices.
Click Close to close the Batch Invoice Summary.

Lesson 5 — Customers and Sales Part 1 Entering a New Item
QuickBooks 2018 Student Guide 20
Entering a New Item
Items are what you use on sales forms like estimates, sales orders, invoices, and sales receipts to categorize what products or services you are selling to the customer. Each item is mapped to one or more accounts, which tells QuickBooks how to categorize the income, expense or inventory asset value of the item when it is used on sale or purchase forms.
To add an item:
From the Home page, click Items & Services.
Click the Item menu button at the bottom left of the window then choose New.

Lesson 5 — Customers and Sales Part 1 Entering a New Item
QuickBooks 2018 Student Guide 21
In the New Item window, choose an item type from the Type drop-down list.
NOTE: When you select an item type, a description of how that item should be used will appear to the right of the drop-down box.
Enter an item name or number in the Item Name/Number field.
In the Description field, enter what you want the customer to see as the description when this item is used on a form.
You can assign a standard rate in the Rate field.
In the Tax Code field, assign a standard sales tax code.
In the Account field, choose the income account you want QuickBooks to use when posting sales income from this item.
Click OK to add the new item to the Item list.
Close the Item List.
NOTES

Lesson 5 — Customers and Sales Part 1 Creating New Price Levels
QuickBooks 2018 Student Guide 22
Creating New Price Levels
Price levels come in two varieties and allow you to quickly alter the prices of products on invoices, sales receipts and credit memos. Fixed Percentage price levels allow you to increase or decrease the prices of all products it is assigned to on a sale. Per Item price levels allow you to choose specific products and assign increases or decreases to their prices when the price level is applied on a sale.
To create a new price level:
From the Lists menu, choose Price Level List.
From the Price Level menu button, choose New.
In the Price Level Name field, enter a name for the price level.
From the Price Level Type drop-down list, select Fixed % or Per Item.
Set your price level increases or decreases, and set your rounding parameters.
Click OK.
Close the Price Level list.

Lesson 5 — Customers and Sales Part 1 Associating Price Levels with Customers
QuickBooks 2018 Student Guide 23
Associating Price Levels with Customers
When you assign price levels to customers, QuickBooks calculates rates and amounts on sales forms based on the price level associated with that customer.
To associate a price level with a customer:
Click the Customer icon on the Home page.
In the Customers & Jobs list, double-click the customer whose price level you wish to set.
Click the Payment Settings tab.
From the Price Level drop-down menu, choose the price level you want to associate with the customer.
Click OK to close the Edit Customer window and save your changes.
Now when you create a sales form for this customer the price will automatically be adjusted according to the price level.
NOTES

Lesson 5 — Customers and Sales Part 1 Assigning Price Levels to Individual Line Items
QuickBooks 2018 Student Guide 24
Assigning Price Levels to Individual Line Items
NOTE: This function is available in QuickBooks Premier and Enterprise Editions.
In addition to associating price levels with customers, you can also use price levels on an individual basis on sales forms. The following are some examples of when you might want to do this.
You’ve associated a price level with a customer but want to charge the normal sales price for an item on a single sale to that customer
You want to use a price level for one or more items but you don’t want to assign a price level to the customer for whom you’re recording the sale
To apply a price to a single line item:
On a sales form, click in the Rate or Price Each drop down arrow and select the price level you want to use from the drop-down list.
When you move out of the Rate or Price Each field, QuickBooks recalculates the amount and balance due.

Lesson 5 — Customers and Sales Part 1 Assigning Price Levels to Individual Line Items
QuickBooks 2018 Student Guide 25
NOTE

Lesson 5 — Customers and Sales Part 1 Using the Income Tracker
QuickBooks 2018 Student Guide 26
Using the Income Tracker
The Income Tracker helps you manage collecting payments from your customers. It lists all invoices, and separates those that are overdue so that they are easier to find. You can send email reminders to one customer or many customers, and it tracks customer notes about your collection efforts.
To review overdue and nearly-due payments for all customers:
Click the Customer icon on the Home page.
Click Income Tracker on the top ribbon.
Use the colored tabs on the top to filter the information.
Open the down-facing arrow in the Action column for a list of actions you can take with each line.
Click on the Overdue tab. Customers are late on their payments for these invoices.
Click the top left checkbox next to the Customer column header.
Click Batch Actions and Batch Email. Using this feature you can email a reminder to all of your overdue customers.
Close the email window and the Income Tracker.
NOTES

Lesson 5 — Customers and Sales Part 1 Generating Statements
QuickBooks 2018 Student Guide 27
Generating Statements
Statements summarize a customer's account by listing recent invoices, credit memos, and payments received. You can use statements when you bill through invoices but want to remind your customers about delinquent payments.
Statements are different from other forms in QuickBooks such as invoices, sales receipts, or checks in that they are not transactions. Furthermore, because QuickBooks already has all the information you need to create statements, you don't have to fill them out. Instead, you review the information that appears on each statement, decide whether to add finance charges, and print them.
To generate reminder statements:
From the Home page, click Statements.
For Statement Date, enter the date you want to appear on the statement.
To choose the date range of the transactions you’d like the customer to see, enter a From and To date in the Statement Period From/To fields. Or choose to show All open transactions with the All Open Transactions button.
Under Select Customers, choose which customers you want to create statements for.
The Additional Options area allows you to choose between different templates, print due dates of invoices on the statement, and other options.

Lesson 5 — Customers and Sales Part 1 Generating Statements
QuickBooks 2018 Student Guide 28
Click Assess Finance Charges if you would like to add finance charges to overdue customers. Enter an assessment date if applicable.
Click Assess Charges.
Click Preview.
Click Close.
Close the Create Statements window.
NOTES

Lesson 5 — Customers and Sales Part 1 Review Activities
QuickBooks 2018 Student Guide 29
Review Activities
From the File menu in QuickBooks, choose Open or Restore Company. QuickBooks displays the Open or Restore
Company window.
Select Restore a backup copy and click Next.
Select Local backup and click Next.
In the Open Backup Copy window, navigate to the appropriate directory.
Select the qblesson.qbb file, and then click Open.
In the Open or Restore Company window, click Next.
Navigate to your directory.
In the File Name field of the Save Company File As window, type Lesson5 and then click Save.
Enter the Password: QBDT2018!
Click OK when you see the message that the file has been successfully restored.
From the Home page, open the Customer Center. From the Customer Center, create a new customer named Rob Boss Painting.
Create an invoice for Rob Boss Painting. The date of the invoice is the 15th of the current month, and they need to pay the invoice by the 15th of next month. The customer is purchasing two Standing Lamps.
Create a sales receipt. In the Customer: Job field, click the drop-down arrow and choose Add New. Create a new customer named Libia Ruvacano. Fill out the sales receipt so that you sell one Track Light to Libia on the 20th of the current month.
Run the A/R Aging Summary report. How many customers are current on their invoices and how many are overdue? Note that Rob Boss Painting is on the report due to the invoice you created for him earlier, but the sales receipt for Libia Ruvacano is not. This is because Libia already paid you so that transaction never involved Accounts Receivable, but Rob Boss still owes you money.
Create a new service named Spring Cleaning. Enter the Description as “Spring cleaning at your home or office” and the price is $500. Assign the Tax Code of S and for the Account, create a new income account named Cleaning Income.
One of your customers needs spring cleaning on a yearly basis so create a memorized transaction for them. Create a sales receipt for Allin, Hilda and enter Spring Cleaning as the sales item. Click Memorize, and then select Automate Transaction Entry. On the right, set the transaction to be created yearly on April 1st with the next entry on April 1st of next year. Click OK, and then Cancel the sales receipt.

Lesson 5 — Customers and Sales Part 1 Review Activities
QuickBooks 2018 Student Guide 30
Batch invoice Karen Bentley, Brad Card, and Clinton Nielson for one Table Lamp. The date of the invoice should be the 15th of the current month.
Create a new Fixed % price level. Make the price level decrease item prices by 25%, round to the nearest penny and name the price level, “Wholesaler Discount.”
Assign the Wholesaler Discount price level to Rob Boss Painting.
Create an invoice for Rob Boss Painting. The invoice should be for the 15th of the current month and Rob Boss Painting needs to pay the invoice by the 15th of next month. Sell Rob Boss Painting 50 Wood Doors: Exterior Doors. Note that the price level is being applied to their purchase. Save the invoice.
Select Statements, and create statements for “All open transactions as of Statement Date” and choose your current date. Also, uncheck “Include only transactions over ___” and click Print. Then click Preview. You can now see the statements to mail to customers.