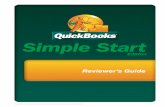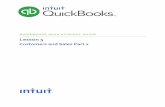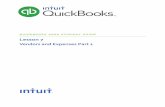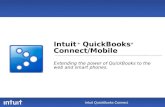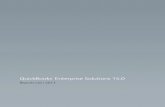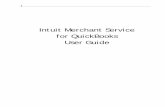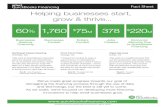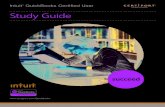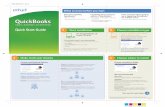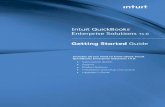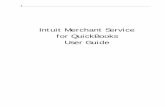Quickbooks 2012 getting started guide - intuit® small business
Transcript of Quickbooks 2012 getting started guide - intuit® small business

QuickBooks 2012®
Getting Started Guide
Save time & organize your business finances all in one place.

STATEMENTS IN THIS DOCUMENT REGARDING THIRD-PARTY STANDARDS OR SOFTWARE ARE BASED ON INFORMATION MADE AVAILABLE BY THIRD PARTIES. INTUIT AND ITS AFFILIATES ARE NOT THE SOURCE OF SUCH INFORMATION AND HAVE NOT INDEPENDENTLY VERIFIED SUCH INFORMATION. THE INFORMATION IN THIS DOCUMENT IS SUBJECT TO CHANGE WITHOUT NOTICE.
Trademarks and Patents Intuit, the Intuit logo, QuickBooks, among others, are registered trademarks and/or registered service marks of Intuit Inc. in Canada and other countries. Other parties’ trademarks or service marks are the property of their respective owners and should be treated as such.
Important Terms, conditions, features, service offerings, prices, and hours referenced in this document are subject to change without notice. We at Intuit are committed to bringing you great online services through QuickBooks. Occasionally, we may decide to update our selection and change our service offerings, so please check www.quickbooks.ca for the latest information, including pricing and availability on our products and services. Discontinuation policy available at www.quickbooks.ca/discontinuation-policy
Copyright © 2011 Intuit Inc. All rights reserved. First printing, September 2011
Intuit Canada Box 4182 Edmonton, Alberta T6E 4T2

What’s InsideSupport Options . . . . . . . . . . . . . . . . . . . . . . . . . . . . . . . . . . 2
New to QuickBooks . . . . . . . . . . . . . . . . . . . . . . . . . . . . . . 3
Installation . . . . . . . . . . . . . . . . . . . . . . . . . . . . . . . . . . . . . . 3
Registration . . . . . . . . . . . . . . . . . . . . . . . . . . . . . . . . . . . . . 4
Let’s get started . . . . . . . . . . . . . . . . . . . . . . . . . . . . . . . . . 5
Current Users . . . . . . . . . . . . . . . . . . . . . . . . . . . . . . . . . . . . . 8
Upgrade QuickBooks . . . . . . . . . . . . . . . . . . . . . . . . . . . . 8
QuickBooks Payroll . . . . . . . . . . . . . . . . . . . . . . . . . . . . . 13
What is QuickBooks Payroll Service? . . . . . . . . . . . 13
Subscribe to QuickBooks Payroll . . . . . . . . . . . . . . . 13
Payroll Setup . . . . . . . . . . . . . . . . . . . . . . . . . . . . . . . . . . 1 4
Add Payroll Items . . . . . . . . . . . . . . . . . . . . . . . . . . . . . . 1 4
Set up Employees . . . . . . . . . . . . . . . . . . . . . . . . . . . . . . 1 6
Set up Year-to-Date Amounts . . . . . . . . . . . . . . . . . 1 8
Run Payroll . . . . . . . . . . . . . . . . . . . . . . . . . . . . . . . . . . . . 1 9
Keyboard Shortcuts . . . . . . . . . . . . . . . . . Back Cover

QuickBooks Getting Started Guide | 1
Welcome to QuickBooks
Congratulations. You are about to experience your business in a whole new way: clear, organized, managed. Whether you’re a seasoned entrepreneur or starting up your very first business, QuickBooks is your solution for efficient financial management.
Intuit’s online Getting Started Center – quickbooks.ca/getstarted – and this Getting Started Guide will walk you through some set-up essentials.
• Install QuickBooks & Set up your company file.• Perform common QuickBooks activities. • Navigate your QuickBooks with ease. • Find support when you have questions.• Set up your Payroll in QuickBooks.
Upgrading from a previous version?
Welcome back! You’ll find all the upgrading information you need in the “Upgrade QuickBooks” section of this guide.

QuickBooks Getting Started Guide | 2
Support Options
3 easy ways to get help if you need it
Call us. You benefit from a FREE support phone session (up to 60 minutes) with a QuickBooks expert within 60 days of registering your software. 1-877-772-9158 (Monday to Friday, 8 a.m. to 8 p.m. EST). Product registration & the free 60-minute technical support call must be completed within 60 days of purchase. Length of call cannot be redeemed in increments. Canada only. Intuit Canada ULC reserves the right to limit the length of the telephone call.
Visit quickbooks.ca/getstarted. Intuit’s Getting Started Centre is your source for FAQs, how-to-videos, and tips & tricks. Search quickbooks.ca/findexpert for local accounting experts to help set up or manage your financials using QuickBooks.
Click the Help Menu to access in-product support. Access the Learning Centre’s interactive tutorials, join the QuickBooks Live Community, and more.
Familiar with QuickBooks, but have a question?Visit our Support site for extensive self-help guidance, including FAQs, user guides, or chat with a with a virtual agent 24/7.
Go to quickbooks.ca/support

QuickBooks Getting Started Guide | 3
Install QuickBooks in 3 easy steps
To install QuickBooks:1. Shut down all running programs, including antivirus
programs (remember to turn them back on once installation is complete).
2. Insert the QuickBooks CD into your CD-ROM drive.
If installation does not start automatically,
1. Click Start from your Windows menu (bottom left of your screen).
2. Choose Run.3. Type D:\setup.exe
(Where “D” is your CD drive)4. Click OK.
3. Follow the on-screen instructions.
Where should I install QuickBooks?
We recommend that you accept the default folder location. Windows Vista and Windows 7 require program files to be installed in different locations than in previous operating systems. The new location is compatible with these new requirements.

QuickBooks Getting Started Guide | 4
To start QuickBooks, double-click the QuickBooks icon on your desktop, or click the Windows Start button and then click QuickBooks from the Programs group.
Register your copy of QuickBooks
Under the Help Menu, select Register QuickBooks. Registration must be made within 60 days of product installation. It only takes a few minutes to activate your product and get you on board. When you register, you’ll receive one free support call within 60 days of registration and have access to other QuickBooks support options.
Where can I find my License and Product Numbers?
If you purchased QuickBooks:• From a retail store, your numbers are on the Getting
Started folder.• By calling Intuit directly:
• Your numbers are on the packing slip, • In an email (if you gave one to the sales
representative), • Or you may have received it over the phone.
• From our website, your numbers are on the Web receipt.
Set up a multi-user environment
For instructions on how to set up a multi-user environment or add new users, visit quickbooks.ca/getstarted

QuickBooks Getting Started Guide | 5
Let’s get started
We’ve provided valuable resources in this section that will help you get up and running quickly and accurately, so you can get right back to business.
Set up your company in QuickBooksThe first thing you need to do in QuickBooks is set up a company file for your business. You can set up your company file quickly and easily using the Express Start option. Answer a few basic questions about your business and let QuickBooks do the rest. You can always add or change your information later, as you learn how QuickBooks works best with your business needs.
If you want to add detailed information about your company now, click Advanced Setup to open the EasyStep Interview. The EasyStep Interview walks you through a more advanced setup process and helps you tailor QuickBooks for your business.

QuickBooks Getting Started Guide | 6
Add your informationAfter you create your company file, QuickBooks makes it easy to add information about the people you do business with, your products and services, and your bank accounts using the QuickBooks Setup window. You can even save time by importing your customers, vendors, and employees directly from your email.
You don’t have to enter this information now; you can do it at any time. When you’re finished, click Start Working to continue.

QuickBooks Getting Started Guide | 7
Start WorkingThe Quick Start Centre makes it easy for you to get your company started off on the right foot. Click any of the icons to perform common QuickBooks tasks, or click the links to watch videos or access tips and other support.
If you have questions at any time, click the Help menu to access more QuickBooks support options.

QuickBooks Getting Started Guide | 8
Upgrade QuickBooksUpgrading from QuickBooks 2008 or later?1. Install QuickBooks 2012.2. Open your old company file.3. You’re ready to go!If you’re upgrading from QuickBooks Multicurrency edition or QuickBooks 2007 or earlier, this version of QuickBooks contains many new features and changes. The Upgrader’s Guide section contains important information to get you working with your company file as quickly as possible.
Tip: For a video introduction on what to expect when upgrading, visit quickbooks.ca/videos.
What company files can be upgraded to QuickBooks 2012?You can upgrade company files from all earlier versions of QuickBooks, except QuickBooks Enterprise Solutions.
If you’re upgrading from version 2003 or earlier, you cannot upgrade directly to QuickBooks 2012. Instead you must upgrade in two steps. Go to our support site at quickbooks.ca/support and search “2003” for more details.

QuickBooks Getting Started Guide | 9
What should I do with my old version of QuickBooks?If you have QuickBooks Multicurrency edition or QuickBooks 2007 or earlier, please do NOT uninstall your old version of QuickBooks or delete your old company file. You need it to create sales tax reports or to review transactions that took place before you upgraded your company file, as well as for audit or tax inspection purposes. During the upgrade process, QuickBooks knows the location of your old company file and prevents you from overwriting it.
Before you upgrade your company fileFind your last sales tax return(s): Locate the paper copies of the last GST/HST/QST and PST sales tax returns that you filed and have them with you when you start the upgrade process. You will need information from these returns to upgrade your company file.
Gather the details of your last sales tax payment: QuickBooks needs the details of your last sales tax payment, including the date and the amount you paid or received, to finish upgrading your sales tax information.
Make a backup of your old company file(s): QuickBooks prevents you from overwriting your original company file during the upgrade process. However, for added safety, make a backup before you start. Set the backup process to perform a complete verification.

QuickBooks Getting Started Guide | 10
Starting the upgrade process1. In QuickBooks 2012, open your old company file.2. Verify you want to upgrade your file by clicking to select the
checkbox, and then click Update Now.3. Follow the steps in the Upgrade Wizard to upgrade your
company file. The Upgrade Wizard takes you through the steps necessary to upgrade your company file.
To save time, the wizard asks for key information your company file, before beginning the upgrade. We describe the most important questions in the sections below.
Tip: At any time in the Upgrade Wizard, click the blue links if you want more information.
Date of the last Sales Tax periodIf you file sales tax (GST, HST, QST, or PST), you will be asked for the end dates of the periods for the last GST/HST/QST and PST sales tax returns that you sent to the government.
Important: Make sure that you enter the correct dates, or the sales tax totals in your upgraded file will be incorrect!

QuickBooks Getting Started Guide | 11
Why do I need this information?The sales tax system in this version of QuickBooks helps you ensure that common data entry errors do not affect the sales tax reports. During the upgrade, QuickBooks reassesses your sales tax to the end date of your last return. You might have to adjust for sales tax overpayment or underpayment if there were transactions in your company file that: • Contained sales tax but no sales tax codes. • Were modified after sales tax was filed.
Important: When the upgrade is finished, resolve any overpayment or underpayment by clicking Adjust for sales tax overpayment or underpayment in the Upgrade Centre, and following the on-screen instructions.
Foreign CurrenciesAs you go through the Upgrade Wizard, you’ll be asked if you use foreign currencies (the Multicurrency feature). If you do use foreign currencies, you’ll also be asked whether you use a currency other than the Canadian Dollar (CAD) for your home currency. Make sure you choose the currency that corresponds to the home currency in your old company file.
Why isn’t my home currency brought forward from the previous version? The Multicurrency feature in previous versions allowed you to customize the name of the currency. QuickBooks needs to know which currency corresponds to your old home currency so it can download the correct exchange rates from the Internet.
Business forms and reportsAfter the upgrade is finished, use the Upgrade Centre to recreate your business forms and reports.

QuickBooks Getting Started Guide | 12
Why do I have to recreate my business forms? Business forms in earlier versions of QuickBooks used a different method of reporting sales tax. QuickBooks now reports sales tax only as a total on each form, rather than separate amounts for each line. The current system results in a more reliable sales tax calculation, but prevents us from upgrading older customized forms.
Tip: The QuickBooks Layout Designer lets you recreate your business forms with ease. You can choose from hundred of dowloadable templates at quickbooks.ca/templates
Finishing the upgradeWhen QuickBooks has enough information, it begins updating your company file. QuickBooks estimates how much time it will take based on the size of your file and displays a countdown timer.
After you upgrade your company file, QuickBooks displays the Upgrade Centre. From here, you can complete the remaining tasks necessary to finish upgrading your company file. Some are more critical than others to complete, such as Adjust for sales tax overpayment or underpayment. You can complete them at your convenience, just click Add Reminder. To return to the upgrade centre, select it from the company menu.
If you need additional upgrading support, then please refer to page 2 in this guide.

QuickBooks Getting Started Guide | 13
QuickBooks PayrollPaying employees is a big responsibility. QuickBooks payroll helps you keep track of hours, salaries and wages, social insurance numbers, dates of birth, current tax rates and forms, vacation pay, sick time, and bonuses, as well as your liability payments to the government and benefit agencies.
The following section is only a brief introduction to QuickBooks Payroll setup. For more details (including a checklist of information you need about your employees), see the following resources:
• Access the Help Menu in QuickBooks for step-by-step instructions for completing Payroll tasks.
• Visit quickbooks.ca/getstarted• For a video introduction to payroll (and other topics), visit
www.quickbooks.ca/videos
What is QuickBooks Payroll Service?With a subscription to QuickBooks Payroll, you have access to several features and services to help you process your payroll quickly and easily.
As a QuickBooks Payroll subscriber, you never have to stress about getting updated payroll tax information from the CRA or Revenu Québec again. You will automatically receive updated payroll tax tables whenever the Federal or Provincial governments change the tax laws.
How do I subscribe to QuickBooks Payroll?Subscribing to QuickBooks Payroll is easy. Go to the Employees menu, click My Payroll Service, and choose Manage Service Key or call us at 1-888-829-8589.

QuickBooks Getting Started Guide | 14
Payroll SetupWhen setting up payroll for the first time, you must:• Set up Payroll Items that can be added to an employee’s
pay cheque.• Set up employees in the Employee Centre.• Set up YTD (Year To Date) amounts for your employees.
These are totals paid so far this calendar year to each employee before starting QuickBooks Payroll, including benefits and taxes withheld.
• (Optional) Configure Payroll Schedules to save time generating pay cheques in the future.
Adding Payroll ItemsAdd payroll items to pay cheques the same way you add items to invoices. Payroll items track amounts such as wages you pay and taxes you deduct from pay cheques. There are payroll items for compensation, taxes, other additions and deductions, and employer-paid expenses.
By default, QuickBooks creates common payroll items for you. However, you may need to add other payroll items for your own company, such as additional health benefits that your company provides. You’ll need payroll items for hourly wages, salaries, commission, and bonuses; government taxes and deductions; employee deductions of any kind (such as RSP contributions); additions (such as an automobile allowance); and company-paid expenses (such as company-paid health insurance).

QuickBooks Getting Started Guide | 15
To create a payroll item:1. Open the Payroll Centre (go to the Employees menu and
click Payroll Centre).2. In the Payroll Centre window, click Payroll Items.3. In the Payroll Item List, click the Payroll Item menu button
and then click New. 4. Choose the type of payroll item you want to create:
Use this payroll item To track
Wage Money you pay to employees for salaries, hourly wages, bonuses, commission, and overtime.
Addition Money you pay to an employee that is not a direct result of their work, such as a car allowance.
Deduction Money you deduct from your employee other than taxes, such as union dues or employee purchases.
Company Contribution
Company-paid benefits for your employees, such as pension plans or dental benefits.
Other Tax Miscellaneous taxes (company or employee paid) based on an employee’s wages such as Provincial Health Tax.
5. Click Next and answer the questions on each screen.

QuickBooks Getting Started Guide | 16
Setting up EmployeesTo process pay cheques and prepare tax documents for your employees, you must enter several details about your employees. To add an employee:1. Open the Employee Centre (go to the Employees menu and
click Employee Centre).2. Click New Employee. The New/Edit Employee window
opens.3. Enter information about the employee as listed below.
To set up an employee’s personal information:1. In the Personal tab, enter the employee’s personal details,
including name, Social Insurance Number (SIN), and date of birth.
2. In the Address and Contact tab, enter the employee’s address and contact information.
3. In the Additional Info tab, define custom fields to store other information you want to track, such as the name of the employee’s spouse.

QuickBooks Getting Started Guide | 17
To set up an employee’s payroll information:1. In the New/Edit Employee window, go to the Change tabs
list and select Payroll and Compensation Info.2. In the Earnings section, set up the employee’s wage
information:• Under “Item Name”, select a salary or hourly payroll
item, then under “Hourly/Annual Rate” enter the amount you pay annually or hourly.
• In Payroll schedule, select how often you pay this employee.
3. If you use QuickBooks to track your employee’s time, and you pay employees based on this time, click Use time data to create pay cheques.
4. In the Additions, Deductions, and Company Contributions section, set up any employee benefits and other deductions (except for taxes) that you take from pay cheques.
5. Click the Taxes button to enter information from the employee’s TD1 forms, and review the Income Tax, Canada Pension Plan/Quebec Pension Plan, Employment Insurance and other payroll taxes he or she might have to pay.
6. Click the Accrual Hours button to set up how much time an employee accrues, including how much he or she has accrued this year.
7. Click the Vacation Pay button to set up how much vacation pay the employee has available and how much he or she earns.
8. Click the Direct Deposit button to set up direct deposit information. (Note: This is a third-party service and fees do apply).

QuickBooks Getting Started Guide | 18
Set up Year-to-Date AmountsIn order for QuickBooks to calculate tax and other amounts during a payroll run, QuickBooks needs to know the amounts you already paid to employees before you started using QuickBooks Payroll, for this calendar year to date.
In order to enter YTD amounts, you’ll need:• The amount each employee earned (including former
employees paid this year).• How much was deducted from each employee’s earnings,
and for what purpose (income tax, EI, CPP, and so on). You must also include how much tax your company paid as a result of the employee’s earnings (such as the employer’s portion of EI).
• Vacation pay accrued by each employee (in total, not just this year).
• Amounts you have remitted so far this year for payroll liabilities.
To enter YTD amounts:1. Open the Payroll Centre (go to the Employees menu and
click Payroll Centre).2. In the Payroll Centre workflow window, click Set Up YTD
Amounts.3. Follow the instructions in the wizard.

QuickBooks Getting Started Guide | 19
Run PayrollBefore you pay employees the first time, you might want to set up payroll schedules. Payroll schedules let you group together employees who have the same pay frequency so you can pay them on the same day. You can define how often you pay your employee (weekly, biweekly, and so on), the date their pay cheque is due, and on which day you run your payroll. QuickBooks then calculates your upcoming payroll schedule so that you can pay your employees on time.
Tip: For a video introduction to paying employees (and other topics), visit quickbooks.ca/videos
To set up a payroll schedule:1. Open the Payroll Centre (go to the Employees menu and
click Payroll Centre).2. In the Payroll Centre workflow window, click Payroll Schedules.3. In the Payroll Schedule list window, click the Payroll
Schedule menu button and then click New.4. Enter the requested information in the New Payroll
Schedule window. Enter dates based on the next time you will pay employees. QuickBooks will calculate future payroll schedules based on those dates. Click OK when you’re done.
5. When you want to pay employees, go to the Payroll Centre and click Start Scheduled Payroll.

QuickBooks Getting Started Guide | 20
To pay employees without using a payroll schedule:1. When it is time to pay employees, open the Payroll Centre
(go to the Employees menu and click Payroll Centre).2. In the Payroll Centre workflow window, click Unscheduled
Payroll.
Now you’re on your way to discovering QuickBooks and managing your business with efficiency and ease. We look forward to connecting with you at quickbooks.ca/getstarted
Thank you,
The QuickBooks Team

QuickBooks 2012®
Getting Started Guide
Keyboard Shortcuts
Copy cheque transaction in register Ctrl + OCreate new invoice Ctrl + IDelete cheque, invoice, transaction, or item from list
Ctrl + D
Find transaction Ctrl + FGo to register or transfer account Ctrl + GHistory of A/R or A/P transaction Ctrl + HMemorize transaction or report Ctrl + MNew invoice, bill, cheque or list item in context Ctrl + NOpen Chart of Accounts Ctrl + AOpen Customer Center (Customers & Jobs list) Ctrl + JOpen Help for active window F1Open list (for current drop-down menu) Ctrl + LOpen memorized transaction list Ctrl + TOpen split transaction window in register Ctrl + SOpen transaction journal Ctrl + YPaste copied transaction in register Ctrl + VPrint Ctrl + PQuickReport on transaction or list item Ctrl + QQuickZoom on report EnterShow list Ctrl + SGo to Home page Ctrl + UWrite new cheque Ctrl + W
PN: 700329