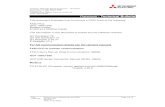QUICK START GUIDE VIA Mobile360 D700 - VIA Technologies, Inc.
Transcript of QUICK START GUIDE VIA Mobile360 D700 - VIA Technologies, Inc.

QUICK START GUIDE
VIA Mobile360 D700 EVK
1.07-0311020-110700

Copyright
Copyright © 2020 VIA Technologies Incorporated. All rights reserved.
No part of this document may be reproduced, transmitted, transcribed, stored in a retrieval system, or translated into any language, in any form or by any means, electronic, mechanical, magnetic, optical, chemical, manual or otherwise without the prior written permission of VIA Technologies, Incorporated.
Trademarks
All brands, product names, company names, trademarks and service marks are the property of their respective holders.
Disclaimer
VIA Technologies makes no warranties, implied or otherwise, in regard to this document and to the products described in this document. The information provided in this document is believed to be accurate and reliable as of the publication date of this document. However, VIA Technologies assumes no responsibility for the use or misuse of the information (including use or connection of extra device/equipment/add-on card) in this document and for any patent infringements that may arise from the use of this document. The information and product specifications within this document are subject to change at any time, without notice and without obligation to notify any person of such change.
VIA Technologies, Inc. reserves the right the make changes to the products described in this manual at any time without prior notice.
ii

iii
VIA Mobile360 D700 EVK Quick Start Guide
Revision History
Version Date Remarks1.07 03/11/2020 Updated Guide FCW sensitivity level descriptions1.06 26/10/2020 Updated Guide to match VIA Fleet Cloud Management Portal v1.1.21.05 16/09/2020 Added note for Wi-Fi band support for Japanese versions of the VIA Mobile360 D7001.04 31/08/2020 Update VFW.bin file name1.03 15/07/2020 Update Face ID, Parking Alerts and Driver Alerts1.02 18/05/2020 Update AI features and 2-way call settings description1.01 17/04/2020 Update “Alert Recording Duration” setting description1.00 31/03/2020 Initial release

iv
VIA Mobile360 D700 EVK Quick Start Guide
Table of Contents
1. VIA Mobile360 D700 Introduction .................................................................................................................................................................................................................... 1
1.1 EVK Package Content .............................................................................................................................................................................................................................. 11.1.1 Document Folder Content ............................................................................................................................................................................................................... 11.1.2 Firmware Folder Content ................................................................................................................................................................................................................. 1
2. Upgrade Firmware Using SD Card .................................................................................................................................................................................................................... 2
2.1 LED Status ............................................................................................................................................................................................................................................... 3
3. VIA Fleet Cloud Management Portal ................................................................................................................................................................................................................ 4
3.1 System Prerequisites ............................................................................................................................................................................................................................... 43.2 VIA Fleet Login and Overview ................................................................................................................................................................................................................. 4
3.2.1 Login ................................................................................................................................................................................................................................................ 43.2.2 VIA Fleet Overview .......................................................................................................................................................................................................................... 5
3.3 Setting Up the Test Environment ............................................................................................................................................................................................................ 63.3.1 VIA Fleet Vehicle Registration .......................................................................................................................................................................................................... 63.3.2 VIA Mobile360 D700 Device Registration ...................................................................................................................................................................................... 103.3.3 Enabling AI Features ...................................................................................................................................................................................................................... 15
3.3.3.1 Installation with AI Features ................................................................................................................................................................................................... 163.3.3.2 DMS Calibration ...................................................................................................................................................................................................................... 183.3.3.3 ADAS Calibration ..................................................................................................................................................................................................................... 193.3.3.4 Select Features ........................................................................................................................................................................................................................ 22
3.3.4 VIA Fleet Driver Registration .......................................................................................................................................................................................................... 233.3.5 Registering a Driver for a Trip ........................................................................................................................................................................................................ 25
3.3.5.1 Trip Registration - QR Code ..................................................................................................................................................................................................... 253.3.5.2 Trip Registration - Facial Recognition ...................................................................................................................................................................................... 27
3.4 Account Settings ................................................................................................................................................................................................................................... 293.4.1 My Account .................................................................................................................................................................................................................................... 293.4.2 System Settings .............................................................................................................................................................................................................................. 30
3.5 Live Tracking .......................................................................................................................................................................................................................................... 323.6 Alert Notifications ................................................................................................................................................................................................................................. 35

v
VIA Mobile360 D700 EVK Quick Start Guide
3.7 2-Way Calling Notifications ................................................................................................................................................................................................................... 363.8 Dashboard ............................................................................................................................................................................................................................................. 383.9 Trip History ............................................................................................................................................................................................................................................ 40
3.9.1 Search Filters .................................................................................................................................................................................................................................. 403.9.2 Alerts .............................................................................................................................................................................................................................................. 47
3.10 Management......................................................................................................................................................................................................................................... 483.10.1 Vehicles .......................................................................................................................................................................................................................................... 483.10.2 Registration Status and Trial Period Information ........................................................................................................................................................................... 493.10.3 Deleting and Editing Fleets and Vehicles ....................................................................................................................................................................................... 503.10.4 Drivers ............................................................................................................................................................................................................................................ 51
4. VIA Mobile360 App ........................................................................................................................................................................................................................................ 52
4.1 Connecting to VIA Mobile360 D700 ..................................................................................................................................................................................................... 524.2 App Menu ............................................................................................................................................................................................................................................. 534.3 Live ........................................................................................................................................................................................................................................................ 54
4.3.1 Device Settings ............................................................................................................................................................................................................................... 554.4 Trips....................................................................................................................................................................................................................................................... 574.5 Stats ...................................................................................................................................................................................................................................................... 584.6 Album .................................................................................................................................................................................................................................................... 594.7 Me ......................................................................................................................................................................................................................................................... 61

1
VIA Mobile360 D700 EVK Quick Start Guide
1. VIA Mobile360 D700 IntroductionThis Quick Start Guide provides instructions on how to boot from the Linux EVK system image on the VIA Mobile360 D700 AI Dash Cam system and configure the supported hardware functions in the build.
1.1 EVK Package ContentThere are two folders in the package listed as below.
Document folder DescriptionVIA_ Mobile360_D700_EVK_Quick_Start_Guide.pdf Quick Start GuideVIA_Software_License_Agreement.txt VIA Software License Agreement
Firmware folder DescriptionVIA_Mobile360_D700_EVK_firmware.zip Linux EVK system image
1.1.1 Document Folder ContentVIA_Mobile360_D700_EVK_Quick_Start_Guide.pdf: This document provides instructions on how to boot from the Linux EVK system image on the VIA Mobile360 D700 AI Dash Cam system and configure the supported hardware functions in the build including connecting with the VIA Fleet Cloud Management Portal.
VIA_Software_License_Agreement.txt: Receiving this package indicates your acceptance of the terms detailed in the VIA Software License Agreement. If you do not agree with any of the terms and conditions do not continue to use the software included.
1.1.2 Firmware Folder ContentVIA_Mobile360_D700_EVK_firmware.zip: This VIA_Mobile360_D700_EVK_firmware.zip file includes the EVK firmware VFW.bin file, the MCU processor MCU.bin file and the upgrade configuration ota_config.ini file. These files are required to be installed on the VIA Mobile360 D700 device to evaluate the device.

2
VIA Mobile360 D700 EVK Quick Start Guide
2. Upgrade Firmware Using SD CardTo upgrade the firmware using a MicroSD card, please follow the steps listed below:
1. Format the MicroSD Card using the exFAT file system, then extract and copy the VFW.bin, MCU.bin and ota_config.ini files from the VIA_Mobile360_D700_EVK_firmware.zip file to the MicroSD Card. Insert the MicroSD Card into the MicroSD slot of the VIA Mobile360 D700 AI Dash Cam.
2. Once powered on, the VIA Mobile360 D700 AI Dash Cam will automatically start upgrading the system and MCU firmware.
Note: During the upgrade process, the Red LED will flash twice per second, the Yellow LED will be off, and the Green LED will remain on.
3. When the upgrade process is completed, the system will automatically restart. While the system is booting the red, yellow, and green LEDs will flash once per second.
4. Once the system boot has completed, the status LEDs will change according to the recording status of the VIA Mobile360 D700 AI Dash Cam. This also indicates that the firmware upgrade process has completed.

3
VIA Mobile360 D700 EVK Quick Start Guide
2.1 LED StatusThe VIA Mobile360 D700 comes with three LED indicators located on the rear panel to show system status for various situations. The LED indicator states are shown in the image below.
• Device Boot Up - All three LEDs flashing at 1Hz
• Recording - Solid green LED
• SD Error - Red and yellow LEDs flashing at 1Hz
• Hotspot Startup - Yellow LED flashing at 1Hz and solid green LED
• Recording Error - Solid red and yellow LEDs
• Mic Error - Red LED flashing at 1Hz and solid green LED
• Mobile Network Startup - Red LED flashing at 10Hz and solid green LED
• Firmware Upgrading - Red LED flashing at 2Hz and solid green LED
• Sensor/GPS Error - Red and yellow LEDs flashing at 1Hz and solid green LED
• MCU Upgrading - Solid red LED and green LED flashing at 2Hz

4
VIA Mobile360 D700 EVK Quick Start Guide
3. VIA Fleet Cloud Management PortalVIA Fleet Cloud Management Portal is VIA’s web-based application built on AWS IoT Core and AWS KVS, which allows customers to quickly evaluate VIA Mobile360 D700 AI Dash Cams. Each sample device comes with a 30-day trial period of the VIA Fleet Cloud Management for customers to evaluate the VIA Mobile360 D700 including real-time tracking, collision alerts with video upload, trip history and fleet statistics. Also included is 50 hours of live streaming with Amazon KVS.
3.1 System Prerequisites
Hardware Prerequisites1) PC or Notepad with a screen resolution of 1366 x 768px or above
2) VIA Mobile360 D700 device
Software Prerequisites1) Windows/Linux/Mac OS
2) Supported browsers:
• Firefox 21 and above • Chrome 23 and above• Edge 12 and above• Safari 6.1 and above
3.2 VIA Fleet Login and Overview
3.2.1 LoginTo access the test environment of the VIA Fleet Cloud Management Portal, enter the following URL into a browser: mobile360.viatech.com
To login, input the provided username and password in the corresponding fields and click “Sign In”.
Scan the corresponding QR code on the login screen to download the mobile phone apps for Android and iOS.

5
VIA Mobile360 D700 EVK Quick Start Guide
3.2.2 VIA Fleet OverviewThe main menu of the VIA Fleet Cloud Management Portal is located on the left-hand side of the webpage and includes links to 4 sections which include:
• Live Tracking - Real-time monitoring of vehicles on and off road
• Dashboard - Statistical summary for fleets, vehicle, and drivers
• Trip History - Allows to search by driver history or Alert history
• Management - Includes sections to manage vehicles and drivers

6
VIA Mobile360 D700 EVK Quick Start Guide
• Time Zone - The UTC time zone for the VIA Fleet Cloud Management portal is shown at the bottom of the main menu.
The menu can be expanded or collapsed by clicking on the hamburger menu in the top bar.
3.3 Setting Up the Test EnvironmentTo evaluate the VIA Mobile360 D700 platform with AWS IoT Core and KVS features, the device must first be registered to the VIA Fleet Cloud Management Portal.
The chart below illustrates the required steps to setup the test environment.
Create Fleet(Cloud)
Create Vehicle(Cloud)
Create Driver(Cloud)
Set AI Features(Cloud)
Register Device(App + Device)
AI Calibra�on(App + Device)
Trip Registra�on(App)
3.3.1 VIA Fleet Vehicle RegistrationFollow these steps to register a new vehicle in the VIA Fleet Cloud Management Portal.
1. From the left-hand menu select “Management -> Vehicles”.
2. On the “Vehicles” management page select “Add Fleet” in the top bar of the page to create a new fleet group.

7
VIA Mobile360 D700 EVK Quick Start Guide
1
2
3. Fill in the required information including:
• Fleet Name - Unique name for a group of vehicles.
• Description - A short description for the group.
• Color - Select a unique color to identify the group in the VIA Fleet Cloud Management Portal.
3
4
4. Click “Save” to add the new fleet group.

8
VIA Mobile360 D700 EVK Quick Start Guide
5. After clicking “Save” the program will return to the “Management -> Vehicles” page. From the top menu bar select “Add Vehicle” to register a new vehicle to the new fleet group created.
6. Fill in the information for the new vehicle including:
• Vehicle Name - Used to identify the vehicle throughout the VIA Fleet Cloud Management Portal.
• Plate Number - The license plate number of the vehicle the VIA Mobile360 D700 device is installed in.
• Fleet - Select the “Fleet” created in step 3.
• Model - Car model (not mandatory).
• Fuel Tank Capacity - Required to calculate total fuel and idle time fuel consumption for each trip. Refer to the owner’s manual of the vehicle the VIA Mobile360 D700 device is installed in.
• Fuel Type - Fuel octane grade required by vehicle (not mandatory).
• Vehicle Weight - There are three default ranges to choose from “Under 1.8T”, “1.8T-3.5T” or “Over 3.5T” (Metric units shown) which help increase the accuracy of the g-sensor sensitivity for collision alerts, driver score and fuel tank consumption.
• Displacement - The engine displacement value is required to calculate idle time fuel consumption. Refer to the owner’s manual of the vehicle the VIA Mobile360 D700 device is installed in.
• Vehicle License - Image of the vehicle registration document (not mandatory).
• Permitted Drivers - Drivers must be created before adding permitted drivers for the vehicle.
• AI Features
• Vehicle Height: Enter the height of the vehicle.

9
VIA Mobile360 D700 EVK Quick Start Guide
• Distance from Camera to Roof: The distance from the camera lens to the roof of the vehicle.
• Driver Side: Select which side the steering wheel is on in the car, left or right.
• Vehicle Width: Enter the width of the vehicle.
• Hood Length: Enter the length of the vehicle's hood.
Note:The “Vehicle Height”, “Distance from Camera to Roof”, “Driver Side”, "Vehicle Width" and "Hood Length" fields are required for the LDW, FCW and DMS features to work correctly. This provides the camera installation height value. This information can be added later when doing the calibration process with the VIA Mobile360 app.

10
VIA Mobile360 D700 EVK Quick Start Guide
7. Click “Save” to register the vehicle.
8. After clicking “Save” the program will return to the “Management -> Vehicles” page. Click on the Fleet name and it will expand to show the vehicle has been added to the fleet.
3.3.2 VIA Mobile360 D700 Device RegistrationBefore registering a VIA Mobile360 D700 device to the vehicle created in the section above, install the device in the vehicle. It is recommended to use the OBD II and ACC connector to be able to get all vehicle and trip information. A 4G SIM card is also required to be installed. Refer the VIA Mobile360 D700 User Manual for complete instructions.
After installation is complete, follow the steps below to register the VIA Mobile360 D700 to the VIA Fleet Cloud Management Portal.
1. Scan the appropriate QR code below to download the VIA Mobile360 app from either the Google Play Store for Android devices or the App Store for iOS devices.

11
VIA Mobile360 D700 EVK Quick Start Guide
2. After installation is complete, launch the app.
3. Select “Me” from the bottom row of icons in the app.
4. Select “VIA Fleet Login”.
5. Input the same Username and Password provided for the VIA Fleet Cloud Management Portal to login and click “OK”.
6. Select "Vehicle Binding" to display the list of all vehicles created in your VIA Fleet Cloud Management account.

12
VIA Mobile360 D700 EVK Quick Start Guide
7. Start the vehicle to power on the VIA Mobile360 D700 device. After the device finishes booting there will be a short beep followed by the notification “Scan register QR code.” After the audio notification, there is a 60 second window to scan the QR code from the app.
8. In the app, click on the vehicle in the list to generate a QR code that is used to bind the device.
9. Place the QR code in front of the interior camera lens of the VIA Mobile360 D700.
10. Once the device has scanned the QR code the device will play the audio confirmation, “Scan Successful”.
11. Click “OK” on the pop-up notification to return to the vehicle list where it will show “registered” beside the vehicle name.
Note: If the QR code is not successfully scanned within the 60 seconds timeframe, the device will play the audio notification “Registration Failed”. If this occurs, reboot the device and start over.
12. Log back into the VIA Fleet Cloud Management Portal and go to “Management -> Vehicles”. Click on the Fleet in the list and select the vehicle which was registered. There will be three new sections added to the vehicle information page.

13
VIA Mobile360 D700 EVK Quick Start Guide
Device Information - Displays information about the device bound to the vehicle:
• Device Model - The model of the device bound to the vehicle, VIA Mobile360 D700.
• Registration - A green checkmark indicates that the vehicle has a device bound with it. To unregister the device, click on the “Unregister” button displayed.
• SIM Card - Displays the SIM card number installed in the VIA Mobile360 D700.
AI Features - Displays the available AI features and calibration status.
• LDW - Lane Departure Warning
• FCW - Forward Collision Warning
• DMS - Driver Monitoring System
• ADAS Calibration - Shows whether the ADAS calibration process has been completed.
• DMS Calibration - Shows whether the DMS calibration process has been completed.
Note:In order to enable the AI features, the calibration process for ADAS and DMS must be completed. See section 3.3.3
Trial Period Information - Displays information regarding the device's trial feature period
• Trial Time - Shows the number of days remaining to test the device with the VIA Fleet Cloud Management Portal.
• KVS Time - Shows the number KVS live streaming hours remain.

14
VIA Mobile360 D700 EVK Quick Start Guide
Note:To register more devices, repeat the steps in sections 3.3.1 and 3.3.2.

15
VIA Mobile360 D700 EVK Quick Start Guide
3.3.3 Enabling AI FeaturesThe VIA Mobile360 D700 supports configurable AI features including LDW (Lane Departure Warning), FCW (Forward Collision Warning) and DMS (Driver Monitoring System) warnings to assist drivers with real-time safety notifications and for fleet owners to gain deeper insights into driver behaviors and overall fleet safety measures.
Note:FCW and DMS cannot be enabled at the same time due to device performance limitations.
The table below provides an overview of the available AI features, requirements to trigger alerts as well as how the stats are incorporated into the driver score metric and trip data.
AI Feature Alarm Trigger Alarm Sound Driver Score Trip Stats
LDW Speed > 60km/h Warning û ü
FCW - WarningLow: 0.8s > Time to Collision > 0.4sMedium: 1.0s > Time to Collision > 0.6sHigh: 1.2s > Time to Collision > 0.8s
Warning û û
FCW - CriticalLow: Time to Collision < 0.4sMedium: Time to Collision < 0.6sHigh: Time to Collision < 0.8s
Critical ü ü
Distracted Driving Speed > 0km/h Warning û üDriver Fatigue Speed > 0km/h Critical ü üPhone Usage Speed > 0km/h Critical ü üSmoking Speed > 0km/h Warning ü ü
Each event will play an audio alert identify the type of notification to the driver.• LDW - “Watch your lane”
• FCW Warning - “Too close”
• FCW Critical - Repeated audio alert beep
• Distracted Driver - "Pay attention”
• Driver Fatigue - "Pay attention”
• Phone Usage - "Stop using your phone”
• Smoking - "Stop Smoking”
Before an AI feature can be enabled for a device in the VIA Fleet Cloud Management Portal, the corresponding calibration process must be completed through the VIA Mobile360 App.

16
VIA Mobile360 D700 EVK Quick Start Guide
• ADAS Calibration - Calibrates the device to ensure accurate detection of LDW and FCW event detections.
• DMS Calibration - Ensures proper camera position for accurate DMS event detections.
3.3.3.1 Installation with AI FeaturesTo increase the accuracy of the FCW and LDW detection results the installation guidelines below should be followed.
• The VIA Mobile360 D700 should be installed in the center of the windshield with a tolerance of +/- 10cm to either side.
• The installation height should be between 1.3m ~ 2.0m from the ground.
• The front camera lens should not be obstructed by the windshield wipers of the vehicle.
• It is recommended to connect the VIA Mobile360 D700 to the OBD II port in the vehicle to be able to get the real vehicle speed. This is a critical input to determine the TTC (Time to Collision) for the FCW warning.
• For DMS, the interior camera should be no further than 90cm in front of the driver and no further than 40cm to the side of the driver's face. (Measured from the center of the face.)
Note:If the vehicle speed cannot be obtained from the vehicle directly, the speed will be calculated using the GPS sensor which is less accurate.

17
VIA Mobile360 D700 EVK Quick Start Guide
1.3m
Installa�on Area
10cm
VehicleCenter
2.0m
{Installa�on Range
Max Distance fromHead < 40cm Max Distance above Nose < 40cm
Max Distance from Driver < 90cm
To calibrate the device for the ADAS and DMS features, the VIA Mobile360 app must be connected to the target VIA Mobile360 D700.
Open the VIA Mobile360 app on your mobile device and follow the prompts to connect to the VIA Mobile360 D700 device over Wi-Fi. The VIA Mobile360 D700 Wi-Fi SSID is named “VIA Mobile360_XXX” and can be found in the phone’s available Wi-Fi connections once the VIA Mobile360 Device has booted. The default password is “12345678”.

18
VIA Mobile360 D700 EVK Quick Start Guide
After the connection has been established, you will see the live camera stream and a map in the “Live” tab of the app along with the following icons, “ ” for ADAS calibration and “ ” for DMS calibration. A red icon indicates that the calibration has not yet been completed, where a green icon indicates the calibration has been completed.
3.3.3.2 DMS CalibrationThe DMS calibration process is required to position the driver's head in the focal detection area of the camera to ensure accurate DMS detection.
1. To begin the calibration process, click on the red DMS icon on the right-hand side of the “Live” tab in the VIA Mobile360 app. This will bring up the live view of the interior camera.
2. Follow the instructions in the app to select which side the Driver's seat is on and adjust the camera angle, if necessary, to ensure the driver's head is within the bounding box. If the “Driver's Seat” field was filled in during the vehicle creation step in section 3.3.1, the correct side will already be selected.

19
VIA Mobile360 D700 EVK Quick Start Guide
3. Once the camera is positioned correctly, click on the “Calibration” button to complete the process, and go back to the “Live” tab in the VIA Mobile360 app. The DMS icon will now be green, confirming the calibration has been completed.
3.3.3.3 ADAS CalibrationThe ADAS calibration is a single process required to calibrate the VIA Mobile360 D700 for both the FCW and LDW AI features.
The ADAS calibration process requires the vehicle to be driven on a stretch of road where the lane markings are clearly visible. The vehicle should be moving for the entire time at a speed over 30km/h. The full process will take between 30~60 seconds to complete. It is recommended to do the calibration process on a highway or expressway.
1. Once driving on a suitable stretch of road, begin the calibration process by clicking on the red ADAS icon on the left-hand side of the “Live” tab in the VIA Mobile360 app.
2. This will bring up a screen showing fields for “Vehicle Height”, “Distance from Camera to Roof”, "Vehicle Width" and "Hood Length. If this information was filled in during the vehicle creation step in section 3.3.1, the values will be displayed. If not, enter the correct values and click “Ok”.

20
VIA Mobile360 D700 EVK Quick Start Guide
Note:It is recommended to refer to the vehicle's User Manual to obtain the vehicle height information.
3. This will bring up a live preview of the front camera with red bar overlaid. This represents the acceptable region the horizon must be in. The red line inside the bar is the horizontal centerline of the camera. Adjust the camera angle such that the red line overlays the horizon line as close as possible.
4. Once the camera is positioned correctly, click the “Calibration” button to start the calibration process. An audio notification will inform “Starting ADAS calibration”. Start driving along a road with clearly marked lines for at least 30 seconds. Once the device has enough information, the VIA Mobile360 D700 will provide an audio alert “ADAS calibration complete” and show a “Complete” button in the app interface. Press the button to confirm the ADAS calibration process is finished and return to the “Live” tab in the VIA Mobile360 app. The ADAS icon will now be green, confirming the calibration has been completed.

21
VIA Mobile360 D700 EVK Quick Start Guide
Note:The ADAS calibration has a default time limit of 3 minutes to complete the process. If the ADAS Calibration process cannot be completed in the time an audio notification will be played “ADAS calibration failed.” Repeat the process to try again. Reasons for failure include not maintaining a minimum speed of 30km/hr or the lane markings not being clearly visible.

22
VIA Mobile360 D700 EVK Quick Start Guide
3.3.3.4 Select FeaturesAfter completing the calibration steps for ADAS and DMS, go back to the VIA Fleet Cloud Management Portal and select the vehicle. The ADAS and DMS calibration fields will show a green check mark indicating that the calibration has been completed for the device.
To turn on the AI features, select edit. The options to enable LDW, FCW or DMS will now be active. Enable the feature combination desired and click “Save” to activate the features.

23
VIA Mobile360 D700 EVK Quick Start Guide
0
Note:FCW and DMS cannot be enabled at the same time due to device performance limitations.
3.3.4 VIA Fleet Driver RegistrationThe VIA Fleet Cloud Management Portal allows for drivers to be registered in the system to allow for deeper insights when managing a fleet. To identify drivers of individual trips, drivers must first be created in the VIA Fleet Cloud Management Portal. Follow the steps below to create drivers and register them as permitted drivers for vehicles.
1. From the left-hand menu select “Management -> Drivers”
2. Next select “Add Driver” from the top bar.
1
2
3. Fill in the listed below as a minimum:
• First Name - First name of driver - mandatory
• Last Name - Last name of driver - mandatory

24
VIA Mobile360 D700 EVK Quick Start Guide
• Driver Photo - Photo of driver to be used to help identify the driver throughout the VIA Fleet Cloud Management Portal.
Note:Photos uploaded through the VIA Fleet Cloud Management Portal are not used for Facial recognition purposes on the VIA Mobile360 D700 devices. For information on how to add images for facial recognition, see section 3.3.5.2.
• Permitted Vehicles - Click the “+” symbol to register the driver as a permitted driver for a vehicle. More than one vehicle can be selected.
4. Click “Save” to add the new driver.

25
VIA Mobile360 D700 EVK Quick Start Guide
3.3.5 Registering a Driver for a TripAfter creating a driver in the VIA Fleet Cloud Management Portal, drivers will now be able to register for a trip by scanning their unique driver QR Code from the VIA Mobile360 app or with their Face ID (facial recognition) after the VIA Mobile360 D700 device boots.
Note:See section 3.4.2 for information on selecting the driver registration method for trips.
3.3.5.1 Trip Registration - QR CodeFollow these steps to successfully register a driver for a trip with the driver QR code.
1. Go to “Management -> Drivers” in the VIA Fleet Cloud Management Portal and select the driver you will use to register for the trip. The "VIA Mobile360 App - Driver Registration ID" section displays the “Login ID” which is driver username used to login into the VIA Mobile360 app for that driver.
• Username - The default username is generated as follows:
“company name_driver’s first name_driver’s last name”. This can be changed after creating a driver.
For example: VIA_Michael_Fox
• Password - The password is the company name.
2. After a VIA Mobile360 D700 device has been registered to the VIA Fleet Cloud Management Portal you will hear an audio notification “Scan driver QR code” after the device completes booting. To register a driver for a trip, open the VIA Mobile360 app on a mobile device.
3. Select “Me” from the icons at the bottom of the app.
4. Select “VIA Fleet Login”.

26
VIA Mobile360 D700 EVK Quick Start Guide
Note:This process needs to be done for every trip, where a trip is defined as when the device boots to when the device is powered off.
5. Input the Driver Login ID and Password and click “OK”. This will open a screen with the driver QR code which will remain valid for the time set in the settings (default is 60 seconds). After the device has completed booting the notification “Scan driver QR code” will be played.
6. Place the driver QR code in front of the interior camera lens (the default scan time is 60 seconds). Once the VIA Mobile360 D700 device has successfully scanned the QR code, an audio notification will play "Scan successful" and the trip recording will begin.
7. An image will be captured by the internal camera of the VIA Mobile360 D700 after a default period of 30 seconds which will be included in the trip history report.
Note: If no QR code is scanned within the time limit the trip will automatically begin recording and the after the time limit expires. The vehicle will display “unknown driver” in the live tracking section of the VIA Fleet Cloud Management Portal.

27
VIA Mobile360 D700 EVK Quick Start Guide
3.3.5.2 Trip Registration - Facial RecognitionFollow these steps to create the facial recognition vectors for a driver to register for a trip with their driver Face ID.
1. Open the VIA Mobile360 app and go the “Me” tab.
2. Select “VIA Fleet Login” and enter the administrator's username and password. This is the same as used to login into the VIA Fleet Cloud Management portal.
3. Select “Upload Photo” from the list.
4. This will present a list of all registered drivers and will indicate if a photo has been upload or not.
5. Select the driver to add a Face ID photo.
6. Center the driver's face in the window overlay and press the snapshot button.
7. Click “Ok” and the image will be uploaded to the VIA Fleet Cloud Management Portal.

28
VIA Mobile360 D700 EVK Quick Start Guide
8. In the VIA Fleet Cloud Management portal, go to the driver page for which the Face ID image was uploaded.
9. The Face ID Photo field will now show a check green check mark indicating that a Face ID photo has been uploaded.
10. When any of the permitted vehicles come online, the Face ID vectors will be download to the device.
11. Vehicle's which have downloaded the driver's Face ID vectors will show the Face ID icon “ ” beside the vehicle.
Note:A maximum of 5 permitted drivers can be added to each device.

29
VIA Mobile360 D700 EVK Quick Start Guide
12. To enable “Face ID” registration, go to the settings tab in the VIA Fleet Cloud Management Portal and set the “Driver Registration Method” to “QR Code + Face ID.” See section section 3.4.2 for more information.
13. When a vehicle comes online the settings will be updated and will play “Look at the camera or scan driver QR code” after booting up.
14. Registered drivers can now look at the camera and when they are successfully identified the notification “Scan Successful” will play.
15. Driver QR codes can also be used to register for the trip as described in section 3.3.5.1.
Note:DMS calibration must be completed before the Face ID registration will work.
3.4 Account SettingsAfter completing the test environment setup, settings for the entire fleet devices and account information can be found by clicking on the username in the right-hand side of the top menu bar. Clicking it will expand the menu to show options for:
• My Account - User profile including Company, Login Name, E-mail, and other information.
• Settings - Unit settings, Login scan time, Login picture delay, Alert recording duration, Collision sensitivity and Audio recording.
• Logout - Logout of the VIA Fleet Cloud Management Portal.
3.4.1 My AccountAfter selecting “My account” the user profile including Company, Login Name, E-mail, and other information will be displayed.

30
VIA Mobile360 D700 EVK Quick Start Guide
3.4.2 System SettingsThe “System Settings” pop-up window allows for universal settings to be configured for all VIA Mobile360 D700 devices registered to an account in the VIA Fleet Cloud Management Portal.

31
VIA Mobile360 D700 EVK Quick Start Guide
Global Settings
• Unit Settings:
• Unit of Measure - Select either Metric, Imperial or US Customary to set the units used throughout the VIA Fleet Cloud Management Portal.
• Time Format - Select how the date will be displayed throughout the VIA Fleet Cloud Management Portal.
• Driver Login Settings:
• Login Method - Select whether drivers can login for trips using the QR Code only or the QR Code and Face ID.
Note:To use Face ID to register for a trip the DMS function must be calibrated first.
• Login Scan Time - Set the time after the device finishes booting to accept Driver QR code scans, the default setting is 60 seconds.
• Login Picture Delay - Set the time after a successful Driver QR code scan to take a photo with the interior camera. This will be added to the trip history to valid who was driving the vehicle.
• Video Alert Settings:
• Alert Recording Duration - Set the recording time (10, 20 or 30 seconds) from the point of the alert trigger.
- For collision alerts while driving or driver initiated alert videos via the short record button, 10 seconds prior to the trigger point will be added to the alert video.
- Parking mode collision alerts will record the set recording time after the device boots.
• Alert Sensitivity - This is the alert sensitivity setting. There are 16 sensitivity levels between high to low, where “High” makes it easier to trigger an alert and “Low” makes it harder to trigger an alert.
• Audio Settings:
• Trip Audio Recording - Turn audio recording on or off for trip videos.
• 2-way Call Volume - Adjust the volume for 2-way calls. There are 4 settings between the minimum and maximum volumes. Where min=25% and max=100%.
• 2-Way Call Recording - Enable 2-Way calls to be recorded and available for playback in the Trip History page.
• Alert Volume - Adjust the volume level for alert notifications. There are 4 settings between the minimum and maximum volumes. Where Min=25% and Max=100%.
Device Settings
• AI Settings:
• LDW - Enable LDW as a default setting once the ADAS Calibration has been completed on a device.
- LDW Audio Alert - Enable or disable the audio alert for LDW.

32
VIA Mobile360 D700 EVK Quick Start Guide
• FCW - Enable FCW as a default setting once the ADAS Calibration has been completed on a device.
- FCW Audio Alert - Enable or disable the audio alert for FCW.
- FCW Alert Sensitivity - Adjust the sensitivity for FCW detection alerts between low, medium and high. Refer to section 3.3.3 for detailed a explanation.
• DMS - Enable DMS as a default setting once the DMS Calibration has been completed on a device.
- DMS Audio Alerts - Enable or disable the audio alerts for Distracted Driving, Driver Fatigue, Phone Usage and Smoking.
When finished making changes, click “OK” to save.
Note:When the VIA Mobile360 D700 connects to the VIA Fleet Cloud Management Portal, the cloud settings will override the local default settings or settings changed using the VIA Mobile360 app.*Collision, Parking and Driver Alert videos will always include audio.
3.5 Live TrackingThe “Live Tracking” page provides real-time tracking of registered vehicles. Selecting the “On-road” tab will display all vehicles currently active. The panel to the right of the menu displays a list of all fleets and vehicles assigned to each, which are currently active.
Note:An active vehicle is defined as a vehicle with a registered VIA Mobile360 D700, active 4G signal and has started the ignition.
“ 7/12” - Active/Total vehicles in fleet
“ ” - Currently selected vehicle
“ ” - Indicates an alert message for a vehicle in the fleet.
“ ” Collision Alert
“ ” Driver Alert
“ ” Unpermitted Driver Alert
“ ” - Offline, the vehicle is on road but has lost its 4G signal temporarily.
“ ” - 2-way call requested by driver alert.
Icon Legend

33
VIA Mobile360 D700 EVK Quick Start Guide
Note:Vehicles with a red font in the list identify current trips with either an unregistered driver or a driver who is not permitted for that vehicle.
Clicking on a fleet name will display icons for each active vehicle within the fleet on the map, while clicking on a specific vehicle the map will center on that vehicle as well as bring up a pop-up window on the right-hand side of the screen showing more information.

34
VIA Mobile360 D700 EVK Quick Start Guide
<-Clicking on the Alert icon will show the recorded videos for each collision alert or driver alerts, if any.
-> Clicking on the camera icon allows a live KVS stream to be initiated with either camera.
The information tab of the pop-up window displays current trip information about the vehicle including:
• Vehicle name along the top bar
• Vehicle license plate number
• Fleet group the vehicle belongs to
• Current driver - The driver's name will appear if driver QR code/Face ID was scanned otherwise it will display “Unknown”
• Current speed, trip fuel consumption and current location
• Image captured by the VIA Mobile360 D700 after the QR code scan
• “ ” Initiate 2-way communication button with the vehicle
Note: KVS streams are optimized at resolutions of 640px x 480px @ 15fps to ensure smooth playback.

35
VIA Mobile360 D700 EVK Quick Start Guide
Selecting the “Off -road” tab will display the list of vehicles currently not active. Selecting any vehicle in the list will display the last known location of the vehicle as well as information pertaining to the last trip. Vehicles with a “Parking Alert” will also be indicated in the list with the following icon “ ”. Trips with unregistered drivers will be marked in red text.
3.6 Alert NotificationsWhen an alert is sent from a VIA Mobile360 D700 device to the VIA Fleet Cloud Management platform, the “ ” alert icon in the top bar will show a red dot to indicate a new alert has been sent. Alerts sent within the past 24 hours will be kept in the list.
Clicking on the alert icon will pop-up a window showing the list of alerts for that day including the vehicle, fleet, type of alert (Collision, Driver, Parking and Unpermitted Driver alerts), location, driver, and time of each alert. Clicking on the location will go to the “Alert” section of the “Trip History” page and automatically select the vehicle and display the videos.
In the “Live Tracking” page, an alert icon “ ” will be displayed beside the fleet in the list on the left-hand side of the page. Select the vehicle, then in the pop-up window select the “Alert” icon to see the information for collision or driver alerts and the respective videos.

36
VIA Mobile360 D700 EVK Quick Start Guide
Note:When a Collision, Driver or Parking alert is first sent, snapshots from each camera on the VIA Mobile360 D700 will be sent along with the alert information. Videos will replace these snapshots after being uploaded to the VIA Fleet Cloud Management Portal.
3.7 2-Way Calling NotificationsThe VIA Mobile360 D700 allows for 2-way calling between a driver and the fleet management center.
When a driver does a long press on the short record/2-way call alert button, a message is sent to the VIA Fleet Cloud Management Portal. In the top menu bar, the 2-way call “ ” icon in the top bar will show a red dot beside it to notify a driver request has been sent.
Clicking on the 2-way call icon will pop-up a window showing the list of requests sent by drivers. There are two tabs in the pop-up window, one for “Notifications” which shows requests sent in the past one hour and another for “Missed Calls”, which will keep all unanswered requests within the past 24-hours.
Detailed information for each request includes the vehicle, fleet, driver, time, location, log, log event and status of the request.

37
VIA Mobile360 D700 EVK Quick Start Guide
The “Log” and “Log Event” fields will indicate if a driver has sent multiple requests which have not been answered as well as notify if a new trip has started to check and see if the same driver is in the vehicle.
If a driver sends a new request before their previous one is answered, the time will refresh to keep it in the notification tab for an additional hour.
The “Status” field provides the status of the vehicle's VIA Mobile360 D700 represented by the following icons:
- indicates the vehicle is on-road and has 4G connectivity. Clicking on the icon will initiate a call with the driver.
- indicates a call has been initiated with the driver. Clicking on the icon will cancel the call.
- Indicates the vehicle has lost 4G connectivity and is unavailable to receive a call.
- indicates the vehicle is off-road and unavailable to receive a call.
After initiating a 2-way call with a driver from the list, a status bar will appear in the top menu bar indicating the connection is being established. Once connected the registered driver's name will be shown. Users can navigate to other sections of the VIA Fleet Cloud Management Portal while talking with the driver. Clicking on the red phone icon “ ” will end the call.
If on the “Live Tracking” page, a microphone icon “ ” will be displayed beside the vehicle in the list on the left-hand side of the page. Select the vehicle, then in the pop-up window use the microphone icon to initiate a 2-way call with the driver.

38
VIA Mobile360 D700 EVK Quick Start Guide
3.8 DashboardThe “Dashboard” page of the VIA Fleet Cloud Management Portal displays a summary of all relevant data collected to provide an overview of the fleet history. Statistics can be filtered by the last 7 days / 30 days / 12 months, or by a user defined range.
Under the top menu bar, a list of all fleet groups created, and the corresponding color code is displayed.
Beneath this are five sections which display key statistics for all vehicles and for each fleet group including:

39
VIA Mobile360 D700 EVK Quick Start Guide
• Hours Driven - Total and average for the range selected.
• Distance Driven - Total and average for the range selected.
• Fuel Consumption - Total and average for the range selected.
• Collision Alerts / Parking Alerts - Total number of alerts for the range selected.
• Driver Score - Average driver score for the range selected.
Beneath this to the left are 3 line charts displaying total hours driven, total distance driven and total fuel consumption for the time period selected. This provides an easy way to see trends in the key metrics for the entire fleet.
To the right of the line charts are two tables showing rankings by vehicles and drivers for the period selected. To filter by any of the categories, click on the arrow icons beside the column headings in the table. Clicking the section title will pop-up a full-page view with complete rankings.

40
VIA Mobile360 D700 EVK Quick Start Guide
3.9 Trip HistoryThe Trip History page of the VIA Fleet Cloud Management Portal provides an easy way to review any trip which has been logged. The first drop-down field in the top menu bar allows to filter by alerts, driver, fleet or vehicle.
3.9.1 Search FiltersAfter selecting a category to filter by the second drop-down field in the top menu bar allows for further filtering as described below.
• Alert - Filter history by collision, driver, parking, unregistered driver or all alerts for all registered vehicles.
• Driver - Filter history for a specific driver or all unknown driver trips.
• Fleet - Filter history for an entire fleet.
• Vehicle - Filter history for a specific vehicle.

41
VIA Mobile360 D700 EVK Quick Start Guide
Note:For trips to be associated with drivers, a driver must register for the trip with either the “Driver QR Code” or “Face ID” to register when the VIA Mobile360 D700 device boots as described in section 3.3.5. If no driver was registered for a trip they will be classified as “Unknown Driver” in the list.
After selecting a filter to sort by and a time range to display, the calendar will display days which have trips recorded.
Calendar Legend:
• Days with Trips - Days with trips are designated with a grey circle behind the date: “ 02 ”
• Days with Alerts - Days with alerts are designated with a red circle around the date: “ 04 ”
• Current Selection - The current day selected is designated with a blue circle behind the date: “ 17 ”
After selecting a day, the total trips statistics for all trips driven on that day will be displayed beneath the calendar including:
• Total Time - The total driving time
• Total Idle Time - The total idle time
• Distance - The total distance driven
• Average Fuel Consumption - The average fuel consumption (Km / L) of all trips on the selected day
• Total Idle Fuel Consumption - The total idle fuel consumption of all trips on the selected day
• Total Fuel Consumption - The total fuel consumption of all trips on the selected day
• Average Driver Score - The average driver score for all trips on the selected day
• Collision Alerts - The number of collision alerts on the selected day
• Driver Alerts - The number of driver alerts (generated by with a short press on the device by the driver) on the selected day
• Parking Alerts - The number of parking alerts on the selected day (Only shown for vehicles)
• 2-Way Call:
− Driver - The number of call requests triggered by a driver.
− Headquarters - The number of calls to a driver.
• G-Sensor Events:
− Revving Up - The total number of revving up events
− Hard Braking - The total number of hard braking events
− Hard Cornering - The total number of hard cornering events

42
VIA Mobile360 D700 EVK Quick Start Guide
• ADAS Events:
− LDW - The total lane departure warning events
− FCW - The total for forward collision warning events
• DMS Events:
− Driver Fatigue - The total number of driver fatigue events
− Distracted Driving - The total number of distracted driver events
− Smoking - The total number of smoking events
− Phone Usage - The total number of phone usage events
Note:If a statistic or AI feature is not available on any of the VIA Mobile360 D700 devices installed in the vehicles driven that day, the field will not be displayed.
Beneath the daily summary statistics is a list of all individual trips in order including the license plate number of the vehicle driven and the time of the trip. By default, the first trip will be selected, and the route will be shown on the map with a pop-up window on the far right-hand side of the screen showing the specific stats for that trip. Also displayed on the route will be flags where “ ” Collision Alerts, “ ” Unpermitted Driver Alerts, “ ” Parking Alerts, “ ” Driver Alerts, “ ” G-sensor, “ ” ADAS events and “ ” DMS events occurred. These can be displayed or hidden by selecting or unselecting the checkbox beside the total in the daily summary statistics.

43
VIA Mobile360 D700 EVK Quick Start Guide
Select a different trip from the list to bring up the information in the map for that trip.
If there are collision or driver alerts in a trip, they will be shown on the route. Clicking on the alert icon will bring up the video player pop-up window with the recorded front and rear camera videos available for playback.

44
VIA Mobile360 D700 EVK Quick Start Guide
If trips with a 2-way call, either requested by the driver or initiated from the headquarters (recording of 2-Way calls must be enabled in the settings), will show the 2-way call icon " " in the trip information window. Clicking on the icon will bring up a log of all 2-way calls. Press the play button to playback the recorded call.

45
VIA Mobile360 D700 EVK Quick Start Guide
Parking alerts will be shown as a separate entry in the list of trips when filtering by vehicles.
Example: “Parking Alert - 1”

46
VIA Mobile360 D700 EVK Quick Start Guide

47
VIA Mobile360 D700 EVK Quick Start Guide
3.9.2 AlertsSelecting “Alerts” from the first tab along the top menu bar in the “Trip History” tabs allows alerts for all vehicles to be filtered by either Collision Alerts, Driver Alerts, Parking Alerts, Unpermitted Driver Alerts or All Alerts. Days with alerts will be shown in the calendar with red circles “ 14 ” around the date. The currently selected day will be shown with a blue circle “ 04 ” behind the date.
After selecting a day with alerts, a list of all recorded alerts will be shown below the calendar indicating the time and location of the alert. Selecting any alert from the list will display the location of the alert on the map as well as a pop-up window with details of the event including vehicle, driver, time, location and speed at the time of the alert. The videos recorded by the front and rear cameras are displayed beneath as shown in the image above. Clicking once on a video will begin playback while double-clicking a video will go to full screen playback mode.

48
VIA Mobile360 D700 EVK Quick Start Guide
3.10 Management
3.10.1 VehiclesThe “Vehicles” tab will show a complete list of all fleets created including fleet name, number of vehicles assigned to the fleet, number of drivers permitted to drive vehicles within the fleet and a short description.

49
VIA Mobile360 D700 EVK Quick Start Guide
3.10.2 Registration Status and Trial Period InformationClicking on an individual fleet will expand the group and display all assigned vehicles within the fleet. General vehicle information as well as registration status, AWS trial time remaining and KVS time remaining are displayed. VIA provides a 30-day AWS trial period and 50 hours of KVS real-time streaming for each device.
Note:When a KVS stream is enabled, the video stream will stay alive for 3 minutes, unless manually stopped, then auto disconnect to avoid forgetting to close the KVS function and waste trial time.

50
VIA Mobile360 D700 EVK Quick Start Guide
3.10.3 Deleting and Editing Fleets and VehiclesIf you want to delete a vehicle or fleet, check the box to the left of the vehicle or fleet name, and click “ Delete ” to delete. To edit vehicle or fleet information, click “ ” on the right-hand side of the screen.
Note:When deleting a fleet, the vehicles in the fleet will keep all information and be assigned to the unassigned vehicle group at the bottom of the list. When deleting a vehicle, all information will be removed.

51
VIA Mobile360 D700 EVK Quick Start Guide
3.10.4 DriversThe “Drivers” page shows a complete list of all drivers including driver name, login ID, contact number, license number, number of vehicles they are permitted to drive, the emergency contact and whether they have a Face ID photo uploaded or not. If you want to delete a driver click on the box to the left of the driver’s name and click “
Delete ” to delete. To edit driver information, click “ ” on the right-hand side of the screen.

52
VIA Mobile360 D700 EVK Quick Start Guide
4. VIA Mobile360 AppVIA Mobile360 app supports Android and iOS phone connections and can be used to connect to a VIA Mobile360 D700 device to view live streaming as well as recorded trip video and data on the device through a Wi-Fi connection.
Note:A MicroSD card is required to save trip video and data on the VIA Mobile360 D700 device.A 4G SIM card is required for the map views of GPS route tracking as well as to send data in real-time to the VIA Fleet Cloud Management Portal.
• Inserting MicroSD Card or Micro SIM Card - When inserting a MicroSD card or Micro SIM card, use your fingernail to press the card into the correct slot on the device. When it is fully inserted, the card will snap into the slot. To remove the card, use your fingernail to gently press the card into the device and it will pop up, allowing it to be removed.
Note: Please confirm the 4G SIM can connect to internet. The Micro SIM card does not support hot plugging.
4.1 Connecting to VIA Mobile360 D700 Once the VIA Mobile360 app has been installed on a mobile device, open the app and follow the prompts to connect to the VIA Mobile360 D700 device over Wi-Fi. The VIA Mobile360 D700 Wi-Fi SSID is named “VIA Mobile360_XXX” and can be found in the phone’s available Wi-Fi connections once the VIA Mobile360 Device has booted. The default password is “12345678”.

53
VIA Mobile360 D700 EVK Quick Start Guide
After a Wi-Fi connection has been established, the VIA Mobile360 app will display the “Live” interface.
Note:The VIA Mobile360 app supports English, Simplified and Traditional Chinese languages. The app will detect the language settings of your mobile device to choose which language to use. English will be displayed for all languages not listed.
4.2 App MenuThe menu for the VIA Mobile360 app is located along the bottom of the app interface and includes the 5 items described below:

54
VIA Mobile360 D700 EVK Quick Start Guide
• Live - View the live stream and GPS tracking of the VIA Mobile360 D700 AI Dash Cam.
• Trips - View your trips, play back videos, and download videos to the connected mobile phone.
• Stats - Statistics about the driving status of the vehicle during the trip.
• Album - View the videos saved to the MicroSD card in the VIA Mobile360 D700 and download the videos to the connected mobile phone.
• Me - Change map, VIA Fleet login and about VIA Mobile360 app.
4.3 LiveThe “Live” interface of the VIA Mobile360 app allows real-time viewing of either camera as well as tracking of the GPS positioning on the map below the live stream. Users can also initiate the calibration processes for the ADAS and DMS AI features. The “Live” interface is described below.
1. VIA Mobile360 D700 device settings
2. Full screen
3. Mute audio
4. Switch camera view
5. Trip duration
6. Current vehicle speed
7. GPS signal strength
8. 4G network signal: If there is no signal or the SIM card cannot access the Internet, the map will not be displayed
9. ADAS Calibration button (Red indicates no calibration; green indicates calibration complete)
10. DMS Calibration button (Red indicates no calibration, green indicates calibration complete)
11. Map and route tracking
Note:GPS tracking will only keep the route tracking while on the Live page. If the app is minimized the tracking will start again when on the live page.

55
VIA Mobile360 D700 EVK Quick Start Guide
4.3.1 Device SettingsClick the “Device Settings” button in the “Live” interface to configure the various VIA Mobile360 D700 device parameters as described below:
Trip:
• Units - Change the units displayed in the app between metric, Imperial and US customary.
• Alert Recording Duration - Set the recording time (10, 20 or 30 seconds) from the point of the alert trigger.
− For collision alerts while driving or driver initiated alert videos via the short record button, 10 seconds prior to the trigger point will be added to the alert video.
− Parking mode collision alerts will record the time set after the device boots.
• Alert Sensitivity - Change the sensitivity for alert triggering, where “High” makes it easier to trigger an alert and “Low” makes it harder to trigger an alert.
• Audio Recording - Turn on/off audio recording.
• Alert Volume - Adjust the volume level for alert notifications. There are 4 settings between the minimum and maximum volumes. Where min=25% and max=100%.
• 2-Way Call Volume - Adjust the volume for 2-way calls. There are 4 settings between the minimum and maximum volumes. Where min=25% and max=100%.
Network:
• Wi-Fi Mode - Switch the recorder’s Wi-Fi mode (need to reconnect after switching 2.4GHz/*5GHz).
• Wi-Fi Name - VIA Mobile360 D700 Wi-Fi AP Mode SSID. Tap to change SSID and Password.
• IP Address - IP Address of the VIA Mobile360 D700.
• MAC Address - MAC address of the VIA Mobile360 D700.
• Note: For Japanese versions of the VIA Mobile360 D700, only the 2.4GHz Wi-Fi band is supported.
Device:
• Device Model - Displays the model name.
• Firmware Version - Displays the firmware version installed as well as when new updates are available through OTA.
• MicroSD Card (Available/Total) - Displays the available space and total capacity of the inserted MicroSD card.

56
VIA Mobile360 D700 EVK Quick Start Guide
• Format MicroSD Card - Reformats the inserted MicroSD card as exFAT.
• Reset - Resets device settings back to default.
Vehicle Configuration:
The “Vehicle Configuration” settings are used to improve the accuracy of the “Collision Alert”, “Driver Score” and fuel consumption results.
• Vehicle Weight - Select between “Under 1.8T”, “1.8T-3.5T” or “Over 3.5T” (metric units).
• Tank Capacity - Refer to the user manual of the vehicle to insert the correct fuel tank capacity of the vehicle.
• Displacement - Refer to the user manual of the vehicle to insert the correct engine displacement value.
AI Features:
After calibration for ADAS and DMS have been completed, the sliders can be used to enable or disable the LDW, FCW and DMS AI features.
• ADAS Audio Alerts - Enable or disable the audio alert for LDW and FCW.
• DMS Audio Alerts - Enable or disable the audio alerts for Driver Fatigue, Smoking, Distracted Driving and Phone Usage.
Note:FCW and DMS cannot be enabled at the same time due to device performance limitations.If the device is registered to the VIA Fleet Cloud Management Portal, the cloud settings will overwrite changes made with the app the next time the device boots.

57
VIA Mobile360 D700 EVK Quick Start Guide
4.4 TripsThe “Trip” interface displays stored trips on the MicroSD card inserted in the VIA Mobile360 D700 device. When the VIA Mobile360 D700 is turned on, it begins to record a trip. The recording of the trip only ends when the device is turned off. The “Trips” interface allows a user to view and downloaded trips by date. Days with trips are indicated with a blue circle around the date. A red mark below the date in the calendar indicates that a collision, parking, or driver alert has occurred on that date and a full blue circle indicates the current date selected.
By clicking a day in the calendar with trips, the interface will display a short summary of all trips that occurred that day including time, location and if any collision alerts occurred during the trip.
Click “Download” to download the trip to the connected mobile device to view when not connected to the VIA Mobile360 D700.
Click on the trip to enter the trip details screen. The trip details show the entire route of the trip, the trip videos, collision alert videos (if any) and other information about the trip.
Click on the trip video to play back the video. The corresponding position during the trip will be synced in the map below the video player.
Note: You will not be able to switch to live streaming while downloading a trip.

58
VIA Mobile360 D700 EVK Quick Start Guide
4.5 StatsThe “Stats” interface can query the trip statistics for a selected day or an interval of time. Total stats for all trips during the selected interval will be displayed followed by each trip included in the period.
The “Stats” interface is as shown below:

59
VIA Mobile360 D700 EVK Quick Start Guide
4.6 AlbumFrom the “Album” tab, users can playback or download videos stored on the MicroSD card, including “Trip”, “Alert” and “Short Record” videos.
• Trip - Trip videos are recorded as 3-minute video files. When the MicroSD card runs out of space, the device will automatically delete the oldest video file and record in a cyclic manner. These can be viewed in the “Trip” tab in the Album of the VIA Mobile360 app.
• Alert - Includes collision, parking and driver alert videos. The length of the alert video will depend on the value in the settings as explained in section 4.3.1.
• Local - Videos which have been downloaded to the connected mobile device are displayed in the “Local” tab in the Album of the VIA Mobile360 app.
Clicking on a video file will begin playback.
To download videos, long press on a video then a blue check mark will appear in the bottom left-hand corner of the video. Click “ ” in the bottom left-hand corner of the screen to select all videos or individually tap on videos to add to the download group. After selecting the videos, click “ ” to download them to the connected mobile device. Downloaded videos can be seen in the “Local” tab.

60
VIA Mobile360 D700 EVK Quick Start Guide
To delete videos from the Local tab, long press on a video then a blue check mark will appear in the bottom left-hand corner of the video. Click “ ” in the bottom left-hand corner of the screen to select all videos or individually tap on videos to add to the download group. After selecting the videos, click “ ” to delete them from the connected device storage.
Note:Deletion of videos from the inserted MicroSD card can only be done through a PC.

61
VIA Mobile360 D700 EVK Quick Start Guide
4.7 MeThe “Me” tab provides the opportunity to; change the map service used between Google or Baidu, login to access VIA Fleet Cloud Management QR codes and check the current app version. The “Me” interface is shown as below.
• Choose Map - Change the default map service used in the app to either Google or Baidu maps.
• VIA Fleet Login - Administrator or driver login portal for VIA Fleet Cloud Management purposes.
• About VIA Mobile360 App - Shows the current version of the app installed as well as a link to the user agreement.
Note:The default selection for the map used is “Automatic” and will use Baidu maps for phones using Simplified Chinese as the system language and Google maps for all other languages.

1F, 531 Zhong-zheng Road,Xindian Dist., New Taipei City 231Taiwan
Tel: 886-2-2218-5452Fax: 886-2-2218-9860Email: [email protected]
940 Mission CourtFremont, CA 94539,USA
Tel: 1-510-687-4688Fax: 1-510-687-4654Email: [email protected]
Email: [email protected]
Taiwan HeadquartersTaiwan Headquarters USAUSA
EuropeEurope
Tsinghua Science Park Bldg. 7No. 1 Zongguancun East Road,Haidian Dist., Beijing, 100084China
Tel: 86-10-59852288Fax: 86-10-59852299Email: [email protected]
3-15-7 Ebisu MT Bldg. 6F,Higashi, Shibuya-kuTokyo 150-0011Japan
Tel: 81-3-5466-1637Fax: 81-3-5466-1638Email: [email protected]
ChinaChinaJapanJapan