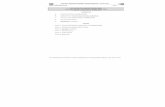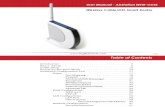Quick Setup Guide - AirStation WHR-G54S Wireless Cable/DSL...
Transcript of Quick Setup Guide - AirStation WHR-G54S Wireless Cable/DSL...
-
www.buffalotech.com
Quick Setup Guide - AirStation WHR-G54S
Wireless Cable/DSL Smart Router
v2.5
Package Contents• WHR-G54S AirStation• Antenna• Base• AC adapter and power cable• CAT5 LAN cable • Utility CD with Manual• Quick Setup Guides• Warranty Statement
-
2
A. Screw the antenna into the top of your AirStation. It will usually work best if confi gured to point straight up. Attach the stand if desired.
B. Make sure that all equipment is powered off, including the AirStation, PCs, and your cable or DSL modem.
C. Connect the RJ-45 Ethernet cable from your cable or DSL modem to the WAN port on your AirStation. This is the only port that will work for your internet connection.
D. Connect one or more PCs or workstations to any of the four LAN ports on the AirStation with RJ-45 Ethernet cables.
E. Power on the cable or DSL modem. Give it at least a minute to boot up.
F. Connect the AC power connector to the power port on the AirStation and to an AC surge protector or other source of AC power. Give the AirStation a minute to boot.
G. Power on the PC(s) connected to the LAN ports of the AirStation and let them boot up completely.
Step 1: Connect Your Equipment
Ethernet cable to PC
Ethernet cable to Cable/DSL Modem
AC Power
-
3
Step 2: Configure Your Router
Next, you need to confi gure your router. This is done from a web browser on a computer connected to the router.
A. Launch the web browser on the computer that you’re going to use to confi gure the AirStation. The computer used to confi gure the AirStation should be set to obtain an IP address automatically using a DHCP server.
B. Your web browser should automatically load a web page. If the default web page loads successfully, then the AirStation has automatically confi gured your Internet connection settings. Please skip to the next page if you have successfully connected to the Internet.
C. If the AirStation cannot automatically confi gure itself for your Internet connection, then a window will open, prompting you to enter a User ID and Password.
Enter root as the User name and leave the password fi eld blank.
Note: If your web browser doesn’t automatically open the password dialog box, then type 192.168.11.1 in its address fi eld, and press Enter.
D. The AirStation will provide different confi guration options depending on what it has auto-detected. Please manually enter your specifi c connection information. This information can be obtained from your Internet Service Provider; contact them for account specifi c information.
-
4
AOSS
AOSS (AirStation One-Touch Secure System) is a simple system for confi guring your wireless network securely. If your router and your client device are installed and both support AOSS, then making a secure wireless connection between them is very easy. If your client device doesn’t support AOSS, or you want to confi gure your wireless network manually, turn to page 5.
A. Hold down the AOSS button on the top of your AirStation for a few seconds. The AOSS light will begin to fl ash amber.
B. You now have two minutes to push the AOSS button on your client device and fi nish the connection. If you have a standalone client device, it will probably have a little red button labeled “AOSS” on it. Push the button! If your client device is a PC card, CardBus, or PCI adaptor, the AOSS button will probably be in its Client Manager Software. Check your client device’s user manual for instructions on where to push or click the AOSS button.After you’ve pressed both buttons, it will take about 15 seconds for the connection to complete. When it’s fi nished, the AOSS light will glow a solid amber. You now have a secure network connection! Note: Only one AOSS wireless client adapter can be confi gured with the AOSS router at a time. The buttons will need to be re-pressed to connect each additional AOSS wireless client adapter.To connect non-AOSS devices to your AOSS network, you can get the necessary network information from the System Information page in the AirStation Confi guration Utility.
standalone client device
PC card Client ManagerSoftware
AOSSStep 3: Configure Wireless Settings
-
5
If your wireless client doesn’t support AOSS, you’ll have to confi gure it manually. From a web bowser on a PC on the network, log in the AirStation confi guration utility (as shown on page 3). This will take you to the Home page, where you can click on the System Info tab.
The System Info page gives you all the information you might need to confi gure your non-AOSS wireless client. In particular, the SSID, encryption type, password, and wireless channel will need to be confi gured identically for all wireless devices on your network. Consult your wireless clients’s documentation for more information on confi guring them as necessary. If you would rather change the AirStation’s settings to match the rest of your network, consult the User Manual on your AirStation CD.
Step 3 (without AOSS): Configure Wireless Settings Manually
-
6
Congratulations! Your AirStation is installed. For advanced settings and more detailed informa-tion, consult the User Manual, located on your AirStation CD.
Contact Information:
Buffalo Technology (USA), Inc.4030 West Braker Lane, Suite 120Austin, TX 78759-5319
General Inquiries: Monday through Friday 8:30am-5:30pm CSTDirect: 512-794-8533 | Toll-free: 800-456-9799 | Fax: 512-794-8520 | Email: [email protected]
Technical Support: North American Technical Support by phone is available 24 hours a day, 7 days a week. (USA and Canada). Toll-free: (866) 752-6210 | Email: [email protected]