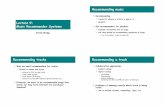Quantum Evolution Installation and User manual · 1. The 4 audio tracks can be switched on or off,...
Transcript of Quantum Evolution Installation and User manual · 1. The 4 audio tracks can be switched on or off,...

KD16-0205E
Quantum Evolution – Installation and User manual
User and programming manual for Vista‟s Quantum Evolution range of DVR. Including:
QUANTUM04-XXEVs QUANTUM04DVDXXXEVs QUANTUM08DVDXXXEVs QUANTUM16DVDXXXEVs

2
Quantum Evolution installation and user manual
This page is intentionally left blank

3
Quantum Evolution installation and user manual
CE INFORMATION The product must be installed according to the currently valid installation regulations for EMC to guarantee the designed use and to prevent EMC problems. The device supplied with this manual is according to the EC, EMC Directive, 89/336/EEC & LVD 73/23/EEC Standard used for showing compliance with the essential requirements of the device: EN 55022 EN 61000-3-2 EN 61000-3-3 EN 50130-4 EN 55024 LVD: EN60950-1
ELECTRICAL SAFETY Explanation of electrical safety symbols

4
Quantum Evolution installation and user manual
This page is intentionally left blank

5
Quantum Evolution installation and user manual
Contents
Description Page No
Safety Precautions 8
Contents of packaging 9
Features 10
Front Panel 11
Rear Panel connections 13
System Connection diagram 15
Remote Control 16
OSD Description ( On Screen Display ) 17
Menu Tree 18
Default Password 20
Main Menu 21
Menu Navigation 21
DISPLAY 21
Camera Covert 21
Cameras Name 21
OSD on/off 21
Set Display Sequence 22
Event Clear 22
Camera Control 23
RECORDING 24
Global Parameters 24
Normal Record 25
Alarm Recording 26
Motion Recording 28
Schedule Recording 30
Recording Priority 32
SYSTEM 33
Basic 33

6
Quantum Evolution installation and user manual
Disk Format 36
Password Change 36
Client Account 37
Program Update 38
Sensor 40
Auto Delete Mode 40
PTZ Set-up 41
PTZ Control 42
NETWORK 43
DDNS 43
IP SET 44
EVENT NOTIFICATION 45
E-Mail Registration 45
E-Mail Report 46
Notification Out 46
SEARCHING VIDEO FOOTAGE 47
Date / Time Search 47
Calendar Search 48
DOWNLOADING EVIDENCE 50
LOG 52
VISTA – VIEWER SOFTWARE 53
Minimum PC Specification 53
Live monitoring 54
Recording and Playing back 55
Downloading of video from Quantum Hard drive to PC 57
Playback video downloaded to PC 60
Playback video on PC direct from Quantum hard drive 62
PTZ Control via software 64
SET-UP 65
Remote Set-up 65
Local Set-up 67
Firmware Upgrade 68

7
Quantum Evolution installation and user manual
Explanation of on screen buttons 70
APPENDIX 1 – Alarm Sensor Installation 72
APPENDIX 2 – DYNAMIC IP (Supporting DDNS) 75
APPENDIX 3 – Setup for DVR port / Web server port using IP Sharing router
( Port Forwarding)
77
APPENDIX 4 – Making a partition on an External USB hard drive 79
APPENDIX 5 – System Specification 85

8
Quantum Evolution installation and user manual
SAFETY PRECAUTIONS
CAUTION BEFORE USE
Please read this manual before installing or using the Vista Quantum DVR.
Please keep this manual in a safe place, to allow for future reference
For the safety and proper use, The DVR is marked with various symbols. Please read these
to prevent injury of financial loss.
INSTALLATION SITE
Ensure installation position is level, secure and adequately ventilated.
Avoid installing close to sources of humidity or water.

9
Quantum Evolution installation and user manual
CONTENTS OF PACKAGING
Power
Cable
Digital Video Recorder System
User Manual
Remote Controller ( Not included with 4chn Non DVD units)
Battery

10
Quantum Evolution installation and user manual
FEATURES Convenience
- User-friendly GUI ( Graphic Based User Interface)
- Easy-to-use menu structure
- Easy-to-use recorded data search (Time, Date, Motion, Alarm)
Stability - Auto restart after power interruption
- DB structure offers data stabilization and best storage utilization
Expandability
- Various remote multi DVR‟s can be controlled by Web browser (PC Client System)
Technology
- Embedded LINUX OS
- Maximum recording rate 100 fps
- High-resolution & high-quality MPEG-4 algorithm
- Using Water marking & scrambling technologies,
- MPEG-4: 1 ~ 2 Kbytes per image with resolution 360x240
Functionality
- Variable recording function (normal, alarm, motion, schedule)
- Full channel real-time monitoring
- Live monitoring, recording, playback, backup and remote access similtaneously
- Multi channel playback
- Variable events notification to e-mail, buzzer or PC Client system

11
Quantum Evolution installation and user manual
FRONT PANEL
(1) LED
- REC: Recording status (When recording is on, the red light is blinking)
- PWR: System Power On/Off (When power is on, the green light is lit up)
(2) USB 2.0 PORT
- USB2.0 connector, for downloading to USB pens / drives (plus upgrading firmware )
(3) POWER BUTTON - System Power On/Off
(4) NUMERIC & CHARACTER
- Input for numeric‟s & letters
(5) MENU
- Displays the menu on the screen
(6) SEARCH
- Entering search mode
(7) PLAY ( )
- Playback of the recorded data
- When in play mode press again to enter fast forward mode.
(8) REWIND ( )
- Playback on the reverse

12
Quantum Evolution installation and user manual
(9) PAUSE ( )
- To freeze picture on playback mode and live mode.
(10) STOP / EJECT ( )
- To stop playback and go back to live mode.
- To eject DVD-RW
(11) REC ()
- It starts & stop manual recording of relevant camera in a full screen live mode.
(12) VOL ()
- To make the volume up and down.
(13) AUDIO (8/16CH only)
- When user select “audio” key, available audio will be switched.
(14) ARROW KEY
- Moves the cursor while in menu mode
- Selection of multi screen functions
(15) SELECT
- Menu selection

13
Quantum Evolution installation and user manual
REAR PANEL CONNECTIONS
(1) Video Input (BNC)
- 4,8,16 Camera input (1.0 v p-p, 75Ω)
(2) Video Out (BNC / S-VIDEO / VGA)
- Composite Output through BNC / S-VIDEO / VGA
(3) Line Audio Input
- 4 Audio Input on 8 and 16 channel, single audio on 4 channel
< 4Channel Quantum>
< 8/16 Channel Quantum>

14
Quantum Evolution installation and user manual
(4) Audio Output
- 1 Audio Output
(5) RS232 (8/16 channel only)
- 1 Serial Communication
(6) Network Port (RJ-45)
- Available to monitor live screen and recorded data on the HDD through Internet or LAN
(7) DIP switch (NTSC/PAL Video Selection)
-Selectable either NTSC or PAL
ATTENTION
When the video format is changed, the system should be re-booted; the video format should be selected before
booting.
(8) RS 485
- 1 Serial Communication for Pan / Tilt Camera
(9) Alarm/Sensor
- Alarm / 4 Sensor input / 1 output port
(10) AC Power
- 110~240 Vac

15
Quantum Evolution installation and user manual
SYSTEM CONNECTION DIAGRAM
< 4Channel Quantum >
< 8/16 Channel Quantum >

16
Quantum Evolution installation and user manual
REMOTE CONTROL (Not included with 4 Chn Non DVD units)
1. Power: Power ON/OFF
2. Rec: Start & Stop Recording
3.~⑨: Key for figure and character
4. P/T/Z: Entering PTZ menu directly
5. OSD: Operating OSD ON/OFF
6. SEQ: Key for SEQ operation
7. LOG: Direct access Log list
8. INFO: Direct access system Info.
9. ID: Reserved.
10. MUTE: Audio Mute
11. AUDIO: Available audio switching
when user select this key
12. MENU: Entering system menu
13. SEARCH: Entering search
14. ARROW & SPLIT: Key moving left,
right, up and down. Also, Screen split
display shows
15. VOL”+,-“ : Up, down volume
16. CH “+,-“ : Up, down channel(s)
17. ( ) : Play(or fast forward)
18. ( ) : Reverse play
19 II : Pause
20. : Stopping playback
21. Cam: Changing PTZ icon
22. P/T: Pan &Tilt
23. Z/F: Zoom/ & Focus
24. DIS: Channel Division
21~24:doesn‟t work with Quantum Evo.

17
Quantum Evolution installation and user manual
OSD DESCRIPTION
Recording on
HD: 99%, this shows how much as a percentage is used on the Hard Disk Drive 04-11-2008 15:26:12: It shows the system date & time
This shows; “Power fail”, “USB stick in” “Network”. You would see other icons as well if happens such as Video loss.

18
Quantum Evolution installation and user manual
MMEENNUU TTRREEEE
Menu tree
Display Set
Recording Set
System Set
Monitor Adjustment (4CH Only)
Camera Covert
Camera Name
OSD On/Off
Event Clear
Frame Rate
Recording Quality
Setup Motion (post motion/area/sensitivity)
P. Alarm Duration
Global Parameter
Normal Recording
Alarm Recording
Motion Recording
Schedule Recording
Audio Information R
ecording
Basic
Disk Format
Password change
Client Account
Program Update
Main Menu
Repeat Recording
Setup Schedule
Watermark
Date Format
Initialization
Date/Time/DST set
Language
Recording Priority
Sensor Sensor
Information
Add New Account
Delete Account
Record Resolution
Save and exit
Client List
P.T.Z Sensor
Set Display Sequence
Save and exit
Camera Control
System ID
Auto Delete Mode

19
Quantum Evolution installation and user manual
Network Set DDNS SET
IP SET
Date/Time Search
Calendar Search
Backup
Search Backup
E-Mail Registration
E-Mail Report
Notification Out
Event Notification
Alarm Out
Beep
Log
DDNS DDNS User ID DDNS Password HOST Name DDNS Status check
Save and Exit
Use Dynamic IP IP address Gate Way Net Mask DNS Server XDSL User ID XDSL Password DVR Port Web Server Port
Save and Exit
F.F.: Exclusive / AVI
B.D.: CD-RW / Flash

20
Quantum Evolution installation and user manual
DEFAULT PASSWORDS
Front Panel Password is required if you need to enter the menus; down power; stop recording or changing an IP setting. A prompt will be displayed asking for password. The default Password is: 00000000 (8 zeros)
Viewer Software
When using the supplied browser software the following password will be required. User ID is “admin” (not case sensitive). Password is “00000000” i.e. 8x Zero‟s (Admin ID cannot be changed, as this is the full administrator ID)

21
Quantum Evolution installation and user manual
MAIN MENU
To enter the set-up menu press the Menu button and enter the password (default password is
00000000 – 8 zeros). The following screen will be displayed.
Menu Navigation
All menus are navigated around using the left / Right / Up / Down and the SEL Select button.
To step back through the menus press MENU button
DISPLAY
Camera Covert
Cameras can be hidden from the viewer in live or play back mode. Turn the camera on or off
using the left and right buttons around the SELECT button.
Camera Name
Each camera can be titled using the Alphanumeric buttons on the front panel.
OSD On/Off
OSD on/ off: Selecting whether the time and date etc is shown on the screen or not.

22
Quantum Evolution installation and user manual
Set Display Sequence
Within the FULL DISPLAY SEQUENCE an a switching sequence of all or a selection of cameras can be set, with individual times allocated to selected cameras. Within the QUAD DISPLAY SEQUENCE a selection of screens displaying 4 cameras at a time can be set-up, the quad displays are fixed e.g. Quad 1 contains cameras 1,2,3 and 4; Quad 2 contains cameras 5,6,7 and 8 etc Use the START options to start the sequences running. To stop them simply select a single camera from the front panel.
Event Clear
This is used to erase the list, in the memory, of previous events such as alarm activations.

23
Quantum Evolution installation and user manual
Camera Control
The picture displayed from each camera can be individually adjusted to balance the
multi screen view.

24
Quantum Evolution installation and user manual
RECORDING
Global Parameter
Within this section:
1. The 4 audio tracks can be switched on or off, Note Audio tracks 1, 2,3and 4
are linked to channels 1,2,3,and 4. (only one audio track on 4 channel unit)
2. Repeat recording can be set to continually overwrite or stop when the drives
are full.
3. Watermarking should be set to on, this allows the supplied software to verify
the downloaded information to ensure it has not been tampered with or
changed.
4. Recording resolution can be set to 2CIF -720 X 288 (giving 50ips recording)
or CIF - 360 X 288 (100ips).
These settings are applied to all channels

25
Quantum Evolution installation and user manual
Normal Recording
The frame rates can be set individually per camera, the number of frames available is
dependant on the resolution set (within GLOBAL PARAMETERS) e.g. 720X288
allows 50ips across the cameras, and 360X288 allows 100ips across the cameras.
On the 8 and 16 channel units go the PAGE 1 and use “ ” arrow to move to access
further channels
Recording Quality
Three levels of compression: High, Mid, Low. Can be set per channel.
Save and Exit
All the values set-up will be stored and screen will step back to higher level menu..

26
Quantum Evolution installation and user manual
Alarm Recording
There are 4 Alarm inputs on the rear of the Quantum these can be used to initiate the
Alarm record mode.
Setup Alarm
Using the following screen, the individual alarm inputs can be configured to activate
recording on any of the 16 cameras
Post Alarm Duration
After alarm activates, it sets how long the recording continues. The value is selectable
among: 5/ 30/ 60/ 90/ 120/ 150/ 180/ 210/ 240 sec.
Frame rates
The frame rates can be set individually per camera, the number of frames available is
dependant on the resolution set (within GLOBAL PARAMETERS) e.g. 720X288

27
Quantum Evolution installation and user manual
allows 50ips across the cameras, and 360X288 allows 100ips across the cameras.
On the 8 and 16 channel units go the PAGE 1 and use “ ” arrow to move to access
further channels.
Recording Quality
Three levels of compression: High, Mid, Low.
Save and Exit
All the values set-up will be stored and screen will step back to higher-level menu.

28
Quantum Evolution installation and user manual
Motion Recording
Motion on any channel can trigger recording of that camera
Setup motion
Set CH. Motion Area
The following will be displayed when selection from the menu is made.
1 2
3 4

29
Quantum Evolution installation and user manual
The detection area is divided 8x6 cells. By default all-cells are in active mode. Use
the arrow keys to move around the screen and the SELECT button to toggle between
active and disabled. Set the cells over the areas of interest to active state.
Post Motion
This sets the how long the recording lasts after motion is detected. The time can be
set between 30 ~ 240 sec.
Motion Sensitivity
It has 3 settings of: High, Mid, Low, these are set dependant to site conditions.
Frame rates
The frame rates can be set individually per camera, the number of frames available is
dependant on the resolution set (within GLOBAL PARAMETERS) e.g. 720X288
allows 50ips across the cameras, and 360X288 allows 100ips across the cameras.
On the 8 and 16 channel units go the PAGE 1 and use “ ” arrow to move to access
further channels.
Recording Quality
Three levels of compression: High, Mid, Low.
Save and Exit
All the values set-up will be stored and screen will step back to higher-level menu.

30
Quantum Evolution installation and user manual
Schedule Recording
Recording can be set so that it is only active at certain times of the day
Frame rates
The frame rates can be set individually per camera, the number of frames available is
dependant on the resolution set (within GLOBAL PARAMETERS) e.g. 720X288
allows 50ips across the cameras, and 360X288 allows 100ips across the cameras.
On the 8 and 16 channel units go the PAGE 1 and use “ ” arrow to move to access
further channels.
Recording Quality
Three levels of compression: High, Mid, Low.
Setup Schedule

31
Quantum Evolution installation and user manual
When setup schedule is selected the following screen will appear, showing a whole
week, in hour blocks. To allow recording within a specific hour this block must be
highlighted. Use the arrows to move around the table and the SELECT button to
highlight blocks.
Save and Exit
All the values set-up will be stored and screen will step back to higher-level menu.

32
Quantum Evolution installation and user manual
Recording Priority
The RECORD PRIORITY allows the mixing of the various record methods to
customize the individual site requirements.
The Quantum always looks for the method set to the highest record priority, best
explained in an example:
If a system requires that between 8pm and 6am each day it should only record if
Motion is seen, at a rate of 2 frames per second per camera. For the rest of the time
each camera should record at 1 frame per second per camera. The Priority settings
should be:
Priority 1: SCHEDULE (With the schedule set as previously described)
Priority 2: MOTION (The Normal record settings would be set to 1 frame per cam)
The Quantum will record in Schedule mode for the period of time that the schedule is
set active for, once outside the scheduled time periods, e.g. in an inactive period of
the schedule, the Quantum will then look to the second priority and then only record
when motion is seen.

33
Quantum Evolution installation and user manual
SYSTEM
The SYSTEM SET menu is where all the non-recording based settings are
configured
Basic
Language
The default is English. French, Portuguese, Spanish, Italian, German, Dutch are also
available.
Initialization
All the menu value will be returned to the factory default. To carry out this function the
system recording will have to be turned off.

34
Quantum Evolution installation and user manual
Date Format
Can select among the formats, mm-dd-yyyy / dd-mm-yyyy, yyyy-mm-dd. If date
format needs to be changed, recording will have to be turned off.
Date / Time / DST Set
NOTE
PLAYBACK FOLLOWING TIME CHANGE
The DVR uses the time and date to index video on the hard disk drive so you can
find it later. Changing the time can cause the DVR to work improperly when you try to
play back video. If you set the hour ahead, this is not a problem. But, if you set the
hour back, there will be more than one recording at the same time.
Such as during the October Daylight Saving Time changeover, if you try to search for
video between 1 am and 2 am, the recorder may not operate properly because there
will be two hours of recorded video during this time period. To view video during this
overlapping time period, you must start playback before 1 am, then recorder will play
both hours between 1 am and 2 a.m.
You cannot do a backward search through the overlapping time. But, you can do
forward search.

35
Quantum Evolution installation and user manual
SYSTEM ID
The remote control can be used to control up to 16 Quantum‟s, the ID number on
each can be set to a unique address so that the remote will only control one at a time
if they are in close proximity.
Use the right arrow to change the ID number.
To select a unit on the remote control press the ID button, followed by the number,
followed by the ID button again. The LED will flash slowly.
Information
The Information Screen shows the hard disk size, current firmware revisions, IP
address and MAC address
ID Button

36
Quantum Evolution installation and user manual
Disk Format
Formatting of the drive is used when new drives are installed or you need to wipe all
information on the disk.
Password Change
The password can be change from the factory default to a more secure one, a note of
any new password should be taken and stored in a secure place.

37
Quantum Evolution installation and user manual
CLIENT ACCOUNT
When viewing over a network up to 6 connections can be made simultaneously, one
can have complete control e.g. view live and playback, and the other 5 can view live
only.
ADD NEW ACCOUNT
Network users can be set up under this menu; a name and password need to be
entered for each account.
Once setup they will appear below in the Client List.

38
Quantum Evolution installation and user manual
PROGRAM UPDATE
Always turn off: Recording, Playback and Network access while upgrading the unit
The latest firmware version can be upgraded through USB 2.0 Port using Memory
Stick. When the memory stick is inserted to the USB port on the front panel, the
following symbol will be shown on the bottom right corner of monitor.
Enter “menu”-> “System Set”-> “Program Update”. If the system recognizes the new
firmware then, “New program found” will be displayed on the screen.
Next press the “SELECT” button.
Processing percentage will be displayed.
NOTE. If the system doesn‟t recognize the new firmware, “New program not found”
will be displayed.
2. USB compatibility has been tested successfully with: Lexar, Jumpdrive 128/256MB,
Sandisk Mini, Cruzer 128MB & Cruzer Micro 256MB pen drives.
3. Always turn off: Recording, Playback and Network access while upgrading the unit

39
Quantum Evolution installation and user manual
4. After updating program, reboot is required, simplest way is to pull the power plug
out of the back, wait for 10 seconds and repower..

40
Quantum Evolution installation and user manual
SENSOR
The 4alarm inputs and 1 output on the rear of the Quantum can be configured to be
normally open or closed.
AUTO DELETE MODE
Auto delete mode can be configured to prevent playback of images that are more
than a defined number of days old. This is legal requirement in certain regions.

41
Quantum Evolution installation and user manual
PTZ SET-UP
1. Select the PTZ option within the System / Basic menu, the following screen will
appear.
2. Select the Camera input number required,(e.g. the physical connection on the
rear)
3. Set the RS485 Address given to the Dome camera
4. Set the Protocol Required: Vista PD, Pelco D or Pelco P
5. Set the BAUD rate: 9600 for Vista PD and 2400 for Pelco
6. Set the Max and Minimum pan and tilt speeds. When a left/right/up or down
command is sent to the dome the dome will start at the min speed, after 2 seconds
it will jump to the max speed. If 2 speeds are not required set both max and min to
the same value. The higher the number is set to, the faster the speed.
7. Select TEST PAN /TILT to run a test routine
8. When settings are correct select SAVE AND EXIT.

42
Quantum Evolution installation and user manual
PTZ Control
To select the Telemetry mode press the MENU key followed by the SEL key, PTZ
MODE will appear in the top right of the screen, as shown below.
Press the SEL key to show the following help screen.
This details the various key presses required to control the PTZ cameras
Press SEL to clear this from the screen.

43
Quantum Evolution installation and user manual
NETWORK
To enter Network set menu, system ask password (Default is 00000000).
With in the Network Set menu the DDNS (Dynamic Domain Named Server) and IP
addresses can be set.
DDNS
What is DDNS?
DDNS is a service that maps Internet domain names to IP addresses. DDNS serves a similar purpose to DNS: DDNS allows anyone hosting a Web or FTP server to advertise a public name to prospective users. Unlike DNS that only works with static IP addresses, DDNS works with dynamic IP addresses, such as those assigned by an ISP or other DHCP server. What this means is that the DVR does not need a Static IP address to be available for viewing remotely over the World Wide Web.

44
Quantum Evolution installation and user manual
Please refer to Appendixes 4 and 5 for direction on how to set up the DDNS service.
IP SET
When a fixed IP address is being used, the Use Dynamic IP should be set to No
The IP Address, Gateway and Subnet Mask need to be set, these will generally be
given by the Network Manager.
XDSL refers to all types of Digital Subscriber Line such as ADSL and SDSL

45
Quantum Evolution installation and user manual
Event Notification
This section is used to inform the user as to an event occurring, this can simply be by the sounding of a buzzer or by sending an E-mail to a predefined address.
E-Mail Registration
Within this section up to 3 users can be set-up to receive an email on the occurrence
of an event such as Video Loss / Alarm / Motion or Power Loss. An E-mail will only be
sent if the Quantum is sitting on a network with access to the Internet, e.g. through a
router.
The e-mail addresses are set via the alphanumeric buttons on the front panel.
For SENDER MAIL ID and SENDER DOMAIN, this is best explained by an example,
if the following is input:

46
Quantum Evolution installation and user manual
SENDER MAIL ID: QUANTUM4
SENDER DOMAIN: NORBAIN.CO.UK
Then the receiver will receive a mail from [email protected]
Note: This is not a valid e-mail address for replies.
SEND TEST MAIL sends a test E-mail to the addresses so allowing the installer to
verify if the setup is correct.
E-mail Reports
As well as e-mail on event activations the Quantum can be set to send a report of
what has happened daily / weekly or immediately. This sends a mail containing the
log report.
Notification Out
When an event (e.g. Video loss, Alarm, Motion or power loss) occurs the following
actions can be triggered:
E-mail – As described in previous section
Beep – The buzzer can be sounded.
Alarm out – The relay contact on the rear of the unit can be closed.

47
Quantum Evolution installation and user manual
SEARCHING VIDEO FOOTAGE
To access the search option, press the SEARCH button on the front panel. The
following screen will be displayed.
Date / Time Search
If you select date/time search, the following will be shown.
EVENT: Allows the user to select between ALL, MOTION or ALARMS. Select
required option by pressing the right arrow.
ALL – The search is for a block of video within the times defined
MOTION – The search is for any motion events within the times defined
ALARMS – The search is for any alarm activation within the times defined

48
Quantum Evolution installation and user manual
HDD: Allows searching on either the INTERNAL hard drive or an EXTERNAL device
plugged onto the USB port. Select required option by pressing the right arrow.
DATE: Allows the user to select the start time required for the search. Set the date
by highlighting the DATE option , then press SEL the select button, use the
alphanumeric buttons to select the time and date required.
Once the selection criteria is entered move to play by pressing the down button and
press SEL to play the video.
Calendar Search
Following screen shows when “Calendar search” is selected.
The Calendar search gives a graphical representation of when video is recorded on
the hard drive.
The year and month can be selected, this month is shown as a calendar on the
screen, any day which contains recorded video will be indicated by a highlighted
number in white.
Move to the desired day by using the up / down / left / right buttons, Select the day by
pressing SEL.

49
Quantum Evolution installation and user manual
The following screen will be displayed.
In this example there is only recording between 4 and 5pm on the particular day, use
the left and right button to move to the required hour and press SEL.
The following screen will be displayed
In this example the recording there is recorded video between 4.30 and 4.36. Use the
left and right buttons to move to the time required and press SEL.
Video will start playing from the selected time.

50
Quantum Evolution installation and user manual
DOWN LOADING EVIDENCE
Once the required video has been found, it may be necessary to down load it for
evidential purposes. This can be done either onto the internal CD/DVD-R writer or via
the USB port on the front of the Quantum.
To do this press the SEARCH button and using the down button move to BACK UP,
once highlighted press SEL, the following screen will be displayed.
Backup Device This allows selection between the internal CD /DVD-R writer and the FLASH option
via the USB port, when highlighted use the right arrow to toggle between the options.
Device Format Format for CD/DVD-R is not needed. When using CD/DVD-RW, format should be
done first.
File Format
EXCLUSIVE or AVI file options are available.
If evidence is downloaded as an AVI file it can be played with Windows Media Player
(this format is not secure as evidence)
If evidence is downloaded as an Exclusive file, the Quantum will download bespoke
player software on to the CD / DVD or USB device along with the evidence. This

51
Quantum Evolution installation and user manual
means that no special software is required, by the reviewing PC. This format is
secure and watermarked.
When File format is highlighted use the right and left buttons to toggle between the
options.
From/ To
You can set up the start and stop time which is required to be backed up to the
internal CD/DVD-R or USD device.
Highlight this option, then press SEL, then use the alphanumeric buttons to set the
time and date. Repeat for the end time.
Channel
1. When you select the EXCLUSIVE file format, the number of channels to be down
loaded can be selected. Anything from a single channel to all 16 can be selected.
2. When the AVI file format is selected only one channel can be downloaded.
Calculated Backup size
Once the time and date and file format have been entered, it is necessary to confirm
that the size of file created will not exceed the size of memory available on the disk or
USB device. Move to Calculated Back Up Size and press SEL.
The Quantum will then calculated storage space required for download file. This will
be displayed in the required space section. AS long as the Required space size is
smaller than the Free/ total space, then move to Transfer.
Transfer
When Transfer is highlighted press SEL, the downloading will start. Percentage done
during downloading will be shown.
Note: Network should be disconnected during downloading to internal DVD/CD-R
disk. If network is connected, connection will be terminated during "making backup
file".
* USB compatibility: the following have been tested
Lexar JumpDrive 128/256MB

52
Quantum Evolution installation and user manual
SanDisk Mini Cruzer 128MB, SanDisk Cruzer Micro 256MB, 512GB, 1GB
DVD/RW Plextor PX-716UFL
Lite-On CD/RW (LTR-52327SX)
LOG
The log file contains information on the following:
Alarm activations
Motion events
Power loss
Video loss
Remote access
A total of 1089 events can be recorded the oldest being overwritten when a new one
occurs, the can be viewed all together or individual types as a list.
Select the type required and press SEL the list will be displayed as follows:

53
Quantum Evolution installation and user manual
VISTA – Viewer software
Each Quantum comes with a license fee viewer software to view the Quantum across
a network.
To be able to do this the recommended minimum specification for the PC is as
follows:
Minimum PC specification (4, 8/16CH)
> CPU: 4CH- Pentium IV min 750MHz over, 8/16CH- Pentium IV min 1.7GHz.
> Graphic Memory: 4CH- min 32M, 8/16CH – min 64M.
Installing software
When you put Vista Network installation CD into your PC, it will auto run and lead you through an installation wizard. Follow the instructions. Once the software is loaded it will automatically run.
The following window will appear. To connect to the Quantum, type in the units IP
address then press “OK” button.
Log In When Log in window appears, type in the ID & Password. (Default ADMIN and 00000000)
Then, click “OK”, which starts the live monitoring.

54
Quantum Evolution installation and user manual
Live Monitoring The software is best viewed on the monitor resolution, 1024 x 768.
Choosing cameras - Channel Button Live cameras are indicated by a highlighted button. To select a single full screen view of any camera click on the corresponding button, this will turn green
Multiscreen Views
Multiscreen division can be done during both live and playback. As seen in picture, 1, 4,8,9,16 division are available.
Termination of live monitoring
Live monitoring will be terminated when user clicks the “Live Off” button.
Live monitoring will be re-started when user pushes “Live On” button.
System & Local
SYSTEM refers to the DVR.
LOCAL refers to the Remote PC as client
Click the relevant button for required multiscreen option

55
Quantum Evolution installation and user manual
Recording & Playback
The buttons above are from the left: Step backward / Reverse play / Play / Pause /
Record / Stop / Step forward.
Repeated pressing of the play or reverse buttons click makes speed increase.
Pause is temporary stop.
If user wants to play the video forward during reverse, push the stop key and then
push play button.
System & Local recording
1) System recording – allows the PC user to remotely turn the recording on and
off.
To start the recording on the DVR via client PC,
select SYSTEM, then click on the record button, it will
turn red.
Note: Only Admin level users can control „recording
on/off‟ via the network connection.
To stop recording click the record button again,
the system will ask for the password to be
entered, then click OK
The record button will change to orange.

56
Quantum Evolution installation and user manual
2) Local recording –allows the PC user to download information from the
Quantum to the PC.
To record video onto the PC click the LOCAL
button, it will turn green, and then click the
record button, it will turn red.
Both Admin and User levels can carry out this
function.

57
Quantum Evolution installation and user manual
Downloading of video from Quantum Hard drive to PC
This button is used to start the download process from Quantum to PC
Click the Download button
The following screen will appear, enter the start and end time then click “OK”
The Window on the left will show a list of video in 500Mb sections within the time period set. Select the period within which the required start time sits, the exact time can be selected using the slider at the bottom of the screen. Once selected click “START”

58
Quantum Evolution installation and user manual
.
When downloading is finished,
click the LOCAL button, which
turns to green. Then, push play
( ) button.
Follow the same routine to select the End Time of the section to be downloaded.
The process bar will be shown at the bottom of the screen to show progress. Please wait till download is finished.

59
Quantum Evolution installation and user manual
The download list on the left will be
shown. Select the section, which you
want to play.
Press START
The play back will be shown in the format shown on the left.
Select „Start Time‟ & „End Time‟ and
check (∨ ) „Download‟. Then click
“OK”.

60
Quantum Evolution installation and user manual
Playback video downloaded to PC
To play back video downloaded to the PC.
Click the LOCAL button, it will turn green.
Next Click the Play ( ),
The window on the left is shown.
BACKUP - Refers to video downloaded
from the system HDD to Client PC.
LIVE BACKUP – Refers to video which is
saved direct from the live screen to the
PC HDD.
Click ok and box on the left will appear, set
the start and stop times, then click “”OK”
The following list will appear it will give the
requested video broken down into 500Mb
segments, highlight relevant segment and
click “START”

61
Quantum Evolution installation and user manual
Video will be displayed in the following screen, use the button described previously to
pause / fast forward etc.

62
Quantum Evolution installation and user manual
Playback video on PC direct from Quantum Hard Drive
Playing back video on the PC direct from the hard disk storage on the Quantum.
Click the SYSTEM button, it will go green Next click the Play button ( ),
The window on the left will appear, select
the start and stop time, then click “OK”.
The Window on the left will show a list of video in 500Mb sections within the time period set. Highlight the relevant section and click “START”

63
Quantum Evolution installation and user manual
Video will be displayed in the following screen, use the button described previously to pause / fast forward etc.

64
Quantum Evolution installation and user manual
PTZ CONTROL VIA THE SOFTWARE CLIENT The software front end is capable of controlling PTZ cameras on site Pan/Tilt, Zoom/Focus, OSD
Pan / Tilt - Using arrow key, controls the Pan/Tilt ( 4 channel doesn‟t support P/T/Z control) Zoom / Focus - Using arrow key, controls Zoom, Focus (4channel doesn‟t support P/T/Z control) OSD - Whether displays or not on OSD during live / playback

65
Quantum Evolution installation and user manual
SETUP
REMOTE SET UP
Click the Set-Up button
Setup menu is composed of:
1) Remote Setup – Set up Quantum
2) Local Setup –Set up of software on PC
3) Firmware Upgrade – Upgrading of
Quantum firmware over the Network.
When you select „Remote Setup‟ menu,
Password is required to go into menu.
Display Set menu, Camera titles and
sequences can be set from this page,
click SAVE AND EXIT on completion.
Recording Set menu, this has 3 sub-menus:
1) Basic Configuration – a. Audio
b. Repeat record
c. Watermarking
d. Record resolution
2) Recording Group – a. Normal
b. Alarm
c. Motion
d. Schedule
3) Record Priority.
3) Recording Priority : User can select the
recording priority.

66
Quantum Evolution installation and user manual
System set menu – This allows the setup of:
a. User accounts and password
b. PTZ control c. Alarm inputs (Sensors) d. Alarm out e. Auto delete mode f. Day-light saving
Event Set menu – This allows the setup of:
a. E-mail registration b. E-mail reports c. Notification out

67
Quantum Evolution installation and user manual
Local setup
Local setup menu – allows the set up of the
following items on the PC.
1) Draw Mode: User can select between YUV
format using Direct X or RGB.
2) Date Format: Select the time/ date format.
3) Save Format: Select the saving file format
from JPEG or BMP.
4) OSD:
(1) CH1, CH2, …
(2) Size: Actual video size.
NTSC - 720x240, 360x240,
PAL – 720x288, 360x288
(3) Speed: Playback Speed
(4) Rate: Frame number per sec.
(5) Mode: Live (Live monitoring) /
R-Play (Remote play) /
L-Play (Local play)

68
Quantum Evolution installation and user manual
Firmware Upgrade
Firmware Upgrade menu – This allows the
Quantum to be upgraded across the network.
The new version of firmware needs to be stored in
C:\KWClient\Upgrade. If a newer version is found
then a „New Program Found!‟ message will be
shown
If version is not higher in C:\KWClient\Upgrade
folder, then a „New Program Not Found‟ message
will be displayed.
When „New Program found‟ message is
displayed, please click the „Upgrade‟
button.
Note: For system stability, please “stop”
the system recording, before upgrading.
As the firmware upgrade proceeds this
time bar will be shown.

69
Quantum Evolution installation and user manual
When firmware Upgrade is done
successfully,
„Firmware Upgrade success!‟ message
will be displayed.
The local system will re-boot
automatically.

70
Quantum Evolution installation and user manual
Explanation of buttons on screen Image Save
This is for saving format. Either JPEG or BMP. The file will be stored
C:\KWClient\Save.
Stop This is for stopping Downloading.
Connect Re-connecting when access has failed
OSD
Whether displays or not on OSD during live / playback
Log / Event / Info / Status The relevant information like Log, Event, Info, Status will
be shown as below.

71
Quantum Evolution installation and user manual
Event Clear The relevant OSD turns to green colour when DVR has an event like
Alarm, Motion, and Video-loss.
Reset for event button (event clear)
Timer This shows the software PC timer. In live it shows the PC
time. It shows the time the recording data belongs to during
playback. The timer format is according to date format specified on the “local
Setup”.
Exit

72
Quantum Evolution installation and user manual
APPENDIX 1
ALARM SENSOR INSTALLATION 1. Components
1) External Sensor: 1
2) DVR System: 1
2. Inner Circuit for Sensor Input
The inner circuit of Quantum DVR is as follows,
5V DC
2.2k
0.1uF
PC817
12V DC
2.2k
Internal Check Point
Outlet Point
SENSOR IN
DVR
GND
① PC817 : Photo Coupler
② The Specification of PC817

73
Quantum Evolution installation and user manual
Absolute Maximum Ratings
Parameter Symbol Rating Unit
Input
Forward current IF 50 mA
*1Peak forward current I FM 1 A
Reverse voltage V R 6 V
Power dissipation P 70 mW
Output
Collector-emitter voltage V CEO 35 V
Emitter-collector voltage V ECO 6 V
Collector current IC 50 mA
Collector power dissipation
P C 150 mW
Total power dissipation P tot 200 mW
*2Isolation voltage V iso 5 000 V rms
Operating temperature T opr -30 to +
100 °C
Storage temperature T stg -55 to +
125 °C
*3Soldering temperature T sol 260 °C
*1 Pulse width<=100s, Duty ratio : 0.001 *2 40 to 60% RH, AC for 1 minute *3 For 10 seconds
Electro-optical Characteristics
Parameter Symbol Conditions MIN. TYP. MAX. Unit
Input
Forward voltage V F IF = 20mA - 1.2 1.4 V
Peak forward voltage
V FM IFM = 0.5A - - 3.0 V
Reverse current IR V R =4V - - 10 µ A
Terminal capacitance
Ct V = 0, f = 1kHz - 30 250 pF
Output Collector dark current
ICEO V CE = 20V - - 10 -7 A
Transfer charac-teristics
*4Current transfer ratio
CTR IF = 5mA, V CE = 5V
50 - 600 %
Collector-emitter saturation voltage
V CE( sat)
IF = 20mA, I C = 1mA
- 0.1 0.2 V
Isolation resistance R ISO DC500V, 40 to 60% RH
5 x 1010
1011 - Ω
Floating capacitance
Cf V = 0, f = 1MHz - 0.6 1.0 pF
Cut-off frequency fc V CE = 5V, I C = 2mA, R L = 100 W, -3dB
- 80 - kHz
Response time
Rise time
t r V CE = 2V, I C = 2mA, R L = 100 Ω
- 4 18 µ s
Fall time tf -
3 18 µ s

74
Quantum Evolution installation and user manual
1. SENSOR Install Processing
① Please refer the below block diagram.
PC817
3.3k
Or 10k
N.C
SENSOR
12V DC
2.2k
AC
Outlet Point
?? V DC
SENSOR IN
DVR
GND

75
Quantum Evolution installation and user manual
APPENDIX 2
DYNAMIC IP (Supporting DDNS Server)
1. Visit www.ddns-dvr.Com to get the DDNS user ID & PW as well as Host name.
2. Click to create / set account of “Dynamic DNS”.
3. Select “Create Account” menu.

76
Quantum Evolution installation and user manual
4. Create Account.
> Fill in all blanks in order to create new account. ID & Password will be emailed you when the account is created well.

77
Quantum Evolution installation and user manual
APPENDIX 3
SETUP FOR DVR PORT/ WEB SERVER PORT USING IP SHARING ROUTER
(Port Forwarding)
1) To use IP sharing Router, “Use Dynamic IP” should be set to “NO”.
- DVR Port: This can be set to any number between 2000 to 65535.
- Web Server Port: this can be set to any number between2000~65535, as long as it
is not the same as the DVR Port number
2) Setup “virtual server” on IP sharing Router
It is for setting virtual server to forward IP which is allotted to DVR.
> For example,
DVR-1, IP : 192.168.10.11, DVR Port : 9000, Web Server Port : 9001
If DVR-1 is configured as above, the virtual server on IP sharing router is as follows.
1) PC Server Name : DVR-1(IP 192.168.10.11)
Protocol : TCP, Internal Port : 9000, External Port : 9000
2) PC Server Name : DVR-1 (IP 192.168.10.11)
Protocol : TCP, Internal Port : 9001, External Port : 9001
* For more detail, please refer to relevant IP sharing manual.
(3) „DDNS‟ Setup on IP sharing router
DDNS configuration is not needed in case of fixed IP.

78
Quantum Evolution installation and user manual
(4) To connect DVR-1 with Internet Explorer, http://dvr-1.ddns-dvr.com:9001,
to connect DVR-1 with CD installer, http://dvr-1.ddns-dvr.com:9000.

79
Quantum Evolution installation and user manual
APPENDIX 4
MAKING A PARTITION ON AN EXTERNAL USB HARD DRIVE
To back up to USB HDD, the USB HDD should be formatted first on PC. The
Quantum EVO supports the FAT32 file system, of which maximum size is 100GB for
one partition. Please refer to the following procedure to make a partition and format
on PC.
*If the HDD capacity is under 100GB, don‟t need to make a partition and simply
connect to DVR directly.
1. Select Control panel-> administrative Tools.

80
Quantum Evolution installation and user manual
2. Select “Computer Management”
3. Select “Disk Management”.

81
Quantum Evolution installation and user manual
4. Click right mouse button and select “New Partition”.
5. Follow “New Partition Wizard” procedure as below.

82
Quantum Evolution installation and user manual
6. Select the Primary partition option.
7. Maximum is 100GB at FAT32 file format.

83
Quantum Evolution installation and user manual
8. Assign drive letter
9. Format the partition to FAT32

84
Quantum Evolution installation and user manual
10. At this stage, New Partition has been made.
11.Check New partition was created correctly.(Format will run automatically)
12. Check New Partition was created correctly

85
Quantum Evolution installation and user manual
APPENDIX 5
SPECIFICATION
*Design and product specifications subject to change without notice*

86
Quantum Evolution installation and user manual
Subject to change without notice
NORBAIN SD LTD 210 Wharfedale Road Winnersh Triangle Wokingham Berkshire RG41 5TP United Kingdom 01189 125 000


![arXiv:1712.07271v1 [cs.CV] 20 Dec 2017arXiv:1712.07271v1 [cs.CV] 20 Dec 2017 2 Andrew Owens et al. Image space Audio space Image Sound Sources Model (a) Videos with similar audio tracks](https://static.fdocuments.us/doc/165x107/5fa6226c21280b0ca46c9cb5/arxiv171207271v1-cscv-20-dec-2017-arxiv171207271v1-cscv-20-dec-2017-2.jpg)