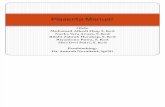Fantom-X Workshop Series 11: Audio Tracks (PDF)cms.rolandus.com/assets/media/pdf/FXWS11.pdf ·...
Transcript of Fantom-X Workshop Series 11: Audio Tracks (PDF)cms.rolandus.com/assets/media/pdf/FXWS11.pdf ·...

�
Audio Tracks
®ÂØÒňΙ
Workshop
© 2005, 2006 Roland Corporation U.S.All rights reserved. No part of this publication may be reproduced in any form without the written permission of Roland Corporation U.S.
FXWS11

�
About the Fantom-X Workshop Booklets
The Fantom-X Workshop booklets explain some of the exciting features of Roland’s Fantom-X family of products. Each Workshop booklet covers a single topic, and is intended as a companion to the Fantom-X manuals.
This booklet requires Fantom-X O.S. Version 2.10 or higher. To learn about the latest Fantom-X software, visit www.RolandUS.com, or call Roland U.S. Product Support at 323-890-3745.
Other Fantom-X Workshop Booklets
• The Fantom-X Experience—A quick tour of how the major Fantom-X creative tools interact.
• The Sounds of the Fantom-X—A tour of the Fantom-X sounds and Patch mode.
• The Rhythms of the Fantom-X—Exploring the pads, drum sounds, and rhythms of the Fantom-X.
• The Fantom-X Effects—This booklet helps you get the most out the powerful effects processing in the Fantom-X.
• Sequencing on the Fantom-X—Learn how to record using the Fantom-X sounds and its full-featured sequencer.
• Sampling on the Fantom-X—Capture loops, vocals, or any other sound with the Fantom-X’s built-in sampler.
• Smart Storage in the Fantom-X—Learn all about the Fantom-X’s storage options for samples and other data.
• Performing with the Fantom-X—Splits, layers, realtime controllers, and more make the Fantom-X hot onstage.
• Making a CD of Your Fantom-X Music—Learn how to turn your Fantom-X music into a final audio CD.
• Advanced Fantom-X Sequencing Techniques—Learn how to use time-based effects, create arpeggios, work with mastering effects, and record realtime patch tweaks.
About This Booklet
With the Version 2 operating system installed in your Fantom-X, you can record audio tracks alongside your Fantom-X sequence tracks. An audio track may contain any kind of live audio: singing, playing, or any other kind of noise your song needs. (To learn about sequenced tracks, see the Sequencing on the Fantom-X Workshop booklet.)
Once recorded, your audio tracks can be perfected using a variety of editing tools. When your song’s done, you can combine its audio and sequence tracks into a final stereo master mix. This booklet explains how to record, edit, and mix audio tracks on your Fantom-X.
Understanding the Symbols in This Booklet
Throughout this booklet, you’ll come across information that deserves special attention—that’s the reason it’s labeled with one of the following symbols.
A note is something that adds information about the topic at hand.
A tip offers suggestions for using the feature being discussed.
Warnings contain important information that can help you avoid possible damage to your equipment, your data, or yourself.

�
A Peak Under the Hood
To get the most from your Fantom-X audio tracks, and to avoid confusion or problems, let’s start with a brief summary of what actually happens when you record an audio track:
1. The audio you record is stashed temporarily in sample RAM as an ordinary Fantom-X sample. An audio track can be recorded as a stereo or mono sample.
To learn about the Fantom-X’s sample RAM, see the Sampling on the Fantom-X Workshop booklet.
2. The Fantom-X sets aside a memory location for the sample. If you’ve got a memory card installed in your Fantom-X, an empty card location is automatically chosen. If you don’t, the Fantom-X picks an empty user location.
As explained in the Sampling on the Fantom-X Workshop booklet, a sample’s automatically designated memory location is just a temporary address that allows the sample to be found and played by the Fantom-X.
3. When you assign the sample to a track at the end of the recording procedure, the Fantom-X plants a trigger—called a “playback event”—in the track to fire off the sample at the desired time.
When you perform edits on an audio track—or record over an audio track—you’re not actually doing anything to its sample. You’re only editing or replacing its playback event. The sample remains untouched.
You can edit the sample itself by selecting it from the Fantom-X’s sample list and modifying it just as you would any other sample. To learn about modifying samples, see the Sampling on the Fantom-X Workshop booklet.
From here on in, we’ll refer to a sample played on an audio track as an “audio track sample.”
4. When you’re ready to save the song—and to permanently save its audio track samples into their designated memory locations—you perform a Save Song + All Samples operation.
In the Save Song + All Samples operation, the:• song itself—is saved in the selected memory area’s
SNG folder within the SEQ folder as an .svq file.• song’s audio track events—are saved in the selected
memory area’s SNG folder within the SEQ folder as a single .sva file.
• song’s audio track samples—are saved in the SMPL folder as audio files.
The song’s .svq file and the playback events’ .sva file go here.
The audio tracks’ sample files go here.
Be sure to permanently save your work to card or user memory before turning off the Fantom-X, or it’ll be lost. We’ll explain how to perform the Save Song + All Samples operation later on in this booklet.
Your audio track samples are saved as .wav or AIFF files according to the setting of the System Sampling Default File Type parameter, described in the Fantom-X Owner’s Manual on Page 233.
We recommend storing a song and its audio track samples in the same place to keep things simple. If you’ll be storing your song on a card, it’s best if your samples are on the card, too—therefore, insert the card before recording your audio tracks. Likewise, if you’ll be storing your song in internal user memory, it’s best to put your samples there as well—you’ll want to make sure no card is installed when you record.

�
The Audio Track Recording Session
An audio track recording session takes place in three basic stages:
1. setting up2. recording3. assigning the recording to a track
We’ll discuss each operation, in order. The following sections assume you want to record live audio on an audio track.
Getting Ready to Record
Making Connections
If you’re:
• singing into a mic—connect it to the Fantom-X’s L/MONO/MIC AUDIO INPUT jack.
If you’re using a mic with an XLR connector, you’ll need an XLR-to-1/4” line-matching transformer.
• playing a mono instrument—connect it to the L/MONO/MIC AUDIO INPUT jack.
• playing a stereo instrument with analog outputs—connect them to the L/MONO/MIC and R AUDIO INPUT jacks.
• playing an instrument with a digital output—connect it to the DIGITAL IN jack.
The Input Setting Screen
1. Hold down SHIFT and press MIX IN to display the Input Setting screen.
2. Set the Input Select parameter for your connection.
If you’re recording from: Set Input Select to:a mic MICROPHONE.an electric guitar, electric bass, or other electric instrument
MICROPHONE.
a mono electronic instrument, such as a synth LINE IN L.an electronic instrument with stereo analog outs LINE IN L/R.an instrument with a digital output DIGITAL IN.
3. Press MIX IN so it lights to turn on the selected input(s).4. To record your audio through:
• an input effect—turn it on by pressing F7 (In FX Sw) so it lights red, and select the desired effect using the Input Effect Type parameter. You can press F8 (In FX Setup) to tweak the effect’s settings.
• an MFX effect—set Mix In Output Assign to the desired MFX processor. You can press F6 (MFX Edit) to select a different MFX effect and/or edit the effect.
• the chorus or reverb effect—set the Mix In Chorus and/or Reverb Send level as desired.
To learn more about the MFX, chorus, and reverb effects, see Workshop booklet The Fantom-X Effects.

�
Recording
We’ll assume you’ve already got a song loaded, or that you’ve got a new song at the desired tempo ready to go. To learn about songs, see the Sequencing on the Fantom-X Workshop booklet.
1. If you’ll be saving your song on a card, insert the card now so your samples are assigned card memory locations. If you’re not, remove any installed memory card.
2. Press SONG EDIT to display the Song Edit screen.
To return to the Song Edit screen at any time, press SONG EDIT again.
3. Press F3 (Audio Track)—the Audio Track Edit screen appears.
Use the same buttons for recording audio tracks that you use for recording sequence tracks.
4. Press REC to open the Audio Rec Standby window.
5. Set Audio Rec Mode to:• SOLO—so only your input signal is recorded.• SOLO w/ FX—so the Fantom-X records only the sound
of your input signal along with the MFX, chorus, and/or reverb effects set up on the Input Setting screen.
To record sequenced tracks as audio instead of your live input, set Audio Rec Mode to RE-SAMPLING. We’ll discuss the AUDIO MERGE option later.
6. Audio Rec Count In sets the length of the count-in you’ll get—if you want one—before recording starts. Set it to give you one measure, two measures, or no count-in.
7. Set whether the audio track is to be mono or stereo by selecting the desired Audio Rec Channel value.
7. Use RESET, BWD, FWD, or the VALUE dial to choose where you want to begin recording. The green timeline (behind the Audio Rec Standby window) shows the currently selected location.
8. When you’re ready to record, press F8 (Start)—or PLAY, if you prefer. After the countoff, if you have one, recording begins. With no countoff, recording starts immediately.
As you record, the Audio Recording window shows your location in the song. Press F8 (Close) to hide the window or PLAY to open it again.

�
9. When you’re done recording, hit the STOP button. The Fantom-X displays the Audio Rec Sample Assign window to ask what you want to do with your audio track sample.
10. Use 6 and or 5 to select a track for playing back your audio track sample. As you press the buttons, the selection box and highlighted track label move to show the track that’s currently selected.
11. By default, the Fantom-X selects the location where recording began as the place that the recording’s playback event is to go. The timeline shows you where this is. If you want to move your recording to some other place in the song, use the RESET, BWD, and/or FW buttons, or the VALUE dial, to select the desired measure.
12. In the Audio Rec Sample Assign window, tell the Fantom-X what you want to do with the audio track sample. Press:• F8 (Assign)—to place the sample’s playback event on
the selected track at the selected location. When you like what you’ve recorded, select this option.
• F7 (Cancel)—to keep the sample in sample RAM without creating a playback event for it. This can be handy if you think you may want to use the sample later, but don’t want to make up your mind right now.
As long as an audio track sample remains in sample RAM—or has been permanently stored in user or card memory and then loaded into sample RAM—you can assign it to an audio track at any time using the Insert operation we’ll describe later.
• F6 (Unload)—to delete the sample. Use this setting when you want to toss out your new recording altogether.
When you press F8 (Assign) in the Audio Rec Sample Assign window, your recording appears onscreen, ready to play.
Hold down SHIFT and press F6 to cycle between Wave mode (shown here), Number mode—where you can view each sample’s memory location number—and Overview mode, which shows you all of your audio tracks for the entire song.
More About Recording
Recording in Sections
When an audio track is to play throughout an entire song, you don’t have to record it all at once. In fact, we recommend recording a song in sections—a verse, a chorus, and so on—to make editing easier, and to ensure the tightest timing synchronization with your sequenced tracks.
To record a song one section at a time, use the RESET, BWD, and/or FWD buttons to start recording at the beginning of each section, and hit STOP when you reach the end of the section.

�
Multitracking
You can record additional audio tracks using the recording technique from Page 5, selecting a new track for your sample each time when the Audio Rec Sample Assign window opens.
A song can have up to eight audio tracks at a time. You can combine tracks, though, to free up space for more—we’ll explain how to do this later.
You can replace the recording on an audio track by simply assigning a different audio track sample to the track—the new sample’s playback event replaces the old one’s.
Punching In
You can re-record—or “punch in”—a section at the end of an audio track that’s otherwise fine. Use RESET, BWD, FWD, or the VALUE dial to simply start recording at the desired location.
Saving Your Song and Audio Tracks
To save your song and its audio track events, as well as all of its audio track samples:
1. Press the SAVE/LOAD button to display the Save/Load Menu.
2. Press:• 3, 4, 5, or 6 as necessary to highlight Save Song +
Samples as shown above, or• F1 (Save S+S).
3. On the Song File Name screen, the first character position is underlined—turn VALUE to select the first character of the name you want to give your .svq and .sva files.
4. Press 4 to move the underline to the next character’s position, and turn VALUE to select the second character.
5. Repeat Step 2 to complete the desired name. When you’re done, press F8 (Write).
Press F1 (Change Type) repeatedly to jump between upper-case, lower-case and numeric characters. Press F2 (Delete) to remove the character at the current location, or F3 (Insert) to insert a new character or space.
6. Press F1 (User) or F2 (Card) to select the memory area in which you want to store your data.
7. Press F8 (Save).8. When the Fantom-X asks if you’re sure you want to
proceed, press F8 (Exec).
Loading a Song and Its Audio Tracks
The Fantom-X’s Quick Play feature plays sequenced tracks only, so in order to hear a song with its audio tracks, you’ve got to load the song.
When you load a song and its audio track samples, the song and samples replace the current contents of song memory and sample RAM. If there’s anything in either place you want to keep, be sure to store it in user or card memory before proceeding.

�
After you’ve saved your song and its audio track samples as described in “Saving your Song and Its Audio Tracks,” here’s how to re-load the song:
1. Press the SAVE/LOAD button to display the Save/Load Menu.
2. Either:• press 3, 4, 5, or 6 as necessary to highlight Load
Song + Samples as shown above, or• press F5 (Load S+S).
The SONG LIST screen appears.
Songs with audio tracks have a red “AUDIO” label.
3. Display the songs stored in:• user memory—by pressing F1 (User)• card memory—by pressing F2 (Card).
4. Select your song, and then press F8 (Load).5. When the Fantom-X asks if you’re sure you want proceed,
press F8 (Exec).
About Missing Samples
When audio tracks are properly loaded, each audio track’s waveform is visible in the tracks area of the display when you’re in the default Waves view. If the Fantom-X can’t find an audio track’s sample, it displays the missing sample’s name instead of its waveform.
The waveform of a correctly loaded audio track sample.
The memory location of a missing audio track sample.
This can happen if you’ve saved the song without saving its samples—using Save Song instead of Save Song + Samples—or if you’ve altered the memory card’s contents on a computer.
Audio Track Song Tools
Using Markers
Markers can bookmark up to 16 locations in your song, providing a way to get around in your song from the Audio Track Edit screen.
All marker operations take place in the Edit Marker List window. To open it, press F4 (Marker List) in the Audio Track Edit screen. To close the window, press F8 (Close).
The Edit Marker List window

�
Placing a Marker
You can place a marker at the beginning of any measure in your song.
1. Place the timeline in the desired measure by playing the song and then pressing STOP, by using the RESET, BWD, or FWD buttons, or by turning the VALUE dial.
2. Press F4 (Marker List) to open the Edit Marker List window.
3. Press F5 (Set) to place the marker at the beginning of the current measure on the Audio Track Edit screen.
You can clear a marker from the song by selecting it in the Edit Marker List window and pressing F6 (Clear).
Naming a Marker
After you’ve placed a marker, you can name it using any of the supplied song-section names.
1. In the Edit Marker List window, highlight the marker, and then press F7 (Name)—a pop-up menu opens containing a list of song-section names.
2. Select the desired name and press ENTER—on the Audio Track Edit screen, the new name is added to the top of the marker.
Jumping to a Marker
Each marker is assigned to one of the Fantom-X’s pads—Markers 1-16 are assigned to Pads 1-16, respectively. To jump to a marker’s location:
1. On the Audio Track Edit screen, press F4 (Marker List) to open the Edit Marker List window.
2. Strike the marker’s pad.
Looping
You can loop your song, or any part of it, so that it plays over and over. On the Audio Track Edit screen, press F5 (Loop/Locate) to display the Loop window. This is the same window that’s available from the Song Edit screen. Its use is explained in detail in the Sequencing on the Fantom-X Workshop booklet.
Muting and Soloing Audio Tracks
You can use the Fantom-X’s pads to quickly mute or solo an audio track. Both options provide you helpful temporary listening options as you work on your song.
• muting—silences the selected audio track.• soloing—silences all of the audio tracks other than the
selected track.
One audio track can be soloed at a time.
Audio track muting and soloing has no effect on the song’s sequenced tracks. You can change a sequenced track’s mute/solo state on the Performance Mixer 1 screen, as described in the Sequencing on the Fantom-X Workshop booklet.
A marker after it’s been
placed

�0
To Mute or Solo an Audio Track
1. On the Audio Track Edit screen, press F3 Mute/Solo to open the Muting Audio Tracks with Dynamic Pads window. With the window open, Pads 1-8 mute Audio Tracks 1-8, and Pads 9-16 solo Audio Tracks 1-8, respectively.
2. To:• mute an audio track—strike its 1-8 pad so the pad
flashes. To un-mute it, strike the pad again.• solo an audio track—strike its 9-16 pad so the pad
lights solidly. To un-solo the audio track, strike its pad again, or solo another track.
• mute all audio tracks—press F6 (All Mute).• un-mute all audio tracks—press F7 (All Play).
3. Press F8 (Close) to close the muting/soloing window. Re-open it to change a track’s mute/solo setting, or use the Audio Track Mixer Mute/Solo switches we’ll discuss later.
Editing Audio Tracks
There are a number of ways you can edit audio tracks. A couple of procedures affect entire audio tracks. The others involve working with the samples an audio track plays.
Whole-Track Edits
For the editing operations that affect entire tracks, you begin by selecting the track you want to edit. On the Audio Track Edit screen, select the desired track by pressing 6 or 5 until the track’s label is highlighted and the track’s enclosed by a box, as shown on Page 6.
Naming a Track
1. Select the desired track, and then hold down SHIFT and press F3 (Track Name).
2. Name the track as desired using the same technique we described for naming song files on Page 7.
3. Press F8 (Write) when you’re done.
Clearing Tracks
When you clear a track, you remove all of its audio track playback events and restore the track to its default settings. You can erase the currently selected audio track, or all of them.
1. On the Audio Track Edit screen, hold down SHIFT and press F2 (Clear) to display the Audio Track Clear Menu window.
2. To:• clear the currently selected audio track—select Clear
Track, and then press F8 (Select).• clear all of your song’s audio tracks—select Clear All,
and then press F8 (Select).
Editing an Audio Track’s Contents
The following edit operations are all about the samples an audio track plays. You can add samples to an audio track, remove them from a track, move them, and copy them. You can also delete audio track samples from the Fantom-X’s sample RAM altogether.

��
Inserting Audio Track Samples
You can add any currently loaded sample to any audio track on the Audio Track Edit screen by inserting a playback event for it at the desired location. This allows you to:
• record multiple takes—to get the best performance. Select Cancel each time in the Audio Rec Sample Assign window, and, when you’re done, press SAMPLE LIST to preview the samples and identify the ones you want to use.
• re-use a sample—throughout a song. Record it once and then insert it wherever you need it.
You’ll need to know the memory location of any sample you want to re-use. The Fantom-X displays it for you in Number mode, described on Page 6.
You can have up to 256 playback events in an audio track.
Here’s how to insert an audio track sample:
1. Select the audio track you want to use, and then move the timeline to the desired location using RESET, BWD, or FWD, or use the VALUE dial to move in smaller one-beat steps.
If you select a location that already has a playback event, the newly inserted audio track sample’s playback event will replace the older event.
2. Press F6 (Insert) to display the Sample Select screen.
If “UNLOAD” appears to the right of a sample in the list, you’ll need to load the sample before you can use it in your song. To learn how to load a sample, see the Sampling on the Fantom-X Workshop booklet.
If “EDITED” appears to the right of the sample, the sample has either been recently recorded but not yet saved to user or card memory, or it’s been edited since it was last saved to user or card memory. In either case, “EDITED” means the sample exists only in sample RAM in its current form.
3. Select the desired sample and press F8 (Select) to create a new playback event for the selected sample.
If the sample reaches beyond the end of the song, the Fantom-X asks if you’d like to extend the length of the song to accommodate the sample. Typically, you’ll tell it to go ahead by pressing F8 (Exec). Pressing F7 (Cancel) means the end of the sample won’t be heard because the song will stop playing before it gets there—this can be desirable in some cases.
If inserted audio track samples overlap in time, the Fantom-X plays the sample whose playback event comes last in the song.
Selecting an Audio Track’s Samples
The next few editing operations require you to start by selecting the sample you’d like to edit. To select a sample, use 6 and/or 5 to select its track, and then use RESET, BWD, FWD, or the VALUE dial to move the green timeline to the sample.
When the timeline touches an audio track sample on the currently selected track, the sample becomes selected for editing and turns orange.

��
Copying an Audio Track Sample
When you’re recording a phrase that occurs two or more times in a row, you can record it once and then copy it as necessary.
1. After selecting the sample on the Audio Track Edit screen, press F8 (Copy)—the Fantom-X creates a new playback event for it immediately following the sample.
Before copying: After copying:
You can re-position a copied sample by moving it, as described in “Moving an Audio Track Sample,” below.
Deleting an Audio Track Sample from a Track
You can remove the currently selected audio track sample from its track—without removing it from sample RAM—by deleting its playback event, as follows:
1. After selecting the sample on the Audio Track Edit screen, press F7 (Delete).
When you delete a copy of a sample, any additional copies that follow it in the song move forward in time to take its place.
You can remove an audio track sample from its audio track and from sample RAM by unloading it, described in “Unloading an Audio Sample from RAM.”
Moving an Audio Track Sample
You can move a sample to a new song location and/or to another track if you like. You might want to do this if:
• you wish that something you played in one section of a song had been recorded in another section. The classic
example is something great you play on a fadeout that you wish you’d played in your solo in the middle of a song.
• you’d like to nudge a recording forward or back in time a bit to make it lock more to the song’s groove.
• you’d like to reorganize your audio tracks.
Here’s how to move an audio track sample:
1. After selecting the desired sample in the Audio Track Edit window, hold down the SHIFT button. When you do this, four blue arrows appear onscreen to indicate that you can now move the selected sample.
2. Without letting go of SHIFT, use the 3, 4, 5 or 6 button—or the VALUE dial—to move the sample to the desired location and/or track. As you do this, you see the sample move. When you’ve got the sample placed where you want it, release the SHIFT button.
Unloading an Audio Track Sample from RAM
If you want to throw out an audio track sample you’ve recorded—but haven’t yet saved—you can unload it as follows.
If an audio track sample has been saved to user or card memory, unloading it merely removes it from sample RAM. The stored copy is unaffected.
1. After selecting the desired sample in the Audio Track Edit window, hold down SHIFT and press F5 (Unload Sample).
2. When the Fantom-X asks if you’re sure, press F8 (Exec) to finish removing the sample from sample RAM.

��
The Audio Track Mixer Screen
In the same way that your song’s sequenced tracks have their Performance Mixer screens—explained in detail in the Sequencing on the Fantom-X Workshop booklet—the audio tracks have two mixer screens of their own.
To display the first Audio Track Mixer screen, press F1 (Audio Mixer) on the Audio Track Edit screen.
Level meters
Track display
To toggle between the two mixing screens, press F6.
Level meters
Track display
The two Audio Track Mixer screens contain mix-related parameters for the song’s eight audio tracks. Each audio track’s parameters are arranged in a vertical strip that looks like a channel strip on a mixing console, with the audio track’s number appearing at the top of its strip.
The Audio Track Mixer level meters show the level of Fantom-X’s main stereo mix, including all audio tracks and sequencer tracks. The track display provides a condensed overview of the audio tracks’ contents.
You can adjust any parameter using:
• 3, 4, 5, or 6, and the VALUE dial—Select the parameter with the CURSOR buttons, and then turn the VALUE dial to change its setting.
When a parameter is selected for editing, its audio track’s number is outlined, the track’s name is shown in the Track box at the upper left of the screen, and the track’s label in the track display area is highlighted.
• the four REALTIME CONTROL knobs—A green box shows the four parameters that are currently assigned to the four REALTIME CONTROL knobs for quick editing. You can assign another set of four onscreen knobs or faders to the REALTIME CONTROL knobs by pressing F7 (←) and F8 (→), and/or 6 and 5.
What’s In the Audio Track Channel Strips
OutputAssign switch
Chorus Send
Reverb SendPan
Level
On the first mixing screen On the second mixing screen
Mute switchSolo switch
Audio indicator
Track number
Key Shift

��
Mixer strip item: What it does:Track number This shows the audio track’s number.Audio indicator Whenever an audio track plays a sample, its
audio indicator lights red.Mute switch Click the switch to light it and silence the
audio track. Click it again to un-mute the track.
Solo switch Click the switch to light it and solo the audio track. Click it again to un-solo the track.
Chorus send This sets the amount of signal sent from the track to the Fantom-X’s chorus.
Reverb send This sets the amount of signal sent from the track to the Fantom-X’s reverb.
Pan This sets the location of the track’s sound in the main stereo mix.
Level This sets the volume of the track in the main mix.
Output Assign switch This sets where the track’s sound goes:• MFX 1-3 send the sound to MFX
Processors 1-3, respectively.• To send the signal as is to the main mix,
select A.• To send it as is to the Fantom-X’s
secondary pair of outputs, select B.• To send the sound as is to the main
outputs for listening without including it in the main mix, select MON.
Key Shift This shifts the pitch of the audio track’s samples up or down in semitone steps.
The Audio Track Mixer screens also offer the same Mute/Solo and Loop options found on the Audio Track Edit screen.
Combining Audio Tracks
You can combine, or “merge,” multiple audio tracks into a single track to free up space for additional recording. This allows you to record more than eight audio tracks in a song. Here’s how to do this.
To merge tracks, we recommend you have at least one track free. This is the track that’ll contain all of the audio from the tracks you’re merging.
1. On the Audio Track Mixer screens, create a mix of the original tracks, including any effects you want to use—all of this is captured in your merged track.
2. Press F2 (Audio Edit) to return to the Audio Track Edit screen, and then press RESET to return to the top of the song.
3. Press the REC button.4. In the Audio Rec Standby window, set Audio Rec Mode
to AUDIO MERGE, set Countoff to OFF, and set Audio Rec Channel to STEREO or MONO as desired.
5. Press F8 (Start)—the song plays.6. Let the song run until all of the tracks you’re merging have
finished playing, and then press STOP.7. When the Audio Rec Sample Assign window appears,
select a blank track—or one containing audio you don’t intend to use—for your new merged audio track sample.
You can assign your merged sample to one of the original tracks if you wish, replacing its current contents, but we recommend against doing this if possible so that you can re-do the merge if you need to.
8. Press F8 (Assign).9. Mute all of the original tracks so you hear only the new,
merged track.10. If you like the results, clear the original tracks.

��
Mixing Down a Song with Audio Tracks
Merging, which we’ve just discussed, captures a mix of your audio tracks. To create a final mix that includes your sequenced tracks as well, use the Fantom-X’s Mixdown feature, as follows.
Once you’ve mixed down your song, you can move the resulting sample to your computer for burning onto a CD or inclusion with other songs on an album.
You can also use Mixdown for capturing audio tracks and sequenced tracks as audio track “submixes,” should you wish to do so.
1. Create your song’s mix using the Performance Mixer1 and 2 screens for your sequenced tracks and the two Audio Track Mixer screens for your audio tracks.
2. Go to the Audio Track Edit screen.3. While holding down the SHIFT button, press F1 (Mix-
down) to display the Mixdown Standby window.
4. In the Mixdown Standby window, select the portion of the song you want to mix down (in a final mix, this’ll be the entire song). To do this, set:• Start Point—to the song location at which you want
the mixdown to begin.• End Point—to the song location at which you want the
mixdown to end.
5. Press F8 (Start) to begin the mixdown.6. Let the song play—the Fantom-X stops when it reaches
the End Point location and presents you the Audio Rec Sample Assign window.
7. For a:• final mix—select Cancel to keep the new mixdown
sample without placing it on an audio track.• submix—select the desired audio track and press F8
(Assign).8. If you’re creating a final mix, press the Sample List button.
With a card installed, press F3 (Card). If you’re not using a card, press F2 (User). Go to the most recently created sample in the list—there’s your new mix. Press and hold F8 (Preview) to hear it.
You can now transfer your mix to your computer via USB, or—if the computer has a card reader—directly from a memory card. To learn how to get your mix over to a computer, see the Making a CD of Your Fantom-X Music Workshop booklet.
Remember that your new mix exists only in temporary sample RAM right now. Be sure to save it permanently to card or user memory.
The End
We hope you’ve found this workshop helpful. Check out the other Workshop booklets, as well your Fantom-X Handbook, Owner’s Manual, and Audio Track Expansion guide. We’re confident you’ll have a great time with the exciting, inspiring Fantom-X.
For the latest Fantom-X updates and support tools, visit the Roland U.S. Web site at www.RolandUS.com. If you need personal assistance, call our amazing Product Support team at 323-890-3745.