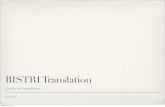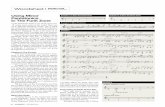SLOWGOLD 8 QUICK START - World Wide Woodshed...SlowGold is a tool to help singers, musicians and...
Transcript of SLOWGOLD 8 QUICK START - World Wide Woodshed...SlowGold is a tool to help singers, musicians and...

SLOWGOLD 8 QUICK START
Greetings, musician. We have attempted to make SlowGold as easy to set up, understand and use as is humanly possible,
but we feel that a few minutes spent scanning this document will alert you to the full capabilities of the program, and alert
you to a couple of tips and tricks that may prove useful. If you want an ultra-fast into, just go to the Getting Started
section of this document – 4 easy steps should get you going in under a minute! Then read the rest of this document at
your leisure to enjoy the full capabilities of SlowGold.
WHAT IS SLOWGOLD?
SlowGold is a tool to help singers, musicians and translators work with audio sources – mp3 files, cd tracks and other
audio formats (see Specifications).
The main task that SlowGold is designed for is transcription – which might be
Guitarists or other musicians transcribing a solo into tablature or music notation.
Musicians figuring out the chords to a song
Singers transcribing the lyrics to a song
Translators translating an audio speech into a text file in a target language
A transcription services department or company transcribing audio files into text files
Another important use is play-along, in which a performer might want to play along with the original recording at, say,
70% of the original speed, gradually increasing the speed until full mastery is achieved.
MAKE IT EASY!
The approach that SlowGold takes to helping with these important activities is basically to Make It Easy. Specifically, that
amounts to:
Easily open the vast majority of audio formats and devices. Keep this feature up-to-date with rapid response to
new, popular formats
Make it easy to chop up any audio file into manageable chunks by dropping, dragging, annotating and deleting
loop points. Each loop (or selection of multiple loops) can be played in looped mode at a variety of speeds
without changing the pitch.
But still, make it possible to change the pitch if that’s what you want to do:
◦ the key change ability is great for singers who want to sing along with recordings in the singer's own key
◦ the fine-tuning ability is perfect for working with recordings that might not be tuned exactly to A-440 (or to
whatever your instrument is tuned to) – tune the recording to your instrument, instead of the other way
around.
Save all changes automatically
Have automatic help always on-board: hover over any on-screen item to read a clear explation
Automatically download track names from the Internet for CD tracks
Allow for easy (and customizable) use of keystrokes, mouse clicks, a graphical interface and even midi (yes, you
could sample and perform in realtime with

Make it so easy to get started that it doesn't even need an installer!
GETTING STARTED
1. Installation
There is no installation other than putting the SlowGold program where you want it to be!
Macintosh users will probably want to drag the SlowGold 8 application into your Applications folder.
PC Users can put SlowGold 8.exe anywhere – your desktop, or your Program Files folders are good places. Note that
you can right-click the icon and choose Pin to Start Menu or Pin to Taskbar to give you easy, immediate access to SG.
2. Open SlowGold
Locate the SlowGold icon in folder, directory, start menu or taskbar, and double-click it.
3. Choose Music To Work With
If an audio CD is in the drive when SlowGold starts, SlowGold will attempt to find the CD's track names online (once it
has found the track names, they are stored on disk, so you won't need a connection to see the track names).
The CD track names will be displayed in the CD Window. Click on a track name to select it (it may take a short while
for the CD to spin up before you see any activity in the SlowGold screen).
Why Do Some CDs say “Unknown CD”? When the CD format was created, the designers of the format
forgot to include the track names on the CD! So, CDs contain only digital audio tracks, but no
descriptions of those tracks. SlowGold tries to find the CD and track names from an online database by
sending the track lengths to that database, but many CDs cannot be found there. If that is the case,
SlowGold labels the CD “Unknown CD”
If there is no CD in the drive, the CD Window will be empty – you can load an audio file into this area in any of these
ways:
choose Open from the File menu
drag a music track from iTunes or the Windows Media Player
drag a music track from the Finder (Mac) or Windows Explorer (Windows).
A graphical representation of the selected audio source appears in the Waveform window.
Note: Even though SlowGold endeavors to support all popular audio file formats, there are some audio
formats not yet supported. If you get a message indicating that the format of the file you’ve chosen is
not supported, you can usually open the file in iTunes and then right-click the file to save as WAV, mp3,
or some other file format supported by SlowGold. There are also various free audio file format
converters available though sites such as download.com.
4. Play With The Music
At this point, you should be able to toggle playback by pressing the Space bar, and use the Speed and Pitch Sliders to
hear how SlowGold transforms playback.
Next, we’ll look at the SlowGold display in detail to see the easy tools it gives you for transcribing or playing along.
After that, we’ll take a detailed look at using Loop Points to make it easy for you to focus on bite-sized musical
segments.

A Note to Windows 7 and Vista Users – Playback Pitch is too high
In some instances, you may notice that the speed of playback in SlowGold 8 is too high. We are working
on making this seamless, but in the meantime, there is a very easy workaround to this problem here.
THE SLOWGOLD SCREEN
Image 1 shows SlowGold in use, transforming a portion of a CD track. In this case, the user has created two loop points (in
addition to the automatically-created one at 00:00.000), and selected the 2nd
of the 3 loops. Before we examine the
functions of each of the panes, note what may be the most important pane, the Always-On Help pane in the lower-left
corner of the screen. The contents of this pane changes as you move the mouse cursor over various areas of the screen. It
gives concise descriptions of the use of whatever is under the mouse.
Also one general note: you can resize any of the panes to your preference by clicking and dragging the borders between
panes.
Waveform Display
This shows you an interactive graphical view of the audio in the source you’ve chosen. Here’s a mini-walkthrough that
hightlights a couple of things to notice.
1. Start with an audio source selected.
Either put a CD in the drive and click a track in the CD Track List window, open an audio file through the File Open
menu, or drag an audio file into SlowGold.

2. Create 2 or 3 loop points in the file
Click the rightmost button in the top row to put the mouse into “Create Loop Point” mode, and click several
times in the graph. Each time you do so, you should see a new vertical line with a little white “flag” on top appear in
the Waveform display.
3. Another way to create Loop Points
While music is playing, you can create a loop point at the current playback point by clicking on the Add Loop Point
Button . Or, even easier – just hit the L key!
4. Exit Create Loop Point mode (if you’re in it)
Do this either by clicking any of the other Mode buttons in the waveform display
5. Drag your loop points around by the handles
Notice how the handles can be used to fine-tune the position of a Loop Point
6. Zoom around
If you have a mouse with a mouse wheel, notice that the mouse wheel can be used to zoom around rapidly in the
audio file. Alternatively, you might try clicking the Magnifying Glass icon in the Waveform Display, and then clicking in
the Waveform itself. Notice that shift-clicking zooms out.
7. Other things to notice about Loop Point Handles
a. Each one has a checkbox that can be used to select or unselect the loop that starts there
b. You can enter text in them directly
This is the same text that is displayed in the Loop Control pane.
Now that you’ve become familiar with the Waveform Display’s capabilities, let’s continue on with our survey of the
SlowGold panes.
8. Deleting a Loop Point
The easiest way is to select the loop point in the upper-right window, the Loop Control pane, and hit Ctrl-X (for Cut).
You can also create loop points while the music is playing, by clicking the leftmost button in the 2nd
row – the Add Loop
Point button.
You can select one or more sections to play back by selecting the first then Ctrl-clicking on another.
CD Window
If there is a CD in the CD drive, the tracks wil be listed here. If it is possible for SlowGold to retrieve the track names from
the Internet, it will. Otherwise, it will list Unknown CD as the title, and track numbers instead of track names.
Clicking on any track number or name in this pane will select it, and its waveform should begin filling the Waveform
Display pane, and be ready for immediate playback with the Space bar or Play button.
If there’s no CD in the drive, then this area will be blank. You can also drop an audio file from iTunes, the Mac Finder, the
Windows Explorer, and some other programs into this area (or, in fact, any part of the SlowGold screen) to load it as an
audio source.

Detailed Info
This displays the meta-information associated with the audio track. It may come from an online source if the selected
source material is a CD track, or it may have been read directly from an mp3 file.
Entries you make in the Notes area are saved.
Loop Control
This area lists all the loop points that have been made for the current source material, ordered by time. You can type
anything you want into the text field to the right of the timestamp – usually, this will be either a description like “start of
solo” or perhaps it will be a line of the song’s lyrics like “I read the news today, oh boy.”
You have a lot of flexibility in selecting single or multiple loops in this window (and in the Waveform Display). To select a
single loop, just click the timestamp. To select a group of loops that are adjacent to each other, click the first and then
shift-click the last. You can even add or delete non-adjacent loops to the current selection by Command-clicking
timestamps.
The current selection is always in looped playback mode – if non-adjacent segments are selected, playback will skip over
unselected segments in between. To play the entire track of source material, select all the the loops by clicking in this area
and hitting Ctrl-A/Select All (Cmd-A on the Mac).
Transformations
This is where you control the speed and pitch of the playback. You can also bypass the entire section of processing (with
the checkbox) to hear the digital audio straight from the source.
Settings here are remembered on a per-track basis.
Transport
This contains the Play/Pause button and a button that jumps the playback position to the start of the current selection.
WHAT ABOUT ALL THE OTHER BUTTONS?
WAVEFORM DISPLAY CLICK MODE BUTTONS
These buttons (the top row of buttons) don’t immediately cause any changes to occur. Instead, they determine what will
happen when you click in the Waveform Display graphic
Drag Mode
You’ll be able to click on the waveform and move it from right to left within the display window.
Set Playback Position Mode
The Playback pointer will be moved to wherever you click in the graphic, as long as it is in a selected segment.
Zoom Mode
Clicking will zoom into the graph where you clicked; shift-clicking will zoom out.
Create Loop Point Mode

A loop point will be created wherever you click in the graphic.
WAVEFORM DISPLAY ACTION BUTTONS
Insert Loop Point at current Playback Position
Click this while the music is playing (or stopped) to drop a loop point at the playback position
Zoom out full
This zooms out to display the entire audio file in the Waveform Windows.
Zoom selection to fill window
This is very handy when you’re working on a section – this expands it to fill the entire waveform window.
The buttons in the transport section just jump to various parts of the current track, and select them.
TIPS AND TRICKS!
Would you like to use different keys, or even MIDI messages, to control SlowGold? Well, that is easy to do – just
go to the File menu and choose Edit Keyboard Mappings… or Edit Midi Mappings…. In either case, you’ll be able
to attach any triggers you like to any Slowgold actions.
The Open recent-> function in the File menu can be very handy for opening any of the files you’ve recently
worked with.
You can customize many aspects of the Waveform Display from the Display menu.
Another super-easy way to enter a lot of loop points is to just play the audio file and press the “Ctrl” key and “=”
key everytime the music comes to a place where you want to insert a loop point, like the beginning of musical
phrase. You could also use whatever other keys you might choose to map to “Create Loop Point”.

SLOWGOLD 8 REFERENCE
BASIC MENUS
SlowGold has both Basic and Advanced menus. The Basic menus are those
Note that most menu commands can also be activated with keystrokes, and these shortcut keys are indicated in the
menus, to the right of the menu items.
FILE
Open…
Opens a dialog to let you choose any audio file (in the supported formats) to work with. Or, you can simply drag these files
from the file system or iTunes onto any portion of the SlowGold screen.
Close
Closes the current file and clears the Waveform Display
Eject All
Ejects all CDs from all disk drives
Edit Keyboard Mappings
This gives you a way to tailor the behavior of SlowGold to your preferred way of working.
This screen lists many of the functions of SlowGold – and it shows which keys can be used to control them. You can map
multiple keystrokes to any function. For instance, the above screen shows that you can add a loop point at the current
playback time either by pressing the Return key, or by holding down the Ctrl and the = key at the same time.

To remove a keyboard mapping, just click on the mapping and select Remove this command mapping from the popup
menu.
To add a new mapping, click the + button next to the function you want to control.
Edit Midi Mappings
This functions just like editing keyboard mappings, except that it takes MIDI signals as controls instead of keystrokes.
Show Advanced Menus
This displays additional menu choices which are not normally needed for everyday operation. Those menu choices are
listed in the next section.
Open Recent
This displays files which you’ve recently opened in SlowGold, enabling you to get back to them easily.
EDIT
Undo
Undoes the last loop point operation – cut, paste, clear or move
Redo
Redoes the last operation that was undone
Cut
Deletes the selected loop point(s), and copies it into the Edit buffer.
Copy
Copies the selected loop points into the Edit buffer
Paste
Pastes any loops that are in the Edit buffer
AUDIO
Toggle Audio Mute
If audio is on, turns it off. If audio is off, turns it on.
Nudge Volume Up
Makes the output volume a little louder.

Nudge Volume Down
Makes the output volume a little quieter.
Enable Transforms
If this is checked (the default), then slowdown and pitch transposition are enabled; if unchecked, the original audio is
played back unchanged.
Audio Preferences…
Opens up the following dialog, which allows you to select the active audio output, midi input (if controlling via midi) and
other parameters controlling how playback occurs:
TRANSPORT
Toggle Start/Stop
Starts and stops playback.
Add Loop Point at Current Time
This is probably the most useful way to add loop points – to just create them as the music plays. However, you’ll probably
do this with the keyboard (return), as that is fastest and most convenient.
Clear Loops
Deletes all loop points in the current song except for the one at the beginning of the song.

SELECT
Select All
Selects all the Loop Points in the song
Select None
Clears all loop points from being selected.
Invert Selection
This deselects any currently-selected loops, and selects all the others.
Loop This Segment / Loop Entire Track
If you don’t have all the loops in a track selected, this selects them all. So far, that’s not very different from Select All. The
difference occurs in the following step – this will select only the loop that contains the current playback point. This can
be handy if you’re listening to a song and suddenly say to yourself, “hey, I want to listen to this section over and over
again”. It is easiest to do this using the keyboard shortcut (by default, Ctrl-T) instead of the menu item.
ADVANCED MENUS
EDIT
The follow commands are commands that set the mouse mode in the Waveform Display window – they are equivalent to
the top row of buttons
Set Time Mode
The Playback pointer will be moved to wherever you click in the graphic, as long as it is in a selected segment.
Drag Mode
You’ll be able to click on the waveform and move it from right to left within the display window.
Add Loop Point Mode
A loop point will be created wherever you click in the graphic.
Zoom In Mode
Clicking will zoom into the graph where you clicked; shift-clicking will zoom out.
AUDIO
Reset Volume

Sets the Volume slider to 0.
TRANSPORT
Show Pre-Fader Levels
When this is checked, the volume indicator lights show the volume levels of the transformed sound before being affected
by the volume controls. In the default state, when this is checked, it shows the levels after being processed by the volume
control.
SELECT
Toggle…
Unselect…
DISPLAY
This menu contains commands that let you customize the SlowGold screen – mainly the Waveform display. You can freely
experiment with these
Show Time Gridlines
SlowGold shows lime-green vertical lines at regular intervals in the waveform by default. By unchecking this menu choice,
you can hide them
Show Stacked Waveform
This switches the waveform display between a stereo display and one in which both sides of the signal are displayed in a
single chart
Follow Cursor
When this is checked, playback always shifts the waveform display to show the playback cursor. Otherwise, the waveform
display does not change during playback
Show Help Pane
Actually, the Help pane in the lower left corner of the screen is always visible – this just toggles whether help text appears
in that pane as the mouse hovers over any element.
Show Tooltips
When selected, the help text appears next to the cursor when the cursor hovers over a control for several seconds.
Show Loop Point Selection Buttons
This affects whether checkboxes are displayed at the top of the Loop Point lines iin the grid or not.

Show Loop Point Labels
Show Grid Times at Top
This moves the grid times from their normal position near the bottom of the Waveform Display to the top.
Command Bar At Left Side
Moves the command buttons (the 2nd
line) between the left and right sides of the display.
Command Bar At Top
Moves the command buttons (the 2nd
line) between the top and bottom edges of the display.
Modes At Left Side
Moves the mode buttons (the 1st
line) between the left and right sides of the display.
Modes At Top
Moves the mode buttons (the 1st
line) between the top and bottom edges of the display.