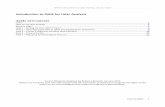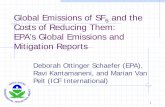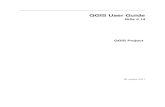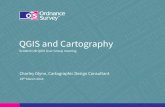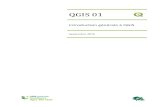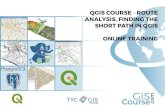QGIS Training Manual - NAB
Transcript of QGIS Training Manual - NAB

QGIS Training Manual
November 2015
Increasing Resilience to Climate
Change and Natural Hazards Project
Vanuatu Meteorology and Geo-
Hazards Department
Project Management Unit

IRCCNH Project QGIS Training Manual
Page i
Copy No (1.0)
Prepared for: IRCCNH-VMGD-NDMO-DLA Prepared by: Tim Gunson
Document Version Control
Rev Date Description Author Director Review
1.0 Nov 2015 QGIS Training Manual T Gunson

IRCCNH Project QGIS Training Manual
Page ii
Table of Contents
1 QGIS GETTING STARTED ........................................................................................... 4
1.1 QGIS ..................................................................................................................... 4 1.2 Training Material Folders .................................................................................... 4
2 THE QGIS GRAPHICAL USER INTERFACE ............................................................... 4 2.1 The QGIS GUI ....................................................................................................... 4 2.2 Menu Bar .............................................................................................................. 5
2.2.1 Project ..................................................................................................... 6 2.2.2 Edit ........................................................................................................... 7 2.2.3 Edit (extra) ............................................................................................... 7 2.2.4 View ......................................................................................................... 8 2.2.5 Layer ........................................................................................................ 8 2.2.6 Settings .................................................................................................. 9 2.2.7 Plugins .................................................................................................... 9 2.2.8 Vector..................................................................................................... 10 2.2.9 Raster .................................................................................................... 10 2.2.10 Processing ........................................................................................... 10 2.2.11 Help ........................................................................................................ 11
2.3 The Toolbar ........................................................................................................ 11 2.3.1 Cleaning up the Tool bar ......................................................................... 11
3 COORDINATE REFERENCE SYSTEMS (CRS) ......................................................... 12 3.1 Datum and Projection ........................................................................................ 12
3.1.1 Datum ..................................................................................................... 14 3.1.2 Coordinate Systems and Map Projections .............................................. 14 3.1.3 Projected Coordinate Systems Used in Vanuatu ..................................... 17
3.2 Coordinate Reference Systems in QGIS .......................................................... 19 4 GIS DATA TYPES ...................................................................................................... 21
4.1 Raster vs. Vector ............................................................................................... 21 4.1.1 Vector ..................................................................................................... 21 4.1.2 Raster ..................................................................................................... 22
5 LOCATING SPATIAL DATA (DATA DISCOVERY) .................................................... 22 5.1 GIS Datasets Stored on the VMGD LIDARNAS Server .................................... 23
5.1.1 Spatial Server Folder Structure ............................................................... 23 5.2 Open Geospatial Consortium Data Formats .................................................... 26 5.3 The VMGD Spatial Database ............................................................................. 26 5.4 Training Data ...................................................................................................... 28
6 OPENING A PROJECT .............................................................................................. 29 6.1 Opening an Existing Project ............................................................................. 29 6.2 Navigating around the Map ............................................................................... 29 6.3 The Layers Panel ............................................................................................... 29
6.3.1 The Layer Panel Tool Bar ....................................................................... 30 6.3.2 Layer Properties ..................................................................................... 31
7 IMPORTING VECTOR DATA INTO QGIS .................................................................. 33 7.1 Importing Excel Files into QGIS ....................................................................... 33 7.2 Importing Delimited Text (CSV) Files into QGIS .............................................. 33 7.3 Loading a delimited text (CSV) file ................................................................... 34 7.4 Import KMZ files ................................................................................................ 36 7.5 Import KML Files ............................................................................................... 36 7.6 Import Shape (ESRI) files .................................................................................. 37 7.7 Import MapInfo (TAB) files ................................................................................ 37 7.8 Import AutoCAD (dxf) files ................................................................................ 37
8 IMPORTING RASTER DATA INTO QGIS .................................................................. 38 8.1 OPENING FILES VIA THE BROWSER PANEL .................................................. 39

IRCCNH Project QGIS Training Manual
Page
iii
9 CONNECTING TO THE VMGD POSTGRES SPATIAL DATABASE IN QGIS ........... 40 9.1 Database PostGres Service Connection .......................................................... 40
9.1.1 Adding Database Layers ......................................................................... 40 9.1.2 Load style from database ........................................................................ 44 9.1.3 Load style from file (qml) ......................................................................... 45
10 INSTALLING PLUGINS .............................................................................................. 45 10.1 Connecting to a Web Map Service (WMS) ........................................................ 47
10.1.1 OpenLayers Plugin ................................................................................. 47 11 VIEWING, SELECTING, EDITING AND ADDING ATTRIBUTE DATA ....................... 49
11.1 Identifying Features on the Map ....................................................................... 49 11.2 Open Attribute Table ......................................................................................... 49 11.3 Selecting Features ............................................................................................. 50 11.4 Table Filters ....................................................................................................... 51
11.4.1 Advanced Filter (Expression) Ctrl+F ....................................................... 51 11.5 Creating New Layers ......................................................................................... 51
12 EDITING AND ADDING VECTOR DATA ................................................................... 53 12.1 Creating New Vector Data ................................................................................. 53 12.2 Create circles, ellipses and rectangles ............................................................ 54 12.3 Creating Buffers ................................................................................................ 56
13 CREATING AND PRINTING A MAP........................................................................... 57 13.1 Composing a Map .............................................................................................. 57 13.2 Adding Grids ...................................................................................................... 59 13.3 Overviews .......................................................................................................... 61 13.4 Creating an Atlas ............................................................................................... 62 13.5 Setting Dynamic Text ........................................................................................ 63 13.6 Compiling Expressions ..................................................................................... 64 13.1 Add Scalebar ...................................................................................................... 67 13.2 Map Feature Clipping ........................................................................................ 67 13.3 Printing the Map ................................................................................................ 68
14 GEOREFERENCING IMAGES ................................................................................... 68 15 METADATA ................................................................................................................ 73
15.1 GIS Metadata Standards.................................................................................... 73 15.1.1 Metadata Specifications .......................................................................... 74

IRCCNH Project QGIS Training Manual
4
1 QGIS GETTING STARTED
1.1 QGIS
Quantum GIS (QGIS) is an open source GIS product. As such the software is constantly developing and being improved upon by the world-wide GIS community. QGIS is free and the source code is openly available for those who want to improve or customise the interface/tools. These training materials are based on the latest stable release that was available at the time of writing, QGIS 2.8.2
To download the latest version of QGIS visit the official QGIS website http://www.qgis.org/
1.2 Training Material Folders Data available for this training session is located on your computer in the mapped drive Y:\ under Y:GIS\GIS Training\QGIS\.... This training manual is located here under \Docs\ in pdf. We will copy this entire \GIS\ folder and subfolders to the hard drive on your computer directly under C:\. Do this one computer at a time so we don’t overload the server.
2 THE QGIS GRAPHICAL USER INTERFACE
2.1 The QGIS GUI
There should be a QGIS icon on your desktop which is labelled QGIS Desktop 2.8, double click on this to open QGIS. When QGIS starts, you are presented with a blank Graphical User Interface (GUI) as shown in the figure below.
The numbers 1 through 6 in yellow in the diagram below indicate the 6 main areas of the QGIS GUI.
1. Menu Bar

IRCCNH Project QGIS Training Manual
5
2. Top Tool Bar Ribbon
3. Layer Panel
4. Map Canvas
5. Status Bar
6. Side Tool Bar Ribbon
QGIS GUI Layout (Windows)
Note: Your window decorations (title bar, etc.) may appear differently depending on your operating system and Windows manager settings.
These six components of the QGIS interface are described in more detail in the following sections, including keyboard shortcuts and context help.
2.2 Menu Bar
The menu bar provides access to various QGIS features using a standard hierarchical menu. The top-level menus and a summary of some of the menu options are listed below, together with the associated icons as they appear on the toolbar, and keyboard shortcuts. The shortcuts presented in this section are the defaults; however, keyboard shortcuts can also be configured manually using the Configure shortcuts dialog, opened from Settings → Configure Shortcuts....
Although most menu options have a corresponding tool and vice-versa, the menus are not organized exactly like the toolbars. The toolbar containing the tool is listed after each menu option as a checkbox entry. Some menu options only appear if the corresponding plugin is loaded.

IRCCNH Project QGIS Training Manual
6
2.2.1 Project
Menu Option Shortcut Reference Toolbar
New
Open
New from template →
Open Recent →
Save
Save As...
Save as Image...
DXF Export ...
New Print Composer
Composer manager ...
Print Composers →
Exit QGIS
Ctrl+N
Ctrl+O
Ctrl+S
Ctrl+Shift+S
Ctrl+P
Ctrl+Q
see Projects
see Projects
see Projects
see Projects
see Projects
see Projects
see Output
see Output
see Print Composer
see Print Composer
see Print Composer
Project
Project
Project
Project
Project
Project
Project

IRCCNH Project QGIS Training Manual
7
2.2.2 Edit
Menu Option Shortcut Reference Toolbar
Undo
Redo
Cut Features
Copy Features
Paste Features
Paste features as →
Add Feature
Move Feature(s)
Delete Selected
Rotate Feature(s)
Simplify Feature
Add Ring
Add Part
Fill Ring
Delete Ring
Delete Part
Reshape Features
Offset Curves
Split Features
Split Parts
Merge Selected Features
Merge Attr. of Selected Features
Node Tool
Rotate Point Symbols
Ctrl+Z
Ctrl+Shift+Z
Ctrl+X
Ctrl+C
Ctrl+V
Ctrl+.
see Advanced digitizing
see Advanced digitizing
see Digitizing an existing layer
see Digitizing an existing layer
see Digitizing an existing layer
see Working with the Attribute Table
see Digitizing an existing layer
see Digitizing an existing layer
see Digitizing an existing layer
see Advanced digitizing
see Advanced digitizing
see Advanced digitizing
see Advanced digitizing
see Advanced digitizing
see Advanced digitizing
see Advanced digitizing
see Advanced digitizing
see Advanced digitizing
see Advanced digitizing
see Advanced digitizing
see Advanced digitizing
see Advanced digitizing
see Digitizing an existing layer
see Advanced digitizing
Advanced Digitizing
Advanced Digitizing
Digitizing
Digitizing
Digitizing
Digitizing
Digitizing
Digitizing
Advanced Digitizing
Advanced Digitizing
Advanced Digitizing
Advanced Digitizing
Advanced Digitizing
Advanced Digitizing
Advanced Digitizing
Advanced Digitizing
Advanced Digitizing
Advanced Digitizing
Advanced Digitizing
Advanced Digitizing
Advanced Digitizing
Digitizing
Advanced Digitizing
After activating Toggle editing mode for a layer, you will find the Add Feature icon
in the Edit menu depending on the layer type (point, line or polygon).
2.2.3 Edit (extra)
Menu Option Shortcut Reference Toolbar
Add Feature
Add Feature
Add Feature
see Digitizing an existing layer
see Digitizing an existing layer
see Digitizing an existing layer
Digitizing
Digitizing
Digitizing

IRCCNH Project QGIS Training Manual
8
2.2.4 View
Menu Option Shortcut Reference Toolbar
Pan Map
Pan Map to Selection
Zoom In
Zoom Out
Select →
Identify Features
Measure →
Zoom Full
Zoom To Layer
Zoom To Selection
Zoom Last
Zoom Next
Zoom Actual Size
Decorations →
Map Tips
New Bookmark
Show Bookmarks
Refresh
Ctrl++
Ctrl+-
Ctrl+Shift+I
Ctrl+Shift+F
Ctrl+J
Ctrl+B
Ctrl+Shift+B
Ctrl+R
see Select and deselect features
see Measuring
see Decorations
see Spatial Bookmarks
see Spatial Bookmarks
Map Navigation
Map Navigation
Map Navigation
Map Navigation
Attributes
Attributes
Attributes
Map Navigation
Map Navigation
Map Navigation
Map Navigation
Map Navigation
Map Navigation
Attributes
Attributes
Attributes
Map Navigation
2.2.5 Layer
Menu Option Shortcut Reference Toolbar New →
Embed Layers and Groups ...
Add Vector Layer
Add Raster Layer
Add PostGIS Layer
Add SpatiaLite Layer
Add MSSQL Spatial Layer
Add Oracle GeoRaster Layer
Add SQL Anywhere Layer
Add WMS/WMTS Layer
Add WCS Layer
Add WFS Layer
Add Delimited Text Layer
Copy style
Paste style
Ctrl+Shift+V
Ctrl+Shift+R
Ctrl+Shift+D
Ctrl+Shift+L
Ctrl+Shift+M
Ctrl+Shift+W
see Creating new Vector layers
see Nesting Projects
see Working with Vector Data
see Loading raster data in QGIS
see PostGIS Layers
see SpatiaLite Layers
see MSSQL Spatial Layers
see Oracle Spatial GeoRaster Plugin
see SQL Anywhere Plugin
see WMS/WMTS Client
see WCS Client
see WFS and WFS-T Client
see Delimited Text Files
see Style Menu
see Style Menu
Manage Layers
Manage Layers
Manage Layers
Manage Layers
Manage Layers
Manage Layers
Manage Layers
Manage Layers
Manage Layers
Manage Layers
Manage Layers
Manage Layers
Continued on next page

IRCCNH Project QGIS Training Manual
9
Menu Option Shortcut Reference Toolbar
Open Attribute Table
Toggle Editing
Save Layer Edits
Current Edits →
Save as...
Save selection as vector file...
Remove Layer(s)
Duplicate Layers (s)
Set CRS of Layer(s)
Set project CRS from Layer
Properties
Query...
Labeling
Add to Overview
Add All To Overview
Remove All From Overview
Show All Layers
Hide All Layers
Ctrl+D
Ctrl+Shift+C
Ctrl+Shift+O
Ctrl+Shift+U
Ctrl+Shift+H
see Working with the Attribute Table
see Digitizing an existing layer
see Digitizing an existing layer
see Digitizing an existing layer
See Working with the Attribute Table
Attributes
Digitizing
Digitizing
Digitizing
Manage Layers
Manage Layers
Manage Layers
2.2.6 Settings
Menu Option Shortcut Reference Toolbar Panels →
Toolbars →
Toggle Full Screen Mode
Project Properties ...
Custom CRS ...
Style Manager...
Configure shortcuts ...
Customization ...
Options ...
Snapping Options ...
F 11
Ctrl+Shift+P
see Panels and Toolbars
see Panels and Toolbars
see Projects
see Custom Coordinate Reference System
see Presentation
see Customization
see Options
2.2.7 Plugins
Menu Option Shortcut Reference Toolbar
Manage and Install Plugins
Python Console
see The Plugins Dialog
Note: When starting QGIS for the first time not all core plugins are loaded.

IRCCNH Project QGIS Training Manual
10
2.2.8 Vector
Menu Option Shortcut Reference Toolbar
Open Street Map → Analysis Tools →
Research Tools →
Geoprocessing Tools →
Geometry Tools →
Data Management Tools →
see Loading OpenStreetMap Vectors
see fTools Plugin
see fTools Plugin
see fTools Plugin
see fTools Plugin
see fTools Plugin
Note: When starting QGIS for the first time not all core plugins are loaded.
2.2.9 Raster
Menu Option Shortcut Reference Toolbar Raster calculator ... see Raster Calculator
2.2.10 Processing
Menu Option Shortcut Reference Toolbar
Toolbox
Graphical Modeller
History and log
Options and configuration
Results viewer
Commander
Ctrl+Alt+M
see The toolbox
see The graphical modeller
see The history manager
see Configuring the processing framework
see Configuring external applications
see The QGIS Commander

IRCCNH Project QGIS Training Manual
11
2.2.11 Help
Menu Option Shortcut Reference Toolbar
Help Contents
What’s This?
API
Documentation
Need commercial support?
QGIS Home Page
Check QGIS Version
About
QGIS Sponsors
F1
Shift+F1 Ctrl+H
Help
Help
2.3 The Toolbar The toolbar provides access to most of the same functions as the menus and uses the same icons, there are also some additional tools for interacting with the map. Each toolbar item has pop-up Tool-tip available. Hold your mouse over the item and a short description of the tool’s purpose will be displayed.
2.3.1 Cleaning up the Tool bar There are potentially many toolbars and it can get very congested and confusing so to provide more space for your map canvas and make things less confusing we can uncheck the tools we will not be needing.
Right Click the toolbar and Uncheck,
• Advance Digitising
• Database
• Digitising
• File
• Grass
• OpenStreetMap
• Raster
• Vector
• Web

IRCCNH Project QGIS Training Manual
12
Note: For future work you may want to add these tools back into your toolbar, this is as simple as Right Clicking on the toolbar and turning it back on.
Your QGIS toolbar should go from 3 lines to 1 line.
Every menu bar can be moved around according to your needs. Additionally, every menu bar can be docked separately by dragging and dropping but be careful sometimes they dissappear. Tip: Restoring toolbars If you have accidentally hidden all your toolbars, you can get them back by choosing menu option Settings → Toolbars →. If a toolbar disappears under Windows, which seems to be a problem in QGIS from time to time, you have to remove key \HKEY_CURRENT_USER\Software\QGIS\qgis\UI\state in the registry. When you restart QGIS, the key is written again with the default state, and all toolbars are visible again.
3 COORDINATE REFERENCE SYSTEMS (CRS)
3.1 Datum and Projection One of the major challenges of using spatial information is transferring points from a
spherical object, like the earth, and displaying them on a two dimensional map. The sciences of geodesy and surveying are used by cartographers to accomplish this task. Unfortunately there is not just one way to project points to a flat map. Each transfer of points, called a projection, has a specific purpose. A projection will preserve some information (i.e. shape) but distort others (i.e. area).
Although there is not a ‘best projection’, the one most commonly used in Vanuatu, is the Transverse Mercator [TM]. A TM is used because the country stretches primarily in a north-

IRCCNH Project QGIS Training Manual
13
south direction. Projections are just one part of a spatial reference framework. The framework is further defined by an ellipsoid, geoid, datum and coordinate system.
So why is this important… Computer technology has allowed spatial data like maps, satellite images, and survey
drawings to be easily accessed and created. Since spatial data is defined by a combination of different variables, getting the wrong combination will give you bad information or errors. For example, assigning the wrong datum or projection to a spatial data layer will result in incorrect locations (i.e. city streets in the middle of an ocean). Most spatial software like Manifold, ArcGIS or MapInfo will ask you to define these parameters if there is a conflict between data layers. Therefore;
It is important to understand what are the common combinations to defining spatial data and the meaning of each part of the spatial reference framework or CRS.
The first step in creating a spatial reference framework is to form a model representing the shape of the earth. The earth is not a perfect sphere due to rotational forces created by the spinning of the earth. This causes ‘flattening’ at the north and south poles and bulging along the equator. A mathematical model of the earth called a spheroid or ellipsoid is developed. Although different in precise meaning the terms are often used interchangeably. The ellipsoid eases the identification of horizontal (X,Y coordinates) points on a map.
Figure Comparison of an ellipsoid (spheroid), geoid and topographic surface
Points of elevation are identified through a vertical control network based upon another sphere known as a geoid. A geoid is a theoretical surface and can be referred to as Mean Sea Level (MSL). Imagine if water were able to flow freely around the world and not be impeded by land or forces such as wind, waves or tides. This is what the geoid surface looks like. The difference between the geoid and ellipsoid is usually less than 100 meters.

IRCCNH Project QGIS Training Manual
14
3.1.1 Datum A horizontal datum is developed using the ellipsoid, the geoid and a network of highly defined points based upon the latitude and longitude of an initial point called an origin. The mapping Datum is important because it defines a base for a map system to which the positions of points or features can be related, allowing them to be related to others on the earth's surface.
Each part of the world has its own datum, which best suits, that particular area. In Australia, the datum used is the Australian Geodetic Datum (AGD), and the map projection, which is based on that datum, is the Australian Map Grid (AMG). In America the datum used is the North American Datum (NAD). As mapping techniques improve and become more accurate, these datum are updated to better fit the earth’s surface, hence, the year quoted after each datum NAD 27 being adopted in 1927 and NAD 83, on which the World Geodetic System 1984 (WGS84) is based. All datum have subtle differences and coordinates from one cannot be plotted directly onto another without first applying some form of transformation to the coordinates.
In Vanuatu, there are two main spheroidal datum in use;
1. World Geodetic System (WGS) of 1984 2. International Spheroid 1924.
WGS84 -WGS84 is a commonly used worldwide datum developed from satellite measurements of the earth. It is currently the preferred standard datum used around the world. Satellite images are often published using this datum. Unlike most datum, the origin for WGS84 is the center of the earth (ECS). The ellipsoid is also called WGS84. Transformation parameters to convert from most national or local datum to WGS84 are published and can often be found in GIS software.
3.1.2 Coordinate Systems and Map Projections
Because the earth is not flat, special techniques are used to represent its shape on a flat sheet of paper (a map). These techniques are based on mathematical formulae, called Projections. The two most common methods used for describing position on the earth's surface using coordinates are:
Geographical (Latitude, Longitude) coordinates relating to a datum: AND
Universal Transverse Mercator (UTM) coordinates relating to a map projection and datum.
However, there are hundreds of different datum and map projections in use around the world some of these date back to the early explorers such as Captain James Cook. All of the datum have varying differences in position when coordinates are taken from one and transposed on another. Some of the differences can be up to 1 km or more but usually are no more than 200m. In an attempt to avoid such errors and confusion the WGS84 datum has been chosen as a standard around the world. Geographical Coordinates

IRCCNH Project QGIS Training Manual
15
Geographical coordinates are referenced by latitude and longitude
These are measured in degrees of arc.
Latitude is measured north or south from the equator to the poles
The equator having a latitude value of zero degrees.
The latitude increases towards the geographical North Pole, which has a value of 90 degrees north.
The geographical South Pole corresponds to 90 degrees south or -90 degrees.
Longitude is measured east or west from the Greenwich meridian in England, which has a longitude value of zero degrees.
Longitude which is measured to the east of Greenwich has a positive value and longitude measured to the west a negative value.
Thus each position on the earth’s surface has a unique geographical reference described in latitude and longitude.
The disadvantage with this system is that coordinates are given in degrees of arc where the values change depending on their position on the Earth’s surface.
Lines of Latitude

IRCCNH Project QGIS Training Manual
16
Lines of Longitude
Projections
Datum identify specific points on the ellipsoid through the use of a geographic coordinate system also known as latitude and longitude. The latitude and longitude for a point will vary depending upon the datum and ellipsoid. When using the geographic coordinate system it is important to remember that it is comprised of angular measurements. This means it is very difficult to compute the distance between two points and to perform calculations. To solve this problem a rectangular grid of Cartesian (X,Y) coordinates are placed on top of the map projection. This is called a projected coordinate system.
As stated earlier, transforming these points from a spherical surface to a flat surface is accomplished through the use of a map projection. A map projection results in unavoidable distortions. Different types of map projections will result in different types of distortions. The most commonly used projection in Vanuatu is a cylindrical projection. This type of projection preserves shape and direction of a feature. A Transverse Mercator projection is a type of cylindrical projection in which points with the least amount of distortion are generally located along and near the central meridian.
To reduce the amount of distortion of a point further away from the central meridian, most TM projections use a scale factor of slightly less than or greater than 1. Imagine a flat map lying

IRCCNH Project QGIS Training Manual
17
slightly inside the earth instead of lying tangent to the central meridian (see figure 3). Points along the central meridian are not ‘true scale’ (no distortion) but are squeezed together. The lines where the flat map intersects the earth are true-scale and the points off of the ellipsoid are stretched apart.
3.1.3 Projected Coordinate Systems Used in Vanuatu Three projected coordinate systems used in Vanuatu are the Universal Transverse Mercator (UTM) coordinate system, Vanuatu Map Grid (VMG) and the Transverse Mercator (TM) based coordinate systems.
TM AOBA TM SANTO TM M-P-A-P
TM MALAKULA EFATE TM 77 (Bellvue)
TM ERROMANGO
TM ANIWA TM TANNA TM FUTUNA
TM ANATOM VMG VMG2012
UTM Zone 58 South UTM Zone 59 South
Universal Transverse Mercator (UTM) Projected Coordinates
In this projection the world is divided into 60 zones
Each zone spanning six degrees of longitude.
The first zone starts at 180 degrees west and the zones progress in an easterly direction to zone 60, which ends at 180 degrees east.
On the globe each zone is divided into a northerly and southerly region, separated by the equator.
Each zone has a central meridian (CM), which runs north south through the centre of the zone, cutting the zone vertically in half (3 degrees from each zone edge).

IRCCNH Project QGIS Training Manual
18
UTM is made up of coordinate references, Eastings and Northings which are measured perpendicular and parallel to the central meridian respectively and are referenced to the zone origin, which, in the northern hemisphere is positioned 0 metres at the equator along the central meridian and in the southern hemisphere is 0 metres at the South Pole or more accurately 10,000,000 metres at the equator. The easterly coordinate origin for each zone (the central meridian) always has a value of 500,000 east. Thus each position on the globe can have a unique UTM reference, which is described by the easting, northing, zone number, whether it is north or south of the equator and the map projection used.
UTM referencing is useful for producing scale maps based on grid coordinates because measurements can be taken directly from the map at a uniform scale. Most GPS receivers* today are capable of outputting coordinates in either geographical (latitude, longitude) or UTM (east, north, zone) coordinates for all major datum used around the world.
VMG
The VMG is not a global projection. It is a local projection designed specifically for Vanuatu and primarily used for surveying political boundaries. VMG reduces distortion by creating a single central meridian and zone. While UTM uses two zones to cover the country, VMG uses only one zone of 6° (degrees) width to cover the entire country (except Mathew and Hunter islands).
The VMG zone coverage:

IRCCNH Project QGIS Training Manual
19
Like UTM, the origin of the coordinate system is at the intersection of the equator and the central meridian. The Y coordinate (northing) is 10,000,000 meters and the X coordinate (easting) is 500,000 meters. In general, VMG uses the International spheroid with a scale factor at the central meridian of 1.000007294.
Summary: The key to using GIS is the ability to identify unique points on the earth’s surface in the correct location. This is accomplished through the proper use of a spatial reference framework or Coordinate Reference System (CRS). As more and more spatial data are created, it becomes increasingly important to know the exact components of the spatial reference framework. Spatial data that has an incorrect or undefined projection or datum will provide erroneous results and will appear in the wrong place on the map.
3.2 Coordinate Reference Systems in QGIS Setting the Coordinate Reference System (CRS) in QGIS Under the Settings/Options menu the Options Dialog will open.

IRCCNH Project QGIS Training Manual
20
From the Settings/Options Dialog select the CRS tab and activate the options as shown below. Check Automatically enable on the fly re-projection by default. This will enable that all spatial layers irrespective of their projection will follow the CRS allocated for the project.
Most spatial datasets will be in WGS84 Lat-Long which equates to the EPSG standard number 4326 coordinate system. (European Petroleum Survey Group) as shown in the dialog list below. However, this is not always the case and it is a good idea to find out which CRS a new dataset is in before loading it.

IRCCNH Project QGIS Training Manual
21
The Coordinate Reference System Selector dialog (above) will be displayed when opening datasets that do not contain CRS data (i.e. most Shape files). Select the appropriate CRS from the list and click OK, if unsure of the correct CRS it is possible to make a guess but it is better to go back to the source and ask. Or refer to any associated metadata files that might have been supplied with the dataset, if you set the wrong CRS the data will be out of position and totally useless.
4 GIS DATA TYPES
4.1 Raster vs. Vector 4.1.1 Vector
Vector data is the most common kind of data you will find in the daily use of GIS. It describes geographic data in terms of points, known as vertices, that may be connected into lines, poly lines and polygons. Vector data has features constructed out of vertices, connected with lines to make poly lines or areas. Every discrete object in a vector dataset is called a feature, and is associated with attribute data that describes that feature. Each feature and its attributes takes up one row in the dataset table. Attributes are listed under columns known as fields in the table. In QGIS a single dataset can only contain one type of data i.e. points, lines or polygons, these cannot (should not) be mixed within a dataset following good GIS/spatial data practice.

IRCCNH Project QGIS Training Manual
22
4.1.2 Raster Raster data is quite different from vector data it is known as an image. Although it may portray various properties of data in the real world, these objects don’t exist as separate objects; rather, they are represented using a grid of pixels (square boxes) of differing values usually associated to a colour (but not always) in which case the pixels combine to make a picture. The size of the raster image is the number of squares on each side and the spatial resolution is the real-world measurement of each pixel such as in a satellite image (Google Earth). Each pixel grid square must contain a value (can be null) therefore raster images tend to be large (in bytes) as compared to a vector dataset. There are 2 main types of raster image, georeferenced and non-georeferenced. Georeferenced images can be mapped in the GIS, non-georeferenced images (such as a logo) cannot. However, non-georeferenced images can be georeferenced using a technique known as Geo-Registering the image by assigning some pixels (min of 3) a real-world coordinate value usually relating to a previously mapped visible feature in the image.
5 LOCATING SPATIAL DATA (DATA DISCOVERY)

IRCCNH Project QGIS Training Manual
23
5.1 GIS Datasets Stored on the VMGD LIDARNAS Server All of the spatial data is stored on the Network Attached Storage (NAS) drive located in the VMGD ITC Section under LIDARNAS \\192.168.60.31. This drive is a 2 x 2Tb mirrored NAS running in RAID 0 configuration. This means that the data is backed up onto the second drive, however, there still needs to be an off-site backup and storage plan in case of fire etc. For most users the login to the server is as follows:
Username = gisuser password = vumap15gis This enables read/write privileges on the NAS
5.1.1 Spatial Server Folder Structure The LIDARNAS has the following folder structure:
Under these 3 Folders are the main spatial data folders;

IRCCNH Project QGIS Training Manual
24
By navigating down into each of these folders it is possible to locate the required datasets easily due to the logical naming structure used. Below is a diagram showing the entire folder structure and mapping content of the spatial server under this structure. Note: This structure is being updated from time-to-time so may change without notice.

IRCCNH Project QGIS Training Manual
25

IRCCNH Project QGIS Training Manual
26
5.2 Open Geospatial Consortium Data Formats The Open Geospatial Consortium (OGC) is a worldwide body which governs the format of spatial data shared digitally. There are three main standard OGC formats for storing spatial data;
1. Geographical Mark-up Language (GML)
2. Well known Text (WKT)
3. Well Known Binary (WKB)
Each of these standards is capable of storing and manipulating spatial objects, such as points, lines and polygons, in various formats within a spatial database. Most GIS platforms and spatial database platforms can utilise these standard formats which makes spatial data more universally accessible.
5.3 The VMGD Spatial Database Data is stored in the VMGD spatial database using the WKB/WKT format with the table naming convention as follows; Each of the LIDARNAS folder names are (should be -for new datasets) replicated in the file name as follows;
admin_
environ_
economic_
gazetteer_
grids_
hazard_
o coastal
o cyclone
o earthquake
o drought
o flood
o tsunami
o volcano
infrastr_
o services_
o trans_
o utils_
land_info_
demographic_
topo_hydro_
topo_land_

IRCCNH Project QGIS Training Manual
27
survey_
special_
This should then be followed by the Layer name, for example: topo_land_contours.geometry for the Contours layer OR topo_hydro_rivers.geometry for the Rivers layer etc. Note: all names should be in lower-case with an underscore between words. This naming convention is necessary as the folder structure cannot be utilised within the Database in the same way as when using the QGIS Model storage option. These names reflect the same structure as the folder names in the QGIS Model and reflect the same structure as the folder names on the LIDARNAS. Layers currently loaded into the Spatial Database
admin_area_council_boundaries
demographic_built_up_areas
demographic_cenus09hh
gazetteer_2014
infrastr_services_health
infrastr_services_schools
infrastr_trans_airfields
infrastr_trans_roads
topo_features
topo_hydro_bathymetry
topo_hydro_lakes
topo_hydro_reef
topo_hydro_river_flow_rates
topo_hydro_rivers
topo_land_coastline
topo_land_contours
topo_land_islands
topo_land_volcanic_craters

IRCCNH Project QGIS Training Manual
28
Note: Example disclaimer clause that comes with the topographic, cadastral and administrative data from DoL.
Disclaimer: While every effort is made by the Department of Lands (insert relevant Department name here) to keep these datasets up to date and as accurate as possible the data contained within each is only intended for general mapping purposes and is not warrantied against errors or omissions.
5.4 Training Data Data available for this training session is located in the Mapped drive Y:\ under Y:GIS\GIS Training\QGIS\Package\layers\

IRCCNH Project QGIS Training Manual
29
6 OPENING A PROJECT
6.1 Opening an Existing Project Ensure there is a mapped network drive on your computer linked to the LIDAR NAS (Refer to SOP 3 Maintaining the Spatial Datasets). The IP address is VMGD NAS (LIDARNAS
\\192.168.60.31) and the mapped drive should be Y:\ i.e. . If not please request your ITC administrator to add this to your computer (Note: your computer must be connected to the VMGD network). The login for this is: Username = gisuser Password = vumap15gis Important Note: You must login to the NAS before opening QGIS
Open QGIS 2.8 (or above) by clicking on the icon on the desktop . Select Project/Open from the main menu and navigate to C:\GIS\GIS Training\Vanuatu General Topo.qgs and open this project (you should have copied the GIS folder to your hard drive by now). Note: There may be an icon on the desktop with a shortcut to this project, if so then double click on this to open the project.
6.2 Navigating around the Map
Use the Map Navigation Toolbar tools to manipulate the map.
Touch, zoom and pan
Pan to selection
Zoom in window
Zoom extents/full
Zoom to selection
6.3 The Layers Panel When you open the project the following layers will be opened and the map will be displayed. Most of these layers are self explanatory.

IRCCNH Project QGIS Training Manual
30
More layers can be added as required by selecting the Add Vector Layer tool and by navigating to the C:\GIS\GIS Training\Layers folder and selecting the appropriate layer files.
6.3.1 The Layer Panel Tool Bar The Layer Panel Tool Bar is shown at the top of the Layers Panel. The tools include (from left
to right); Add Group, Manage layer Visibility, Filter Legend by Map Content, Expand All, Collapse All, Remove Layer/Group
By right clicking on a layer in the list we get the following menu, most of these items are self-explanatory. The ones we use most are Zoom to Layer, Save As… and Properties (the first 2 are self-explanatory).

IRCCNH Project QGIS Training Manual
31
6.3.2 Layer Properties By selecting Properties the Layer Properties dialog is opened for that layer, you can also access this by double clicking on the layer. There are 9 Tabs on this dialog, as shown below;
By Clicking on each tab the following properties relating to the selected layer can be accessed;
The General tab enables users to set/change the CRS, change the dataset display name and set the zoom visibility for the layer.

IRCCNH Project QGIS Training Manual
32
The Style tab enables users to set/change the styles for symbols, line types, fill colours etc. for a layer and to load or save a QML style file for the layer. Also transparency and blending can be set here.
The Labels tab enables users to set/change the labelling properties for the layer (this will be covered in more detail in Section 19.
The Fields tab enables users to set/change the field names and types in an attribute table and also to set relationships.
The Display tab enables users to show Map Tip display text.
The Actions tab enables users to set/change actions associated to interacting with map objects, like double clicking on a point to open a photograph of that feature.
The Joins tab enables users to join matching fields in different layers
The Diagrams tab enables users to set/change the display of diagrams, charts and plots derived from the attribute data in the layer (or joined/related layers).
The Metadata tab enables users to compile basic metadata for the layer.

IRCCNH Project QGIS Training Manual
33
The main 3 tabs we use are the General, Style and Labels tabs for formatting the layer the way we want.
7 IMPORTING VECTOR DATA INTO QGIS
7.1 Importing Excel Files into QGIS It is possible to import Excel files directly into QGIS, however, a problem is presented by the spreadsheet format (Excel) style of using multiple rows to identify column headings and other presentation oriented quirks of spreadsheets. In a database structure (like a GIS table) only one row can be defined as a headings row. Any other rows will be either left out (if above the selected field names row) or imported as data (if below the selected field names row). This presents many problems for the GIS/database administrator. As long as simple database table formatting rules are applied when entering data into spreadsheet applications such as Excel it will not present a problem when the data is imported into the GIS/database otherwise it will be difficult (if not impossible) to import the data and will probably require a lot of reformatting and cleaning up. The rules to follow when creating Excel files for import into a GIS include;
Use the top (single) row (1) for column/field headings
Do not span multiple columns with headings (i.e. ensure 1 column to 1 heading)
Keep the column names consistent with the corresponding GIS field names where possible
Column field names should not contain spaces (use underscore _ to separate words)
Do not break tables by placing headings in the same sheet, use a new sheet for each new table
There should be no blank rows
There should be one row per record/object (point)
If the data is to be mapped and coordinates are available ensure there are 2 columns for the location, i.e. Latitude (north) and Longitude (East) and these are filled with decimal degree latitude, longitude or decimal projected coordinates (metres).
Save each sheet that is to be imported as a CSV file as described below.
7.2 Importing Delimited Text (CSV) Files into QGIS Text data in Comma Separated Values (CSV) format is a very common and widely used
format because of its simplicity and readability. Data can be viewed and edited even in a plain
text editor such as Notepad. A delimited text file is an attribute table with each column separated
by a defined character and each row separated by a line break. The first row usually contains
the column names. A common type of delimited text file is a CSV (Comma Separated Values),
with each column separated by a comma. Such data files can also contain positional information in two main forms:
• As point coordinates in separate columns (geographical or projected)

IRCCNH Project QGIS Training Manual
34
• As well-known text (WKT) representation of geometry (points, lines, polygons)
QGIS allows you to load a delimited text file as a layer or ordinal table, but first check that
the file meets the following requirements:
1. The file must have a delimited header row of field names. This must be the first line in the text file.
2. The header row must contain field(s) with geometry definition. These field(s) can have any name.
3. The X and Y coordinates (if geometry is defined by coordinates) must be specified as
numbers. The coordinate system is not important but must be known along with the
projection as this will need to be set when trying to map the data. As an example of a valid CSV text file, we can create using Notepad is shown below;
Name, Type,Lat, Long, Ht
Water Tank,Corrugated Iron, -17.7273, 168.3127, 36
Spring,Natural limestone, -17.5473, 168.4257, 120
Well, Concrete, -17.2519, 168.8632, 23
Some items to note about the text file:
The example text file uses a comma (,) as a delimiter. Any character can be used to
delimit the fields.
The first row is the header row. It contains the field names i.e.(Name, Type,Lat, Long, Ht)
No quotes (") are used to define text fields.
The Long coordinates (or longitude) are the X field.
The Lat coordinates (or latitude) are the Y field and are negative values.
The Ht field is the elevation or height field Save the above file with a .csv extension and load it as shown below.
7.3 Loading a delimited text (CSV) file
In QGIS click the toolbar icon Add Delimited Text Layer in the Manage layers toolbar to open the Create a Layer from a Delimited Text File dialog, as shown below.

IRCCNH Project QGIS Training Manual
35
First, select the file to import (e.g., the file just saved) by clicking on the Browse button.
Once the file is selected, QGIS attempts to parse the file with the most recently used
delimiter (usually a “ , “ comma). To enable QGIS to properly parse the file, it is important to
select the correct delimiter. You can specify a delimiter by activating Custom delimiters, or
by activating Regular expression delimiter and entering text into the Expression field. For
example, to change the delimiter to tab, use \t (this is a regular expression for the tab
character). Once the file is parsed, set Geometry definition to Point coordinates and choose the X and
Y fields from the dropdown lists. If the coordinates are defined as
degrees/minutes/seconds, activate the DMS coordinates checkbox.
Remember x = longitude and y = latitude Finally, enter a layer name (e.g.Earthquakes4-5), as shown. To add the layer to the map, click [OK]. The delimited text file now behaves as any other map layer in QGIS except it may be read only (cannot be edited) so you will have to save the file as a .shp (shape) file.
There is also a helper option that allows you to trim leading and trailing spaces from fields
— Trim fields. Also, it is possible to Discard empty fields. If necessary, you can force a
comma to be the decimal separator by activating Decimal separator is comma. If spatial information is represented by WKT, activate the Well Known Text option and select
the field with the WKT definition for point, line or polygon objects. If the file contains non-
spatial data, activate No geometry (attribute only table) and it will be loaded as an ordinal
(non graphical) table. Additionally, you can enable:
Use spatial index to improve the performance of displaying and spatially

IRCCNH Project QGIS Training Manual
36
selecting features.
Use subset index.
Use Watch file to watch for changes to the file by other applications while
QGIS is running, QGIS will then update the data when a change occurs.
Open your web browser and copy paste in the following URL http://earthquake.usgs.gov/earthquakes/feed/v1.0/csv.php Save the M4.5+Earthquakes file for the past day onto your computer. Follow the above process to open and map this data. Where was the nearest earthquake and how big was it?
7.4 Import KMZ files A .kmz file is a compressed kml file, it cannot be imported directly into QGIS but we can cheat and fool it in to thinking it is a standard zip file. Locate the .kmz file and rename it to .zip. OR unzip kmz to a folder and import kml files separately into QGIS.
Use the Add Vector layer tool and select Browse and the GDAL/OGR option from the Files of Type listbox as shown below.
This enables import of zip files and can handle the KMZ format. Select the file to import and click OK the following dialog will appear.
Click on Select All and OK to import all of the data. Note: You cannot edit these files until they are Saved As new files.
7.5 Import KML Files KML files are imported the same way as kmz files except you will select the Keyhole Markup Language option from the Files of Type listbox as shown below.

IRCCNH Project QGIS Training Manual
37
Note: KML format does not handle attributes very well and you might not get all of the data you require in your imported tables, it is better to use a GIS format such as SHP files or a CSV file to ensure you have all the attributes required.
7.6 Import Shape (ESRI) files A .shp or Shape file is an ESRI ArcGIS format vector file, it is a standard format for importing and exporting map files between GIS platforms.
To import this format use the Add Vector layer tool and select Browse and the ESRI Shapefiles (*.shp *.SHP) option from the Files of Type listbox as shown below.
Browse to the location of your shape files, select 1 by 1 or multiple select and click Open and click Open again. Set the projection to that which corresponds to the file being imported. Shape files do not come with any projection data as standard, this can be a serious problem if you don’t know the projection of the dataset and it is not standard.
7.7 Import MapInfo (TAB) files A .tab or mif file is a MapInfo format vector file, as MapInfo was the main GIS in Vanuatu for many years this format is very common here.
To import this format use the Add Vector layer tool and select Browse and the MapInfo File (*.mif *.tab) option from the Files of Type listbox as shown below.
Browse to the location of your Mapinfo files, select 1 by 1 or multiple select and click Open and click Open again. It is most likely that the projection which corresponds to the file being imported will be set automatically as it is included in the set of files with the Tab file, this makes life much easier when importing map data.
7.8 Import AutoCAD (dxf) files A .dxf file is an AutoCAD format vector file, it is a very cumbersome and large text based drawing file and is not very good for large datasets. It also does not parse attribute data.

IRCCNH Project QGIS Training Manual
38
To import this format use the Add Vector layer tool and select Browse and the AutoCAD DXF (*.dxf *.DXF) option from the Files of Type listbox as shown below.
Browse to the location of your AutoCAD files, select 1 by 1 or multiple select and click Open and click Open again. Once again as with the ESRI files there is a need to set the projection to that which corresponds to the file being imported. DXF files do not come with any projection data as standard, this can be a serious problem if you don’t know the projection of the dataset.
8 IMPORTING RASTER DATA INTO QGIS There are many raster file formats the most common include; GIF, TIF, ECW, JPG, GRD, BMP, PNG etc. It is only possible to display georeferenced images on the map, to do this this click on
the Add Raster Layer tool or select Layer/Add Layer/Add Raster Layer from the main menu. The Open Raster data source dialog will open, select the file type from the drop-down listbox (there are many as shown below) and navigate to the location of the file to be added.
Select the appropriate file and click Open.

IRCCNH Project QGIS Training Manual
39
The Coordinate Reference System Selector dialog may be displayed when opening image datasets that do not contain embedded CRS data. Select the appropriate CRS from the list and click OK, if unsure of the correct CRS it is possible to make a guess but it is better to go back to the source and ask. The CRS information may be contained in an associated (same name) file which will have an XML, TFW or JGW (world files) extension, in which case the CRS information will not be requested and the image will open in the correct location in relation to your vector data.
8.1 OPENING FILES VIA THE BROWSER PANEL At the bottom of the Layer panel there may be a Browser Tab as shown in the diagram below, click on the tab to access the Browser panel.
If you cannot see this browser panel/tab select View | Panels | Browser to turn it on. Using this is probably the easiest way to add data to your QGIS project. Select the Browser panel, you will see a directory listing similar to My Computer as shown below.
Use the Browser window to navigate to the spatial data files you want to add to the map. When you have located your data simply Double Click on the file in the Browser window, or drag and drop it to add it to the map canvas. Select the Layers panel tab to check that your dataset has been added to your map. If you have connections set up to a spatial database or Web service (OWS, WCS, WFS or WMS) these will be accessible from the Browser panel under the appropriate folder tab.

IRCCNH Project QGIS Training Manual
40
Navigate to the data required and double click or drag and drop it to add it to the map canvas. Note: You may need the password for the database to get access.
9 CONNECTING TO THE VMGD POSTGRES SPATIAL DATABASE IN QGIS
A Spatial Database has been established for the VMGD, it has been set up on a PostGres platform as this option was Open Source, freely (zero cost) available and provides an excellent standard solution for GIS data storage. The spatial database is used as a secure central repository for the GIS datasets that are used within the Department/Ministry. These datasets are stored within the database in the Open Geospatial Consortium (OGC) compliant Well Known Binary/Well Known Text (WKB/WKT) format readable by all major GIS software platforms.
9.1 Database PostGres Service Connection
The VMGD PostGres Spatial Database resides on a server in the ITC Division of the VMGD, the IP address for the server is 192.168.60.36 and the name of the database is vmgdb. Spatial Server details
Note: Username = postgres Password = qgisvmgd2015 In QGIS connect to database using the following settings
9.1.1 Adding Database Layers
Click on the Add PostGIS Layer button or Select Layer/Add Layer/ Add PostGIS Layer from the main menu.

IRCCNH Project QGIS Training Manual
41
Select New from the Add PostGIS Table(s) Dialog box.
Set the parameters as shown below.
Click on the Test Connect button to make sure the parameters have been set correctly. If you have problems connecting ask your ITC administrator for help. Click OK and then click on Connect as shown in the dialog below.

IRCCNH Project QGIS Training Manual
42
Enter the user name and password that have been supplied by your ITC administrator. Expand the +Public tab and the spatial data layers that are saved in the database will be listed as shown below.
Select the layers you want to add to your map and click Add at the lower right of the dialog box. Multi-select using the Shift key and mouse click.

IRCCNH Project QGIS Training Manual
43
Or use the Add PostGIS Layers tool button Save/Load Styles Styles can be saved or loaded to/from the database using the Layer properties Style menu.
Select Save Style/database

IRCCNH Project QGIS Training Manual
44
Or select Load Style… as discussed below.
9.1.2 Load style from database The database also stores the styles that have been set for each layer and these can be applied to the layers by selecting the appropriate style name and then click Load Style. This saves a lot of time setting or re-setting the style for each layer and keeps the look of the map standard.

IRCCNH Project QGIS Training Manual
45
9.1.3 Load style from file (qml) These default styles can be found on the LIDARNAS (\\192.168.60.31\) under \\192.168.60.31\GIS_Data\Operations\Map Layers\QGIS\Layer Styles. Select the appropriate qml file to apply a style to the layer. These files are used if you are having problems using the Load Styles form Database facility which sometimes does not work (?).
To do this Right click on a layer and select Properties, go to the lower left of the dialog box and select the Style tab. The following drop-down menu will appear, click on Load Style…
Then using the Browser dialog navigate to a QGIS Layer Style File (*.qml) that has the style you require (usually a similar name to the layer) and click Open. This will apply that style to the layer selected. You can also save styles in the same manner by selecting the Save Style menu.
10 INSTALLING PLUGINS With your computer connected to the internet and QGIS running, select Plugins/Manage and Install Plugins… from the main menu bar at the top of the QGIS window. The Plugins dialog box should appear. In the Search Box type in Rectangles and the list should be limited to those plugins shown below.

IRCCNH Project QGIS Training Manual
46
Select “Rectangles Ovals Digitizing” from the list and click the Install plugin button in the lower left corner of the Dialog Box (shown below).
This will install the Plugin, when successfully completed the buttons will appear with an X beside the icon as shown above (if not then the Plugin has not been installed properly, check your internet connection and try again.
When completed click on the Close Button. The Plugin should now appear under the View/Toolbars Main menu called Rectangles, ovals digitising tools, ensure that this is checked (X) so that the toolbar appears on your Toolbar Ribbon.

IRCCNH Project QGIS Training Manual
47
The “Rectangles Ovals Digitizing” toolbar looks like this and enables the user to draw squares, rectangles, circles, ellipses (ovals) and to rotate them in an editable map layer which must be a polygon layer, the tool will not be activated by point or line layers. Each tool icon has a Tooltip which appears when the mouse hovers over the icon, which explains the use of that tool as shown below.
10.1 Connecting to a Web Map Service (WMS)
10.1.1 OpenLayers Plugin Installing OpenLayers through the QGIS plugin repository
Note: To use Openlayers you must have connection to the Internet at all times!
Go to Plugins → Manage and Install Plugin. This will take a couple of minutes for QGIS to
contact its repository and show the list of plugins available.
Type openlayers into the filter box.
Select OpenLayer Plugin then Install plugin - this will take a couple of minutes for the plugin
to download and install.
A window should pop up saying: “Plugin installed successfully” Ok and Close the QGIS
Python Plugin Installer window.
Go to menu Web/ OpenLayers Plugin and select Google Maps/Google Satellite.

IRCCNH Project QGIS Training Manual
48
You should now see a satellite image over your map canvas area.
Note: If you are familiar with Goggle Earth, navigating this imagery should be very similar.
Navigate to your home or office using the navigation tools, zoom into your home.
Note: If you make a mistake in your zooming, use Zoom Last tool.
Re-organise the order of the layering by dragging and dropping the Google Satellite layer to another layer location.

IRCCNH Project QGIS Training Manual
49
Follow the same process for the Open Street Map (OSM) WMS layer. See if there is a building footprint in OSM for your house and if this corresponds to the Google Image.
11 VIEWING, SELECTING, EDITING AND ADDING ATTRIBUTE DATA
11.1 Identifying Features on the Map
The ability to query the information in the map is very important. The easiest way to query information from a map is using the Identify Features tool.
In QGIS Desktop open the C:\GIS\GIS Training\Layers\Area Councils Vanuatu.shp layer if it isn’t already open.
Select the Identify Features tool
Select the Area Councils from the Layers panel. This will make the Area Councils layer active so that the road features can be identified from the map
Left Click on an Area Council area in the map it will open the Identify Results panel/dialog with all the attributes for that feature.
If there are no features at the location you click then nothing will be returned. If you want to identify features from a different layer then you will need to highlight that layer in the Layers panel first before clicking on the map.
11.2 Open Attribute Table
For each vector layer in your map there are the geographical features (the points, lines and polygons that you see on the map) and associated to each of these is the attribute information. For each feature on the map there will be a corresponding record/row in the attribute table for that layer.
Right click on the Area Councils layer and select Open Attribute Table
Below is an example of an attribute table.

IRCCNH Project QGIS Training Manual
50
This table is structured as a standard database table with column headings (ID, Acid, ACName etc) and then a series of records/rows. Each one of the records in the table represents a feature on the map. From inside the table view you can sort rows in ascending or descending order by clicking the column/field names.
Try sorting the table by clicking on different field (column) name headings
Next select some features from the table and show them in the map.
11.3 Selecting Features
There are 3 different methods that we can use for selecting features in the map. We can select features interactively in the map by clicking on them, select them inside the attribute table and build queries to select features. The first two are the simplest so we will explore them now.
Close the Attribute table if it is still open or move it to the side so you can view the map.
Select the Area Councils layer in the Layers panel
Select the Select Feature tool
Left Click on one of the Area Council features in the map (it should highlight it in yellow
Open the attribute table for the layer
You should notice at the top of the attribute table that there is now 1 record selected out of the total number of records in the table:
This record could be anywhere in the table so we will move it to the top to view it more easily.
In attribute table click the Move selection to top button
You should now see the selected feature highlighted in the first row of the table. We have selected a feature in the map and then shown this in the table, now we will do the reverse and select a feature in the table and show it on the map.
In the Attribute Table select a different record by left clicking the grey area on the left hand side next to it
This should change the highlighted row to the one you have selected and because the Move to Top button is still active this record will be moved to the top of the table.
Click the Zoom map to selected rows button in the table
This will take the map to the location of the feature you have selected. This has shown you how to select single features and show them in the table and map, We will now look at selecting multiple features.

IRCCNH Project QGIS Training Manual
51
Close the attribute table
Click the Select tool drop down to see the tools available
Choose Select Feature(s) and draw a rectangular box around several of your features in the map.
Open the attribute table and move the selection to the top like before to see the result
You should have multiple records selected in the table this time. You can select multiple records in the table mode as well by clicking and dragging from inside the table or holding down the ctrl (select just clicked row) or the shift (select range) keys.
Experiment with the other selection tools (freehand, polygon, radius)
When you have finished selecting features on the map can clear any selection in the map by clicking the Deselect Features from all Layers button in the map.
11.4 Table Filters
There are a number of table filters that can be applied to limit the records shown in the table to show records that have specific information.
Open the Attribute Table for the Area Councils layer if it is not already open
Click on the button at the bottom left of the table window which should read Show All Features to show the different filter options:
11.4.1 Advanced Filter (Expression) Ctrl+F
Select the option to Show Selected Features
Leaving the attribute table window open try selecting Area Councils on the map to see that the attribute table will change to only show these selected features.
In the attribute table try changing the Filter option (bottom left button) to Show Features Visible on the map
Try changing your map extents to see that the table will show the attributes for only the Area Councils in the current map display, regardless of whether they are selected or not.
Next we will use the column filter to only show records that have a certain value in a particular column.
In the attribute table change the Filter option (bottom left button) to Column Filter
This is the method for performing simple filtering.
Experiment with using the column filter functionality to filter on different columns using different values, remember to use the Apply button.
11.5 Creating New Layers
QGIS has tools to create and edit data. These tools can be used for generating new

IRCCNH Project QGIS Training Manual
52
asset datasets or managing information. When creating new data you should store your data in shapefiles as these will be accessible by most other GIS packages.
Firstly ensure that your map and layers have been configured correctly
In QGIS select Layer | New | New Shapefile Layer
Set the type of shapefile you want to create as either point, line or polygon. A single shapefile can only be one of these types. Usually the type of data you are capturing will determine the geometry type – ie lines for roads, Polygon for evacuation areas, points for village locations
Set the Coordinate System by pressing the Specify CRS button. For most use WGS84 /LatLong. Use the Filter tool to help you find the right coordinate system
Next you need to configure your attributes. Attributes are columns – you should add attributes for any information you want to capture. For example, if you want to capture school locations then you may add the following attributes:
NAME | Text Data, Width of 20 (Width is the number of
characters)
NUMBER_STUDENTS | Whole Number (No decimal places), width of 4
VILLAGE | Text Data, Width of 40
Use the New Attribute section to add any attributes you require. Be sure to configure the type of attribute (ie number or text) correctly as this cannot be changed easily afterwards.

IRCCNH Project QGIS Training Manual
53
Press OK to create your new shapefile. Set the output location for your shapefile (C:\GIS\Operations\Your_Name\The_Project)
Your new shapefile will then be added to your map and will be ready to add data to.
12 EDITING AND ADDING VECTOR DATA
12.1 Creating New Vector Data
Digitising
Digitizing is the process of creating new features/shapes by using base layers already loaded onto a map such as Aerial Photography. Digitzing is a common process used in GIS to capture new data and assets.
Firstly ensure that your map has the layer added that you want to add new features/shapes to (i.e.the one you have just created)
Select the layer you want to edit in your Layers panel by Left Clicking on it
On the Digitizer toolbar press the Toggle Editing button to make the

IRCCNH Project QGIS Training Manual
54
selected layer editable
Use the Add Feature tool to add new features onto the map by left clicking on your map (points will be single click, lines and polygons require multiple clicks then a right click to finalise)
When you add a new feature you will be prompted to specify the values for your attributes. Note that you can leave attributes blank
When you are finished to save your edits press the Toggle Editing button
You will then be prompted to either Save or Discard your edits. Choose wisely as there is no undo after you select to either save or discard
12.2 Create circles, ellipses and rectangles QGIS cannot create circles, ellipses or rectangles in the map space, for this you need to install a plugin called “Rectangles Ovals Digitizing”. With your computer connected to the internet and QGIS running, select Plugins/Manage and Install Plugins… from the main menu bar at the top of the QGIS window. The Plugins dialog box should appear. In the Search Box type in Rectangles and the list should be limited to those plugins shown below.
Select “Rectangles Ovals Digitizing” from the list and click the Install plugin button in the lower left corner of the Dialog Box (shown below).

IRCCNH Project QGIS Training Manual
55
This will install the Plugin, when successfully completed the buttons will appear with an X beside the icon as shown above (if not then the Plugin has not been installed properly, check your internet connection and try again.
When completed click on the Close Button. The Plugin should now appear under the View/Toolbars Main menu called Rectangles, ovals digitising tools, ensure that this is checked (X) so that the toolbar appears on your Toolbar Ribbon.
The “Rectangles Ovals Digitizing” toolbar looks like this and enables the user to draw squares, rectangles, circles, ellipses (ovals) and to rotate them in an editable map layer which must be a polygon layer, the tool will not be activated by point or line layers. Each tool icon has a Tooltip which appears when the mouse hovers over the icon, which explains the use of that tool as shown below.

IRCCNH Project QGIS Training Manual
56
Draw in the Ash fall ellipses in their approximate position to the required extents on the map
(these should be known or given by you supervisor). Use the Rotate tool on the
“Rectangles Ovals Digitizing” toolbar or the standard QGIS Rotate tool on the “Advanced
Digitizing” toolbar to orient the zone correctly and then the standard Move tool (on the “Digitizing” toolbar) to move the zone into the correct position. Note: If the size of the zone is not correct and it has been rotated then it is best to delete (select
the object using the Select tool and click on the Delete Selected tool ) that zone and redraw it as it will be distorted by using a scaling function (requires the Affine plugin) after rotation.
12.3 Creating Buffers General guidelines
Caldera polygon +3km buffer – red zone
Caldera polygon +16km buffer (Tanna) – yellow zone
Island coast polygon +3.5km buffer (to limit offshore zone extent)
Add buffered areas as required based on existing data layers, select the feature(s) in a
layer that you want to buffer by activating the layer and using the Select tool . Then select the Buffer(s) option from the Vector/Geoprocessing Tools main menu. Note: There may be 2 menu items named Geoprocessing Tools use the 2nd one.

IRCCNH Project QGIS Training Manual
57
Fill out the Buffer(s) dialog box as shown below, selecting the layer to use for the buffering and the shape file name to export to. Make sure to check (X) the “Use only selected features” checkbox, otherwise all features in the selected layer will be buffered. Also it’s a good idea to check (X) the “Dissolve buffer results” checkbox so that overlapping buffers become one object (polygon).
13 CREATING AND PRINTING A MAP
13.1 Composing a Map To create a map output for printing or making a pdf using QGIS which might include scale bars, legends, titles and other features you use the Print Composer
Ensure that your map and layers have been configured correctly including layer names,
positions and styles
In QGIS select Project | New Print Composer
You will then be prompted to enter a title for your map layout. This will enable you to find
your specific map product in the future. It is a good idea to use a name that is

IRCCNH Project QGIS Training Manual
58
meaningful and if possible has the size and orientation of the intended map e.g. West
Tanna AC A3L (the A3L is the paper size and orientation, L for landscape and P for
portrait)
Once your map opens you will see a blank page presented, this is the print Composer Canvas. It is necessary to set the desired page size and orientation now so that the layout is correct later on. On the right hand side in the Items area select the Composition Tab, the Paper and quality properties will be displayed. Set the values as required, the example below shows A3 landscape.
Click on the Zoom Full tool to see all of the canvas.
Now we can add items to the map canvas, select the Add New Map tool and, using the mouse, draw a rectangle where you want the map to display. The size, scale and extents of the map that will be displayed is determined by the current Map Canvas. If you draw your rectangle the same shape (i.e. rectangle is in proportion, not size) as your map window then the map should look the same as the current map. If you draw it a different shape then the map will zoom differently. The easiest way to get your map to look the way you want is to set the Map canvas window to the shape you want your map to be and then zoom in (or out) to display exactly the extents that are required. Under the Item list (right hand side) each item that you add to the canvas will have a name and be shown as a separate item on the list. This area also allows you to turn the item on or off or to lock the item from edits. You can also rearrange the item order by dragging each item up or down in the list or delete it. Select the Item properties tab, this accesses the property values associated to whichever canvas item is currently selected. If a map is selected then the configurable properties include (these are discussed in detail below):
Main properties – sets scale, map rotation, visibility pre-sets
Extents – bounding rectangle extent, current map canvas or vice-versa
Atlas setup
Grids – enables grids to be set up

IRCCNH Project QGIS Training Manual
59
Overviews – enables overview/inset maps to be set up
Position and size – page/item layout
Rotation – item/frame rotation (not map rotation see Main properties for that)
Frame – set frame properties
Background – set background colour
Item ID – can set an ID for the item for coding and expression use
Rendering – set blending and transparency
On the Main properties Dialog an easy way to fine tune the size of the map is to adjust the scale value to get the map sized correctly. The map will resize based on the centre of the map currently displayed in the Map canvas, to move the centre pan the map to the desired location
using the Move item content tool on the sidebar, the zoom mouse wheel will also work with this tool selected but is more of a rough adjustment.
13.2 Adding Grids If you want to show a grid on your map, make sure your map item is active (i.e. click on it) and select the Item Properties/Grids Tab. Click on the green plus sign to add a grid and activate the Checkbox for Draw “ “ grid to add it to the selected map frame.

IRCCNH Project QGIS Training Manual
60
Set the values for the grid in the Draw grid dialog. Check the CRS (coordinate reference system) to make sure it is correct. This will be the CRS as set for the Map canvas but you can select others here. Remember that a Projected CRS (eg. UTM) will result in units of metres and a Geographical CRS (eg. lat, long) will result in degrees as units. Set the interval (X and Y) to something that relates to the scale of your map, usually 1000m, 5000m or 10000m. Then set the line style to a fine line or dotted line.
To draw a grid frame select the type of frame required (eg. Exterior ticks) as shown below.
Next activate the Draw coordinates checkbox and format the coordinate text as required. Usually the Left and Right text direction is set to Vertical ascending so that it can be read from the right and sits flat against the map frame. Set Coordinate precision to 0 if using a grid based on metres.

IRCCNH Project QGIS Training Manual
61
More than 1 grid can be added to the map, usually this is done to show a projected coordinate grid (for navigating around the map using metres) and a geographical grid (degrees) to indicate where on the Earth’s surface the map is located. To show the second grid repeat the process above by clicking on the add grid (green plus) button but this time select the CRS as WGS84 lat/long (EPSG 4326) which will give us a geographical grid in degrees. Now we have to set the Interval of the grid lines for which we have to make a guess, remember this value is in decimal degrees so a value of 1 (degree) might not show any lines on your map. Try different values until the grid lines look correct (i.e. show what you require), it is Ok to have just 1 or 2 horizontal and vertical grid lines for latitude and longitude. Standard settings include; 1.0 degree, 0.5 degree=30’, 0.25 deg=15’, 0.8333 deg= 5’ and 0.0166667deg=1’. Set the Draw coordinates/Format to the relevant setting to view the degrees, minutes, seconds and North-South suffix, this depends on the setting for the Interval (see below).
13.3 Overviews This is selected to display an overview map with the (selected) map(s) extents displayed as a coloured rectangle(s) as shown below.

IRCCNH Project QGIS Training Manual
62
To do this you need to have 1 or more (i.e. an Atlas) main maps, then an overview inset map that shows a larger scale context map. It is this map that the overviews are created with (i.e. with this map selected). Add (green plus sign) an overview for each map (extents) to be represented by a rectangle in the overview inset map.
13.4 Creating an Atlas Under the Item properties Tab activate the Controlled by atlas checkbox and set a margin that will use a buffer around the map records to be used as an index layer. If a fixed scale is required then it can be set here, this is used when there is a set rectangular index layer for scale maps, not generally used for irregular index boundaries.
Next click on the Atlas generation Tab and set the layer that will be used for the index of the maps, you can create one or use an existing layer. In the example shown we use the Census Enumeration Area (EA) layer. If we don’t want the index layer to be visible in the final map we can check the Hidden coverage layer checkbox. The Filter with checkbox allows the user to enter an SQL expression to filter the map (pages) coverage. In this case we have entered "ACID"=25, where “ACID” is the Area Council (AC) ID field in the coverage layer table and the 25 is the value of the West Tanna Area Council. This means that our atlas will only make maps for each of the EA’s within the West Tanna area. This is a very powerful tool as we can input complex queries here to filter data in many ways. If we change the number 25 to another valid ACID number then we will be able to output all of the EA maps for that particular AC. This makes it very easy to output map coverage’s for large areas (i.e. Provincial or National) very easily. Once we have set-up the Map composer the way we want it for one map then all of the other maps will have the same format. However, we need to make some of the text fields dynamic, i.e. get their data from the dataset tables using expressions, see below for an explanation on how to do this.

IRCCNH Project QGIS Training Manual
63
The Output Tab in the dialog enables a single file or 1 page per file output to be delivered and the Sort by field allows the setting of output to be controlled by a field in the coverage layer, in this case the EAID.
13.5 Setting Dynamic Text
To add dynamic text fields, select the Add new label tool from the sidebar, draw in a rectangle where you want you text to be on the page and select the Item properties Tab for the label, the following dialog box will appear.
Under the Main properties area we can enter any static (unchanging) text here and set the font and other properties as listed to make the text appear as we want. By clicking on the Insert an expression we can also enter dynamic text or a combination of dynamic and static text. The dynamic text can be a mix of many fields from many map layers. In this way as the map focus changes for each page of the atlas then the dynamic text will also change and update to show the relevant text field data.

IRCCNH Project QGIS Training Manual
64
In the example shown above [% "EA_Name" + ' EA' %] is entered into the text field, this means it is taking the EA_Name field data from the active coverage data layer and adding “EA” as static text on the end. We now have a text field (the name of the EA) which changes to the appropriate name for each map page rendered.
13.6 Compiling Expressions A very powerful feature of QGIS is the ability to use expressions in just about every appropriate field. By using expressions we can customise the output to suit our requirements. It can be a bit complicated and requires some knowledge of SQL and programming but the inbuilt expression builder simplifies the process. For example take the expression we used above for EA naming, we can also do the same thing for page numbering by creating a more complex new label item and entering the following expression [% 'Page ' ||$feature || ' of ' || $numfeatures %]. This will now display as “Page 1 of 26” and will change dynamically depending on which page is being viewed and how many EA areas (records) are in the chosen AC (ACID=25), in this case 26 records.
Use the Preview atlas toolbar to check the results of your layout setup.
Activate the Preview atlas button and then scroll through the pages one-by-one to see how the coverage areas change and the dynamic text works.
If we click on the Insert an expression button or wherever you see the expression button we are presented with the Expression builder dialog.

IRCCNH Project QGIS Training Manual
65
The dialog areas under the Expression tab include the standard operator buttons for “=”, “+”, “-“ etc. Below that the actual expression sentence field. To the right of that is the inbuilt functions area. At the bottom left is the current expression output preview, if you make a mistake it will show up here. Then the OK and Cancel buttons. In the expression above the text between single quotes, eg. ‘ Page ‘ denotes static text, to this we can add some in-built field values such as $feature to get a value that is generated by the system, in this case we use it to give us a value for the currently active page and then we use $numfeatures to give us a system generated value for the total number of pages or records selected. To string these all together we can use the “+” standard operator or the “||” concatenation operator. This takes a bit of trial and error to see which one will work. In the example for the Coverage layer filter expression "ACID" = 25 the value shown in double quotes e.g. “ACID” denotes a layer field name and the 25 (no quotes) is a number value (integer or real) relating to the format of that particular field. If you have an understanding of SQL then building expressions will be quite straight-forward otherwise it might require some research on the web to find appropriate solutions for your requirements. Once you get the desired result showing next to the “Output preview:” at the lower left of the dialog box, then click OK. The following list shows the available in-built function elements that can be used for building expressions within QGIS. These follow standard format for SQL query structure.

IRCCNH Project QGIS Training Manual
66
The following expression example is used in the Schools dataset to label the School with the name as it appears in the attribute table and concatenates (adds) a space then the SchoolType, also a field in the attribute table.
"School" + ' ' + "SchoolType"

IRCCNH Project QGIS Training Manual
67
The output is;
“Senecol Primary School”
Both the School and SchoolType are listed under the Fields and Values list and the “+” is listed under the Operators. "School" + ' ' + "SchoolType" + '\n' + "Island" Note: the ‘\n’ will start a new line
“Senecol Primary School Buninga”
13.1 Add Scalebar
Add a scalebar using the Add new scalebar tool making sure that the Main properties\ Map listbox option is set to the correct map, otherwise the scale will be incorrect. The scalebar is also dynamic and will change with each map page unless a Fixed scale was set, as discussed earlier, then it will be constant.
13.2 Map Feature Clipping To highlight the focus area of the map being printed we use a map clipping or masking technique which is inbuilt into QGIS (new feature since 2.6). For this feature to work you must have a layer which can be used as a mask, in this example we use the EA boundaries as we are mapping Enumeration Areas. Double click on the mask layer and select the Style Tab from the Layer Properties dialog. Set the top left dropdown list to Inverted polygons and Sub renderer to Rule-based.
Click on the green plus sign at the bottom left of the window to add a new rule, double click on this rule to open the Rule Properties Dialog. In the Filter area type in the following rule expression “$id=$atlasfeatureid” as shown below. Set the fill style to white fill and click OK.

IRCCNH Project QGIS Training Manual
68
At the bottom of the Layer Properties dialog set the Layer transparency to 40%, this will apply a mask to all of the areas around the currently active EA by using a 40% transparent white fill on all the surrounding (i.e. not active) EA polygons. This highlights the current focus area we want to map.
13.3 Printing the Map In the Map Composer make sure the map you want to print is visible and everything is correct. Zoom in and pan around if necessary to check that the map is finalised and ready to print, the checklist includes;
Scalebar (is the scale correct)
Legend (are all visible data layers defined)
Border
Coordinate grid (are coordinates visible)
Is text readable (labels, title etc)
Does title inform the user what the map is showing
Does the map cover the area required
If all is OK then use the output toolbar to perform the required task. The two main ones used are the Print and Save to PDF (from which you can print). Depending on the printer selected ensure that the paper size and orientation is correct and the print preview looks correct. To do this select the printer and click on Preferences. Once setup select OK to print.
14 GEOREFERENCING IMAGES
Georeferencing in QGIS is performed using the ‘Georeferencer GDAL’ plugin. This is a core
plugin - meaning it is already part of your QGIS installation. You just need to enable it. Go to
Plugins ‣ Manage and Install Plugins and enable the Georeferencer GDAL plugin in the
Installed tab. See Using Plugins for more details on how to work with plugins.

IRCCNH Project QGIS Training Manual
69
To start elect Raster/Georefrencer from the main menu.
The plugin window is divided into 2 sections. The top section where the raster will be
displayed and the bottom section where a table showing your Georeference Control Points
(GCPs) will appear.
Now we will open our image. Go to File ‣ Open Raster. Browse to the downloaded image of
the scanned map and click Open.
C:\GIS\QGIS Training\Efate Port Vila.gif

IRCCNH Project QGIS Training Manual
70
In the Coordinate Reference System Selector dialog, you will be asked to choose the
raster’s coordinate reference system (CRS). This is to specify the projection and datum of
your control points. If you have collected the ground control points using a GPS device, you
would probably have WGS84 as the CRS. If you are geo-referencing a scanned map like
this, you can obtain the CRS information from the map itself. Looking at our map image, the
coordinates are in Lat/Long. The datum information is given at the bottom in the
information/title block (in this case EPSG:4326).

IRCCNH Project QGIS Training Manual
71
You will now see the image loaded on the top section.
Now we need to assign coordinates to some known control points on the map. If you zoom
in (above), you will see a coordinate grid with markings. Using this grid, you can determine

IRCCNH Project QGIS Training Manual
72
the X (long) and Y (lat) coordinates of the points where the grids intersect. On this map the
corners have the geographic coordinates displayed so we can use these. Click on Add
Point in the toolbar.
In the pop-up window, enter the coordinates as displayed on the map (in decimal degrees).
Remember that X=longitude and Y=latitude and that latitude in Vanuatu is always negative.
Click OK.
You will notice the GCP table now has a row with the details of your first GCP.
Similarly, add at least 4 GCPs covering the entire image. The more well spread points you
have, the more accurately the image will be registered to the target coordinates.
Once you have enough points (4), go to Settings/Transformation settings. The following
dialog will be displayed.
In the Transformation settings dialog, set the Transformation type as Linear. Name
your output raster as Efate Port Vila 50kGeoref.tif. Choose EPSG:4326 as the target SRS

IRCCNH Project QGIS Training Manual
73
so the resulting image is in a compatible datum. Make sure the Load in QGIS when
done option is checked. CLick OK.
In the main Georeferencer window, go to File/Start georeferencing. This will start the
process of warping the image using the GCPs and creating the target raster.
Once the process finishes, you will see the georeferenced layer loaded in the QGIS map
canvas.
The georeferencing is now complete. But as always, it is good practice to verify your work.
How do we check if our georeferencing is accurate? In this case, load the Island Area
boundaries shapefile and compare them with the georeferenced image. If you have done a
good job then they will match up pretty well. If there is some error the georeferencing can be
further improved by checking the coordinates entered or taking more control points,
changing transformation parameters and/or trying a different datum.
15 METADATA
15.1 GIS Metadata Standards Metadata is described as being data about data and is used to categorise, manage and search all types of digital data sets. In a GIS context it is an extremely useful way of informing users about the content of the data contained in a spatial data set. It enables powerful searching (data discovery) techniques to find spatial data applicable to an end-user’s requirements. The compilation of metadata for all of the datasets created and used within the VMGD is considered an important activity and as such it is recommended that the ANZLIC (Australian and New Zealand Land Information Council) Metadata Guidelines, version 2.0 be utilised as the guidelines to follow when creating metadata for spatial layers. These standards have been chosen over the ISO 19115 Metadata Standards which are excessively complicated and difficult to follow. The ANZLIC guidelines are currently in use around the world; they are freely available Open Source (http://www.anzlic.org.au/infrastructure_metadata.html) and are considered the standard for geospatial dataset information in the Asia-Pacific region. The ANZLIC standards are fully compatible with the ISO standards. The following table shows a sample of the ANZLIC metadata fields and their ISO 19115 equivalent. The obligation field shows “M” for mandatory and “O” for obligatory.

IRCCNH Project QGIS Training Manual
74
Table 1-1 Sample of ANZLIC Metadata Fields and their ISO Equivalent
The full ANZLIC document framework is not included here as it is quite large but it can be downloaded from the website http://www.anzlic.org.au.
15.1.1 Metadata Specifications Metadata information needs to be added to each spatial dataset in order for users to easily determine the source, accuracy, coverage and general usefulness of the data. For each supplied spatial data product a complete metadata statement consistent with the current ANZLIC standard is required, use the link provided below to find out more about the ANZLIC standards. http://www.anzlic.org.au/Publications/Metadata+Project/xMET+extensible+Metadata+Editing+Tool/default.aspx ANZMET The metadata can be produced easily and automatically by running a free application called ANZMET lite, written specifically for the purpose. The metadata listing, once produced (XML file) can be saved in the database to enable the searching and cross referencing of spatial data sets. Users of the data require this information so they can determine how reliable that data is, its source, accuracy, coverage and whether it suits their requirements. These metadata may be entered via the ANZMET Lite version 1.5 application, this application can be downloaded from the spatialorg.gov.au web site or can be found on the LiDarNAS server under \\LIDARNAS\Operations\Software\ANZMet\setup.exe (your IT administrator may have to install this for you). This application greatly simplifies the adding of metadata to spatial data sets, it is easy to use and is largely self-explanatory. Data is entered into the fields provided thus building up a general description about the dataset, the Metadata is held in an XML format file associated to the original dataset.

IRCCNH Project QGIS Training Manual
75
Open the ANZMET application by double clicking the icon on the desktop and navigate to the folder where the spatial dataset that requires metadata entry is located. The application automatically lists only those files which have a spatial component such as shape, Mapinfo, ESRI, QGIS, PDF, Geo-images etc.. If the file already has metadata loaded a small green tick will be visible in the file icon i.e. shown above. When this file is selected the metadata will appear in the right hand pane as shown below. The metadata is saved into an XML file using the same name as the parent dataset e.g. 50k topo map index.map.xml and is saved into the same folder location or as a field in the database. The above example can be found on the LiDarNAS at \\LIDARNAS\Operations\Software\ANZMet\ and this can be used (loaded) as a template for use with other datasets.

IRCCNH Project QGIS Training Manual
76
To edit existing data for a spatial data set click on the Edit Metadata button and update the information accordingly. To create new data for a spatial data set click on the New Linked Metadata button and fill out the information requested in each dialog. Use the above example located in the \\LidarNAS\Operations\Software\ANZMet\ folder as a template to get started. You can load this example as a template if required and then change the field to suit the dataset you are working on.
Note: Fields with a ! are mandatory and must be completed accurately.