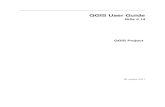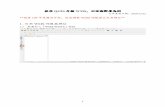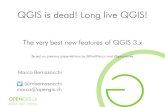QGIS 01 - orbi.uliege.be · QGIS 01 : Introduction générale à QGIS 5/31 5. Présentation de...
Transcript of QGIS 01 - orbi.uliege.be · QGIS 01 : Introduction générale à QGIS 5/31 5. Présentation de...

QGIS 01
Introduction générale à QGIS
Septembre 2019

QGIS 01 : Introduction générale
TABLE DES MATIERES
1. PREAMBULE ............................................................................................................................................. 1
AUTEURS ............................................................................................................................................................... 1
LICENCE DE CE DOCUMENT ........................................................................................................................................ 1
2. INTRODUCTION........................................................................................................................................ 2
3. DEMARRER QGIS ...................................................................................................................................... 2
4. AJOUTER DES COUCHES DANS QGIS ......................................................................................................... 2
4.1 AJOUT D’UNE COUCHE A L’AIDE DU PANNEAU « EXPLORATEUR » ......................................................................... 2
4.2 AJOUT D’UNE COUCHE A L’AIDE DU GESTIONNAIRE DES SOURCES OPEN DATA ( ) ............................................. 3
5. PRESENTATION DE L’INTERFACE DE QGIS ................................................................................................. 5
5.1 LISTE DES COUCHES ..................................................................................................................................... 5
5.1.1 Ordre des couches ............................................................................................................................. 5
5.1.2 Affichage d’une couche ..................................................................................................................... 6
5.1.3 Activation d’une couche .................................................................................................................... 6
5.2 MENUS ET BARRES D’OUTILS ......................................................................................................................... 6
5.2.1 Barre d’outils « Navigateur de carte » .............................................................................................. 7
5.2.2 Barre d’outils « Fichier » .................................................................................................................... 8
5.2.3 Barre d’outils « Attributs » ................................................................................................................ 8
5.2.4 Gestion des barres d’outils .............................................................................................................. 11
6. STRUCTURE D’UNE APPLICATION QGIS .................................................................................................. 12
6.1 GENERALITES ........................................................................................................................................... 12
6.2 GESTION DES SOURCES DE DONNEES DANS UN PROJET ...................................................................................... 15
6.2.1 Notions de chemins relatifs et absolus ............................................................................................ 15
6.2.2 Restaurer les liens vers des sources de données.............................................................................. 15
7. NOTION DE TABLE D’ATTRIBUTS ............................................................................................................ 16
8. PROPRIETES D’UNE COUCHE .................................................................................................................. 17
8.1 ONGLET « INFORMATION » ........................................................................................................................ 18
8.2 ONGLET « SOURCE » ................................................................................................................................ 19
8.3 ONGLET « SYMBOLOGIE » .......................................................................................................................... 19
8.3.1 Légende de type « symbole unique » .............................................................................................. 21
8.4 ONGLET « ETIQUETTES » ........................................................................................................................... 22
9. SELECTION D’OBJETS .............................................................................................................................. 24
9.1 SELECTION MANUELLE D’OBJETS .................................................................................................................. 25
9.2 NOMBRE D’OBJETS SELECTIONNES ................................................................................................................ 26
9.3 OPERATION SUR LES ENTITES SELECTIONNEES ................................................................................................. 27
9.4 SELECTION PAR ATTRIBUTS .......................................................................................................................... 28
9.5 SELECTION PAR LOCALISATION ..................................................................................................................... 29
9.6 EXERCICES SUPPLEMENTAIRES ..................................................................................................................... 30

QGIS 01 : Introduction générale à QGIS 1/31
1. Préambule
Le présent document a été développé par l’Axe de Gestion des Ressources forestières de
Gembloux Agro-Bio Tech – Université de Liège.
Le document a été réalisé sur la base de captures d’écran issues des versions 3.4.9. et ultérieures
du logiciel QGIS. Ce logiciel est distribué sous licence GNU General public Licence. Le logiciel et
l’ensemble des informations le concernant sont accessibles sur le site officiel de QGIS
(www.qgis.org).
Les données vectorielles utilisées sont téléchargeables gratuitement et proviennent du site de
DIVA-GIS (http://www.diva-gis.org/) pour l’image raster utilisée.
Ce document a été écrit et vérifié par les auteurs. Cependant, il est possible que des erreurs
subsistent et les éventuelles remarques et corrections sont toujours les bienvenues.
La responsabilité de l’ULiège-GxABT et des auteurs ne peut, en aucune manière, être engagée en
cas de litige ou dommage lié à l’utilisation de ce document.
Auteurs
Philippe Lejeune ([email protected])
Anaïs Gorel ([email protected])
Chloé Dupuis ([email protected])
Leo Huylenbroeck ([email protected])
Licence de ce document
La permission de copier et distribuer ce document à des fins pédagogiques est accordée sous
réserve d’utilisation non commerciale et du maintien de la mention des sources.

QGIS 01 : Introduction générale à QGIS 2/31
2. Introduction
Cet exercice constitue une introduction au logiciel QGIS. Il décrit les principaux outils et les
commandes les plus fréquemment utilisées.
Les données utilisées pour cet exercice sont rassemblées dans le dossier QGIS_01_Intro.
3. Démarrer QGIS
Le démarrage du logiciel s’effectue en cliquant sur l’icône du bureau QGIS Desktop 3.4.9.
Découvrir l’interface du logiciel. A ce stade, aucune couche n’est encore présente dans le projet.
L’interface qui s’affiche sur l’écran peut-être légèrement différente de celle illustrée dans la
figure ci-dessous. Ne pas tenir compte de cette différence à ce stade, nous verrons par la suite
comment personnaliser cette interface.
4. Ajouter des couches dans QGIS
4.1 Ajout d’une couche à l’aide du panneau « Explorateur »
Le panneau « Explorateur » est le moyen le plus simple pour charger des couches
cartographiques dans un projet QGIS. Il offre une visualisation claire des répertoires de travail en

QGIS 01 : Introduction générale à QGIS 3/31
faisant apparaître de manière explicite les différentes sources de données cartographiques (par
exemple, les couches vectorielles sont représentées par le symbole , les couches raster sont
représentées par le symbole ).
Un double-clic sur les couches permet leur affichage dans le projet. Plusieurs couches peuvent
également être affichées en une seule opération en les faisant glisser vers le panneau
« Couches ».
Ajouter les couches provinces_L72.shp et routes_L72.shp situées dans le dossier des données de
l’exercice.
L’ajout de couche avec l’explorateur permet de considérer simultanément les couches
vectorielles et rasters, ce qui n’est pas le cas avec la commande « Ajouter une couche »
présentée au paragraphe suivant.
Pour le vérifier, ajouter la couche raster arrond1200_L72.tif.
Afin d’accéder plus facilement aux données utilisées, il est possible de marquer le dossier où celles-ci se
trouvent. Effectuer un clic-droit sur le dossier qgis_01 \data_01 et cliquer sur [Ajouter aux marque-pages]. Le
lien vers le dossier se trouve désormais en haut de l’explorateur.
4.2 Ajout d’une couche à l’aide du gestionnaire des sources Open Data ( )
Le gestionnaire des sources Open Data est accessible via le bouton de la barre d’outils de
gestion des sources de données.

QGIS 01 : Introduction générale à QGIS 4/31
Il ouvre une nouvelle fenêtre dans laquelle on peut choisir, dans la partie gauche de la fenêtre, la
source de données souhaitée : vectorielle, raster…
En fonction du type de données sélectionné, la partie droite de la fenêtre permet de préciser la
source de données (utiliser le bouton pour sélectionner la source de données) et de l’ajouter
au projet en cliquant sur le bouton « Ajouter ».
Pour tester cette seconde façon d’ajouter des couches dans QGIS, ajouter les couches
arrond1200_L72.shp et SRTM_1km.tif au projet.
Lorsqu’un dossier contient un grand nombre de données différentes, il est possible de faciliter la recherche en
sélectionnant un type de format de données. Pour cela, utiliser la liste déroulante permettant de choisir le
format des fichiers à afficher.
Sélection du format des fichiers

QGIS 01 : Introduction générale à QGIS 5/31
5. Présentation de l’interface de QGIS
La figure qui suit représente l’interface QGIS. Elle est divisée en 6 zones distinctes : le panneau
explorateur, les menus, les barres d’outils, la liste des couches, la zone d’affichage et la barre de
statuts.
Le panneau explorateur permet de charger les couches dans le projet.
La zone d’affichage permet de visualiser les couches cartographiques.
Dans la barre de statuts, on retrouve les coordonnées du curseur, l’échelle et l’accès au système
de coordonnées.
5.1 Liste des couches
5.1.1 Ordre des couches
L’ordre des couches dans cette liste détermine leur superposition dans la zone d’affichage. Les
couches se superposent en partant de bas en haut dans la liste. Il est donc souhaitable de placer
les couches de lignes et de points dans la partie supérieure de la liste et les couches de polygones
et les images dans la partie inférieure afin d’éviter que les polygones cachent les lignes et les
points.
Pour déplacer une couche, maintenir le clic gauche sur le nom de celle-ci et la déplacer jusqu’à la
position voulue dans la table des matières.
Barre de statuts
Zone d’affichage
Barre de menus
Barres d’outils
Explorateur
Liste des couches
des matières

QGIS 01 : Introduction générale à QGIS 6/31
5.1.2 Affichage d’une couche
Les couches sont affichées en cliquant sur les cases à cocher situées à côté du nom de la couche.
Lorsque vous cochez/décochez une couche, cette dernière s’affiche ou disparait.
5.1.3 Activation d’une couche
En plus d’être affichée, une couche peut être activée ou désactivée. Une couche est activée en
positionnant le curseur sur le nom et en faisant un clic gauche (un cadre bleu apparaît).
L’activation d’une couche est nécessaire pour réaliser un certain nombre d’opérations sur cette
couche. Lorsqu’une opération ne fonctionne pas correctement ; cela peut tout simplement
s’expliquer par le fait que couche concernée par cette opération n’est pas activée.
5.2 Menus et barres d’outils
Les barres d’outils donnent accès rapidement aux commandes de QGIS. Les différents outils y
sont rassemblés par thématiques. Les commandes sont également accessibles via la barre de
menus de QGIS.
La gestion des barres d'outils (suppression ou déplacement) est présentée au 5.2.4.
Les paragraphes suivants présentent les principales barres d’outils et menus associés.
Pour connaitre le nom d’un outil, placer le curseur de la souris sur celui-ci et lire l'infobulle.
La couche est affichée La couche n’est pas affichée
La couche est activée La couche n’est pas activée

QGIS 01 : Introduction générale à QGIS 7/31
5.2.1 Barre d’outils « Navigateur de carte »
La barre d’outils « Navigateur de carte » rassemble les outils permettant de naviguer sur la carte
tels que les différents modes de zoom et de déplacement, etc. Ces différents outils sont
également présents dans le menu [Vue].
Voici une brève description des outils contenus dans cette barre d’outils.
- : Se déplacer dans la carte : il permet de déplacer la fenêtre d’affichage au sein des couches cartographiques, sans modifier le niveau de zoom.
- : Déplacer la carte jusqu’à la sélection : il permet de déplacer la carte sur une sélection, sans changer le niveau de zoom.
- : Zoom + : il permet de zoomer. Un clic gauche sur la carte permet un zoom à cet endroit de la carte ou une zone de zoom peut-être délimitée en maintenant le bouton gauche de la souris enfoncé et en dessinant un rectangle.
- : Zoom - : il permet de dézoomer. Après avoir sélectionné un objet, il faut cliquer à l’endroit par rapport auquel on veut dézoomer ; celui-ci devient le centre de la zone d’affichage.
- : Zoom à la taille réelle : uniquement pour les couches raster. Il permet un zoom à la résolution native des pixels.
- : Zoom sur l’emprise totale : règle le cadrage de la fenêtre d’affichage de manière à visualiser l’ensemble des couches contenues dans la carte.
- : Zoom sur la sélection : règle le cadrage de la fenêtre d’affichage de manière à visualiser l’ensemble de l’objet sélectionné.
- : Zoom sur la couche : règle le cadrage de la fenêtre d’affichage de manière à visualiser l’ensemble de la couche sélectionnée dans la table des matières.
- : Zoom précédent ou suivant : QGIS mémorise les cadrages successifs. Ces 2 outils permettent de retrouver les différents cadrages mémorisés.
- : Actualiser : rafraîchi l’affiche des différentes couches.
La navigation au sein d’une carte (zoom, déplacement, etc.) est continuellement utilisée. Il est
dès lors conseillé de se familiariser avec l’utilisation des différents outils : Zoomer sur une zone
de la carte ( ), se déplacer ( ), revenir au zoom global ( ), etc., sont des opérations à
maîtriser au plus vite.

QGIS 01 : Introduction générale à QGIS 8/31
5.2.2 Barre d’outils « Fichier »
La barre d’outils « Fichier » comporte les outils liés à la gestion d’un projet et à la création d’une
mise en page.
Ces différents outils sont également présents dans le menu [Projet].
- : création d’un nouveau projet.
- : ouverture d’un projet existant.
- : sauvegarde du projet en cours (Enregistrer).
- : sauvegarde du projet en cours (Enregistrer sous).
- : Nouvelle mise en page : permet la création d’une nouvelle mise en page.
- : Afficher le gestionnaire de mise en page : ouvre des modèles de mise en page préenregistrés.
- : Gestionnaire de symboles : ouvre les modèles de symboles préenregistrés.
5.2.3 Barre d’outils « Attributs »
- : Identifier les entités : il est utilisé pour afficher les attributs d’un objet en pointant celui-ci à l’aide du curseur de la souris. Lorsque cet outil est activé, une fenêtre d’affichage des attributs apparaît à l’écran. Elle permet de préciser les modalités d’identification et d’afficher les données demandées (voir exemple ci-dessous).
- : Outil de « sélection interactive » : il permet d’utiliser différents types de zones de sélection (rectangle, polygone, main levée, etc.).
- : Désélectionne les entités sélectionnées.
- : Outil de « sélection par valeur » : il permet de sélectionner des entités selon des critères liés à leurs attributs.
- : Ouvre la table d’attributs de la couche sélectionnée dans la table des matières.

QGIS 01 : Introduction générale à QGIS 9/31
- : Ouvre la calculatrice de champs. Celle-ci permet de réaliser des opérations sur les champs de la table d’attributs.
- : Outil de mesure : une fois activé, il permet de mesurer la longueur de segments de droite ou la surface d’une aire définie avec le pointeur de la souris. Le bouton représentant cet outil est constitué d’une liste déroulante permettant de sélectionner le type de mesure à réaliser. Par défaut il mesure des distances.
Remarque importante : la plupart de ces outils ne fonctionnent que sur une couche activée.
Les paragraphes qui suivent illustrent l’utilisation des outils et .
Afficher les attributs correspondant à la province de Namur dans la couche provinces_L72.shp.
Activer la couche provinces_L72.shp en réalisant un clic dessus dans la table des matières.
Activer l’outil d’identification ( ) puis cliquer sur le polygone représentant la province de
Namur.
La fenêtre présentant les résultats de l’identification est affichée.
Cliquer ensuite sur le bouton afin de sortir de l’outil d’identification.
Déterminer l’altitude approximative de la ville de Marche-en-Famenne à l’aide de la couche
srtm_1km.tif.
Afficher les couches srtm_1km.tif et arrond1200_l72.tif dans le projet. Activer ensuite la couche
srtm_1km.tif.

QGIS 01 : Introduction générale à QGIS 10/31
Activer l’outil d’identification ( ) puis cliquer sur la position correspondant à la ville de
Marche-en-Famenne.
La valeur prise par le pixel de la couche srtm_1km.tif sur lequel est positionné le curseur est
affichée dans le panneau « Résultat de l’identification » (233 m dans l’exemple ci-dessus).
Mesurer la distance approximative entre Arlon et Ostende.
Rendre la couche arrond1200_L72.tif visible.
Une fois les deux villes localisées, effectuer la mesure en procédant comme suit :
- Activer l’outil de mesure en cliquant sur le bouton ;
- Cliquer sur [Nouveau] ;
- Placer le curseur au point de départ (Arlon) et faire un clic ;
- Faire un clic droit sur le point d’arrivée (Ostende) pour arrêter la mesure ;
- Appuyer sur [Fermer] pour fermer définitivement la fenêtre de mesure.

QGIS 01 : Introduction générale à QGIS 11/31
5.2.4 Gestion des barres d’outils
Les barres d’outils peuvent se présenter sous 2 formes : en position « flottante » ou en position
« arrimée ». Une barre d’outils en position flottante occupe une position quelconque dans la
fenêtre, alors que les barres d’outils arrimées sont placées le long des bords de la fenêtre
principale, de manière à améliorer la visibilité de la carte.
Pour rendre flottante une barre d’outils arrimée ou pour la déplacer au sein de la zone des barres
d’outils, il faut cliquer sur les pointillés verticaux situés à son extrémité gauche ( ) et déplacer
celle-ci dans la fenêtre principale. De la même manière, il est possible de modifier l’arrangement
des barres d’outils arrimées au sein de la zone des barres d’outils.
Barre d’outils « arrimée » au bord supérieur de la fenêtre
Barre d’outils « flottante »

QGIS 01 : Introduction générale à QGIS 12/31
L’affichage ou la suppression de la barre de menu ou d’une barre d’outils s’opère à l’aide de la
commande [Vue] [Barre d’outils]. Celle-ci donne accès à la liste des barres d’outils. Il suffit
alors de sélectionner la barre souhaitée. Les barres d’outils déjà affichées sont marquées du
signe .
Il est possible d’accéder directement à la liste en positionnant la souris dans la zone des barres d’outils et en
faisant un clic droit.
L’interface QGIS comporte plusieurs barres d’outils différentes. Afin de ne pas surcharger la zone
des barres d’outils, il est conseillé de n’afficher que les barres d’outils régulièrement utilisées.
6. Structure d’une application QGIS
6.1 Généralités
Il est important de bien comprendre la structure d’un projet QGIS. Il est vivement recommandé
de passer le temps nécessaire à une compréhension approfondie de ce paragraphe. Cela
permettra d’éviter de nombreux problèmes dans la suite des opérations.
Le fonctionnement de l’application QGIS vient d’être introduit par la présentation des principaux
éléments de son interface. Il peut également être abordé en considérant la structure
hiérarchique des différents éléments qui composent un projet QGIS. Cette organisation
hiérarchique est illustrée par le schéma ci-dessous.

QGIS 01 : Introduction générale à QGIS 13/31
- Le projet : au démarrage, QGIS considère, par défaut, qu’il se situe dans un projet. Il constitue l’élément de niveau hiérarchique supérieur pour l’affichage de données géographiques. Il est stocké sous la forme d’un fichier qgz. C’est dans le fichier projet que sont enregistrées les informations relatives aux couches présentes, à leur mise en forme, leur superposition, leur projection, etc. Cependant, le projet ne contient pas l’information primaire contenue dans les données sources, il se limite à importer puis exploiter cette information.
- Les données sources : il s’agit des fichiers informatiques dont les données vont être exploitées par le logiciel QGIS via le projet. Ces données peuvent être assimilées à la matière première du projet. Elles se présentent, pour une couche vectorielle, sous la forme d’une série de fichiers (SHP, PRJ, QPJ, DBF, etc.) qui contiennent chacun une partie de l’information nécessaire à l’exploitation de la couche au sein d’un projet.
- Les couches : l’information géographique (données sources) est affichée sous la forme de couches, celles-ci pouvant être de type vectoriel ou raster. Les couches sont reliées à une source d’information (shapefile, image, géodatabase, etc.), et possèdent des propriétés qui règlent la manière avec laquelle les objets contenus dans la couche sont affichés (symbologie, étiquetage, échelle d’affichage, etc.).
- Les groupes de couches : accessoirement, il est possible de rassembler plusieurs couches dans un groupe de couches (par exemple : « limites administratives » pour regrouper les provinces, les arrondissements, les communes…).
- La liste des couches : répertorie l’ensemble des éléments contenus dans la carte.
Il est important de comprendre la différence entre les données sources et les couches telles qu’elles
apparaissent dans le projet. :
Un projet correspond à l’assemblage de couches cartographiques et l’affectation à celles-ci de
règles d’affichage (symbologie et étiquetage) en adoptant un système de coordonnées prédéfini.
Les propriétés du projet (liste des couches, règles de symbologie, système de coordonnées…)
sont stockées dans le fichier du projet (fichier au format « .qgz »).
Projet QGIS (.qgz)

QGIS 01 : Introduction générale à QGIS 14/31
Les données sources ne sont pas stockées physiquement dans le fichier du projet. On y retouve
simplement les adresses des fichiers correspondants.
Des données sources peuvent être utilisées sous forme de couches dans plusieurs projets
différents. De la même manière, un même jeu de données sources peut être utilisé pour créer
plusieurs couches au sein d’un même projet.
Avant d’aller plus loin, sauvegarder le projet en cours avec le bouton sous le nom QGIS_01.qgz.
Sauvegarder ce fichier dans le répertoire data_01.
Fichier projet1.qgz - Mise en page (couleur bleue)
- Combinaison de couches (Provinces et routes)
Fichier projet2.qgz - Mise en page (couleur verte, étiquettes avec le nom des Provinces) - Combinaison de couches (Provinces uniquement)
Fichier projet2.qgz - Mise en page (couleur verte, étiquettes avec le nom des Provinces) - Combinaison de couches (Provinces uniquement)

QGIS 01 : Introduction générale à QGIS 15/31
6.2 Gestion des sources de données dans un projet
6.2.1 Notions de chemins relatifs et absolus
Les adresses des couches peuvent être stockées de deux manières dans un projet QGIS :
- en mode relatif : l’adresse du fichier est définie par rapport à l'emplacement du projet .qgz. Par exemple : ./provinces_L72.shp signifie que le shapefile provinces_L72.shp se trouve dans le même répertoire que le fichier .qgz.
- en mode absolu, l’adresse du fichier est définie de manière complète : C:\tmp \QGIS_01_Intro\data_01\provinces_l72.shp.
Par défaut les chemins sont sauvegardés en mode relatif, ce qui permet de modifier
l’emplacement d’un dossier contenant les données d’un projet, sans compromettre le bon
fonctionnement de celui-ci. Cela présuppose cependant que la position relative du fichier
« projet » par rapport aux données sources reste inchangée.
6.2.2 Restaurer les liens vers des sources de données
Tester l’impact d’un changement de localisation du fichier QGIS_01.qgz par rapport aux sources
de données qu’il utilise. Pour cela, copier/coller le projet QGIS_01.qgz dans un autre dossier
l’ouvrir à nouveau.
A l’ouverture du projet, QGIS signale que les adresses des sources de données ne sont plus
correctes.

QGIS 01 : Introduction générale à QGIS 16/31
Si l’on souhaite restaurer les liens vers les fichiers, sélectionner l’ensemble des couches (cliquer
sur chaque couche en maintenant la touche CTRL appuyée), puis cliquer sur [Parcourir].
Sélectionner ensuite le répertoire « DATA_01 » où se trouvent les données sources et cliquer sur
[Sélectionner un dossier].
Une fois les liens restaurés, cliquer sur le bouton OK pour ouvrir le projet.
7. Notion de table d’attributs
Une table d’attributs est une table associée à une couche vectorielle. Elle contient des
informations descriptives (les attributs) caractérisant les objets contenus dans la couche.
Ouvrir la table d’attribut de la couche provinces_L72.shp.
Pour visualiser la table d’attributs, utiliser le clic droit sur le nom de la couche concernée et
sélectionner la commande [Ouvrir la table d’attributs] ou appuyer sur le bouton .

QGIS 01 : Introduction générale à QGIS 17/31
Le contenu de la table peut être consulté en vue « tabulaire » ou « formulaire ». Pour passer
d’une vue à l’autre, cliquer sur un des boutons ou situés en bas à droite de la fenêtre.
Les lignes d’une tables d’attributs correspondent à des « enregistrements » et les colonnes, à
des « champs ». Les noms des champs sont affichés au-dessus de la table.
8. Propriétés d’une couche
Les propriétés sont l’ensemble des informations permettant de caractériser la couche. On y
retrouve entre autre les paramètres de représentations, les options d’étiquetages et
l’emplacement de la donnée source.
Accèder aux propriétés de la couche provinces_L72.shp.
Vue « formulaire »
1ligne = 1 enregistrement 1 colonne = 1 champ
Vue « tabulaire »

QGIS 01 : Introduction générale à QGIS 18/31
L’accès aux propriétés d’une couche s’opère en double-cliquant sur le nom de la couche dans la
liste des couches. Une autre possibilité consiste à réaliser un clic-droit sur ce même nom puis en
sélectionnant la rubrique [Propriétés].
La fenêtre des propriétés d’une couche comporte une série d’onglets (à gauche de la fenêtre)
rassemblant les propriétés en différentes rubriques.
Dans les paragraphes sont présentés les onglets [Informations], [Source], [Symbologie] et
[Etiquettes].
8.1 Onglet « Information »
L’onglet « Information » reprend les informations générales relatives à la couche. On y retrouve
notamment le chemin d’accès (1) vers les données de la couche, le format du fichier (2), le
système de coordonnées dans lequel est produit la couche (3).
Onglets rassemblant
les propriétés
d’une couche par
thématiques

QGIS 01 : Introduction générale à QGIS 19/31
8.2 Onglet « Source »
Cet onglet reprend quelques informations générales sur la couche déjà présentées dans l’onglet
« Information ».
Par défaut, une couche est baptisée du même nom que le fichier source. Il est cependant
possible de modifier le nom donné à la couche dans le projet. Cette opération est souvent utile
pour que le nom de la couche soit le plus explicite possible. A titre d’exemple, le nom de la
couche provinces_L72 pourrait être modifié en Provinces.
Modifier le nom d’affichage de la couche provinces_L72 en « Provinces » et la couche routes_L72 en
« Routes ».
La modification du nom de la couche dans le projet QGIS n’a aucun impact sur le nom du fichier
contenant les données sources.
8.3 Onglet « Symbologie »
L’onglet « Symbologie » gère l’ensemble des fonctionnalités associées à la modification de
l’apparence des couches cartographiques.
1° 2°
3°

QGIS 01 : Introduction générale à QGIS 20/31
Une liste déroulante donne accès aux différentes symbologies (types d’affichage des couches).
Les 3 principaux types de symbologie qui sont proposés dans cette liste sont :
- Symbole unique (affichage par défaut) ;
- Affichage catégorisé (différenciation de catégories d’objets selon un champ de la table d’attributs) ;
- Affichage gradué (affichage de variable quantitative par classe de valeur).
Ces types d’affichage sont illustrés dans la figure ci-dessous.
Des exemples détaillés des différentes modalités d’affichage des couches sont proposés dans un
exercice ultérieur (QGIS_04). Le présent paragraphe se limite à introduire les concepts de base
liés à la définition des propriétés de symbologie d’une couche.

QGIS 01 : Introduction générale à QGIS 21/31
8.3.1 Légende de type « symbole unique »
Une légende de type « symbole unique » applique la même symbologie à tous les objets d’une
couche.
Pour accéder aux propriétés de la symbologie, cliquer sur « Remplissage simple ».
Dans le cas de polygones, la symbologie « Remplissage simple » est définie par 5 propriétés :
- la couleur de remplissage (couleur de l’intérieur des polygones)
- le style de remplissage (ex : uni, hachuré, sans remplissage)
- la couleur du trait représentant les limites des polygones
- l’épaisseur du trait (exprimée selon différentes unités de cartes ou au sol)
- le style du trait (ex : ligne continue, pointillés)
L’application de la nouvelle symbologie s’opère en cliquant sur les boutons « OK » (fermeture de
la fenêtre des propriétés) ou « Appliquer » (la fenêtre des propriétés reste ouverte).
Sélectionner le style de remplissage « Pas de remplissage » et la couleur verte pour l’affichage des
limites des provinces, avec une épaisseur de trait égale à 1 mm.

QGIS 01 : Introduction générale à QGIS 22/31
8.4 Onglet « Etiquettes »
Les étiquettes permettent d’afficher des éléments provenant de la table d’attributs. Par exemple,
chaque polygone de la couche provinces_L72 peut être étiqueté avec le nom de la province
correspondante.
Dans l’onglet « Etiquettes », sélectionner « Etiquettes simples ».
Les différentes rubriques présentes dans l’onglet « Etiquettes » sont décrites brièvement dans la
figure ci-dessous.

QGIS 01 : Introduction générale à QGIS 23/31
Créer les étiquettes correspondant aux noms des provinces. Cette information est contenue dans le
champ [NAME]. Choisir la police Calibri, taille 10, couleur noire et un tampon blanc.
Activation des étiquettes
Liste déroulante permettant de choisir la colonne contenant les attributs à afficher
Prévisualisation de l’étiquette en préparation
Définition de la police utilisée pour créer les étiquettes (police, taille, couleur…)
Mise en forme des étiquettes (mise à la ligne, espacement…)
Options relatives au placement des étiquettes sur la carte
Options de mise en évidence et décoration des étiquettes

QGIS 01 : Introduction générale à QGIS 24/31
9. Sélection d’objets
La sélection d’entités dans des couches vectorielles ou dans des tables est une opération centrale
dans la démarche de gestion et de traitement des données au sein d’un SIG.
La sélection d’objets ne peut être réalisée que sur une couche activée !
Ces opérations consistent à sélectionner parmi les entités contenues dans une couche celles qui
répondent à certains critères. Les critères de sélection peuvent être de type attributaire et/ou
spatial.
Le tableau ci-dessous synthétise les principales possibilités de sélection ainsi que les outils les
plus appropriés pour chacune d’entre elles.
Sélection manuelle
Clic sur les objets à sélectionner
Bouton "Sélection d'entités" (Barre d'outils "Attributs")
Entourer les objets à sélectionner à l'aide d'une forme géométrique (rectangle, cercle, etc.)
Sélection sur base d'un critère
Sélection sur base d'un attribut Recherche avancée dans la table d'attributs
Sélection sur base d'une relation géométrique (inclusion, distance, etc.)
Sélection par localisation
Lorsqu’un traitement est utilisé sur une couche dont certains objets sont sélectionnés, ce
traitement n’est appliqué qu’aux objets sélectionnés.

QGIS 01 : Introduction générale à QGIS 25/31
9.1 Sélection manuelle d’objets
Sélectionner les arrondissements de la province de Luxembourg.
Ajouter la couche arrondissement_L72.shp.
Placer la couche provinces_L72 en première position dans la table des matières. La couche doit
avoir une symbologie sans remplissage et des traits de contour suffisamment épais et de couleur
contrastée par rapport à la couche arrondissement_L72.shp.
Pour sélectionner manuellement des objets, activer la couche concernée puis cliquer sur et
ensuite sur l’objet désiré.
Si vous souhaitez étendre la sélection, maintenez la touche CTRL ou Maj enfoncée et cliquer sur
d’autres éléments à intégrer à la sélection.
Le(s) objet(s) sélectionné(s) s’affiche(nt) en jaune :
La sélection est également visible au sein de la table d’attributs :

QGIS 01 : Introduction générale à QGIS 26/31
Il est également possible de sélectionner un objet au sein de la table d’attributs. Pour cela, il
suffit de placer son curseur sur la première colonne (numéros) de la ligne correspondante et de
faire un simple clic.
Pour désélectionner un objet en particulier, maintenir la touche Ctrl enfoncée et cliquer sur le
polygone à exclure de la sélection.
Pour désélectionner tous les objets, cliquer sur .
Il est possible d’utiliser d’autres méthodes de sélection manuelle. Pour cela, cliquer sur la flèche
noire à droite de l’icône .
9.2 Nombre d’objets sélectionnés
Le nombre d’objets sélectionné est indiqué en bas à gauche de la fenêtre.
Il est également noté en haut de la table d’attributs :
Les lignes surlignées en bleu correspondent aux objets sélectionnés

QGIS 01 : Introduction générale à QGIS 27/31
9.3 Opération sur les entités sélectionnées
Une fois que les entités sont sélectionnées dans une couche, plusieurs manipulations peuvent
être réalisées par rapport à ces entités.
- Zoomer sur la sélection : Appuyer sur la commande pour réaliser un zoom sur la sélection.
- Sauvegarder la sélection : Cette opération permet de créer une nouvelle couche contenant uniquement les objets sélectionnés. Faire un clic droit sur le nom de la couche dans la table des matières puis sélectionner [Exporter] -> [Sauvegarder les entités sélectionnées sous…] Dans la fenêtre qui s’affiche il faut définir le format, le nom et l’emplacement de sauvegarde de la nouvelle couche.
- Inverser la sélection : les entités sélectionnées sont désélectionnées et celles qui ne l’étaient
pas le deviennent. Cette commande s’opère en appuyant sur le bouton dans la table d’attributs.
- Copier les données de la table d’attributs pour les objets sélectionnés : Ces données peuvent être récupérées par exemple dans une feuille Excel avec la commande [Copier les lignes sélectionnées dans le presse-papier]. Il faut ensuite ouvrir une feuille Excel et coller les entités dedans.
A partir de la couche provinces_L72, opérer une sélection et créer une couche contenant seulement
les provinces de la région wallonne. Appeler cette couche provinces_RW_L72 et la stocker avec les
données de l’exercice.
Après avoir sélectionné les objets, faire un clic droit sur le nom de la couche dans la table des
matières puis utiliser la commande [Exporter] [Sauvegarder les entités sélectionnées sous…]
Garder le format et la projection de la couche initiale. Modifier simplement le nom de la couche
résultat.
Il est important de ne pas oublier d’annuler une sélection lorsque celle-ci n’est plus utilisée.
Utiliser pour cela le bouton .
Nombre d’objets sélectionnés
Nombre total d’objets

QGIS 01 : Introduction générale à QGIS 28/31
9.4 Sélection par attributs
Sélectionner les éléments de la couche route_l72.shp qui correspondent à des routes avec berme
centrale. Ces tronçons de route sont identifiables à l’aide du champ [MED_DESCRI] qui prend la
valeur « With Median ». Nommer la nouvelle couche routes_120kmh.shp.
Afficher la couche route_l72.shp dans QGIS et activer celle-ci en effectuant un clic-gauche dans
sur son nom dans la liste des couches.
Afficher l’outil de sélection par expression en cliquant sur la bouton . Suivre les indications
données dans la figure suivante pour réaliser la sélection demandée.
Un message apparaît sur le dessus de la fenêtre cartographie pour informer du résultat de la
sélection. Les objets sélectionnés sont coloriés en jaune.
1° Déployer la liste des champs de la table d’attributs, puis double-cliquer sur le champ [MED_DESCRI].
2°Celui-ci apparaît dans la fenêtre de construction de la requête.
3° Cliquer sur le bouton pour
ajouter le symbole « = » dans l’expression de sélection
4° Cliquer sur le bouton « Tous uniques » pour faire apparaître la liste des valeurs prises par ce champ.
5° Double-cliquer sur la valeur ‘With Median’ pour compléter la requête de sélection.
6° Exécuter la sélection en cliquant sur
1°
2°
4°
3°

QGIS 01 : Introduction générale à QGIS 29/31
9.5 Sélection par localisation
Sélectionner les localités (couche localites.shp) situées en province de Namur (couche
provinces_l72.shp). Nommer la nouvelle couche localites_prov_namur.shp.
Afficher les couches localites.shp et provinces_l72.shp dans QGIS.
Sélectionner manuellement la province de Namur (voir le § 9.1).
Afficher la boîte à outils de traitements avec la commande [Traitement] [Boîte à outils].
Utiliser ensuite le filtre de recherche d’outils ( ) en y inscrivant le mot clé « sélection par
localisation ».
Double-cliquer sur l’outil « Sélection par localisation ». La boîte de dialogue de cet outil s’affiche.
Elle contient notamment un texte de présentation de l’algorithme mis en œuvre dans cet outil.
Remplir les différentes rubriques de la boîte de dialogue comme dans la figure suivante, puis
exécuter le commande. Sauvegarder ensuite les points sélectionnés dans un nouveau shapefile.

QGIS 01 : Introduction générale à QGIS 30/31
9.6 Exercices supplémentaires
Sélectionner les provinces ou régions qui possèdent une frontière commune (« qui touchent ») la
province du Brabant wallon décrite dans la couche provinces_l72.shp.
Le résultat se présente comme dans la figure suivante.
1° Sélectionner la couche dans laquelle
doit s’opérer la sélection. Choisir la couche
localites.
2° Sélectionner le « prédicat
géométrique » (le critère géométrique)
utilisé pour effectuer la sélection. Choisir
« intersecte ».
3° Sélectionner la couche contenant les
objets par rapport auxquels le critère
géométrique de sélection sera appliqué.
Choisir provinces_l72.
4° Cocher l’option « Entité(s)
sélectionnée(s) » uniquement pour que
l’opération ne porte que sur la province de
Namur.
5° Exécuter la commande en cliquant sur
le bouton « Exécuter ».
1°
2°
3°
4°

QGIS 01 : Introduction générale à QGIS 31/31
Sélectionner les cours d’eau qui intersectent l’assiette annuelle de coupe (AAC) 2019 de l’Unité
Forestière d’Aménagement (UFA) d’une concession forestière. Stocker cette sélection dans une
nouvelle couche nommée hydro_AAC19.shp.
La couche UFA.shp représente une Unité Forestière d’Aménagement divisée en assiettes
annuelles de coupe (AAC). La couche hydro_UFA.shp contient les cours d’eau se trouvant dans
cette zone.
L’AAC 2019 est identifiable grâce à son nom « AAC19 » présent dans le champ [NOM] de la table
d’attributs de la couche UFA.shp.
Le résultat se présente comme dans la figure suivante.