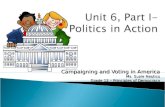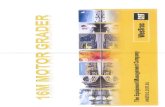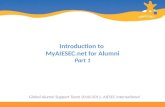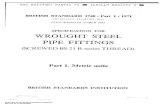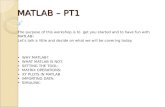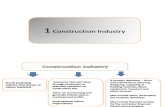Pyrandons City Map Tutorial Pt1 214
-
Upload
cristian-fumazoni -
Category
Documents
-
view
27 -
download
10
description
Transcript of Pyrandons City Map Tutorial Pt1 214

An “ARTISTICALLY ACCURATE”
RPG CITY MAP in PHOTOSHOP A tutorial by “Pyrandon” ([email protected]) created for The Cartographers
Guild (www.cartographersguild.com)
A FEW INTRODUCTORY NOTES to THIS TUTORIAL
Why use Photoshop to make city (or other) RPG maps? Two reasons: beauty and
flexibility. I’ll admit Photoshop’s learning curve is horrendous, and the program’s Help
file is the worst series of technobabble documents ever penned, but once a user has some
basics the results knock any other “pre-packaged” RPG mapping program out of the
water. Those other programs are great (I own & like Dundjinni myself), but they are like
fast food compared to steak.
Who are you? Let me admit right up front that I am a proud Photoshop novice, so I
make no guarantee that the process described in this tutorial is not wing-dingalicious with
bizarre or useless steps. This is simply the best I could devise from hours of trial and
error. In fact, I never intended this tutorial to be “published”: after about the third time
of trying to remember “how in the world did I do that, again??” I decided to give myself
a memory guide. It turned into a tutorial, & I’m putting it out there in case my fumbling
can help you somehow.
How much Photoshop do I need to know? I assume you are a novice like myself, but
not a complete beginner. You should know basic Photoshop processes like opening files,
applying filters, making selections, adding text, and so forth. If you do not, spend a few
minutes looking up “Photoshop tutorials” on the Internet; that’s how I learned.
What software (etc.) do I need? I use Photoshop CS2 for Windows, but I am 99%
certain the steps are so general that they’ll work for other versions, and I imagine GIMP
users (& other programs like Corel) could figure out their own adaptations for the same
results. Also, no special equipment, software, add-ons, or plug-ins are necessary—
although a drawing tablet is nice! A scanner could also come in handy for
planning/sketching stages and such, too, although I didn’t use one.
Just what type of map are we making here? Explained herein are instructions for
crafting a map of a “normal” medieval city (ie, on field/grass, near forest & water).
Mountainous, desert, snowy, underwater, mystical, magical, or other city variations
(including less densely populated cities) would use similar processes; adjust as you see
fit.
Also particular to this tutorial is the drawing style; I did not actively copy any
published work or known cartographer, and I used no copyrighted material. Similarities
are coincidental.
And just what is this aforementioned “style”? I would describe it as “artistically
accurate.” My intention was to make a type of map that is 1) useful to the GM & players

alike; 2) quick to create; 3) fairly “artistic”; and 4) attractive to the eye. This is not
intended to be an authentic antique map (actually look it up: most medieval maps were
not at all attractive!), and this is definitely not intended to be photorealistic. These
maps match my GMing style: suggestively realistic, but not nitpicky. You’ll notice that
below I never once mention scale (or put one on the map), I don’t give a hoot or holler
what the population of the city is, and I really could care less what each and every
building represents. Like a novelist, I want to suggest reality so my players’ imaginations
can feel confident in the verisimilitude of our game world—keep the fictional dream
alive, so to speak—but I have no desire to become an IRS number cruncher or an RPG
rules lawyer. As I said, my style. If you are not this way, perhaps you can adjust the map
creation & result to your needs.
I. PHOTOSHOP SET UP
The following steps need be completed only once for however many city maps you
ultimately create. The few minutes you spend here & now will become a great time saver
in the long run!
A. Colors
Decide a range of colors for browns, blues, & greens (assuming a normal, temperate
clime city map here; you will need other colors for other environs); I suggest 4 of each
color. Pictured is the basic palette I use, drawn in a blank document (it includes my basic
fill images, too, explained below).
How to use this? Well, you can just keep this
document open beside your active window,
using the color palate as you work with the
color picker, but faster and more convenient
in the long run is creating a custom
“swatches” library. Because the default
“swatches” includes a wide range of colors, I
delete all old swatches & add only my
choices. Here’s how:
• ALT-click each square OR drag each
to the trash—although leave the white
– grey – black row (PS: the default
swatches are never gone! Don’t
worry.)
• Then, one-by-one, eyedropper pick
your colors
• Hit the little arrow on the “swatches”
folder & click “new swatch”
• Give each new swatch a name (ex:
“ground 1”)
• When all colors are added, click the
“save swatches” & call it something

you’ll remember (ex: “City map colors”).
• This swatch window now becomes the default swatch library; if you ever need to
load the original library (or to reload this one later), choose “Load Swatches”
form the Swatches Palette Menu, select the library you want, and click “Load.”
B. Textures/Fill patterns
Aside from the color swatches in my palate document (above right) are images of
textures. I used these to create fill patterns for my document; do the following for any
main textures you’ll need. I have patterns for trees, stone brick, roof tiles, & farm fields.
Either take these images yourself with a digital camera or find another image.
• Open the image in Photoshop (the size requirements of the image varies; you can
scale fill patterns after placing them, although this can become tedious & if
enlarged too much pixilation may be noticeable. 100 x 100 pixels seems to be
workable for my purposes.)
• Note that to make the image “seamless” you’ll have to EITHER use an image that
has little variation in size / focus OR do some editing of the image before creating
the pattern to make it seamless (do a web search under “seamless tiles tutorial” or
“seamless pattern tutorial” to learn how); otherwise when you use the pattern as
fill “seams” between each instance of the fill image (sometimes called “tiles”
since they’re square) will be visible…Fixable (ex: with the clone stamp tool) but a
time waster. Luckily, most of the images we’re using (ex: foliage) are basically
asymmetrical anyway!
• “Surround” the pattern using the marquee tool (ie, make the marching ants around
the whole thing)
• Choose Edit>Define Pattern
• Give it a name & click “OK”

II. STARTING THE MAP!
A. Basic Sketch
• Open a new Photoshop document (duh!)
• The pixel dimensions of this document are very important. Photoshop (unlike
Adobe Illustrator & some mapping programs) is “raster” based vs. “vector”
based—which basically means you may not scale up or down with impunity. For
example, if you draw your document too small then up its size later for use, you
will create pixilation galore!
• Pixel number depends upon the size of the city you’re creating. Below are listed
guesswork approximates—minimums I’d say; larger in raster is almost always
better, (as long as your machine can handle it of course), although too big can
often just be wasted “wait time” when zooming, saving, etc.
o Large town/small city: 1000 pixels sq.
o Medium city: 1500 pixels sq.
o Large city: 2000 pixels sq.
o Metropolis: 2500 pixels sq.+
• “Document size” & “resolution” is up to you; I myself do all my gaming on-line
so I rarely print out anything. Therefore pixels is everything to me, resolution
nothing. My advice is set size & resolution as high as your printer can handle.
• Also, when & if you do need to resize the image (using Image>Image Size), make
sure the “scale styles” & “constrain proportions” boxes are checked, & that
“Resample Image” is set to bicubic (or bicubic sharper) (caveat emptor on this
advice, though! I only slightly understand what I’m talking about! ☺)
• Change the default layer to “background white.”
• Advice: Become a layer maniac. Create a new layer for each & every element
you create!!!! This is the voice of experience, here! Have 200 layers if you must!
• Now let’s sketch out the land & geography. Create a new layer for each “sketch”
(“coastline sketch”, “road sketch”, “hills sketch”) & use a brush to sketch out the
basic layout of the entire city, geography, etc. (Note: some people prefer to do
this on paper & scan it in, which works just as well.)
• Doing each layer’s element in a different color is a must—plus be sure to use
bright, vivid colors not on your color pallet!!! (I goofed slightly in my examples
& used blue for my coasts & rivers, which caused difficulty later , forcing me to
switch to yellow.)
o The map I’m creating for this tutorial is “Eneini,” a coastal, riparian city in
a fairly hilly, temperate region; it contains an ancient road to the capitol &
has been an important port for hundreds of years.

o Always start with basic geography, not
the city itself. Here I’ll start with the
coastline & rivers sketch.
o (NOTE: do not use blue; use a bright
color like yellow; I made a mistake!)
o Then add elevations (either hills,
mountains, or in my case just general
high ground), mainly where they would
make sense in accordance with rivers,
etc.
o And then I add main roads & the city
castle’s location

o Now it’s time to think about the
city’s growth. Not “what shape is
the city?” but “How did the city
develop over the last 500 – 1000
years?” I already put the castle on
a hill, and I decided the town in its
earliest form surrounded the castle,
being mainly on the coast behind it
but also on the road before it. [the
green scribbles = the early town]
o Then ask how these people were defended—this may be why they huddled
around the castle in the first place, mainly—defense. So let’s put the walls
in, but let’s do it in stages from the earliest (labeled 1), which only
surrounded the keep, to most recent (5), assuming the city grew in these
directions over hundreds of years.
o In wall placement I am also going to
think a bit about defense and
construction—where would the walls
logically be built based on the lay of
the land (hills, rivers, etc.)
o Now, I say “logical,” but I believe
walls on the scale I’m planning here
are amazing—if not completely
unrealistic… (although China had a
pretty great wall, I hear…)
NOTE: Save frequently & save under lots of different file names!! It’s a lot easier to
pull up a slightly older version of that map you accidentally ruined than it is to recreate it
anew!

B. Adding “Base” Colors
• Now that the sketch is done, we’ll hide all layers except the coastline &
“background white”. Create a new layer called “land” & place it below all
other layers except “background white”.
• Now choose the “base” land color from your
pallet & outline the coastline.
• When done, fill in the rest with the paint bucket.
(I also added a few islands for the fun of it)
Note: I’m describing a coastal city here. If I
were creating an inland city, I would skip
these steps & just “fill” the entire map with
land color, painting rivers onto it in another
“rivers” layer.
• You can delete the “background white” layer if you wish.
• Create another layer called “Water” & place it below all other layers. Choose
your darkest water from the pallet & fill this entire layer.
• Time to draw on rivers & lakes.
Make the “coast sketch” layer
visible so you can see it on top of
the land.
• In your “land” layer, erase all land
that covers the rivers & lakes.
(Note: you could, alternatively,
create a new layer called “rivers” &
just draw them on, which works just
as well, although I’ve found the
filters do not work as well.)
• If you wish, you may now delete the
“coast sketch” layer.
• Plus, with a smaller eraser in the
“Land” layer, you can touch up the
coast & rivers into their final forms.
In the picture here I’ve left the “hills
sketch” layer on while I worked, so I wouldn’t have streams flowing uphill,
etc. Geography is marvelous & this is a fantasy RPG map, but even here it’s
not miraculous! ☺

C. ADD BASIC ELEVATIONS, WATER DEPTHS, & ROCK
• Fill in the hills using a soft airbrush
& the ascending land colors,
creating a new layer for each. (I
called mine “hills 1” etc.). You can
also add some deeper elevations
with the darker land color.
• Then apply
Filter>Blur>Gaussian blur at
around 20 pixels on each
elevation layer.
• If you want/need to, lighten or
darken one or more layers
using the “opacity” slider as
well.
• Afterwards, you can delete the
“Hills sketch” layer.
• Tip: Don’t be too careful around rivers, lakes, & coasts; after blurring, click the
“land” layer & magic wand the water, then hit “delete” on each layer of
elevation; this will get rid of any runoff into your water.

• Now do the exact same as above for the water: create layers for each water
“elevation” & highlight the coasts [left], then Gaussian blur each [right].
• I sometimes use the smudge tool & trace down my rivers to give them a “flow”
appearance, too, but that’s optional.
• Next, since the area we detail is not quite complete grassland we will add some
rock and cliff features. As always, start a
new layer (“rock”) & with a soft brush
(set airbrush, & about 60-70% opacity)
select a rocky tan color & begin to draw.
• TIP: I’ve placed many cliffs/rock near
my coasts, but I didn’t want the rocky
color in the water, so I select the base
land layer & chose the land itself, then
switch to the rock layer. This prevents
the pen from marking anywhere outside
the land.
• OPTIONAL: On top of the tan, select a
darker color & “scribble” lines, dots, etc.
This doesn’t need to look neat—it’s more
for texture. Actually, it’s largely unnecessary since as a final step we’ll texture
rocks, but sometimes it can add interesting colorations so I do it anyway—
quickly.

• Blur>Gaussian this layer at about 2 px
• Finally, add a few shadow features to the landscape. Until our next-to-last step,
many/most of these shadows will be covered by buildings, walls, etc. In fact, this
step could be entirely saved until later,
but I do it now to help me better
visualize where roads & walls will go.
(Note too that although some Photoshop
filters can somewhat mimic the effect, I
like to do shadows by hand—the result
feels more organic.)
• Create a layer called “Overland
Shadows” above all other elevations. (I
hide the “rock” layer to make the
elevations easier to see.)
• Decide from which direction the
sunlight streams. I’ll choose the west
for mine, perhaps slightly northwest.
Remember this direction! When we
apply drop shadows later the light’s
direction becomes important once again.
• Using a large, soft airbrush set to black, dropped down to about 15% opacity,
trace the opposite sides of the hills from the light source. Go over some portions
twice to make them darker (esp. at bases of hills). I also like to trace rivers &
some coastlines—as well as adding other, random shadows to add interest.
• Then, Filter>Blur>Gaussian Blur the shadows (at about 10 px).

• About now I’m getting a lot of layers, which can be messy, so I like to make
“land” and “water” groups in the layers palette & move appropriate layers into
each (You make sets by clicking the little file folder in the layers palette, naming
it, then grabbing & moving layers to it).
D. REDEFINING ROADS & WALLS
• Turn on the “road sketch” & “walls sketch” layers you created earlier. Now that
you have the geography in tact, revisit both of these. I changed the walls in the
“sketch” layer & simultaneously created a “Main Roads” layer to draw main
roads with a hard-edged brush.
• Remember that medieval city roads are
normally not straight, parallel, or
perpendicular. Urban planning is basically
nonexistent; roads generally follow the
lay of the land: have them skirt hills or
wind up them, etc. (This is the main
reason I hand draw them vs. using a tool.)
• Also make sure to have appropriate
squares & markets in mind.
• Finally, a well-established, large city like
Eneini here would be packed with
buildings—inside walls was protection &
commerce—so roads should not leave
great “blanks” without reason. We are
drawing in only main roads at this point,
but keep all this in mind as you do!
• You can trash your “road sketch” layer when done!

E. ADDING BUILDINGS
• Now we’ll add some buildings. My style, as you’ve seen, is not photographic, but
imagistic: I want in illustration to create the
image of a city, the illusion, but not the
“reality.” So here’s where I really diverge
from what many fantasy cartographers create.
• Create a “Buildings” layer beneath the roads
layer, & choose the appropriate color (mine is
ruddy to simulate roof tiles; this is perhaps
not entirely historically accurate, but I find
the end result attractive.) Then, in a large,
hard brush, paint in the areas that will
become buildings.
• You’ll notice on my maps I leave the “rock”
areas largely unfilled—my reasoning is that
no one builds a building on a cliff…
• When the bulk large areas are filled, switch to a small square brush (you may
have to load the square
brushes to do this: pull own
the brushes box, then click
the carrot next to the master
diameter number & you
should see it.)
• Randomly dab in small
“blocks” of buildings for
less densely populated
areas. (I also like to throw
in a few “random” buildings
here and there; it’s more
realistic, I think…)

• Now hide the “Main Roads” layer
• Copy the “Buildings” layer, changing its name to “Minor Roads”
• Then in the “Minor Roads” layer, select all the red & change that to the main
road’s color. Make sure this “Minor Road” layer is placed below the “Buildings”
layer.
• Now we’ll create side streets, alleyways, & areas of eye-interest. In the
“Buildings” layer, using a small, hard-edged eraser, draw lines & squares, dashes,
etc. to represent alleyways, gaps
between buildings, etc. Now you
see why we placed the “Minor
Roads” layer below the
“Buildings” layer: the erased
areas show up in the road color,
too.
• This can seem tedious work (esp.
if you don’t have a tablet), but
the results will form a great part
of the “life” of your city. (Note
that plenty of Photoshop
functions could simulate this
same effect—especially mosaic
tiles and such, or creating &
applying patterns—but the
results are too
random/mechanical for my
tastes.)
• After you’ve “erased in” all the minor roads, alleys, etc., go into the “minor
roads” layer & draw in some small paths, etc.
• Finally, select the main roads by ctrl-clicking on the “Main Roads” layer, then in
the “buildings” layer, press <delete>. This will remove any buildings below the
roads. Now move the “buildings” layer on top of the main roads layer. (Why do
this? Because we will apply a shadow to the buildings later, so they must sit on
top of the roads).

• You can also go back in the “Buildings” layer & add those last few touches of
“red.”