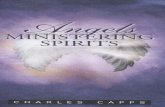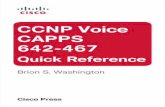Purchasing Process for Multi-Funded Assets following will display: The purchase order schedule (Line...
Transcript of Purchasing Process for Multi-Funded Assets following will display: The purchase order schedule (Line...
Job !id: Purchasing Process for Multi-Funded !ssets
Contents
Create the Requisition ............................................................................................................................................................ 2
Copy the Requisition into a Purchase Order ........................................................................................................................... 3
Create the Voucher ............................................................................................................................................................... 12
Copy from PO Receipt ........................................................................................................................................................... 12
Purchasing Process for Multi-Funded !ssets
Create the Requisition
1. In CAPPS, navigate to E-Procurement and start a requisition. Fill out the necessary fields for your requisition. In this example note the Quantity of 15 asset items being ordered.
2. After navigating to the Accounting Lines section, insert Distribution Lines as needed and apply the appropriate percentages. In this example note the total of 15 assets showing a 60/40 funding split for each. Enter the AM business unit and ProfileID.
Page 2 of 15 CAPPS Asset Management Enhancements 06/30/16
Purchasing Process for Multi-Funded !ssets
Copy the Requisition into a Purchase Order
1. Navigate to the Purchase Order page and create a new purchase order using the Copy From functionality. Copy from the requisition you just created.
2. The following will display: The purchase order schedule (Line 1, Schedule 1 on the PO).
Page 3 of 15 CAPPS Asset Management Enhancements 06/30/16
Purchasing Process for Multi-Funded !ssets
3. Both distribution lines copied data from the requisition to the PO with the 60/40 split:
4. On the Asset Information tab, the AM Unit and Profile ID are copied over from the requisition:
5. After posting and dispatch of the Purchase Order, create a new PO Receipt:
Page 4 of 15 CAPPS Asset Management Enhancements 06/30/16
Purchasing Process for Multi-Funded !ssets
6. Select the PO:
7. In this example note the partial receipt of 2. Click on Pending.
8. This is where the new functionality comes into play. The asset receipt distribution lines are initiated:
Page 5 of 15 CAPPS Asset Management Enhancements 06/30/16
Purchasing Process for Multi-Funded !ssets
9. For the first distribution sequence on Distribution Line 1, enter either the Tag Number or Asset ID.
10. Tab out of the field. The value is copied into the Asset ID (or copied to Tag Number if entered to Asset ID). The value also copies down to the first sequence of Distribution Line 2.
Page 6 of 15 CAPPS Asset Management Enhancements 06/30/16
Purchasing Process for Multi-Funded !ssets
11. Do the same for Distribution Sequence 2 on Distribution Line 1, using a different Asset ID.
12. Tab out of the field and the value is copied across and down as shown.
Page 7 of 15 CAPPS Asset Management Enhancements 06/30/16
Purchasing Process for Multi-Funded !ssets
13. The same logic is applied to the Serial ID Field:
Page 8 of 15 CAPPS Asset Management Enhancements 06/30/16
Purchasing Process for Multi-Funded !ssets
14. The copy down function is also applied to the Custodian and Location fields.
15. Save the Receipt. Receipt processing is triggered and the shell asset is created awaiting capitalization from the voucher lines.
16. The !M Status on the receipt header is updated to “Moved.”
Page 9 of 15 CAPPS Asset Management Enhancements 06/30/16
Purchasing Process for Multi-Funded !ssets
17. Open the Asset in the AM module:
18. Asset Status is Received (Not in Service) status until paid.
Page 10 of 15 CAPPS Asset Management Enhancements 06/30/16
Purchasing Process for Multi-Funded !ssets
19. Two acquisition detail lines are created representing the PO split distribution.
Page 11 of 15 CAPPS Asset Management Enhancements 06/30/16
Purchasing Process for Multi-Funded !ssets
Create the Voucher
1. Follow the process to create a voucher.
Copy from PO Receipt
2. Follow the process to create a voucher by copying the PO receipt.
Page 12 of 15 CAPPS Asset Management Enhancements 06/30/16
Purchasing Process for Multi-Funded !ssets
3. Search page for PO receipt:
4. After making the appropriate selection(s), the voucher distribution lines reflect the split distributions:
Page 13 of 15 CAPPS Asset Management Enhancements 06/30/16
Purchasing Process for Multi-Funded !ssets
5. After the voucher is processed and posted, the asset information is interfaced:
Page 14 of 15 CAPPS Asset Management Enhancements 06/30/16