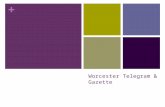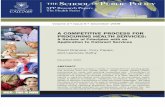New CAPPS Landing Page and Dashboards › Data › Sites › 1 › media › capps › training ›...
Transcript of New CAPPS Landing Page and Dashboards › Data › Sites › 1 › media › capps › training ›...

Texas Military Department
New Capps Landing Page and Dashboards
Desk Aid

New CAPPS Landing Page and Dashboards 04/06/2020 Page | 1
OVERVIEW ............................................................................................................................... 2
Purpose .......................................................................................................................................... 2
Background ................................................................................................................................... 2
NEW DASHBOARD APPEARANCE .............................................................. 3 CAPPS User log in and dashboard .......................................................................................... 3
NAVIGATION BAR ......................................................................................... 4 Fluid Navigation bar appearance ............................................................................................. 4
Navigation bar for different CAPPS Environments ................................................................... 5
NAVIGATOR ............................................................................................................................. 5 Accessing Navigator in CAPPS ................................................................................................ 5
Other Functionalities ................................................................................................................ 7
Recent Places .......................................................................................................................... 8
Creating Favorites .................................................................................................................... 8
Global Search .......................................................................................................................... 9
Home Button ...........................................................................................................................12
EMPLOYEE SELF-SERVICE NAVIGATION BAR ............................................................ 12 Navigating ESS tiles ................................................................................................................12
My Time and Leave.................................................................................................................13
My Pay .......... . . . . . . . . . . . . . . . . . . . . . . . . . . . . . . . . . . . . . . . . . . . . . . . . . . . . . . . . . . . . . . . . . . . . . . . . . . . . . . . . . . . . . . . . . 14
My Profile ....................................................................................................... 15
My Performance ............................................................................................. 16
HCM Common Links .................................................................................... 16
MANAGER SELF-SERVICE LANDING PAGE ............................................................. 17 Navigating MSS tiles ...............................................................................................................18
Personal and Job Information ......................................................................... 19
Time Management .......................................................................................... 20
HR Reports .................................................................................................... 22
FINANCIALS SELF-SERVICE NAVIGATION BAR .......................................................... 23 Navigating FIN tiles .................................................................................................................23
FIN W orkcenters ............................................................................................. 23
FIN W orklist ................................................................................................... 24
FIN Reporting ................................................................................................. 25
FIN Common Links ......................................................................................... 26
Navigation to FIN Modules ........................................................................... 29
CORE APPLICATIONS ................................................................................................. 30 Recruit .....................................................................................................................................31
Business Objects ................................................................................................ 31
Test Environments .......................................................................................... 32
CONTENTS

New CAPPS Landing Page and Dashboards 04/06/2020 Page | 2
This document will demonstrate the new CAPPS landing page and new dashboard tiles as they will
appear when users log in to the Centralized Accounting Payroll and Personnel System (CAPPS). It will
assist users with understanding the new Unified Fluid Homepage and enabled Unified Navigator. The
color of the Fluid Navigation Bar was also updated between production (PRD) and non-production (MNT,
UAT, etc.) environments which allows the various CAPPS environments to be visually distinguishable.
The new landing page configuration was modified to make the CAPPS application the default landing
page for all Self-Service functionality and be the one location all users can access CAPPS applications
via Single Sign-On.
Each dashboard will be driven by the security a user has and each tile displayed within the dashboard will
be driven by what pages/components a user has access to in CAPPS. The default display will be the
Employee Self-Service dashboard, which provides the common Employee Self-Service options for all.
From this dashboard, access to core CAPPS applications will be determined by the user’s CAPPS
access.
OVERVIEW
PURPOSE
BACKGROUND

New CAPPS Landing Page and Dashboards 04/06/2020 Page | 3
Users logging into CAPPS will see the following screen. Click “I Agree” to continue, then enter your User
ID and password. Notice that the background has been updated and looks different than the previous
portal login page.
Once successfully logged in, the Landing Page will default to the Employee Self-Service dashboard, as shown below. This will appear for all CAPPS Users, and will display the usual Employee Self-Service options. Users can access each option by clicking on the tile. When important information needs to be dispersed to all CAPPS users, it will be displayed in the CAPPS News & Articles section.
Note: The page will display according to the user’s security access.
NEW DASHBOARD APPEARANCE
CAPPS USER LOGIN AND DASHBOARD

New CAPPS Landing Page and Dashboards 04/06/2020 Page | 4
On the brightly colored navigation bar at the top of the screen, users will see a drop-down arrow. Click on “Employee Self-Service.” The drop-down options that appear will depend on users’ access. If users have access to Maintenance (MNT), User Acceptance Testing (UAT), and/or Business Objects (BOBJ), they will see a “Core Applications” option. If users have Financials access, they will see the “CAPPS Financials” option.
Take note of the top right corner of the page. There are various options to choose from, as shown in the icon list below. Information for each of these options will be described later in this section.
Home
Global Search
Notifications
Actions List (Add to Favorites / My Preferences / Sign Out)
NavBar (Recent Places / My Favorites / Navigator)
NAVIGATION BAR
FLUID NAVIGATION BAR APPEARANCE

New CAPPS Landing Page and Dashboards 04/06/2020 Page | 5
The color of the Fluid Navigation Bar was updated between production (PRD) and non-production
environments. The Navigation Bar will be a different color depending on the CAPPS environment the user
is logged into. Below are samples of what the production and non-production navigation bars color will look
like.
Note: The red header at the top indicates that the user is in the production environment. The blue header
at the top indicates that the user is in a non-production environment.
Click on the UAT environment tile.
A new window will open to a log in page. After logging into the UAT environment, the landing page will display as shown below. Notice the color of the navigation bar:
The CAPPS Navigator enables users to see workflow maps according to their hierarchical relationships.
Users can browse the maps and navigate to individual pages by clicking the elements representing the
pages.
After logging into CAPPS, click the NavBar icon at the top right corner of page.
NAVIGATION BAR FOR DIFFERENT CAPPS ENVIRONMENTS
NAVIGATOR
ACCESSING NAVIGATOR IN CAPPS

New CAPPS Landing Page and Dashboards 04/06/2020 Page | 6
Click the Navigator button to view all the folders as shown below. Click the folders and sub folders to
navigate to any pages. Note that the folders and sub folders displayed are dependent on user’s security
access.
.
For our example, we will navigate to the Manage Requisitions page via the following path: NavBar Icon > Navigator > Financials > eProcurement > Manage Requisitions

New CAPPS Landing Page and Dashboards 04/06/2020 Page | 7
The system will navigate the user to the Manage Requisitions page.
OTHER FUNCTIONALITIES
button will take users back to the root of navigation.
button will take users back one level.

New CAPPS Landing Page and Dashboards 04/06/2020 Page | 8
The Recent Places button displays recently viewed pages.
2. Click Add to Favorites.
RECENT PLACES
CREATING FAVORITES
1. Click the actions list button as shown in the screenshot below.

New CAPPS Landing Page and Dashboards 04/06/2020 Page | 9
3. Change the Description if needed and click the OK button.
4. View the confirmation that the favorite has been saved, then click OK.
5. View favorites by clicking Navbar > My Favorites as shown below.
Click the search button at the top right of the page as shown below. The Global Search feature allows the user to search and drill down to specific CAPPS modules from the search results, without
GLOBAL SEARCH

New CAPPS Landing Page and Dashboards 04/06/2020 Page | 10
navigating through a menu list structure. The default setting on the Global Search is “All,” which includes reports for both Financials and HR/Payroll. To search only HR/Payroll reports, select “Navigator” from the dropdown menu; to search only Financials reports, select “Financials Navigator.”
For our example, we will demonstrate searching for “exception report” in CAPPS Financials. Click on “>>” after entering search criteria.
The following search results will be displayed. The user can click on any of the results to be directed to that module page.
For our example, we clicked on Voucher Exceptions Report, which takes the user to that page. Notice the “Search Results” at the top left corner which includes the option to return to the previous search results page.
Also, on the search results page, notice the left-hand column. There are “New Search,” “More Options,” and “Folder” options that can be used to expand the global search.

New CAPPS Landing Page and Dashboards 04/06/2020 Page | 11
When a user clicks on “More Options,” the following additional fields will be available to expand the search.
The Folder search feature allows a user to click on any of the folder results and see a list of all the related module pages. For our example, we clicked on “CAPPS Reports (2),” and below are the results that were displayed. Clicking on one of the results will automatically take the user to that page.

New CAPPS Landing Page and Dashboards 04/06/2020 Page | 12
Using the internet browser, log in to CAPPS. After successful login, the system will default to the new
CAPPS HR/Payroll landing page. For users with additional access and/or roles, those landing pages are
explained in other sections of this document.
The Employee Self-Service tiles will allow employees to quickly access the most commonly used pages.
The tiles are displayed according to TMD’s current configuration of the HR/Payroll core
HOME BUTTON
Home button navigates the user to the Employee Self-Service landing page.
EMPLOYEE SELF-SERVICE NAVIGATION BAR
NAVIGATING ESS TILES

New CAPPS Landing Page and Dashboards 04/06/2020 Page | 13
modules and the optional modules.
The tiles provide access into the appropriate module:
• CAPPS News & Articles - provides system updates and security related issues.
• My Time & Leave - defaults employees to their time sheet and associated Time and Labor features.
• My Pay - defaults employees to their paycheck and associated Payroll features.
• My Profile - defaults employees to their personnel file and associated HR features.
• My Performance (optional module) - defaults employees to their current performance management documents and associated Performance Management features.
• HCM Common Links - directs employees to the HR/Payroll common links page.
The My Time & Leave tile navigates to:
• Report Time
• Payable Time
• Leave Balances
• Time Certification
• Monthly Time Report
• TX FMLA Balance Inquiry
MY TIME AND LEAVE

New CAPPS Landing Page and Dashboards 04/06/2020 Page | 14
The My Pay tile navigates to:
• Paychecks
• W-4 Tax Information
• W-2/W-2c Consent
• View Form 1095-C
• Form 1095-C Consent
• View W-2/W-2c Forms
• View/Edit Direct Deposit
• Voluntary Deductions
• View Compensation History
• Charity Deductions
MY PAY

New CAPPS Landing Page and Dashboards 04/06/2020 Page | 15
The My Profile tile navigates to and allows employees to view and make changes to the following:
• Home Address
• Contact Details
• Name
• Emergency Contacts
• Additional Information
• Release Indicators/CPO
• Change Password
• Maintain Password Hints
MY PROFILE

New CAPPS Landing Page and Dashboards 04/06/2020 Page | 16
The My Performance Management tile navigates to:
• My Current Documents
• My Historical Documents
• Evaluations of Others
• Historical Evaluations of Others
Note: This is an optional module.
The former Common Links section was changed to the new HCM Common Links tile. This new tile
includes links to:
• CAPPS on FMX
• CAPPS HR/Payroll Training
• ERS Homepage
MY PERFORMANCE
HCM COMMON LINKS

New CAPPS Landing Page and Dashboards 04/06/2020 Page | 17
The following former Common Links were either removed or relocated:
• Change Password - moved to My Profile tile
• Maintain password Hints – moved to My Profile tile
• Set Portal Accessibility Flag - removed
• Business Objects - moved within the new Core Applications dropdown landing page
Using the internet browser, log in to CAPPS. After a successful login, the system will default to the new Employee Self-Service landing page. Select the dashboard drop-down menu. Then select the Manager Self-Service option.
MANAGER SELF-SERVICE LANDING PAGE

New CAPPS Landing Page and Dashboards 04/06/2020 Page | 18
The Manager Self-Service landing page will be displayed.
The Manager Self-Service tiles will allow managers to quickly access the most commonly used pages.
The tiles are displayed according to TMD’s current configuration of the HR/Payroll core modules and the
optional modules.
The tiles provide access into the appropriate module:
• Personal and job Information - View/Edit employees personal and job information.
• Time Management - Access employees Time and Leave related features.
• HR Reports - Access to defaults reports.
You may also utilize CAPPS Navigator to view the Manager Self-Service folder and sub folders.
NAVIGATING MSS TILES

New CAPPS Landing Page and Dashboards 04/06/2020 Page | 19
Note: Review pages 5 to 7 for additional information on CAPPS Navigator. The following features or buttons were relocated:
• Hire Candidate - moved to the Recruit tile
• Reporting - moved to the dropdown navigation Core Applications & HR Reports tile
• Time and Leave Management - moved to the Time Management tile
The Personal and Job Information tile navigates to:
• View Employee Personal Info
• Name Changes Approvals
• Maintain Work Information
• Request Leave of Absence
• Return Leave of Absence
• Separations (includes retirements)
• Track Agency Property
• Designate Workflow Alternate
PERSONAL AND JOB INFORMATION

New CAPPS Landing Page and Dashboards 04/06/2020 Page | 20
The new Time Management tile navigates to:
• Manager Timesheets
• Time Certification
• Shift Pay
• Time and Leave Setup
• Manager Summary Approval
• Payable Time
• Leave Balances
• Schedule Override
• Manage Exception
• TX FMLA Balance Inquiry
TIME MANAGEMENT

New CAPPS Landing Page and Dashboards 04/06/2020 Page | 21
Note: A Manager is also able to view indirect employees:

New CAPPS Landing Page and Dashboards 04/06/2020 Page | 22
The new HR Reports tile navigates to:
• Run Reports
• View Reports
Note: These features remained the same for managers.
HR REPORTS

New CAPPS Landing Page and Dashboards 04/06/2020 Page | 23
Using the internet browser, log into CAPPS. Once logged in, the system will default to the new
Employee Self-Service landing page. On the navigation bar, select the drop-down arrow. Select the
CAPPS Financials option.
The CAPPS Financials landing page will appear. The tiles shown below will allow the user to
quickly access the most commonly used pages. The number of tiles displayed depends on a user’s
access.
The tiles provide access into the Financials WorkCenter modules and Worklist links:
• GL WorkCenter - provides access to General Ledger related transactions and links.
• Asset Management WorkCenter - provides access to AM related transactions and links.
• Accounts Payable WorkCenter - provides access to AP related transactions and links.
• Worklist - defaults to the user’s current worklist items page.
• Purchasing WorkCenter - provides access to PO related transactions and links.
• Financial Common Links - directs the user to the FIN common links page.
The WorkCenter tiles, highlighted below, allow quick access to the four main Financials modules:
FINANCIALS SELF-SERVICE NAVIGATION BAR
NAVIGATING FIN TILES
FIN WORKCENTERS

New CAPPS Landing Page and Dashboards 04/06/2020 Page | 24
For an example, see the General Ledger WorkCenter page as shown below. This page allows quick
access to the following GL and KK pages and links:
• Create/Update Journal Entries page
• Approvals link
• Exceptions page/links
• Processing page/links
• Commitment Control page/link
• Common GL and KK Links
The Worklist tile navigates to a user’s worklist page. It allows user to view all work items waiting
action required by employee:
FIN WORKLIST

New CAPPS Landing Page and Dashboards 04/06/2020 Page | 25
To access Financials Reporting, complete the following steps:
• Click on the NavBar symbol at the top right corner of page (for more information on Navigation Bar, see Content 3 of this document)
• Click on Navigator symbol
• Click on “Financials Reporting.” The display of this folder and its subfolders is dependent on
user’s security access.
• To view query results, navigate to:
NavBar Icon > Navigator > Financials Reporting > Reporting Tools > Query > Query Viewer
FIN REPORTING

New CAPPS Landing Page and Dashboards 04/06/2020 Page | 26
The Financials Common Links tile navigates to a common links page consisting of:
• CAPPS on FMX
• CAPPS Financials Training
FIN COMMON LINKS

New CAPPS Landing Page and Dashboards 04/06/2020 Page | 27
Once users click on one of the available links, they will be taken to a New Window for that link. For example, to access CAPPS Financials Training, click on the CAPPS Financials Training link. The following new window page will appear:

New CAPPS Landing Page and Dashboards 04/06/2020 Page | 28
To go back, click on “CAPPS Financials” at the top left corner of page.

New CAPPS Landing Page and Dashboards 04/06/2020 Page | 29
To bring up the new navigation options, click on the NavBar symbol that can be found at the top right
corner of the CAPPS Financials page. Click on the “Navigator” to view the FIN module options users
have access to.
The following page will appear showing the various FIN modules the user has access to. When a user
clicks on one of the FIN module options additional options will display. The user will continue navigating
through the list of module options until the appropriate module page is displayed.
For example, to navigate to the Add/Update POs page, the user would click on “Purchasing,” then on
“Purchase Orders,” and finally on “Add/Update POs” as shown below.
NAVIGATION TO FIN MODULES

New CAPPS Landing Page and Dashboards 04/06/2020 Page | 30
To bring up the new global search feature, click on the Search symbol that can be found at the top
right corner of the CAPPS Financials page. Enter the FIN module criteria in the Search box and click the
“>>” icon. The Search Results will be listed. To proceed to any of the listed results, click on that result to
be automatically taken to that FIN module page. See the Global Search section of this document for
more information on searching in CAPPS.
On the navigation bar, select the drop-down arrow. Select the Core Applications landing page option.
The Core Applications landing page will appear. The tiles shown below will allow user to quickly
access Recruit, Business Objects (BOBJ), and test environments. The number of tiles displayed
depends on the user’s access. Upon clicking on the tile, the user will be taken to the appropriate related
page.
CORE APPLICATIONS

New CAPPS Landing Page and Dashboards 04/06/2020 Page | 31
RECRUIT
To access CAPPS Recruit features, click on the Recruit tile.
Note: There is no change to the features for managers.
BUSINESS OBJECTS
To navigate to Business Objects reporting, click on the Business Objects tile. The user will then be
taken to a new window and the following page will be displayed. From this page, the user can proceed
with BOBJ reporting as normal.

New CAPPS Landing Page and Dashboards 04/06/2020 Page | 32
TEST ENVIRONMENTS
To navigate to User Acceptance Testing (UAT) or Maintenance (MNT), click on the respective tile. A new window will open to a log in page. After logging in to UAT or MNT, the landing page will display as shown below.