PSPICE_manual (BÁSICO)
-
Upload
carlos-ivan-rueda -
Category
Documents
-
view
214 -
download
0
Transcript of PSPICE_manual (BÁSICO)
-
7/29/2019 PSPICE_manual (BSICO)
1/7
PSPICE MANUAL
INTRODUCTION 2
THE FIRST STEPS 2
USING NETLIST 3
USING SCHEMATIC CAPTURE 3
ERRORS AND WARNINGS 4
NAVIGATING PROBE 5
SHORTCUTS 6
REFERENCES OF PARAMETERS 7
1
-
7/29/2019 PSPICE_manual (BSICO)
2/7
INTRODUCTION TO THE PSPICE MANUAL
Welcome to SPICEWORLD.. PSPICE , that is. This mini manual was constructed to help facilitate the
process of executing lab work (and to cut down on overbearing the Lab Assistant with the same questions,
especially when there are a few dozen of YOU and only one of them). The odds are that you are an
Electrical Engineering student, and if you are, then PSPICE is your friend! In other words, theres a
good chance (especially if your emphasis is circuit design or solid state electronics) that you will be seeing
more SPICE in other classes as you continue your education as an undergrad, graduate level and even in
INDUSTRY; so its best to look at the application in a positive light instead of dreading its usage.
This was written for the Evaluation or Release 8 version, but over 90% of the material should be valid for
versions 6 and 7.
THE FIRST STEPS:
Before you even open the application, you should construct what could be called a default file or folder
on the Desktop (or anywhere else you wish). The reason being is that as you do several simulations, you
will accumulate a numerous amount of files wherever you save them to, and the file construction would be
good for housekeeping. If theres no space on the hard-drive to save the files to.. BUMMER, you have to
save and simulate them on a floppy and this means longer time for simulation, but oh well.. now lets get
started; from the Start button on the bottom tool bar go to the PSPICE application and then:
1. Choose Schematics on the tool bar
2. Go to File and choose New (the next two steps are important)
3. Go to File again and choose Save As , name and save your schematic (in your default file)
4. Go to Analysis and choose Create Netlist
Congratulations, you are now ready to make a circuit. You can either use Netlist or Schematic Capture.
It is strongly suggested that you master both techiques!
USING NETLIST
2
-
7/29/2019 PSPICE_manual (BSICO)
3/7
If you use Netlist, go to Analysis again (afterStep 4, see FIRST STEPSabove) and choose Examine
Netlist . This will pull up the text editor with the top line reading: *Schematics Netlist*
You can now enter your parameters under this line. Relax, you have seen this (and done this) before from
your previous Networks classes. If the lab manual has parameters to be followed, then be sure to add them
in the proper place in your Netlist code or you may get the undesired and/or the incorrect output in
PROBE. After you edit and you are ready to simulate, you must SAVE IT FIRST! You can go to File
and choose Save or you can use Ctrl+S on the keyboard (see SHORTCUTS). Once saved, then you can
simulate; this can be done by getting out of the Editor and back to the Schematics screen, go to Analysis
and then choose Simulate. You can just as well use the F11 key (see SHORTCUTS).
USING SCHEMATIC CAPTURE
To pick an element for your schematic, you must go to Draw on the upper tool bar and choose Get New
Part. From the Part Browser screen click the arrow key to the space under Description Search and type
in the part that you would like to use for your schematic; then click on the Search button or hit the
Return key on the keyboard. From the lower left window, click the desired element, and then click on
either the Place or the Place & Close button. To place the element on the schematic, just click
where you want it placed; hit the Esc on the keyboard to discontinue the use of the element. To
connect the elements, you can go to Draw then choose Wire, or you can use Ctrl+W from the
keyboard (see SHORTCUTS). To give the element a specific value, double click on the value given to
change it or double click on the element, click on VALUE in the large lower window, click the Save
Attr, then click OK or Return on the keyboard.
Setting up for DC and Transient Analysis
You will need to set up certain criteria for your DC and Transient responses for PROBE. To do this, go to
the Analysis on the tool bar and choose Setup . Enable the DC and/or the Transient square windows
and make sure to leave the other squares blank. Click on DC Sweep and/or Transient to enter the
desired parameters (refer to the specific parameters from the relevant lab), then click on OK, and then
Close. You are now ready for the next step before simulating and that is to SAVE YOUR SCHEMATIC
FIRST! You can go to File and choose Save or you can use Ctrl+S on the keyboard (see
3
-
7/29/2019 PSPICE_manual (BSICO)
4/7
SHORTCUTS). Once saved, then you can simulate; go to Analysis and then choose Simulate. You
can also use the F11 key (see SHORTCUTS).
Changing Model Parameters
When using Schematic Capture, sometimes it is necessary to change specific parameters of an element,
i.e., a different beta factor (bF) for a transistor may be desired. To do this, go to Edit, choose Model,
then choose Edit Instance Model. After making the desired changes, it is good policy to delete
parameters that you have NOT changed. For example, if the required parameters for alteration for a
transistor were IS, VA, BF, CJC and RB, change these values and delete the remaining values like TF, TR
CCS, etc. Remember to SAVE before you SIMULATE!
Alternatives to constructing additional circuits after constructing one
After completion of the first circuit, an alternative to construction additional circuits from scratch is to
Save As another circuit and give it a different name. You can also copy it to a New file in the File
menu. The odds are that you will be simulating circuits that will be mostly similar in configuration and it
would be highly time consuming to construct each one individually when you only need to alter a few
elements or parameters.
ERROR AND WARNING MESSAGES
Errors
If you get a Microsim Message screen that reads *ERROR, then guess what you have to do? Read the error
message and then fix it! X out the screen from the upper right corner and go back to the Netlist Editor
(go to Analysis , then choose Examine Netlist). Dont forget to SAVE after editing before you
simulate again!
4
-
7/29/2019 PSPICE_manual (BSICO)
5/7
Warnings
If you get a message screen that reads *WARNING but not *ERROR.. DONT PANIC! The PROBE
option should pop up shortly after (unless you are using the floppy drive - this may take a while longer),
then you will be ready to plot. This is analogous to when you compile a high level program (such as C++)
and, although you may get warnings, the program will still function.. and at this level that is all that
matters for now.
NAVIGATING PROBE
Now that you are in PROBE, you can may get a message titled Analysis Type offering the option of
DC or Transient. Choose whichever you need, it doesnt matter which one you do first if you would
like to analyze both plot types. To get the dependent variable, go to Trace in the top tool bar and choose
Add. From the left column, you can choose a variable or a combination of variables. For example, if
you want both your input and output voltage in a transient plot to be superimposed, just click on the first
variable, hit the comma key (,) on the keyboard, then the second variable, then OK (or the Return
or Enter key on the keyboard).
Some Quick Tips
If you are doing a Transient plot (or a DC plot) and you wish to get a DC plot (or a Transient plot) instead
of doing another simulation (yuch!), just go to Plot on the upper tool bar, then choose DC (or
Transient). Heres some more navigating tips for your plots:
To get more than one plot on a page:
Go to Plot, choose Add Plot, click on plot to select
For writing the title to a plot (or excluding it):
Go to Edit, choose Modify Title
To label or set the range of the Y or X axis:
Go to Plot, choose either X or Y settings
To add text or arrows, etc., to plot:
Go to Tools, choose Label
For Print Settings, etc.:
5
-
7/29/2019 PSPICE_manual (BSICO)
6/7
Go to File and.. you can take it from there. Hint: to get rid of those ugly headers and footers (Date,
Temperature, etc.), choose Page Set up
SHORTCUTS
To save aftereach editing: Ctrl+S
To simulate (after saving each editing): F11
To rotate an element, i.e., a resistor: Ctrl+R
To get a new part from the Draw menu: Ctrl+G
To copy an element instead of pulling from menu: Ctrl+C
..To paste element into place: Ctrl+V
To Draw connecting wires: Ctrl+W
To discontinue using element: Esc
6
-
7/29/2019 PSPICE_manual (BSICO)
7/7
REFERENCES OF PARAMETERS
Pulse input: PULSE( DC AC TD TR TF PW PER )
Piecewise Linear input: PWL( DC AC T1 V1 T2 V2 TN VN )
Decaying Sinusoidal input: SIN( DC AC FREQ TD DF THETA )
Where
DC = dc offset voltage
AC = alternating current amplitude
TD = time delay
TR = rise time
TF = fall time
PW = pulse width ( or duty cycle)
PER = period
FREQ = frequency in Hertz
DF = dampening factor in sec-1
THETA = phase angle in degrees
7





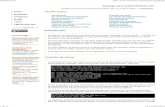

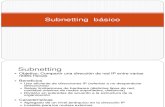

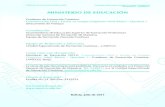






![Inglês (Vocabulary) [Básico]](https://static.fdocuments.us/doc/165x107/558b4745d8b42a26468b4716/ingles-vocabulary-basico.jpg)



