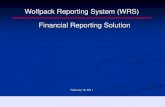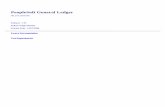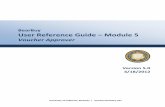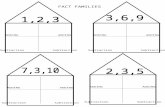Project ID Chartfield Set Up and Maintenance...Project ID Chartfield Set Up and Maintenance This...
Transcript of Project ID Chartfield Set Up and Maintenance...Project ID Chartfield Set Up and Maintenance This...

Project ID Chartfield Set Up and Maintenance
This guide walks you through adding a Project ID, adding a funding source and allocating a funding source to the Project ID.
State of Vermont
Department of Finance & Management
April - 2019

Project ID Manual - April 2019 Page 2 of 19
Table of Contents
Process for Adding Project ID Chartfields ................................................................................................... 3
How to View a Project ID ............................................................................................................................ 4
How to Add a Funding Source .................................................................................................................... 6
How to Allocate a Funding Source to a Project ID ...................................................................................... 8
How to Add a Budget Journal for a Project .............................................................................................. 10
Review Budget Details for a Project ......................................................................................................... 13
Review Fund Source Allocations ............................................................................................................... 15
Review Fund Source Activities .................................................................................................................. 17

Project ID Manual - April 2019 Page 3 of 19
Process for Adding Project ID Chartfields
Project IDs that are set up in VISION may be used to track expenditures only or to track and control expenditures using a budget.
Project ID’s to Track Only
If the Project ID is needed to track only, departments must complete the VISION Chartfield Request Form within VISION. Instructions for submitting this for are located at https://finance.vermont.gov/forms/vision
Once the form is submitted a Request ID # is assigned. Submitters can determine the status of their request by using the Request ID to search for their form and its status within VISION.
Projects being tracked that have a start and end date will be stopped during budget checking if the transaction is beyond the end date of the project. This will result in a budget check error.
Project IDs to Track and Control Using a Budget
If the Project ID is needed to track and control expenditures using a budget, then it must be tied to a funding source. Departments must complete the VISION Chartfield Request Form. Instructions for submitting this for are located at https://finance.vermont.gov/forms/vision
The department must indicate on the form that there will be a funding source tied to the Project ID. Departments will set up their own funding sources.
Once the form is submitted a Request ID # is assigned. Submitters can determine the status of their request by using the Request ID to search for their form and its status within VISION.
Once it has been created by Finance and the funding source has been created by the department, the funding source must be allocated to the Project ID.
The steps for adding a funding source and allocating a funding source to a Project ID are outlined in this guide.
All changes to the Project ID Chartfield including start and end dates, manager, description, etc. also require the VISION Chartfield Request Form to be completed.
The funding source and Project ID must be set up before the funding source can be allocated to the Project ID.

Project ID Manual - April 2019 Page 4 of 19
How to View a Project ID
WorkCenter navigation: General Ledger WorkCenter > Links pagelet > Chartfields > Chartfield Values
Navigator Menu navigation: Set Up Financials/Supply Chain > Common Definitions > Design Chartfields> Define Values > Chartfield Values
The Chartfield Values page displays:
1. Click on the Project link
The Project ID page displays:
2. Set ID - Enter a SetID = to the business unit
3. Project ID - Enter a Project ID or leave balnk
4. Description - Enter a description or leave blank
5. Click Search

Project ID Manual - April 2019 Page 5 of 19
Search results display for all Project IDs connected to the BU you searched on:
6. Click on a Project link
The Project page displays:
How to View a Project ID is Complete

Project ID Manual - April 2019 Page 6 of 19
How to Add a Funding Source
WorkCenter navigation: General Ledger WorkCenter > Links pagelet > Funding Sources > Funding Source
Navigator Menu navigation: Commitment Control > Define Control Budgets > Funding Source
The Funding Source page displays, lick on the Add a New Value tab:
1. Funding Source - Enter a value
2. Click Add

Project ID Manual - April 2019 Page 7 of 19
The Commitment Control Funding Source page displays:
3. Funding Type - Select funding type from drop-down menu
4. Currency Code - Select USD
5. Fed Aid - Enter Federal Aid agency if needed
6. CFDA Number - Enter CFDA Number if appropriate
7. Description - Enter a description of the funding source
8. Unit Option - Select All Business Units or Specific Business Unit
Note: By selecting specific business unit the funding source will only be available to the business unit that entered it.
9. Business Unit - Enter BU if *Unit Option “Specific Business Unit” is selected above.
10. Description - Enter description of the funding source transaction
11. Amount - Enter amount of the funding source transaction, there can be multiple amounts added over the course of the funding timeframe
Note: After these amounts are entered and saved, they impact the aggregate amount on the screen
12. Click Save
How to Add a Funding Source is Complete

Project ID Manual - April 2019 Page 8 of 19
How to Allocate a Funding Source to a Project ID
WorkCenter navigation: General Ledger WorkCenter > Links pagelet > Funding Sources > Funding Source Allocation
Navigator Menu navigation: Commitment Control > Define Control Budgets > Funding Source Allocation
Prerequisite: The Finance Department must have already established the Funding Source within the budget definitions before the allocation can be completed.
The Funding Source Allocation page displays, click on the Add a New Value tab:
1. Business Unit - Enter a BU
2. Ledger Group - Must be PRMST_EXP
3. Project - Enter the Project ID that will have specific funding sources available for its activity
4. Click Add

Project ID Manual - April 2019 Page 9 of 19
The Commitment Control Funding Source Allocation page displays:
5. Allocation Method - In this scenario, select Percentage. You can also choose to allocate by:
• Priority: Allocate and expend against the overall funding source amount by priority
• Percentage: Define funding source amounts a percentage of the overall spending amount for the control Chartfield or as a flat spending cap amount. The spending will be distributed to each funding source based upon the percentages
6. Funding Source Allocation Details Grid - Users can add rows to enter additional funding sources for a project, one row for each funding source
7. Funding Source - Enter the Funding Source
8. Spend Option - Select Spend Option. There are several methods: budgeted, recognized, and collected, The State typically uses the Budgeted method
9. Spending Cap - Should be equal to the amount of the funding source
10. % of Overall - Under the Percentage method, the user should enter the percentage of the expenditures that will be charged to each funding source. If there is only one funding the percentage is 100%
11. Click Save
12. Click the Transfer to Budget Entry link
13. See How to Add a Budget Journal for a Project
How to Allocate a Funding Source to a Project ID is Complete

Project ID Manual - April 2019 Page 10 of 19
How to Add a Budget Journal for a Project
WorkCenter navigation: General Ledger WorkCenter > Links pagelet > Budget Journals > Enter Budget Journals
Navigator Menu navigation: Commitment Control > Budget Journals > Enter Budget Journals
The Enter Budget Journals page displays:
1. Business Unit - Enter a BU
2. Journal ID - Defaults to NEXT
3. Journal Date - Defaults to current date
4. Click Add

Project ID Manual - April 2019 Page 11 of 19
The Budget Header page displays:
5. Ledger Group - Must be PRMST_EXP
6. Budget Entry Type - Must be Original
7. Attachments (Hyperlink) - *Attachments are Optional*
8. Long Description - Enter a long description
9. Alternate Description - Not required
10. Click the Budget Lines tab

Project ID Manual - April 2019 Page 12 of 19
11. Project - Enter Project ID
12. Funding Source - Enter funding source
13. Amount - Enter amount of funding
14. Process - Verify Post Journal is selected
15. Click Process
A Journal ID has been assigned and the Budget Header Status = Posted:
16. Click Save
How to Add a Budget Journal for a Project is Complete

Project ID Manual - April 2019 Page 13 of 19
Review Budget Details for a Project
WorkCenter navigation: General Ledger WorkCenter > Links pagelet > Review Budget Activities > Budget Details
Navigator Menu navigation: Commitment Control > Review Budget Activities > Budget Details
The Budget Details page displays:
1. Business Unit - Enter BU
2. Ledger Group – Enter ledger group
3. Click Search
The Budget Detail Overview page displays:
4. Project - Select the Project from the drop-down menu
5. Click Search

Project ID Manual - April 2019 Page 14 of 19
A list of options displays:
6. Click the View Details link
The Commitment Control Budget Details page displays:
How to Review Budget Details is Complete

Project ID Manual - April 2019 Page 15 of 19
Review Fund Source Allocations
WorkCenter navigation: General Ledger WorkCenter > Links Pagelet > Review Budget Activities > Review Fund Source Allocations
Navigator Menu navigation: Commitment Control > Review Budget Activities > Review Fund Source Allocations
The Review Fund Source Allocations page displays, click on the Add a New Value tab:
1. Enter an Inquiry Name
2. Click Add
The Review Funding Source Allocation page displays:
3. View By - Select Funding Source from the drop-down menu
4. Unit for Chartfield and Value - Defaults as your Primary Business Unit
5. Funding Source - Enter a funding source or use the Magnifying Glass to search
6. Click Search

Project ID Manual - April 2019 Page 16 of 19
Funding Source search results display:
Review Fund Source Allocations is Complete

Project ID Manual - April 2019 Page 17 of 19
Review Fund Source Activities
WorkCenter navigation: General Ledger WorkCenter > Links Pagelet > Review Budget Activities > Review Fund Source Activities
Navigator Menu navigation: Commitment Control > Review Budget Activities > Review Fund Source Activities
The Review Fund Source Activities page displays, click on the Add a New Value tab:
3. Enter an Inquiry Name
4. Click Add
The Review Fund Source Activities page displays:
5. Funding Source - Enter a Funding Source or use the Magnifying Glass to search
6. Unit for Chartfield and Value - Defaults as your Primary Business Unit
7. Click Search

Project ID Manual - April 2019 Page 18 of 19
Funding Source search results display:
If you want to limit your search by Business Unit and Project ID:
8. Control Chartfield - This should always be entered as Project
9. Chartfield Value - Enter a value or use the Magnifying Glass to search
10. Click Search

Project ID Manual - April 2019 Page 19 of 19
The Review Fund Source Activities page displays with only the results you requested:
Review Fund Source Activities is Complete