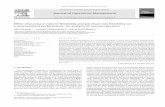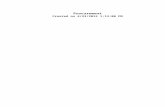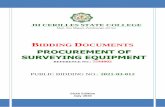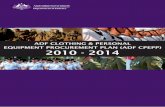PROCUREMENT: HOW DO I PURCHASE EQUIPMENT?
Transcript of PROCUREMENT: HOW DO I PURCHASE EQUIPMENT?

PROCUREMENT PROCEDURES - Section 14.6
January 20, 2011 How Do I Purchase Equipment? Page 1 of 44
PROCUREMENT: HOW DO I PURCHASE EQUIPMENT?
Introduction
The procedure for requisitioning and purchasing equipment (such as refrigerators, centrifuges, lab ovens,
etc.) can be completed online if the Requisitioner has the required authorization for the total dollar
amount of the purchase.
Note: If the Requisitioner does not have the required authorization, they must request that someone
with the required authorization complete the Purchase Requisition procedure. Deans, Chairpersons,
Directors, and Administrators are authorized to approve expenditures of University funds based upon
prior approved budgets. Principal investigators (“PIs”) are authorized to approve expenditures of
restricted funds based upon prior approved budgets.
No equipment purchases may be made without prior approval and verification of the availability of funds.
Procurement Services will only issue an official Purchase Order when the Purchase Requisition has been
previously approved by an authorized signatory.
There are two types of orders that can be processed through the Purchasing Requisition On-line System
(Jacada)—University Funded Orders and Grant Orders.
UNIVERSITY FUNDED ORDERS
Purchase Requisitions for University Funded Orders are primarily used to purchase items that University
staff will use in areas such as Education, Clinical Programs, etc. and are not applicable to grants issued by
federal, state, or city governments, Medicaid, Medicare, NIH, etc.
Equipment with a unit cost of $7,500 or less requires Department Head, Contracts Administrator, and
Grant Accounting approval; equipment with a unit cost of more than $7,500 requires additional
Procurement approvals, as shown in the chart below:
Approval Chart for Capital Equipment Based on Item Cost
Dollar Amount
Type of Equipment
Signatory Approvals Required
≤ $7,500 Scientific, Computer, Engineering Department Head, Contracts Administrator,
Grant Accounting
> $7,500 Scientific, Computer, Engineering Grant Accounting, Director of Purchasing,
Chief Procurement Officer,
This flow of approvals is designed to decrease the amount of time it takes for a requisition to be
processed. Sending requisitions directly to the office responsible for funding approval allows Procurement
Services to receive a completely approved requisition, thus expediting receipt of needed equipment.

PROCUREMENT PROCEDURES - Section 14.6
January 20, 2011 How Do I Purchase Equipment? Page 2 of 44
Dollar Amount
MC Approver
Einstein Approver
$5,001- $100,000 Dept. Finance Administrator Asst. Director of Finance
$100,001-$250,000 Director of Budgeting and Mgmt. Reporting Asst. Director of Finance
$250,001-$500,000 Executive Director of Financial Services Director of Finance
$500,001-$1,000,000 CFO or designee Assoc. Dean for Finance and Administration
> $1,000,000 CFO and Board CFO and Board
Purchase Requisitions for Equipment or Shipments to Off-Site Locations
Equipment shipped to off-site locations is coded to two object codes – 330 and 331.
330 – All tangible goods over $299, but less than $3,000; includes computers and computer equipment
331 – All tangible goods over $3,000
All equipment—regardless of object code and valued in excess of $500.00—must be sent to Grant
Accounting for approval. In addition, when equipment is shipped to a location other than a University
facility, the Purchase Order must be forwarded to the Finance Department for approval.
Purchase Orders Revisions
Any changes in a previously issued purchase order can be made only by the issuance of a Purchase Order Revision.
Only Procurement Services is authorized to issue a revision. Where extensive changes1 are necessary, Procurement Services may choose to reproduce the complete information on the purchase order—in effect, canceling the original order.
A revision is issued only after the change has been verbally agreed to by the vendor and/or the requesting department. Issues that might require a revision include:
1. A change received by a department or originated by Procurement Services; 2. A request from the vendor for a change in the provisions of the purchase order; or 3. Any error (typographical or otherwise) discovered by Procurement Services.
Disposition of a Purchase Order Revision
Revisions will be processed in the same manner as the original purchase order.
1 Changes may refer to price, quantity ordered, terms and conditions, delivery point, funding source, etc. As a result of these or any other
changes, the accounting information may also have to be altered and the appropriate documentation sent to the Finance Department.

PROCUREMENT PROCEDURES - Section 14.6
January 20, 2011 How Do I Purchase Equipment? Page 3 of 44
COMPETITIVE BIDDING GUIDELINES
EQUIPMENT WITH A BUDGETED COST OF LESS THAN $7,500
Competitive bids are not required; however, equipment purchased using funds provided by NYC agencies
require competitive bidding at $1,500.00. The vendor is selected from a list of approved vendors, or may
be selected based upon the recommendation of the requisitioning department if the vendor meets
Procurement Services’ vendor approval criteria. In certain cases, if ‘best purchasing practices’ warrant, a
Competitive Bid may be performed, although it is not required.
EQUIPMENT WITH A BUDGETED COST OF $7,500 - $20,000
The Procurement Services Buyer solicits verbal bids from at least three qualified vendors. These bids are
documented in the Notes Screen of the Purchase Order. The Buyer selects the vendor that can supply the
equipment at the lowest cost. In those instances where there is a valid reason why the vendor with the
lowest bid was not selected (e.g., vendor cannot meet the required delivery date), the reason(s) are
documented in the Notes Screen of the Purchase Order.
EQUIPMENT WITH A BUDGETED COST GREATER THAN $20,000
The Buyer solicits written bids from at least three qualified vendors by sending a Request for Quotation
(RFQ) or Request for Proposal (RFP). These bids are referenced in the Notes Screen of the Purchase Order
and are attached to the hard copy of the Purchase Order that is filed. The Buyer selects the vendor that
can supply the equipment oat the lowest price. In those instances where there is a valid reason why the
vendor with the lowest bid was not selected (e.g., vendor cannot meet the required delivery date), the
reason(s) are documented in the Notes Screen of the Purchase Order.
SOLE SOURCE AND SPECIFIED VENDORS
Originators of purchase requisitions may suggest or request a specific manufacturer or supplier.
Procurement Services will review the request for reasonableness, but reserves the right to place orders
with vendors whose prices are lower than those of the vendor appearing on the requisition and have
extended their services to the University. The originator of the requisition will be advised of any vendor
change.
When the equipment is unique, available from only one supplier, or a substitution is not feasible
(commonly referred to as “sole source”), a Request for a Waiver of Competitive Bid approved by a
Department Head (for University Fund purchases) or the Principal Investigator (for Grant purchases) must
be completed. Procurement Services will determine the reasonableness of the Request for Waiver by
investigating the price and services available from the sole source vendor. The Waiver must be approved
by the Chief Procurement Officer for the sole source purchase to take place.
GRANT FUNDED ORDERS
The purpose of Grant funds is to further the research conducted by PIs. Purchase Orders encumbered
against Grant funds are made in order to fulfill the purpose and objective of Grant awards and do not
need to be sent to the Finance Department for approval.

PROCUREMENT PROCEDURES - Section 14.6
January 20, 2011 How Do I Purchase Equipment? Page 4 of 44
PLACING THE ORDER
Pricing must be obtained prior to funding approval—catalog or quoted pricing is sufficient (indicate the
source of the information on the requisition in the Notes Section). Procurement Services will verify the
price while placing the order. Requisitions cannot be completed in Jacada without pricing and a valid 8-digit
funding code to identify the activity to be charged (signifying that funds are available), and correct
3-digit object code2 to explain the purpose of the transaction. If help is needed with the 11-digit funding
code, contact the appropriate Finance Office. If there is uncertainty about a price or from whom a
commodity is available, contact the individual in Procurement Services responsible for that commodity.
PURCHASING OPTIONS
There are several acceptable procedures that can be used to purchase equipment that are discussed in
this document:
REGULAR
REGULAR – Vendor is not on the List of Approved Vendors
NEW & EXISTING CONTRACTS
OPEN FORMAT
REGULAR
Regular is selected for all equipment purchases if the item is not needed quickly or if there is a current
quotation for the item from the vendor. Within the Regular ordering procedure, Rush Orders can be
selected for quicker delivery if certain criteria are met.
RUSH ORDERS
Rush Orders that are $7,500 or less and do not have attached contracts or special requirements take
2-3 business days to process (Regular Orders with a dollar amount of more than $7,500 may take up to 10
business days due to the additional required bidding process).
NOTE: Rush Orders must contain a statement describing why the order requires a rush delivery (e.g.,
overnight shipping, special pricing, the grant expires the following day, etc.). Unless otherwise indicated
by the Requestor in Jacada, all Rush Orders are shipped in the most cost-effective way. Failure to select a
shipping carrier will result in Procurement Services selecting the shipping method, which may not be the
Requestor’s first choice.
Processing a Rush Order is Procurement Services' authorization to charge back the additional shipping
cost to the Requisitioner’s G/L account.
Rush Orders that need to be received the following day (other than Fisher Scientific) must be sent to
Procurement Services with the appropriate paperwork and approvals no later than 2:00 PM (e.g., for
Wednesday delivery, paperwork and approvals must be submitted before 2:00 PM Tuesday).
2 A complete list of Object Codes can be found in Appendix A of this document

PROCUREMENT PROCEDURES - Section 14.6
January 20, 2011 How Do I Purchase Equipment? Page 5 of 44
REGULAR – VENDOR IS NOT ON THE LIST OF APPROVED VENDORS
This option is selected if the Requisitioner has been unsuccessful in finding the vendor’s name in the list of
approved vendors in the system. The unlisted vendor may offer a product or service that other approved
vendors may not offer. However, there may be other restrictions (e.g., completion of a W-9, the vendor’s
terms and conditions, investigation of Excluded Parties List System, etc.) regarding the purchasing of
equipment from these vendors. Procurement Services will add the vendor into Jacada as a ‘New Vendor’
after the review process has been completed.
CONTRACT
CONTRACT is selected if the purchase is being made under a new or existing contract.
OPEN
The OPEN format is selected:
if the purchase is made against an existing blanket or standing order;
for a vendor requiring partial payment for an expensive item (e.g., ultra centrifuge, lab freezer,
biological safety cabinet);
if the order is divided between two or more destinations with different shipping methods (e.g.,
a partial quantity is shipped overnight to one location and remaining quantity shipped via
ground to one or more locations); or
if the vendor uses different invoicing methods.
CONFIRMING ORDERS
A confirming order occurs when a department wishes to place an order for a needed item or service
without subjecting the purchase to the normal University purchasing procedures. Confirming orders are
permitted only in emergency situations. Examples of emergencies are a University-owned motor vehicle
in need of immediate road repair, emergency equipment repairs, and other situations resulting from
unforeseen circumstances. Poor planning or poor management are not acceptable reasons for placing a
confirming order. The Chief Procurement Officer is responsible for the interpretation of “emergency
situations.” The nature of the emergency should be stated in the Notes section and approved by the
Department Head (for University purchases) or the Principal investigator (for grant purchases).
If an emergency condition exists that warrants a confirming order, the following procedure is to be
utilized when the emergency exceeds $500 (where a Quick Order can be used). An emergency Purchase
Order number must be obtained from Procurement Services prior to placing the order with the vendor.
Enter your request electronically into Jacada, call Procurement Services at (718) 430-3001, giving
specific information regarding your order (i.e., Requisition Number) to Procurement Services personnel.
Procurement Services will complete the order and issue an emergency Purchase Order number after
financial approval has been obtained from Grant Accounting.
When an emergency Purchase Order number is requested for repairs or service, the requisition should
be submitted by the Department Administrator (“Administrator”) after the service has been completed
and the service report forwarded to Procurement Services. The vendor should be asked to mail the
invoice showing our Purchase Order to Yeshiva University, Accounts Payable Office, for processing and
payment.

PROCUREMENT PROCEDURES - Section 14.6
January 20, 2011 How Do I Purchase Equipment? Page 6 of 44
NOTE: Individuals requesting Emergency Purchase Order numbers and abuse the system through excessiveness or lack of follow-up documentation will forfeit their ability to use the emergency system.
SCREENING LABELS
The University’s inventory control system requires that all purchases of equipment items of $3,000 or
more have screening certification approved by a designated Department Administrator. In addition,
equipment costing more than $5,000 must have property manager’s certification approved by the
Property Manager.
LEASE-PURCHASE
Equipment is leased with the option to purchase when (1) there is insufficient funding to purchase the
item but additional funding has been applied for or (2) a grant has not been approved, but the item needs
to be ordered due to a long waiting period for delivery. In such cases, Procurement Services will lease the
equipment from the vendor for a nominal period of time (e.g., three months to one year) and, when
funding for the project becomes available, opt to purchase the equipment or extend the lease, depending
on how long the grant remains active.
RETURNS
There are times when items must be returned to the original vendor due to overshipment, damage, or
repair. In addition, items are returned to vendors for upgrade or analysis.
NOTE: No equipment is to leave the University without proper documentation. Yeshiva University’s
Complaint and Credit Form is to be completed and accompanied by a Purchase Requisition for repairs or
upgrades.
No Purchase Order is necessary for returns for credit. However, all originating Purchase Order information
will be required.
Packages shipped via Federal Express should not use this form, but must follow the procedures as outlined
in their Express Mail procedures.

PROCUREMENT PROCEDURES - Section 14.6
January 20, 2011 How Do I Purchase Equipment? Page 7 of 44
Completing the Purchase Requisition as
a Regular Order (Jacada)

PROCUREMENT PROCEDURES - Section 14.6
January 20, 2011 How Do I Purchase Equipment? Page 8 of 44
COMPLETING THE PURCHASE REQUISITION
Regular Order (Jacada)
After logging on to the Purchase Requisition On-Line System (Jacada) and displaying
the Purchase Order System Menu screen, the Requisitioner performs the
following steps:
Select the Requisition Menu option and click Ok (in the far-left column).
Figure REG-1
The Create Requisition screen is displayed.
Figure REG-2
3 4
1
2

PROCUREMENT PROCEDURES - Section 14.6
January 20, 2011 How Do I Purchase Equipment? Page 9 of 44
Select the appropriate Req/Po Type from the drop-down menu (for this example,
REGULAR is selected).
Figure REG-3
Enter the General Ledger Number and click Ok .
Figure REG-4a
NOTE: If the requisition has more than one G/L number associated with it, they
should be listed in sequence on this screen. If additional screens are needed to
list G/L numbers, change More GL No. to Yes.
1
2

PROCUREMENT PROCEDURES - Section 14.6
January 20, 2011 How Do I Purchase Equipment? Page 10 of 44
Figure REG-4b
NOTE: An error message will appear in red text at the top of the screen if an
invalid G/L number is entered or if the G/L number entered is for a funded project
that has a zero or negative net free balance and a continuation of funding has not
been approved (Figure REG-4b).
If an error message screen is not displayed, Jacada will display the Update Ship to
Information screen (Figure REG-5).
Figure REG-5
1

PROCUREMENT PROCEDURES - Section 14.6
January 20, 2011 How Do I Purchase Equipment? Page 11 of 44
Select the appropriate destination and address from the Ship To drop-down
menu.
Figure REG-6
Select the name of the person to whom the supplies are being delivered from
the Attn. Name drop-down menu.
Figure REG-7

PROCUREMENT PROCEDURES - Section 14.6
January 20, 2011 How Do I Purchase Equipment? Page 12 of 44
The following screen (Figure REG-8) illustrates the fields that should be displayed.
If the information on the screen is correct, click Ok in the left panel.
Figure REG-8
The Update Requisition Header screen is displayed.
Figure REG-9

PROCUREMENT PROCEDURES - Section 14.6
January 20, 2011 How Do I Purchase Equipment? Page 13 of 44
Type the vendor’s name in the text field and select the Search button .
Figure REG-10
Select the vendor’s name from the Suggested Vendor drop-down menu. The
vendor’s name and contact information populate the Update Requisition Header.
Figure REG-11
NOTE: The vendor number is displayed in the Po Vendor field after the vendor
is selected (as shown in the red box).
1 2

PROCUREMENT PROCEDURES - Section 14.6
January 20, 2011 How Do I Purchase Equipment? Page 14 of 44
Select the Commodity Group Name and Code from the Commodity Group drop-down menu.
Figure REG-12
The following screen displays the vendor contact (Vndr Contact) information
associated with the selected vendor.
Figure REG-13
FISHER SCIENTIFIC
FISHER SCIENTIFIC

PROCUREMENT PROCEDURES - Section 14.6
January 20, 2011 How Do I Purchase Equipment? Page 15 of 44
Select the delivery date from the Required Date drop-down menu and click
Ok .
Figure REG-14
NOTE: The Required Date drop-down calendar should only be selected if the
Requestor requires a specific delivery date for their order (e.g., for a Rush order);
if not, this field can be left blank.
Select the shipping carrier from the Ship Via drop-down menu and click
Ok .
Figure REG-15
NOTE: Selecting AIR, AIRBORNE, FEDEX, or OVERNIGHT will result in
Procurement Services assessing additional charges against the grant or award.
FISHER SCIENTIFIC
FISHER SCIENTIFIC
1
2
1
2

PROCUREMENT PROCEDURES - Section 14.6
January 20, 2011 How Do I Purchase Equipment? Page 16 of 44
If the information on the screen is correct (Figure REG-15), click Ok and the
Update Requisition Items screen is displayed (Figure REG-16).
Figure REG-16
Item information (i.e., U/M (unit of measurement), Product CD (item name)
and Chem (whetherthe item is a chemical) from drop-down menus and Qty
(Quantity), Unit Price, and Catalog Number [if known]) are entered in text fields
on the screen.
NOTE: Entering the Catalog Number of the item(s) being purchased will
expedite processing the Purchase Requisition.
For a single entry or the final entry on the last screen, click the Header tab ,
then click the Yes button on the Warning pop-up and click Ok to update the
changes. The Update Requisition Header screen (Figure REG-18) will be displayed.
Figure REG-17a
3
1
2

PROCUREMENT PROCEDURES - Section 14.6
January 20, 2011 How Do I Purchase Equipment? Page 17 of 44
For multiple items, click the Header tab , select the No button on the Warning
pop-up, then click Ok to update the changes to the Update Requisition Items
screen (Figure REG-17b). After the final item is entered, follow the procedure
described above for screen REG-17a.
NOTE: The Warning pop-up is displayed after each item (up to three items per
screen) is entered and will repeat after each entry until the final entry on the last
screen is processed.
Figure REG-17b
The Update Requisition Header screen (Figure REG-18) is displayed with the
option of creating the Purchase Requisition. If all information on the screen is
correct, select Yes in the Create Requisition option and click Ok to create
the Requisition.
Figure REG-18
FISHER SCIENTIFIC
2
3
1
1
2

PROCUREMENT PROCEDURES - Section 14.6
January 20, 2011 How Do I Purchase Equipment? Page 18 of 44
The Select User screen (Figure REG-19) is displayed.
Type the last name (surname) of the person approving the Purchase Requisition
in the User Name field and select the Search button .
Figure REG-19
The full name of the Approver is displayed. If the name is correct, click the box
in the Select User column next to the Approver’s name and click Ok .
Figure REG-20
NOTE: Send To Purchasing is an “Approver” field and this box should not be
selected by the Requisitioner.
1
2
1
2

PROCUREMENT PROCEDURES - Section 14.6
January 20, 2011 How Do I Purchase Equipment? Page 19 of 44
Jacada asks for confirmation that the Purchase Requisition is to be sent to the
person (Approver) whose name appears in the User Name field. If the Approver’s
name is correct, select Yes and click Ok .
Figure REG-21
This screen (REG-22) confirms that a Purchase Requisition was created and
forwarded to the Approver. The Requisitioner may view or print the Requisition.
Figure REG-22
NOTE: Additional approval(s) are required for Regular orders; the Approver
cannot create a Purchase Order from the Purchase Requisition, but may forward
the Purchase Requisition to Finance or Procurement Services if additional
approvals are required (depending on the item(s) being purchased and their
cost).
1
2

PROCUREMENT PROCEDURES - Section 14.6
January 20, 2011 How Do I Purchase Equipment? Page 20 of 44
POST REQUISITION – PRE-PURCHASE ORDER APPROVALS
Non-expendable capital equipment (i.e., non-lab, non-office supplies) may be coded to two Object Codes:
330 (for equipment with a unit cost between $300 and $2,999) and
331 (for equipment with a unit cost of $3,000 or more)
NOTE: Object Codes 330 and 331 may be entered on the same Purchase Requisition. It is not necessary
to complete separate requisitions for each Object Code.
All 330- and 331-coded equipment from grant-funded accounts must be routed to Grant Accounting for
approval before a Purchase Order can be issued by Procurement Services.
Grant Accounting receives the Purchase Requisition from the Approver and verifies that the equipment
purchase is permissible under the department’s internal budget. Without Grant Accounting’s approval,
the equipment purchase will be returned to the Requisitioner or denied.
NOTE: Purchase Requisitions for items being shipped to a location other than a University facility must be
forwarded to the Finance Department for approval after Grant Accounting has signed-off on the
Requisition.

PROCUREMENT PROCEDURES - Section 14.6
January 20, 2011 How Do I Purchase Equipment? Page 21 of 44
Completing the Purchase Requisition
as a Regular Order When the Vendor
is not on the List of Approved Vendors

PROCUREMENT PROCEDURES - Section 14.6
January 20, 2011 How Do I Purchase Equipment? Page 22 of 44
COMPLETING THE PURCHASE REQUISITION
Regular Order – Vendor is not on the List of Approved Vendors (VNOL)
After logging-on to the Purchase Requisition On-Line System (Jacada) and displaying
the Purchase Order System Menu screen, the Requisitioner performs the
following steps:
Select the Requisition Menu option and click Ok (in the far-left column).
Figure REG-VNOL-1
The Create Requisition screen is displayed.
Figure REG-VNOL-2
1
2

PROCUREMENT PROCEDURES - Section 14.6
January 20, 2011 How Do I Purchase Equipment? Page 23 of 44
Select the appropriate Req/Po Type from the drop-down menu (for this example,
REGULAR is selected).
Figure REG-VNOL-3
Type the General Ledger Number and click Ok .
Figure REG-VNOL-4a
NOTE: If the requisition has more than one G/L number associated with it, they
should be listed in sequence on this screen. If additional screens are needed to
list G/L numbers, change More GL No. to Yes.
1
2

PROCUREMENT PROCEDURES - Section 14.6
January 20, 2011 How Do I Purchase Equipment? Page 24 of 44
Figure REG-VNOL-4b
NOTE: An error message will appear in red text at the top of the screen if an
invalid G/L number is entered or if the G/L number entered is for a funded project
that has a zero or negative net free balance and a continuation of funding has not
been approved (Figure REG-VNOL-4b).
If an error message screen is not displayed, Jacada will display the Update Ship
to Information screen (Figure REG-VNOL-5)
Figure REG-VNOL-5
1

PROCUREMENT PROCEDURES - Section 14.6
January 20, 2011 How Do I Purchase Equipment? Page 25 of 44
Select the appropriate destination and address from the Ship To drop-down
menu.
Figure REG-VNOL-6
Select the name of the person to whom the supplies are being delivered from
the Attn. Name drop-down menu.
Figure REG-VNOL-7

PROCUREMENT PROCEDURES - Section 14.6
January 20, 2011 How Do I Purchase Equipment? Page 26 of 44
The following screen (Figure REG-VNOL-8) illustrates the fields that should be
displayed. If the information on the screen is correct, click Ok in the left panel.
Figure REG-VNOL-8
The Update Requisition Header screen is displayed.
Figure REG-VNOL-9

PROCUREMENT PROCEDURES - Section 14.6
January 20, 2011 How Do I Purchase Equipment? Page 27 of 44
The Requisitioner checks the Suggested Vendor drop-down menu to determine
if the vendor’s name is in the system. If the vendor’s name is not listed on the
menu, click Cancel to close the screen.
Figure REG-VNOL-10
Type the vendor’s name in the text field and select the Search button .
Figure REG-VNOL-11
1 2
ACME OFFICE SUPPLY

PROCUREMENT PROCEDURES - Section 14.6
January 20, 2011 How Do I Purchase Equipment? Page 28 of 44
If the search does not provide the vendor’s information, type the name of the
vendor and their phone number in the Suggested Vendor and Phone fields, as
shown in Figure REG-VNOL-12.
Figure REG-VNOL-12
NOTE: If the vendor’s name and phone number are not entered as illustrated in
Figure REG-VNOL-12, the Requisitioner will not be able to advance to the next
screen.
Click the Commodity Group drop-down arrow. For the Commodity Description, type “unknown” in the Product descr. field and click the Search button .
Figure REG-VNOL-13
1 2

PROCUREMENT PROCEDURES - Section 14.6
January 20, 2011 How Do I Purchase Equipment? Page 29 of 44
Select UNKNOWN from the drop-down menu and click Ok .
Figure REG-VNOL-14
The following screen displays the vendor’s known information (name and
phone number only).
Figure REG-VNOL-15
1
2

PROCUREMENT PROCEDURES - Section 14.6
January 20, 2011 How Do I Purchase Equipment? Page 30 of 44
Select the delivery date from the Required Date drop-down menu and click
Ok .
Figure REG-VNOL-16
NOTE: The Required Date drop-down calendar should only be selected if the
Requestor requires a specific delivery date for their order (e.g., for a Rush order);
if not, this field can be left blank.
Select the shipping carrier from the Ship Via drop-down menu and click
OK .
Figure REG-VNOL-17
NOTE: Selecting AIR, AIRBORNE, FEDEX, or OVERNIGHT will result in
Procurement Services assessing additional charges against the grant or award.
1
1
2
2

PROCUREMENT PROCEDURES - Section 14.6
January 20, 2011 How Do I Purchase Equipment? Page 31 of 44
If the information on the screen is correct (Figure REG-VNOL-17), click Ok and the
Update Requisition Items screen is displayed (Figure REG-VNOL-18).
Figure REG-VNOL-18
Item information (i.e., U/M (unit of measurement), Product CD (item name)
and Chem (whetherthe item is a chemical) from drop-down menus and Qty
(Quantity), Unit Price, and Catalog Number [if known]) are entered in text fields
on the screen.
NOTE: Entering the Catalog Number of the item(s) being purchased will
expedite processing the Purchase Requisition.
For a single entry or the final entry on the last screen, click the Header tab , then
click the Yes button on the Warning pop-up and click Ok to update the changes.
The Update Requisition Header screen (Figure REG-VNOL-20) will be displayed.
Figure REG-VNOL-19a
CES, MICROSCOPES
1
2
3

PROCUREMENT PROCEDURES - Section 14.6
January 20, 2011 How Do I Purchase Equipment? Page 32 of 44
For multiple items: click the Header tab , select the No button on the
Warning pop-up, then click Ok to update the changes to the Update
Requisition Items screen (Figure REG-VNOL-19b). After the final item is
entered, follow the procedure described above for screen REG-VNOL-19a.
NOTE: The Warning pop-up is displayed after each item (up to three items per
screen) is entered and will repeat after each entry until the final entry on the last
screen is processed.
Figure REG-VNOL-19b
The Update Requisition Header screen is displayed with the option of creating
the Requisition. If all information on the screen is correct, select Yes in the Create
Requisition option and click Ok to create the Purchase Requisition.
Figure REG-VNOL-20
1
2
1
3
2

PROCUREMENT PROCEDURES - Section 14.6
January 20, 2011 How Do I Purchase Equipment? Page 33 of 44
The Select User screen (Figure REG-VNOL-21) is displayed.
Type the last name (surname) of the person approving the Purchase Requisition
in the User Name field and select the Search button .
Figure REG-VNOL-21
The full name of the Approver is displayed. If the name is correct, click the box
in the Select User column next to the Approver’s name and click Ok .
Figure REG-VNOL-22
NOTE: Send To Purchasing is an “Approver” field and this box should not be
selected by the Requisitioner.
1
2
1
2

PROCUREMENT PROCEDURES - Section 14.6
January 20, 2011 How Do I Purchase Equipment? Page 34 of 44
Jacada asks for confirmation (red text) that the Purchase Requisition is to be
sent to the person (Approver) whose name appears in the User Name field .
If the Approver’s name is correct, select Yes and click Ok .
Figure REG- VNOL-23
This screen (REG- VNOL-24) confirms that a Purchase Requisition was created
and forwarded to the Approver. The Requisitioner can view or print the Requisition.
Figure REG- VNOL-24
Note: Additional approval(s) are required for Regular orders where the vendor is
not on the Approved Vendor List; the Approver cannot create a Purchase Order
from the Purchase Requisition, but may forward the Purchase Requisition to
Finance or Procurement Services if additional approvals are required (depending
on the item(s) being purchased and their cost).
1
2
3

PROCUREMENT PROCEDURES - Section 14.6
January 20, 2011 How Do I Purchase Equipment? Page 35 of 44
POST REQUISITION – PRE-PURCHASE ORDER APPROVALS
Non-expendable capital equipment (i.e., non-lab, non-office supplies) may be coded to two Object Codes:
330 (for equipment with a unit cost between $300 and $2,999) and
331 (for equipment with a unit cost of $3,000 or more)
NOTE: Object Codes 330 and 331 may be entered on the same Purchase Requisition. It is not necessary
to complete separate Requisitions for each Object Code.
All 330- and 331-coded equipment from grant-funded accounts must be routed to Grant Accounting for
approval before a Purchase Order can be issued by Procurement Services.
Grant Accounting receives the Purchase Requisition from the Approver and verifies that the equipment
purchase is permissible under the department’s internal budget. Without Grant Accounting’s approval,
the equipment purchase will be returned to the Requisitioner or denied.
NOTE: Purchase Requisitions for items shipped to a location other than a University facility must be
forwarded to the Finance Department for approval after Grant Accounting has signed-off on the
Requisition.

PROCUREMENT PROCEDURES - Section 14.6
January 20, 2011 How Do I Purchase Equipment? Page 36 of 44
Completing the Purchase Requisition
from a New or Existing Order
or Open Format

PROCUREMENT PROCEDURES - Section 14.6
January 20, 2011 How Do I Purchase Equipment? Page 37 of 44
COMPLETING THE PURCHASE REQUISITION
New and Existing Contracts (NEW)
If the purchase is being made under a New or Existing contract, choose CONTRACT
from the drop-down menu (Figure NEW-1).
Figure NEW-1
NOTE: Subsequent screens would be identical to REGULAR orders, except the
screens below (Figure NEW-2 and Figure NEW-3) would be replace Regular Order
screens (Figure REG-9 through Figure REG-16), with the following fields being
entered: Contract Number, Total Contract Amount, Serial Number, and Period
Contract Amt (the unencumbered amount of the total contract for a period of
time, usually one year). In addition, the delivery date and method of shipment
screens (Figure NEW-04 and NEW-05) may be included.
Figure REG-NEW-2
NOTE: New contracts will not have Contract Numbers (Figure REG-NEW-2) or
Serial Numbers (Figure REG-NEW-3) and these fields should be left blank;
however, this information should be entered for Existing contracts.

PROCUREMENT PROCEDURES - Section 14.6
January 20, 2011 How Do I Purchase Equipment? Page 38 of 44
Figure REG-NEW-3
Select the delivery date from the Required Date drop-down menu and click
Ok .
Figure REG-NEW-04
NOTE: The Required Date drop-down calendar should only be selected if the
Requestor requires a specific delivery date for their order (e.g., for a Rush order); if
not, this field can be left blank.
1
2

PROCUREMENT PROCEDURES - Section 14.6
January 20, 2011 How Do I Purchase Equipment? Page 39 of 44
Select the shipping carrier from the Ship Via drop-down menu and click
OK .
Figure REG-NEW-05
NOTE: Selecting AIR, AIRBORNE, FEDEX, or OVERNIGHT will result in Procurement
Services assessing additional charges against the grant or award.
1
2

PROCUREMENT PROCEDURES - Section 14.6
January 20, 2011 How Do I Purchase Equipment? Page 40 of 44
COMPLETING THE PURCHASE REQUISITION
Open Format
If the purchase is being made under an Open Format (i.e., purchases are made
against an Existing contract on a regular basis), choose OPEN from the drop-down
menu (Figure OPN-1).
Figure OPN-1
NOTE: Subsequent screens would be identical to the REGULAR selection,
except Figure OPN-2 and Figure OPN-3—showing the Start and End Dates of the
Purchase Order—would replace the Regular Order Update Requisition Header
screen, Figure REG-14.
Figure OPN-2

PROCUREMENT PROCEDURES - Section 14.6
January 20, 2011 How Do I Purchase Equipment? Page 41 of 44
Figure OPN-3
For an Open Format requisition, Figure OPN-4 would replace the Regular Order
Update Requitision Items screen, Figure REG-16.
Figure OPN-4

PROCUREMENT PROCEDURES - Section 14.6
January 20, 2011 How Do I Purchase Equipment? Page 42 of 44
Definitions/Actions by
Field Name

PROCUREMENT PROCEDURES - Section 14.6
January 20, 2011 How Do I Purchase Equipment? Page 43 of 44
Definitions/Actions by Field Name
Field Name Definition/Action
Menu Option Details Requisition No., PO Number, PO Revision Num. – Leave these fields blank.
Split Department: The default is No when the purchase is for a single department. Select Yes if the
amount of the Purchase Requisition is split between two or more departments
(there is more than one G/L). The Requisition must be routed to the other
department(s) for their approval.
Pay & Appropriate The default is No. Select Yes if Accounts Payable needs to review the invoice for
a split department purchase or if the department wants to review the invoice(s)
prior to payment.
Req/Po Type Select REGULAR for orders with no specific delivery date. RUSH orders can be
selected within REGULAR if the order meets the required criteria.
REGULAR Select if the purchase being made is for equipment.
Del Double-click the box to delete the G/L number and information in that row.
General Ledger
Number
The Requisitioner’s 11-digit department G/L number must be entered.
Percent Enter the value of 100 [percent] for a single G/L number, 50 [percent] for each
of two G/L numbers (if evenly split), or any combination of numbers that add up
to 100 [percent] for multiple G/Ls.
Note: This field may be left blank for single or multiple G/Ls if the percentages
are split evenly among the G/Ls.
Dollars The Requisitioner manually calculates and enters the dollar amount for each G/L
number if they do not want the system to calculate the dollar amount(s).
Calculated Dollars The system automatically calculates and enters the dollar amount equally if the
Requisitioner does not calculate the dollar amount for each G/L manually.
Initial Net Free Bal No action is required. If grant funds have not been allocated to purchase office
supplies, a Purchase Requisition cannot be created.
Dept The system enters this information.
Sub The system enters this information if there is a sub-department.
More GL No. The default is No. Select Yes if the screen has been populated and additional
G/Ls are required (a new screen of unfilled rows is displayed).
Percent Autocalc The system performs the calculations automatically.
Ship To The address the item(s) are being delivered.
Attn. Name The name of the person receiving the delivery.
PI/Department Head
Name
The name of the PI or Department Head.

PROCUREMENT PROCEDURES - Section 14.6
January 20, 2011 How Do I Purchase Equipment? Page 44 of 44
Field Name Definition/Action
Department Name/Tel # The system enters this information based on the Requisitioner.
Opt Req. No. Leave blank.
Suggested Vendor Select the vendor from a drop-down menu of approved vendors.
Phone The system enters this information based on the selected vendor.
Commodity Group Select the most appropriate Commodity Group/Code from the drop-down menu.
Insurance This is a Procurement Services option. The default is No.
Transmit Mode Leave blank.
Confirmation Only The default is No. Select Yes to create a Purchase Requisition to pay an invoice
when there is no Purchase Order number.
Bid Waiver The default is No. Select Yes to waive the bidding process for items exceeding
$7,500 (i.e., for sole source or specified vendor purchases).
A Request for a Waiver of Competitive Bid for grant purchases must be
approved by the PI and Chief Procurement Officer for a bid to be waived.
Rush Order The default is No. Select Yes if this is a Rush Order.
Required Date This field is only completed when item(s) must be delivered by a specific date
(e.g., Rush Order).
Start Date This field is not accessible and left blank for Regular orders.
End Date This field is not accessible and left blank for Regular orders.
Ship Via Select the shipping carrier from the drop-down menu.
Qty The quantity of the item being ordered.
U/M The item’s unit of measurement (each, dozen, etc.).
Unit Price The dollar unit cost of the item (per each, dozen, etc.).
Catalog Number The item’s catalog number.
Chem Select Yes from the drop-down menu if the item is a chemical; select No if it is not.
Create Requisition Select Yes to create the Purchase Requisition or select No to stop the Requisition
process.
User Name The last name of the Approver.
Search (button) Searches the Jacada database for the full name of the Approver.
Send To Purchasing This is an “Approver” field – the box should not be selected by the Requisitioner.
Serial Number The Serial Number of the item being purchased. If the item does not have a Serial
Number or is not known, leave blank.
Period Contract
Amount
The unencumbered amount of the total contract for a specific period of time –
usually one year – for New and Existing contracts.
Delete Double-click the box to delete the information in that row.
Total Item Dollars The item’s dollar amount for the Open Format order.