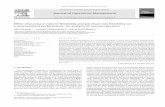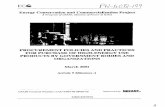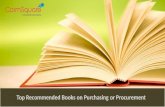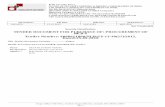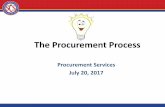Purchasing Essentials – Procurement and Purchase Orders Presenter: Debra Walke.
Oracle 12 i-Procurement Purchase Guide€¦ · Oracle 12 i-Procurement Purchase Guide A Guide on...
Transcript of Oracle 12 i-Procurement Purchase Guide€¦ · Oracle 12 i-Procurement Purchase Guide A Guide on...
1 | P a g e I-Procurement
University of Sunderland
Oracle 12 i-Procurement
Purchase Guide
A Guide on how to purchase from i-Procurement
2 | P a g e I-Procurement
Table of Contents INTRODUCTION 3
Associated Guides 3
i-Procurement Purchases 4
i-Procurement Process 4
SECTION 1 – LOGIN & I-PROCUREMENT OPTIONS 5 Login 5
Shop Screen 5
Requisition Screen 6
Receiving Screen 8
SECTION 2 – PURCHASES FROM SCIENCE WAREHOUSE STORE 9 2.1 Searching Science Warehouse (On-line Help) 10
Filtering Catalogues 11
Viewing Items 11
Comparing Items 12
Adding Items to the basket 13
Updating your basket and CheckOut 14
Saving your basket 15
2.2 Oracle Shopping Cart 16
Checkout Requisition Information 17
Edit Lines 18
Submitting the Requisition 21
2.3 Completing the Purchase Order 22
What happens next to the purchase order? 24
SECTION 3 – NON-CATALOGUE PURCHASES 25 3.1 Adding to Oracle Cart 26
3.2 Oracle Shopping Cart Checkout 27
Checkout Requisition Information 28
Edit Lines 29
Submitting the Requisition 32
3.3 Completing the Purchase Order 33
What happens next to the purchase order? 35
SECTION 4 –INTERNAL CATALOGUE PURCHASES 36 4.1 Adding to Oracle Cart 37
4.2 Oracle Shopping Cart Checkout 38
Checkout Requisition Information 38
Edit Lines 40
Submitting the Requisition 43
4.3 Completing the Purchase Order 44
What happens next to the purchase order? 46
SECTION 5 – RECEIPTING & RETURNING ITEMS 47 Email Receipting 47
I-Procurement Receipting 48
Receipting Old Purchase Orders 49
Returning Items 49
SECTION 6 – OBLIGATIONS (COMMITMENTS) 51
3 | P a g e I-Procurement
Introduction
This guide outlines the new procurement processes within Oracle Finacials. These
processes replace the current processes. The changes have been made to streamline the
procurement processes and provide access to on-line catalogues to enable buyers to make
more informed choices.
It is advised that you read the Purchase Order Regulations before you decide how you will
purchase items.
Every Purchase you make creates 2 items , a Requisition and Purchase Order. The
requisitionis the first stage of the Purchase. Please remember to finally close the Purchase
Order when the process is complete. The requisition will be closed automatically when the
Purchase Order have been closed.
You must remember that all prices must be entered at Net price i.e. exclusive of VAT.
You cannot have mixed Tax Classification Codes on any purchase. If the goods you wish to
purchase require different tax classification codes fill the basket/cart with those items all
requiring the same tax classification code, checkout, then follow the process to complete the
purchase. Then go back and fill basket/cart with the other items requiring the same tax
classification code, checkout,then follow the process to complete the purchase.
Listed below is a list of associated guides. Please click on the link to open the documents.
Associated Guides
Purchase Order
Regulations
Gives advise on how you should
purchase items
How to set up a call
off order
This guide explain why you should
use a call off order and then explain
how to set one up and receipt them.
Project Overview This is an overview of projects and the
View Projects screens
Autocreate a
Purchase Order
Use this guide if you forget to select
I need a purchase order number
immediately from the Oracle Cart
GL Overview This is an overview of General Ledger
and the View Budgets screens
Approving Purchase
Orders
A guide to show approvers how then
can Approve Purchase Orders and
share / delegate worklists.
VAT Guide
VAT UK Codes
VAT Non UK Codes
Provides general information about VAT
and details the correct Tax Codes you
should use
Autocreate a
Purchase Order
Use this guide if you forget to select
I need a purchase order number
immediately from the Oracle Cart
Science Warehouse
Supplier List
This a list of all the Suppliers on Scince
Warehouse and there areas of
specialisation
Attach Documents
to Purchase Orders
Use this guide to attach the 5K
documents to the requisitions
4 | P a g e I-Procurement
i-Procurement Purchases
i-Procurement is the place where all Oracle purchasing is processed.
There are 3 ways to Purchase from i-Procurement
1. Science Warehouse (On-line Catalogues
2. Internal Catalogues (Catalogues set up by Planning & Finance, Suppliers we buy a lot
from)
3. Non-Catalogue Purchases (All other Oracle Purchase Orders. This replaces the
Purchase Order screen as the place where you enter Purchase Orders into Oracle.)
i-Procurement Process
Add to Cart
•Science Warehouse
•Internal Catalogue
•Non Catalogue
Create Requisition
•add Cost Centres, Projects, Tax Codes
•Add Attachments
Requisition Approval
•If IT or Telephony Dave Hartis to Approve
•Otherwise automatically Approved
Purchase Order
•Science Warehouse is automatically completed
•Otherwise manually complete.
Purchase Order Approval
•Over 5k will go procurement, then forwarded to department
•Science Warehouse will default Approver otherwise you can select Approver
Supplier
•Science Warehouse is sent electronically instantly
•Otherwise emailed
Receipt
•Receipt items on arrival
Finally Close
•Finally Close Purchase Orders when requested
5 | P a g e I-Procurement
Section 1 – Login & i-Procurement Options
Login
The URL to login is www.sunderland.ac.uk/finance. Enter your Username & Password and
select Internet Procurement.
The main i-Procurement screens are split into 3 main sections. To go to the relevant screen
select the corresponding tab at the top left of the screen.
Shop Screen
Shopping Cart Area – This area contains all the items that
are ready to checkout and create a purchase order.
Stores Area – These are links to all the stores
6 | P a g e I-Procurement
My Requisitions – This will display the last 5 requisitions you created. You can link to the
requisitions and also receipt from the icon on the right. There is also an icon to show the full
list.
My Notifications – This will display the last 5 notification you have received. You can link to
the notifications. There is also an icon to show the full list.
Requisition Screen
This screen will display all of your requisitions. The Requisition Number, Description,
Amount and Date are displayed on the screen. The Status and Purchase Order number is
displayed on the right hand side of the screen. You can click on any of the links and this will
show a summary of the requisition or Purchase Order number.
Click on Previous 10, Next 10 or click on the number range drop down box to navigate.
7 | P a g e I-Procurement
Only your own requisitions will be displayed.
To view your department’s requisitions select
My Group’s Requisitions from the view list
and click Go.
You can also cancel a requisition from this. Click on the radio button next to the
requisition(s) you wish to cancel and click on the Cancel Requisition button.
8 | P a g e I-Procurement
Receiving Screen
The receiving screen will give you a list of the requisition that you have to receive or have
received. The list will only display the most recent 5. Click on the Full List button to see the
full list.
You can click on the Receive icon to receipt goods and click on the View Details
icon to return goods.
Also see Section 5 – Receipting & Returning Items
9 | P a g e I-Procurement
Section 2 – Purchases from Science Warehouse Store
2
.1 S
cien
ce W
areh
ou
se
• Browse Catalogues
• Add to Basket
• Delete / Amend Basket
• Checkout
2.2
Ora
cle
Req
uis
tio
n • Shopping Cart
• Change description
• Need-By Date
• Default Location
• Project Info (if project)
• Tax Code (you must Review)
• Edit Line
• Delivery (Deliver-To Address)
• Accounts (Cost Centre, analysis)
• Billing (Tax Code & Project)
• Attachments (Over 5K form)
• Return
• Submit
2.3
Ora
cle • Go to Purchase Order
Summary
• Find & Open Purchase Order
• Add Ship-To Location
• Approve
• Reserve
• Forward & Choose Name
• Purchase will need approving
• Automatically sends it to Science Warehouse
• Receipt when recieved
• Finally Close Purchase Order
10 | P a g e I-Procurement
2.1 Searching Science Warehouse (On-line Help)
Select Science Warehouse from the i-Procurement Shop Screen.
To Search the catalogue type in what you want to search for and click on the Search icon.
The Catalogue number and product description will be searched first. All the other fields will
then be searched.
You can also browse Suppliers by clicking the Browse Suppliers icon. Select the supplier
from the Supplier index. To ensure you get the best value for money it is advisable to use
the search icon. Finally click on the Search catalogue icon which appears on the right of the
screen.
If you wish to go back to the main search screen, click on the Home icon at the bottom of the
page.
11 | P a g e I-Procurement
Filtering Catalogues
You can filter your search results by typing text into the Item
Description box and clicking the Filter button.
You can also filter you results by ticking the relevant tick boxes.
You can clear the filters by clicking on the clear
filters button.
You can also expand the lists by clicking the Click to Expand
button.
Viewing Items
To view an item from the search list click on either the
thumbnail picture or the Description to view more information
on that item.
To return to the search results click the back to
search results button. This is at the top right of the
product screen.
12 | P a g e I-Procurement
The product information screen is split into 5 Information Tabs.
Basic Info: This displays the Basic Information for the products. It may also have links to
websites and PDFs.
Additional Info: This will display additional information about the product.
Related products: This will list other products related to this item.
Delivery Charges: This will state the delivery charges for this product.
Supplier Info: This will give information about the supplier such as contact details and
delivery schedules.
Comparing Items
You can compare up to 4 items. Select the items you want to
compare by clicking on the tick box to the right of the item. The
compare list is displayed just under the search box. Click Compare
to see the Comparison or click Clear All to clear the comparison.
13 | P a g e I-Procurement
A comparison screen will be displayed. Scroll up and down the screen to see all the fields.
To return to the search results click the back to search
results button. This is at the top right of the product
screen.
Adding Items to the basket
To add the item from product information screen,
enter the quantity and click the add to basket button
To add items from the comparison
list enter the quantities to the
relevant boxes then click the Add to
Basket button.
14 | P a g e I-Procurement
To add items from the search list enter the quantities to the
relevant boxes then click the Add to Basket button.
Updating your basket and CheckOut
Click view basket to view your shopping basket, or
click checkout to go straight to the
oracle cart.
To delete items from
the basket. Tick the box
to the left of the item
and click Delete
selected items.
To change the quantity,
type a new Order
quantity and click
Update basket.
Click on Empty basket
if you wish to empty the
basket.
Click Checkout to go the Oracle cart, or click continue shopping to search for more items.
15 | P a g e I-Procurement
Saving your basket
Only Save you basket if you need more information or you wish to continue at a latr date
Do not save baskets for repeat purchases because
a) Prices change on a regular basis and you may not be getting best value for money
b) Better items may appear on the calalogues which you may miss
Click the Add this basket to a saved basket button.
If you want to save it to a new saved basket type in a name
to the Saved basket name field and click the Create new
saved basket button.
If you want to save it to an existing basket pick the name
from the drop down list and click Add button.
To go to your saved basket(s) select saved baskets from
the my account on the top of the Science Warehouse
page. Click on the name of the saved basket. This will
display the saved basket.
Click on the add to current basket button
to add the saved basket to your current
basket.
16 | P a g e I-Procurement
2.2 Oracle Shopping Cart
Please ensure that you select I need a purchase order number immediately.
The Science Warehouse basket will be displayed in the Oracle Shopping Cart. You can
delete individual lines by clicking on the Delete icon at the end of the line.
Click on the Checkout button to proceed to the checkout.
17 | P a g e I-Procurement
Checkout Requisition Information
Please enter the following details
Field Description
Requisition
Description
Enter a Description, this should be as descriptive as possible stating
the person’s name requesting the purchase as well as the purpose of
the Purchase. Note. This description is for use in the Finance
System only and is visible on the Purchase Order.
Need-By Date Select a Need-By Date, this will not only sent the date to the supplier
but send you an email to receipt. Click the calendar icon to select a
date. The email will be sent the morning after the date and will allow
you to receipt goods via email when they have been delivered. See
Email Receipting.
Delivered-To location Select the correct Delivered-to location for your facility or
service. There may be multiple locations for your faculty or
Service so select the one you wish the goods to be delivered to.
Use the torch icon to pick from a drop down list.
Suggested Buyer Enter your own name as the buyer, you can copy and paste the
name from the Requester field.
Tax Classification Code Please enter the correct Tax Classification Code. Please click
the link below to see the up to date tax code list. Warning:
Science Warehouse will not allow mixed Tax Classification
Codes.
Please read VAT Guide, VAT UK Codes, VAT Non UK Codes
18 | P a g e I-Procurement
If the Purchase is for a project you must enter the project information on this screen.
Field Description
Project Enter the Project Number.
Task Select 1
Expenditure Type Select the appropriate Type from the List of Values. You can change
the expenditure type of the individual items in the Billing section.
Expenditure
Organization
Select the appropriate Organiazation from the List of Values. You can
change the expenditure type of the individual items in the Billing section.
Expenditure Item
Date
Select today’s date.
Edit Lines
Click on the Edit Lines button. When you have finished editing lines click on the
Apply button to go back to the Requisition Information screen.
The screen is split between 4 tabs, Delivery, Billing, Accounts, and Attachments. They are
all explained below.
19 | P a g e I-Procurement
Delivery
You can select different Deliver-To Locations for individual items. Select the Delivery Tab.
If needed change the Delivery-To Location for an individual item. Use the search icon to
pick from a drop down list.
Billing
You can change the Project Information for individual items. Select the Billing Tab.
If you have selected a project you must select the correct Expenditure Type for each item.
Accounts
This is where you enter the Charge Account information. Select the Accounts Tab.
Click on the link of the first charge account to change the Cost Centre. After you have
changed the charge account click on the next one down until you have changed all of them.
20 | P a g e I-Procurement
Enter the correct Company, Cost Centre and Analysis code.
Click on Apply.
Attachments
If your order is over £5,000 gross (ie. value of items + VAT) you must attach the over 5K
form and supported quotations. To attach these repeat the process below until all the
attachments are added. If you forget to attach the forms at this point you can attach them to
a Purchase Order at a later stage. See the Attach Documents to a Purchase Order Guide.
Select the Attachments Tab.
Click on the Add Attachments button.
21 | P a g e I-Procurement
Enter a Description including the name of the person within your Faculty / Service who will
Approve the Purchase Order in the Description field. Change the Category to To Buyer.
Browse for the completed form then click Apply button.
The file will appear in the attachment list.
Submitting the Requisition
When you have finished editing lines click on the Apply button to go back to the Requisition
Information screen.
Click on the Submit button.
The Requisition is now complete and a Purchase Order has been created. A confirmation
screen will be produced. Click on the Continue Shopping button to continue. The items will
still need to be approved by the approver.
If the items are IT related they will firstly need to be approved by David Hartis from the ITS
Procurement team. IT items should not be mixed on a requisition with non IT items.
22 | P a g e I-Procurement
2.3 Completing the Purchase Order
You need to complete the Purchase Order, you can do this via the Purchase Order
Summary screen.
If you forgot to select I need a purchase order number immediately earlier you will need
to Autocreate a Purchase Order.
From the Shop screen and click on the
Home link on the top right of the page.
Then select Purchase Order Summary from the P & T
Admin menu.
Enter the Purchase Order
number, that was given on the
Confirmation screen, on the
Find Purchase Orders screen
and click Find.
lease ensure it is the correct
purchase order, and then
click Open. A Purchase
Order screen will appear.
23 | P a g e I-Procurement
Warning: The Ship-To location will default to the University of Sunderland and must be
changed to the ship to location you require.
You can also add Supplier information using the Terms button.
Click on Approve to forward the purchase for
approval.
Click into the Reserve tick box to commit funds
for the Purchase Order.
Click in the Forward check box. Change the
name if needed. If the order is Over £5000 the
name cannot be changed.
Select E-Mail if you wish to send the Purchase Order to the supplier company.
Warning: Do not tick Print, or Fax as this will stop the Purchase order from going to the
Supplier
Make sure that the Submit for Approval box is ticked.
Click on the OK button to forward
the purchase order.
A Decision box will be displayed,
click OK.
24 | P a g e I-Procurement
What happens next to the purchase order?
The Purchase Order will be forwarded to the line manager or budget holder for approval.
After approval the finance system will automatically email the purchase order to the
supplier. Note if your order is for £5000 (inc VAT) or over it will be retained by
Purchasing (pending approval), until a completed ‘Over £5000 Form’ and relevant
quotes’ are received. This is not needed if the supplier is on the approved
dispensation list for your Faculty/Service, or it has been through approved tender
process. Purchasing will then check the over £5000 order and relevant paperwork, and
either reject / return the order to buyer for further information, or if fully approved will be then
forwarded on by Purchasing to the relevant approver, once approved it will be emailed to
the supplier automatically.
You have to make sure you select
E-Mail if you wish to send the
Purchase Order to the supplier
company in the Approve Screen for the Purchase order to be sent to the Supplier.
Warning: Do not tick Print, or Fax as this will stop the Purchase order from going to the
Supplier
If you need to change the supplier the purchase order will need to be cancelled. To cancel a
purchase order contact :[email protected]
To return to the i-Procurement screen close the Purchase Order and Purchase Order
Summary screens.
Click the Switch Responsibility button from the toolbar and select Internet Procurement.
25 | P a g e I-Procurement
Section 3 – Non-Catalogue Purchases
3.1
Ad
din
g to
th
e C
art • Non Catalogue Request
• Item Description
• Category
• Quantity
• Unit of measure
• Unit Price
• Supplier Name
• Site
• Add to Cart3
.2 O
racl
e R
equ
isti
on • Shopping Cart
• Change description
• Need-By Date
• Default Location
• Project Info (if project)
• Tax Code (you must Review)
• Edit Line
• Delivery (Deliver-To Address)
• Accounts (Cost Centre, analysis)
• Billing (Tax Code & Project)
• Attachments (Over 5K form)
• Return
• Submit
3.3
Ora
cle • Go to Purchase Order
Summary
• Find & Open Purchase Order
• Add Ship-To Location
• Approve
• Reserve
• Forward & Choose Name
• Purchase will need approving
• Automatically sends it to Science Warehouse
• Receipt when recieved
• Finally Close Purchase Order
26 | P a g e I-Procurement
3.1 Adding to Oracle Cart
Click on the Non-Catalog Stores link from the Shop screen.
Enter the following fields. When complete click the Add to Cart button.
Field Description
Item
Description
Type a Description for the Item, make this as descriptive as possible
because this information is sent to the supplier company, stating a
description and a reference number (e.g. Ref:AS3498 A4 White
Photocopy Paper.)
Category Select the appropriate Category for the item. Use the List of Values.
Note: The Category you pick will link to a subjective code for this item, so
it is important you get it correct.
Guide: Understand & Search Category Codes
Quantity Type the Quantity of the item to be ordered.
Unit of Measure Select the appropriate Unit of Measure for the item. Each is
recommended. Use the List of Values. .
Unit Price Type in the unit price for the item.
Note: The price must be net VAT
27 | P a g e I-Procurement
Supplier / Site
Select the correct Suppler & Site for the item. Use the List of Values.
Warning: Please ensure that you pick the correct Site.
The item will be added to the Shopping Cart on
the right hand side of the screen. The last Item
you typed in will stay on the screen. You can
either amend the details or click on the Clear All
button to empty the screen.
When you have put all your items into the Cart, click on the View Cart and Checkout button
in the Shopping Cart.
3.2 Oracle Shopping Cart Checkout
Please ensure that you select I need a purchase order number immediately. If you forget
to select this you will need to Autocreate a Purchase Order .
The Oracle Shopping Cart will be displayed. You can amend the Quantity values and
delete individual lines by clicking on the Delete icon at the end of the line.
Click on the Checkout button to proceed to the checkout.
28 | P a g e I-Procurement
Checkout Requisition Information
Please enter the following details
Field Description
Requisition
Description
Enter a Description, this should be as descriptive as possible stating
the person’s name requesting the purchase as well as the purpose of
the Purchase. Note. This description is for use in the Finance
System only and is visible on the Purchase Order.
Need-By Date Select a Need-By Date, this will not only sent the date to the supplier
but send you an email to receipt. Click the calendar icon to select a
date. The email will be sent the morning after the date and will allow
you to receipt goods via email when they have been delivered. See
Email Receipting.
Delivered-To location Select the correct Delivered-to location for your facility or
service. There may be multiple locations for your faculty or
Service so select the one you wish the goods to be delivered to.
Use the torch icon to pick from a drop down list.
Suggested Buyer Enter your own name as the buyer, you can copy and paste the
name from the Requester field.
Tax Classification Code Please enter the correct Tax Classification Code. Please click
the link below to see the up to date tax code list.
Please read VAT Guide, VAT UK Codes, VAT Non UK Codes
29 | P a g e I-Procurement
If the Purchase is for a project you must enter the project information on this screen.
Field Description
Project Enter the Project Number.
Task Select 1
Expenditure Type Select the appropriate Type from the List of Values. You can change
the expenditure type of the individual items in the Billing section.
Expenditure
Organization
Select the appropriate Organiazation from the List of Values. You can
change the expenditure type of the individual items in the Billing section.
Expenditure Item
Date
Select today’s date.
Edit Lines
Click on the Edit Lines button. When you have finished editing lines click on the
Apply button to go back to the Requisition Information screen.
The screen is split between 4 tabs, Delivery, Billing, Accounts, and Attachments. They are
all explained below.
30 | P a g e I-Procurement
Delivery
You can select different Deliver-To Locations for individual items. Select the Delivery Tab.
If needed change the Delivery-To Location for an individual item. Use the search icon to
pick from a drop down list.
Billing
You can change the Project Information for individual items. Select the Billing Tab.
If you have selected a project you must select the correct Expenditure Type for each item.
Accounts
This is where you enter the Charge Account information. Select the Accounts Tab.
Click on the link of the first charge account to change the Cost Centre. After you have
changed the charge account click on the next one down until you have changed all of them.
31 | P a g e I-Procurement
Enter the correct Company, Cost Centre and Analysis code.
Click on Apply.
Attachments
If your order is over £5,000 gross (ie. value of items + VAT) you must attach the over 5K
form and supported quotations. To attach these repeat the process below until all the
attachments are added. If you forget to attach the forms at this point you can attach them to
a Purchase Order at a later stage. See the Attach Documents to a Purchase Order Guide.
Select the Attachments Tab.
Click on the Add Attachments button.
32 | P a g e I-Procurement
Enter a Description including the name of the person within your Faculty / Service who will
Approve the Purchase Order in the Description field. Change the Category to To Buyer.
Browse for the completed form then click Apply button.
The file will appear in the attachment list.
Submitting the Requisition
When you have finished editing lines click on the Apply button to go back to the Requisition
Information screen.
Click on the Submit button.
The Requisition is now complete and a Purchase Order has been created. A confirmation
screen will be produced. Click on the Continue Shopping button to continue. The items will
still need to be approved by the approver.
If the items are IT related they will firstly need to be approved by David Hartis from the ITS
Procurement team. IT items should not be mixed on a requisition with non IT items.
33 | P a g e I-Procurement
3.3 Completing the Purchase Order
You need to complete the Purchase Order, you can do this via the Purchase Order
Summary screen.
If you forgot to select I need a purchase order number immediately earlier you will need
to Autocreate a Purchase Order.
From the Shop screen and click on the
Home link on the top right of the page.
Then select Purchase Order Summary from the P & T
Admin menu.
Enter the Purchase Order
number, that was given on the
Confirmation screen, on the
Find Purchase Orders screen
and click Find.
lease ensure it is the correct
purchase order, and then
click Open. A Purchase
Order screen will appear.
34 | P a g e I-Procurement
Warning: The Ship-To location will default to the University of Sunderland and must be
changed to the ship to location you require.
You can also add Supplier information using the Terms button.
Click on Approve to forward the purchase for
approval.
Click into the Reserve tick box to commit funds
for the Purchase Order.
Click in the Forward check box. Change the
name if needed. If the order is Over £5000 the
name cannot be changed.
Select E-Mail if you wish to send the Purchase Order to the supplier company.
Warning: Do not tick Print, or Fax as this will stop the Purchase order from going to the
Supplier
Make sure that the Submit for Approval box is ticked.
Click on the OK button to forward
the purchase order.
A Decision box will be displayed,
click OK.
35 | P a g e I-Procurement
What happens next to the purchase order?
The Purchase Order will be forwarded to the line manager or budget holder for approval.
After approval the finance system will automatically email the purchase order to the
supplier. Note if your order is for £5000 (inc VAT) or over it will be retained by
Purchasing (pending approval), until a completed ‘Over £5000 Form’ and relevant
quotes’ are received. This is not needed if the supplier is on the approved
dispensation list for your Faculty/Service, or it has been through approved tender
process. Purchasing will then check the over £5000 order and relevant paperwork, and
either reject / return the order to buyer for further information, or if fully approved will be then
forwarded on by Purchasing to the relevant approver, once approved it will be emailed to
the supplier automatically.
You have to make sure you select
E-Mail if you wish to send the
Purchase Order to the supplier
company in the Approve Screen for the Purchase order to be sent to the Supplier.
Warning: Do not tick Print, or Fax as this will stop the Purchase order from going to the
Supplier
If you need to change the supplier the purchase order will need to be cancelled. To cancel a
purchase order contact :[email protected]
To return to the i-Procurement screen close the Purchase Order and Purchase Order
Summary screens.
Click the Switch Responsibility button from the toolbar and select Internet Procurement.
36 | P a g e I-Procurement
Section 4 –Internal Catalogue Purchases
4.1
Ad
din
g to
th
e C
art • Internal Catalogue Ordering
• Search
• Supplier Site
• Quantity
• Add to Cart
4.2
Ora
cle
Req
uis
tio
n • Shopping Cart
• Change description
• Need-By Date
• Default Location
• Project Info (if project)
• Tax Code (you must Review)
• Edit Line
• Delivery (Deliver-To Address)
• Accounts (Cost Centre, analysis)
• Billing (Tax Code & Project)
• Attachments (Over 5K form)
• Return
• Submit
4.3
Ora
cle • Go toPurchase Order
Summary
• Find & Open Purchase Order
• Add Description
• Add Ship-To Location
• Approve
• Reserve
• Forward & Choose Name
• Purchase will need approving
• Automatically sends it to Science Warehouse
• Receipt when recieved
• Finally Close Purchase Order
37 | P a g e I-Procurement
4.1 Adding to Oracle Cart
Click on Internal catalogue ordering, from the Shop screen.
At the top of the screen
you are given a search
field. Type in the product
you want to search for
into the field and click on Go. Use the % symbol as a wildcard.
A list of the items you searched for will appear.
Change the quantity of the item you want to purchase, then click the Add to Cart button.
Warning. Each product will have 2 items as displayed above. One is for UNI purchases,
and the other for USE purchases. The Supplier Site is displayed at the top right area of the
item description. Please ensure you select the correct one.
Repeat the process to add more items to the Cart. The item will be added to the Shopping
Cart on the right hand side of the screen. The search Items you typed in will stay on the
screen.
38 | P a g e I-Procurement
When you have put all your items into the Cart, click
on the View Cart and Checkout button in the
Shopping Cart.
4.2 Oracle Shopping Cart Checkout
Please ensure that you select I need a purchase order number immediately.
The Science Warehouse basket will be displayed in the Oracle Shopping Cart. You can
delete individual lines by clicking on the Delete icon at the end of the line.
Click on the Checkout button to proceed to the checkout.
Checkout Requisition Information
Please enter the following details
39 | P a g e I-Procurement
Field Description
Requisition
Description
Enter a Description, this should be as descriptive as possible stating
the person’s name requesting the purchase as well as the purpose of
the Purchase. Note. This description is for use in the Finance
System only and is visible on the Purchase Order.
Need-By Date Select a Need-By Date, this will not only sent the date to the supplier
but send you an email to receipt. Click the calendar icon to select a
date. The email will be sent the morning after the date and will allow
you to receipt goods via email when they have been delivered. See
Email Receipting.
Delivered-To location Select the correct Delivered-to location for your facility or
service. There may be multiple locations for your faculty or
Service so select the one you wish the goods to be delivered to.
Use the torch icon to pick from a drop down list.
Suggested Buyer Enter your own name as the buyer, you can copy and paste the
name from the Requester field.
Tax Classification Code Please enter the correct Tax Classification Code. Please click
the link below to see the up to date tax code list.
Please read VAT Guide, VAT UK Codes, VAT Non UK Codes
If the Purchase is for a project you must enter the project information on this screen.
40 | P a g e I-Procurement
Field Description
Project Enter the Project Number.
Task Select 1
Expenditure Type Select the appropriate Type from the List of Values. You can change
the expenditure type of the individual items in the Billing section.
Expenditure
Organization
Select the appropriate Organiazation from the List of Values. You can
change the expenditure type of the individual items in the Billing section.
Expenditure Item
Date
Select today’s date.
Edit Lines
Click on the Edit Lines button. When you have finished editing lines click on the
Apply button to go back to the Requisition Information screen.
The screen is split between 4 tabs, Delivery, Billing, Accounts, and Attachments. They are
all explained below.
Delivery
You can select different Deliver-To Locations for individual items. Select the Delivery Tab.
If needed change the Delivery-To Location for an individual item. Use the search icon to
pick from a drop down list.
41 | P a g e I-Procurement
Billing
You can change the Project Information for individual items. Select the Billing Tab.
If you have selected a project you must select the correct Expenditure Type for each item.
Accounts
This is where you enter the Charge Account information. Select the Accounts Tab.
Click on the link of the first charge account to change the Cost Centre. After you have
changed the charge account click on the next one down until you have changed all of them.
Enter the correct Company, Cost Centre and Analysis code.
Click on Apply.
Attachments
If your order is over £5,000 gross (ie. value of items + VAT) you must attach the over 5K
form and supported quotations. To attach these repeat the process below until all the
attachments are added. If you forget to attach the forms at this point you can attach them to
42 | P a g e I-Procurement
a Purchase Order at a later stage. See the Attach Documents to a Purchase Order Guide.
Select the Attachments Tab.
Click on the Add Attachments button.
Enter a Description including the name of the person within your Faculty / Service who will
Approve the Purchase Order in the Description field. Change the Category to To Buyer.
Browse for the completed form then click Apply button.
The file will appear in the attachment list.
43 | P a g e I-Procurement
Submitting the Requisition
When you have finished editing lines click on the Apply button to go back to the Requisition
Information screen.
Click on the Submit button.
The Requisition is now complete and a Purchase Order has been created. A confirmation
screen will be produced. Click on the Continue Shopping button to continue. The items will
still need to be approved by the approver.
If the items are IT related they will firstly need to be approved by David Hartis from the ITS
Procurement team. IT items should not be mixed on a requisition with non IT items.
44 | P a g e I-Procurement
4.3 Completing the Purchase Order
You need to complete the Purchase Order, you can do this via the Purchase Order
Summary screen.
If you forgot to select I need a purchase order number immediately earlier you will need
to Autocreate a Purchase Order.
From the Shop screen and click on the
Home link on the top right of the page.
Then select Purchase Order Summary from the P & T
Admin menu.
Enter the Purchase Order
number, that was given on the
Confirmation screen, on the
Find Purchase Orders screen
and click Find.
lease ensure it is the correct
purchase order, and then
click Open. A Purchase
Order screen will appear.
45 | P a g e I-Procurement
Warning: The Ship-To location will default to the University of Sunderland and must be
changed to the ship to location you require.
You can also add Supplier information using the Terms button.
Click on Approve to forward the purchase for
approval.
Click into the Reserve tick box to commit funds
for the Purchase Order.
Click in the Forward check box. Change the
name if needed. If the order is Over £5000 the
name cannot be changed.
Select E-Mail if you wish to send the Purchase Order to the supplier company.
Warning: Do not tick Print, or Fax as this will stop the Purchase order from going to the
Supplier
Make sure that the Submit for Approval box is ticked.
Click on the OK button to forward
the purchase order.
A Decision box will be displayed,
click OK.
46 | P a g e I-Procurement
What happens next to the purchase order?
The Purchase Order will be forwarded to the line manager or budget holder for approval.
After approval the finance system will automatically email the purchase order to the
supplier. Note if your order is for £5000 (inc VAT) or over it will be retained by
Purchasing (pending approval), until a completed ‘Over £5000 Form’ and relevant
quotes’ are received. This is not needed if the supplier is on the approved
dispensation list for your Faculty/Service, or it has been through approved tender
process. Purchasing will then check the over £5000 order and relevant paperwork, and
either reject / return the order to buyer for further information, or if fully approved will be then
forwarded on by Purchasing to the relevant approver, once approved it will be emailed to
the supplier automatically.
You have to make sure you select
E-Mail if you wish to send the
Purchase Order to the supplier
company in the Approve Screen for the Purchase order to be sent to the Supplier.
Warning: Do not tick Print, or Fax as this will stop the Purchase order from going to the
Supplier
If you need to change the supplier the purchase order will need to be cancelled. To cancel a
purchase order contact :[email protected]
To return to the i-Procurement screen close the Purchase Order and Purchase Order
Summary screens.
Click the Switch Responsibility button from the toolbar and select Internet Procurement.
47 | P a g e I-Procurement
Section 5 – Receipting & Returning Items
There is 2 ways to receipt, via email and via the receiving screen.
Email Receipting
You will receive an email the day after Need-By date of the Requisition. To receipt all of the
goods fully click on the Fully Received link at the bottom of the email. If you wish to
partially receipt items you will need to use the i-Procurement receipting screen explained
next.
Click on Send from the Email client.
48 | P a g e I-Procurement
I-Procurement Receipting
Select the Receiving screen. The link can be found on the top right of the screen. The list
of requisitions to be received is found in the Requisitions to Receive section. Only items
not fully receipted will appear in the list. To display the full list click on the full list icon.
To receipt an item click on the corresponding Receive icon.
On the Receive Items screen tick the items you wish to receipt. If you wish to partially
receipt change the Reciept Quantity to the amount you have received. When the
information is correct click on the Next button.
On the next screen click (Step 2 of 3) on the Next button.
49 | P a g e I-Procurement
Finally click on the Submit button.
Receipting Old Purchase Orders
To receipt old Purchase Orders you follow the i-Procurement Receipting procedures
explained above, but firstly you must search for your Purchase Order.
To search for Purchase Order click on the Receive Items link on the right hand side of the
Receiving screen.
Delete the name from Requester.
Enter the Purchase Order number into
the Order Number field.
Select Any Time from the Items Due
drop dow box.
Click Go.
The items to receipt will now be displayed. Follow the i-Procurement Receipting process as
explaned above.
Returning Items
You need to tell the finance system that you are returning goods so that the Finance Team
know not to pay the invoice from the supplier.
To return an item click on the corresponding View Details icon.
50 | P a g e I-Procurement
Make sure it is the correct item and click on the Return Items button.
On the Return Items screen enter the Return Quantity to the amount you have return.
When the information is correct click on the Next button.
On the next screen click (Step 2 of 3) on the Next button.
Finally click on the Submit button.
51 | P a g e I-Procurement
Section 6 – Obligations (Commitments)
In Oracle12 the term Commitments has been changed to Obligations.
When a purchase order is raised and approved on Oracle it reserves (commits) the value of
money from the Faculty/Service budget, therefore enabling the invoice to be paid once
receipted on the Finance system.
Sometimes an order is over committed by a value of money (for example VAT is quoted
when not applicable, items are returned, the invoice was charged slightly cheaper, Order no
longer required, etc), this leaves a balance of money on a purchase order which is no longer
required to be committed.
In order to help remind Faculties/Services of these orders, Procurement team send out a
weekly report to each buyer showing the orders with outstanding commitment against Oracle
orders which can be finally closed (therefore releasing the Obligation back to the budget).
Each buyers has a responsibility to ensure they look at the current outstanding obligation
orders and finally close wherever possible. However, if there are any problems finally
closing please contact [email protected] who will help.






















































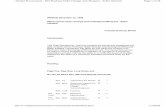
![AutoKrew - Purchase/Procurement [For Automotive Dealerships]](https://static.fdocuments.us/doc/165x107/5a66449b7f8b9a47688b4d13/autokrew-purchaseprocurement-for-automotive-dealerships.jpg)