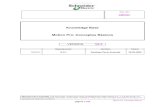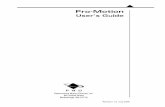Pro-Motion Users Guide
-
Upload
gerrysalinas -
Category
Documents
-
view
223 -
download
0
Transcript of Pro-Motion Users Guide
-
8/6/2019 Pro-Motion Users Guide
1/91
Pro-MotionUsers Guide
Performance Motion Devices, Inc.55 Old Bedford RoadLincoln, MA 01773
Revision 1.1, July 2006
-
8/6/2019 Pro-Motion Users Guide
2/91
Pro-Motion Users Guideii
NOTICE
This document contains proprietary and confidential information of PerformanceMotion Devices, Inc., and is protected by federal copyright law. The contents of thisdocument may not be disclosed to third parties, translated, copied, or duplicated inany form, in whole or in part, without the express written permission of PMD.
The information contained in this document is subject to change without notice. No partof this document may be reproduced or transmitted in any form, by any means, electronicor mechanical, for any purpose, without the express written permission of PMD.
Copyright 19982006 by Performance Motion Devices, Inc.
Magellan, ION, Magellan/ION, Pro-Motion, C-Motion, and VB-Motion are trade-marks of Performance Motion Devices, Inc.
-
8/6/2019 Pro-Motion Users Guide
3/91
Pro-Motion Users Guide iii
Warranty
PMD warrants performance of its products to the specifications applicable at thetime of sale in accordance with PMDs standard warranty. Testing and other quality control techniques are utilized to the extent PMD deems necessary to support this
warranty. Specific testing of all parameters of each device is not necessarily per-formed, except those mandated by government requirements.
Performance Motion Devices, Inc. (PMD) reserves the right to make changes to its
products or to discontinue any product or service without notice, and advises custom-ers to obtain the latest version of relevant information to verify, before placing orders,that information being relied on is current and complete. All products are sold subjectto the terms and conditions of sale supplied at the time of order acknowledgement, in-cluding those pertaining to warranty, patent infringement, and limitation of liability.
Safety Notice
Certain applications using semiconductor products may involve potential risks of death, personal injury, or severe property or environmental damage. These productsare not designed, authorized, or warranted to be suitable for use in life support de-
vices or systems or other critical applications. Inclusion of PMD products in such ap-plications is understood to be fully at the customers risk.
In order to minimize risks associated with the customer's applications, adequate de-sign and operating safeguards must be provided by the customer to minimize inher-ent procedural hazards.
Disclaimer
PMD assumes no liability for applications assistance or customer product design.PMD does not warrant or represent that any license, either express or implied, isgranted under any patent right, copyright, mask work right, or other intellectual prop-erty right of PMD covering or relating to any combination, machine, or process in
which such products or services might be or are used. PMDs publication of infor-mation regarding any third partys products or services does not constitute PMDsapproval, warranty, or endorsement thereof.
-
8/6/2019 Pro-Motion Users Guide
4/91
Pro-Motion Users Guideiv
Related Documents
Magellan Motion Processor Users Guide
Complete description of the Magellan Motion Processor features andfunctions with detailed theory of its operation.
Magellan Motion Processor Programmers Command Reference
Descriptions of all Magellan Motion Processor commands, with coding syntax and examples, listed alphabetically for quick reference.
Magellan Motion Processor Electrical Specifications
Booklets containing physical and electrical characteristics, timing diagrams,pinouts, and pin descriptions of each series:
MC58000 Series, for DC brush, brushless DC, Microstepping, and Pulse &Direction motion processors
MC55000 Series, for Pulse & Direction motion processors
Magellan Motion Processor Developers Kit Manual
How to install and configure the DK58000 series and DK55000 seriesdevelopers kit PC board.
Magellan Motion Controller Card Users Guide
How to install and configure the Magellan-PCI motion board.
ION Digital Drive Users Manual
How to install and configure ION Digital Drives.
-
8/6/2019 Pro-Motion Users Guide
5/91
Pro-Motion Users Guide v
1. Introduction . . . . . . . . . . . . . . . . . . . . . . . . . . . . . . . . . . . . . . . . . . . . . . . 91.1 Introduction to Pro-Motion ................................................................................91.2 Pro-Motion Specifications ..................................................................................10
2. Getting Started . . . . . . . . . . . . . . . . . . . . . . . . . . . . . . . . . . . . . . . . . . . 132.1 Getting Started with Pro-Motion .....................................................................132.2 Installing Pro-Motion ...........................................................................................132.3 Launching Pro-Motion ........................................................................................142.4 Running the Axis Wizard ...................................................................................16
3. The Pro-Motion Interface . . . . . . . . . . . . . . . . . . . . . . . . . . . . . . . . . . 193.1 Overview ...............................................................................................................193.2 The Pro-Motion Windows ................................................................................203.3 Accessing Pro-Motions Windows and Utilities ...........................................203.4 Pro-Motion View Options .................................................................................233.5 Conventions and Hot Keys ...............................................................................243.6 Opening an Existing Project .............................................................................253.7 Setting Module Properties .................................................................................26
4. Control Window . . . . . . . . . . . . . . . . . . . . . . . . . . . . . . . . . . . . . . . . . . . 29
4.1 Overview of the Control Window .................................................................294.2 Motor Type ...........................................................................................................314.3 Trajectory Module ...............................................................................................324.4 Position Loop Module (Servo Motors Only) ................................................354.5 Motor Control Module ......................................................................................394.6 Current Loop Module ........................................................................................414.7 Phasing Module .....................................................................................................424.8 Motor Output Module .......................................................................................464.9 Feedback Module .................................................................................................484.10 Operating Mode Module ....................................................................................494.11 Tracking Module ..................................................................................................504.12 Limit Switches Module ........................................................................................524.13 Breakpoints Module ............................................................................................534.14 Axis I/O Module ...................................................................................................564.15 Event Manager Module .......................................................................................574.16 Units Module ........................................................................................................58
Table of Contents
-
8/6/2019 Pro-Motion Users Guide
6/91
Pro-Motion Users Guidevi
Table of Contents
5. Monitoring Motion . . . . . . . . . . . . . . . . . . . . . . . . . . . . . . . . . . . . . 615.1 Introduction ..........................................................................................................615.2 The Scope (Oscilloscope) Window ................................................................615.3 The Status Window ............................................................................................68
5.4 The Drive Status Window (ION Only) ..........................................................69
6. The Axis Wizard . . . . . . . . . . . . . . . . . . . . . . . . . . . . . . . . . . . . . . . . . . . 716.1 Introduction to the Axis Wizard .....................................................................716.2 Encoder Setup ......................................................................................................716.3 Microstepping Motor Settings ...........................................................................736.4 Motor Output Test .............................................................................................746.5 Servo Loop Tuning (Servo Motors Only) ......................................................796.6 Encoder Index Signal Test ..................................................................................836.7 Positive/Negative Limit Switch Tests ..............................................................85
7.1 The Command Window ....................................................................................87
7. Command Processing . . . . . . . . . . . . . . . . . . . . . . . . . . . . . . . . . . . . . 877.1 The Command Window ....................................................................................877.2 The Monitor Window ........................................................................................90
-
8/6/2019 Pro-Motion Users Guide
7/91
Pro-Motion Users Guide vii
2-1 Interface dialog box . . . . . . . . . . . . . . . . . . . . . . . . . . . . . . . . . . . . . . . . 142-2 Serial port dialog box . . . . . . . . . . . . . . . . . . . . . . . . . . . . . . . . . . . . . . 152-3 CAN port dialog box . . . . . . . . . . . . . . . . . . . . . . . . . . . . . . . . . . . . . . 152-4 Project window . . . . . . . . . . . . . . . . . . . . . . . . . . . . . . . . . . . . . . . . . . . 162-5 Axis Wizard opening page . . . . . . . . . . . . . . . . . . . . . . . . . . . . . . . . . . 173-1 Pro-Motion interface: normal view . . . . . . . . . . . . . . . . . . . . . . . . . . . . 193-2 Tuning view . . . . . . . . . . . . . . . . . . . . . . . . . . . . . . . . . . . . . . . . . . . . . . 243-3 Project window . . . . . . . . . . . . . . . . . . . . . . . . . . . . . . . . . . . . . . . . . . . 253-4 Upload caution message . . . . . . . . . . . . . . . . . . . . . . . . . . . . . . . . . . . . 263-5 Setting module properties . . . . . . . . . . . . . . . . . . . . . . . . . . . . . . . . . . . 26
4-1 Control window . . . . . . . . . . . . . . . . . . . . . . . . . . . . . . . . . . . . . . . . . . 294-2 Trajectory dialog box . . . . . . . . . . . . . . . . . . . . . . . . . . . . . . . . . . . . . . 324-3 Position Loop dialog box . . . . . . . . . . . . . . . . . . . . . . . . . . . . . . . . . . . 354-4 Filter Coefficients dialog box . . . . . . . . . . . . . . . . . . . . . . . . . . . . . . . . 374-5 Tuning view . . . . . . . . . . . . . . . . . . . . . . . . . . . . . . . . . . . . . . . . . . . . . . 384-6 Motor Control dialog box (brushless DC and DC brush motors) . . . 394-7 Current Loop dialog box . . . . . . . . . . . . . . . . . . . . . . . . . . . . . . . . . . . 424-8 Phasing dialog box . . . . . . . . . . . . . . . . . . . . . . . . . . . . . . . . . . . . . . . . . 434-9 Motor Output dialog box (ION only) . . . . . . . . . . . . . . . . . . . . . . . . . 474-10 Motor Output dialog box (Magellan only) . . . . . . . . . . . . . . . . . . . . . . 474-11 Feedback dialog box . . . . . . . . . . . . . . . . . . . . . . . . . . . . . . . . . . . . . . . 484-12 Operating Mode dialog box . . . . . . . . . . . . . . . . . . . . . . . . . . . . . . . . . 494-13 Tracking dialog box . . . . . . . . . . . . . . . . . . . . . . . . . . . . . . . . . . . . . . . . 504-14 Limit Switches dialog box . . . . . . . . . . . . . . . . . . . . . . . . . . . . . . . . . . . 524-15 Breakpoints dialog box . . . . . . . . . . . . . . . . . . . . . . . . . . . . . . . . . . . . . 544-16 Axis I/O dialog box . . . . . . . . . . . . . . . . . . . . . . . . . . . . . . . . . . . . . . . . 564-17 Event Manager dialog box . . . . . . . . . . . . . . . . . . . . . . . . . . . . . . . . . . . 574-18 Units dialog box . . . . . . . . . . . . . . . . . . . . . . . . . . . . . . . . . . . . . . . . . . . 585-1 Scope window . . . . . . . . . . . . . . . . . . . . . . . . . . . . . . . . . . . . . . . . . . . . 625-2 Scope Settings dialog box . . . . . . . . . . . . . . . . . . . . . . . . . . . . . . . . . . . 635-3 Exported trace data . . . . . . . . . . . . . . . . . . . . . . . . . . . . . . . . . . . . . . . . 67
5-4 Status window . . . . . . . . . . . . . . . . . . . . . . . . . . . . . . . . . . . . . . . . . . . . 685-5 Drive Status window (ION only) . . . . . . . . . . . . . . . . . . . . . . . . . . . . . 696-1 Encoder test . . . . . . . . . . . . . . . . . . . . . . . . . . . . . . . . . . . . . . . . . . . . . . 726-2 Microstepping motor settings . . . . . . . . . . . . . . . . . . . . . . . . . . . . . . . . 736-3 Motor output test . . . . . . . . . . . . . . . . . . . . . . . . . . . . . . . . . . . . . . . . . 746-4 Algorithmic phase initialization method (brushless DC only) . . . . . . . 756-5 Hall signal test (brushless DC only) . . . . . . . . . . . . . . . . . . . . . . . . . . . 766-6 Commutation test (brushless DC only) . . . . . . . . . . . . . . . . . . . . . . . . 77
List of Figures
-
8/6/2019 Pro-Motion Users Guide
8/91
Pro-Motion Users Guideviii
6-7 Current loop tuning (ION only) . . . . . . . . . . . . . . . . . . . . . . . . . . . . . .786-8 Servo loop tuning . . . . . . . . . . . . . . . . . . . . . . . . . . . . . . . . . . . . . . . . . .806-9 Encoder Index signal test . . . . . . . . . . . . . . . . . . . . . . . . . . . . . . . . . . . .836-10 Capture Input signal test . . . . . . . . . . . . . . . . . . . . . . . . . . . . . . . . . . . .84
6-11 Positive Limit switch signal test . . . . . . . . . . . . . . . . . . . . . . . . . . . . . . .857-1 Command window . . . . . . . . . . . . . . . . . . . . . . . . . . . . . . . . . . . . . . . . .877-2 Sample command session . . . . . . . . . . . . . . . . . . . . . . . . . . . . . . . . . . . .887-3 Sample monitor view . . . . . . . . . . . . . . . . . . . . . . . . . . . . . . . . . . . . . . .90
List of Figures
-
8/6/2019 Pro-Motion Users Guide
9/91
Pro-Motion Users Guide 9
11. Introduction
In This Chapter Introduction to Pro-MotionPro-Motion Specifications
1.1 Introduction to Pro-Motion
Pro-Motion is a prototyping tool designed to expedite the development of yourMagellan Motion Processor-based system. It is a sophisticated, easy-to-use programthat uses a standard Windows interface. Pro-Motion optimizes motion system devel-opment by facilitating the setting and viewing of all parameters and the exercising of all features of your Magellan-based product.
1.1.1 Pro-Motion Features
Pro-Motion can be used as a:
Ready-to-go motion exerciser that can be used by the entire developmentteam.
Analysis tool for optimizing profiles and servo parameters.
Pre-production system for verifying amplifier, motor, and hardwareperformance.
Software-development system for prototyping Magellan commandsequences.
Pro-Motion allows you to:
Access motion control features easily using graphical icons and buttons.
Create and save separate motion projects, and re-load the current settingsof each.
Configure hardware bus, serial, and CANbus connections to one or moreMagellan-based cards or modules.
Quickly configure motor type and other control parameters for each axis
using the Axis Wizard. Auto-tune servo loop and current loop parameters.
Perform a variety of motion trajectories as well as simple repetitivemotions for testing and hardware burn-in.
Try out new values for a processor and monitor the results to assess theeffects of the changes.
-
8/6/2019 Pro-Motion Users Guide
10/91
Pro-Motion Users Guide10
Introduction1
Monitor the action on an oscilloscope, then print or export the trace.
Enter direct text commands at the command prompt
Monitor the commands sent to the chip by your selected settings for fur-
ther analysis before writing any code.
1.1.2 Products Supported by Pro-Motion
Pro-Motion supports PMDs Magellan-based products, including developers kits,motion cards, and ION digital drives, as shown in the following table.
NOTE: Pro-Motion does not support Navigator products.For a complete list of Magellan products, refer to Chapter 1 in the Magellan Motion Processor Users Guide.
1.2 Pro-Motion Specifications
1.2.1 Software and Users Guide
Pro-Motion software plus a copy of this Users Guide are provided on the installation
CD.
Product No. DescriptionDevelopers kits
DK58000 Developers Kit for MC58000 Magellan Motion Processor
DK55000 Developers Kit for MC55000 Magellan Motion ProcessorCardsMB9058000 PCI-based motion card with support for all motor typesMB9055000 PCI-based motion card with support for Pulse & Direction
motorsION modules
Dx131x0 ION Digital Drive module for brushless DC motorsDx111x0 ION Digital Drive module for DC brush motorsDx141x0 ION Digital Drive module for step motors
-
8/6/2019 Pro-Motion Users Guide
11/91
Pro-Motion Users Guide 11
Introduction 1
1.2.2 Hardware and Software Requirements
The following platform is required to run Pro-Motion:
Intel (or compatible) processor, Pentium or better.
20MB of available disk space.
16MB of available RAM.
PC operating system: Windows 98/ME/NT/2000/XP.
NOTE: Pro-Motion is for use on a system where a Magellan product has been installed.
For more information about hardware and software requirements, refer to the Magel- lan Motion Processor Developers Kit Manual .
-
8/6/2019 Pro-Motion Users Guide
12/91
Pro-Motion Users Guide12
Introduction1
This page intentionally left blank.
-
8/6/2019 Pro-Motion Users Guide
13/91
Pro-Motion Users Guide 13
22. Getting Started
In This Chapter Getting Started with Pro-MotionInstalling Pro-Motion
Launching Pro-MotionRunning the Axis Wizard
2.1 Getting Started with Pro-MotionNOTE: Before you can install Pro-Motion, you must have installed your Magellan-based hardware product. (For instructions for installing Magellan-based products, refer to the ap-
propriate users manual for your product.)
The three stages of the process for getting started in Pro-Motion are described here.
Instructions for each stage follow in this chapter.1 Install the Pro-Motion software ( Section 2.2 ).
2 Launch Pro-Motion and establish communication with the Magellan-based product ( Section 2.3 ).
3 Run the Axis Wizard to set up your project parameters ( Section 2.4 ).Using the Wizard you will:
Select the type of motor that will be connected to the axis (Magellanonly).
Set up, test, and adjust (if necessary) the appropriate Encoder Type.Set up motor output signal type that is compatible with your amplifier,and the necessary frequency, mode, and/or range settings for theselected motor output signal type; test, and adjust the settings.
Set up and test a method for initializing commutation (brushless DConly).
Enter the Servo setup and position capture signal and test theEncoder index or Home signal, as applicable.
Test Positive and Negative limit switches.
2.2 Installing Pro-Motion
To install Pro-Motion, insert the Pro-Motion installation CDROM in your systems CDdrive. If you have autorun enabled, the installation program will start when you insertthe CDROM and guide you through the process, which will install the Pro-Motion soft-
ware and a pdf version of the Pro-Motion Users Guide .
-
8/6/2019 Pro-Motion Users Guide
14/91
Pro-Motion Users Guide14
Getting Started2
Once the software is installed, the Pro-Motion icon will appear on your desktop:
NOTE: The Adobe Acrobat Viewer is required for viewing the User Guide files. If thviewer is not installed on your computer, you can download it from http://www.adobe.c
2.3 Launching Pro-Motion
To launch Pro-Motion:
1 Click on the Pro-Motion icon on the desktop. Pro-Motion will attempt to
connect to your Magellan-based product using the default settingsIf the connection is made, Pro-Motions Normal View is displayed( Figure 3-1 ), and Pro-Motion is ready for use.
If Pro-Motion does not automatically establish communication withthe Magellan-based product the Interface dialog box ( Figure 2-1 ) isdisplayed.
2 Select the appropriate interface type.
If you are using the serial interface, select the appropriate COM portnumber. Click OK to display the Serial port dialog box ( Figure 2-2 ),then complete the fields in that dialog box.
Figure 2-1:Interfacedialog box
-
8/6/2019 Pro-Motion Users Guide
15/91
-
8/6/2019 Pro-Motion Users Guide
16/91
Pro-Motion Users Guide16
Getting Started2
If you are using a PCI card, select PCI interface; the Board numberfield is displayed. Select the appropriate board number. If you haveonly one card, enter 1.
If Pro-Motion finds the motion board or ION module, it will make theconnection and open in Normal View ( Figure 3-1 ) with the model num-ber of the connected motor and its axes displayed in the Project window.
If the connection fails, an error message is displayed. Click OK to re-turn to the Interface dialog box and try again. If repeated attempts fail,contact PMD.
3 Continue by running the Axis Wizard ( Section 2.4 ).
2.4 Running the Axis Wizard
Once you have established communication with the Magellan-based product, continuethe setup by running the Axis Wizard. The Wizard will guide you through the processof making motor connections and setting and testing parameters for the selected axis.
The Axis Wizard is customized for each motor type (DC brush/brushless DC, micro-stepping, or pulse & direction).
2.4.1 To Run the Axis Wizard:1 In the Project window ( Figure 2-4 ), select the axis you want to set up.
Figure 2-4:Projectwindow
-
8/6/2019 Pro-Motion Users Guide
17/91
Pro-Motion Users Guide 17
Getting Started 2
Select the Axis Wizard icon from the Pro-Motion tool bar (or View/Axis Wizard fromthe menu bar) to open the Axis Wizard ( Figure 2-5 ). The Wizard will lead you throughthe setup for your motor. Note that as you perform the Axis Wizard tests, you will beable to return to previous Wizard pages to change settings if necessary. (For detailedinformation about the Axis Wizard, refer to Chapter 6.)
NOTE: Once you have finished the Axis Wizard, you can use the options in the Control window to change settings and to set preferences for responses to events and units of measure.
Figure 2-5:Axis Wizardopening page
-
8/6/2019 Pro-Motion Users Guide
18/91
Pro-Motion Users Guide18
Getting Started2
This page intentionally left blank.
-
8/6/2019 Pro-Motion Users Guide
19/91
Pro-Motion Users Guide 19
33. The Pro-Motion Interface
In This Chapter Overview
The Pro-Motion Windows
Accessing Pro-Motions Windows and UtilitiesPro-Motion View OptionsConventions and Hot KeysOpening an Existing Project
3.1 Overview
The Pro-Motion interface consists of a set of dockable windows and dialog boxesthat can be viewed individually within the Pro-Motion frame or floated on the desk-top. Pro-Motions options are accessed through these windows and dialog boxes andfrom menu selections and/or icons.
Figure 3-1:Pro-Motioninterface:normal view
-
8/6/2019 Pro-Motion Users Guide
20/91
Pro-Motion Users Guide20
The Pro-Motion Interface3
3.2 The Pro-Motion Windows
Pro-Motion has nine major windows. Each is described briefly in the follwing table,along with a reference to where in this manual you can find more detailed informa-
tion about its function and use. Pro-Motions windows are accessed by selecting theappropriate icon from the toolbar or the View menu on the menu bar.
3.3 Accessing Pro-Motions Windowsand Utilities
Pro-Motions windows and utilities can be toggled open or closed by selecting the ap-propriate icon from the toolbar or its counterpart from View on the menu bar, asshown in the tables below. Pro-Motion also offers three standard combinations of
windows: Normal view, Tuning view, and Custom view.
Window UseFor moreinformation
Project Shows the controllers Pro-Motion is con-nected to and their axes; used to select anactive axis.
Section 3.6
Control Used to manage motion processor functions(for example, setting trajectories and servoparameters, setting options for motionprocessor events, and so forth).
Chapter 4
Status Shows position and signal data for up to fouraxes.
Section 5.4
Scope Shows traces of motion processor data for upto four variables simultaneously.
Section 5.2
CMD (Command) Used to issue commands directlyto the motion processor, using a commandline interface.
Section 7.1
Monitor Shows the stream of commands currentlybeing executed by an axis.
Section 7.2
Drive (Drive Status) Shows the bus voltage andtemperature of the current drive (ION only).
Section 5.4
Axis Wizard Guides you through the process of setting upand testing motor connections and parame-ters for an axis.
Chapter 6
Module Used to set global module properties (incontrast to setting axis-specific settings).
Section 3.7
-
8/6/2019 Pro-Motion Users Guide
21/91
Pro-Motion Users Guide 21
The Pro-Motion Interface 3
3.3.1 File Menu Options and Icons
The options available from icons on the toolbar or from the File menu on the menubar are described in the tables below.
3.3.2 View Menu Options and Icons
The options available from icons on the toolbar or from the View menu on the menubar are described in the tables below.
To... Select... Press... Or click...Connect Pro-Motion to a motioncontroller or processor
File/Connect CTRL+C
Display an existing project File/Open Project CTRL+O
Save project parameters to a file File/Save Project CTRL+S
Save an existing project file to a newfile (Save as...)
File/Save ProjectAs
N/A
Open the previously openedproject file
Revert N/A N/A
Export a trace on theoscilloscope
File/Export Trace N/A N/A
Display and execute a selectedscript in the Command window
File/Load Script N/A N/A
Print oscilloscope views/trace data,commands, etc.
File/Print N/A N/A
To... Select... Press... Or click...
Display/close the Project window View/Project Alt+1
Display/close the Control window View/Control Alt+2
-
8/6/2019 Pro-Motion Users Guide
22/91
Pro-Motion Users Guide22
The Pro-Motion Interface3
Display/close theStatus window
View/Status Alt+3
Display/close theScope window
View/Scope Alt+4
Display/close theCommand window
View/Command Alt+5
Display/close theMonitor window
View Monitor Alt+6
Display/close theDrive Status window
View/Drive Status Alt+7
Display/close the Normal View View/NormalView
N/A
Display/close the Tuning View View/Tuning View N/A
Custom View View/CustomView
N/A
Save as Custom View View/Save AsCustom View
N/A
Open the Axis Wizard View/Axis Wizard CTRL+W
Display the Module Propertiesdialog box
View/ModuleProperties
N/A
Activate Status Polling toenable the event manager andStatus window updates
View/Status Polling N/A N/A
To... Select... Press... Or click...
-
8/6/2019 Pro-Motion Users Guide
23/91
Pro-Motion Users Guide 23
The Pro-Motion Interface 3
3.3.3 Actions Menu Options and Icons
The options available from icons from the Actions menu on the menu bar and theicons from which they can also be accessed, are described in the following table.
3.4 Pro-Motion View Options
To toggle a window open or closed, select its icon from the toolbar or use the View menu. If open, the window will close. If closed, the window will open in the samelocation and dimensions as when it was last opened during the current session.
3.4.1 Standard Combination Views
Pro-Motion offers two standard combination views, each of which displays a set of windows and/or dialog boxes that are frequently utilized together:
The Normal view (View/Normal View) contains the Project, Control, andStatus windows ( Figure 3-1 ). This is the default view when Pro-Motion isfirst opened.
The Tuning view (View/Tuning View) displays the Scope window along withthe floating Step Function and Posistion Loop dialog boxes ( Figure 3-2 ).
3.4.2 Other View Options
Customize the current view by opening additional windows, which you can either
float outside of the standard view or dock within the Pro-Motion frame. Save the cur-rent window layout as a Cusom view, which can later be restored by selecting View/Custom View.
To... Select... Or click...Reset the motion processorto default settings
Action/Reset
Stop all motors instantly byissuing an abrupt stop com-mand and then disabling themotor output
Action/Emergency Stop (or press thehot key Pause/Break
-
8/6/2019 Pro-Motion Users Guide
24/91
Pro-Motion Users Guide24
The Pro-Motion Interface3
You can easily return to the standard Pro-Motion view by selecting the Normal icon fromthe toolbar (or View/Normal from the menu bar).
3.5 Conventions and Hot Keys
3.5.1 Pro-Motion Dialog Box Conventions
The following conventions are used in the Pro-Motion dialog boxes:
Up/down arrows are provided for fields that require numerical data. (If you prefer, type in numerical data instead).
Signal state symbols indicate whether a signal is off or on:
= Signal is off.
= Signal is on.
The Apply button is used to accept new or changed parameters and keepthe dialog box open.
The OK button is used to accept new/changed parameters and close thedialog box.
Figure 3-2:Tuning view
-
8/6/2019 Pro-Motion Users Guide
25/91
Pro-Motion Users Guide 25
The Pro-Motion Interface 3
3.5.2 Pro-Motion Hot Keys
The following hot keys are available in Pro-Motion:
To abruptly stop all axes and disable motor output, use the Pause/Break key.
To pause the Output module, use the Scroll Lock key.
To float a window on the desktop rather than docking it within the Pro-Motion frame, grab the window by its title bar and hold down the CTRLkey as you move it.
3.6 Opening an Existing Project
3.6.1 The Project Window
The Project window ( Figure 3-3 ) displays the model number and the axes of the mo-tion controller to which Pro-Motion is connected. The window is used to select theaxis that is to be currently active.
Figure 3-3:Projectwindow
-
8/6/2019 Pro-Motion Users Guide
26/91
Pro-Motion Users Guide26
The Pro-Motion Interface3
3.6.2 Opening a Project To open an existing project:
1 Select File/Open Project from the menu bar, then select the desired .pmd
file. The following caution is displayed.
2 If necessary, turn off motors that are currently attached.
3 In the Project window, select the axis you want to work on.
3.6.3 Saving a Project File
To save the current project, select File/Save from the menu bar and assign the projecta .pmd file name.
NOTE: Pro-Motion will restore the current connections when restarted.
3.7 Setting Module Properties The Module Properties window ( Figure 3-5 ) is used to set global properties, in con-trast to axis-specific settings.
Figure 3-4:Uploadcautionmessage
Figure 3-5:Settingmoduleproperties
-
8/6/2019 Pro-Motion Users Guide
27/91
Pro-Motion Users Guide 27
The Pro-Motion Interface 3
The Module Properties window has three to six pages, depending on the controllertype, and may include the following:
The Version page displays the version information of the motion processor.
The Serial page displays the motion processors serial port settings. If Pro-Motion is connected via the serial port, changing these settings willchange the processors port settings as well as the host computers portsettings to maintain communications.
The CAN page displays the motion processors CAN port settings. If Pro-Motion is connected via the CAN port, changing these settings willchange the processors port settings as well as the host computers portsettings to maintain communications.
The RS485 default page displays the IONs power-on default RS485 serial
port settings. These settings are stored in the EEPROM and used whenthe RS485 mode is enabled via pin1 of the DB9 connector. To store thecurrent settings in the EEPROM, click the Store as power-on defaultbutton.
The CAN default page displays the IONs power-on default CAN portsettings. These settings are stored in the EEPROM and used when theION is powered on. To store the current settings in the EEPROM, click the Store as power-on default button.
The User IO page displays the 8-bit user input and output signal state. The input state is shown by the radio buttons on the left and the outputstate is shown and altered by the check boxes on the right.
The General page displays the cycle time of the motion processor.
-
8/6/2019 Pro-Motion Users Guide
28/91
Pro-Motion Users Guide28
The Pro-Motion Interface3
This page intentionally left blank.
-
8/6/2019 Pro-Motion Users Guide
29/91
-
8/6/2019 Pro-Motion Users Guide
30/91
Pro-Motion Users Guide30
Control Window4
4.1.1 The Control Window Display
The Control window ( Figure 4-1 ) displays the modules used to set up, run, and mon-itor motion, each module of the diagram represents a functional area used to control
an axis. A set of the modules is arranged to illustrate the over-all control flow for anaxis, with arrows identifying feedback and control paths.
NOTE: The specific modules displayed will vary, depending on the motor type selected. Foample, because servo parameters cannot be set for stepping motors, when the motor type is secrostepping or pulse & direction, the Position Loop option is not displayed in the Control win
4.1.2 Accessing the Control Window
To open or close the Control window, select the Control icon from the toolbar (orselect View/Control from the menu bar) or select the Normal icon (or View/Normal
View from the menu bar).
4.1.3 Control Modules
The following table describes the modules available in the Control window and iden-tifies the section of this chapter in which each module is described.
Module UseSeeSection
Motor Type
(Magellan only)
Setting the motor type for the selected axis. 4.2
Trajectory Setting a trajectoryor running the Motion Shuttle.
4.3
Position Loop Setting the parameters used to correct the motorposition (servo loop).
4.4
Motor Control Setting output-specific motor parameters. 4.5Current Loop Changing the mode of current control; setting the
parameters used to correct for current fluctuations.4.6
Phasing Setting the parameters for initializing the phasing of the brushless DC motor and testing the settings.
4.7
Motor Output Setting the form of the motor output signal(s) 4.8Feedback Identifying the type of encoder (position feedback
device) that is connected to the motor.4.9
Operating Mode Setting the operating mode of the axis. 4.10Tracking Defining motion and position parameters against
which to identify motion and position error.4.11
Limit Switches Defining the action the system will take when thepositive or negative travel limits switches are tripped.
4.12
-
8/6/2019 Pro-Motion Users Guide
31/91
Pro-Motion Users Guide 31
Control Window 4
For more detailed descriptions of processor parameters, refer to the Magellan Motion Processor Users Guide and the applicable commands in the Magellan Motion Processor Pro-
grammers Command Reference for your Magellan or ION product.
NOTE: When setting up an axis for the first time, use the Axis Wizard. For more information
about the Axis Wizard, refer toChapter 6 .
4.2 Motor Type
The Magellan family of Motion Processors is designed to work with DC brush,brushless DC, microstepping, and pulse & direction motor types. In addition to ac-cessing the control modules, the Control window allows you to select the appropriatemotor type. Available motor type options are listed in the following table.
To select a motor type, use the dropdown list in the Motor type area of the Control
window. Note that when a motor type is selected, diagrams of the motor types sig-nalling are also displayed and the set of Control modules is changed toreflect the selected motor type.
Breakpoints Defining breakpoint conditions and the actions to betaken when the breakpoint occurs.
4.13
Axis I/O Setting the axis in and axis out pin settings. 4.14Event Manager Setting preferred responses for a set of critical
events.4.15
Units Setting preferred units of measure for space and time. 4.16
Motor Type Description
Brushless 3-Phase Servo motor requiring external 3-phase electricalcommutation.
Brushless 2-Phase Servo motor requiring external 2-phase electricalcommutation.
Microstepping 3-Phase 3-phase step motor with microstepping drive.Microstepping 2-Phase 2-phase step motor with microstepping drive.Pulse & Direction Step motor with pulse and direction drive.DC brush Servo motor with internal mechanical commutation.
Module UseSeeSection
-
8/6/2019 Pro-Motion Users Guide
32/91
Pro-Motion Users Guide32
Control Window4
4.3 Trajectory Module
The Trajectory module ( Figure 4-2 ) is used to get the motor to move using the motionprocessors trajectory monitor. The module is utilized by selecting a motion profile
mode (trapezoidal, velocity contouring, S-curve, or electronic gear), setting the trajec-tory parameters for that profile, selecting a motion shuttle mode (single move, manual,or automatic), defining the motion parameters (if any), and then pressing the Go buttonto move the motor.
4.3.1 Using the Trajectory Dialog Box
To set a trajectory and use the motion shuttle:
1 Select the desired Profile mode. The applicable settings for the selectedProfile mode will be displayed below in the Trajectory parameters box.
2 Set the desired trajectory (motion) parameters. (For available options foreach profile mode, refer to the tables in Section 4.3.2.)
3 Using the information below and in Section 4.3.3, select one of the mo-tion shuttle modes and enter the desired values.
Figure 4-2:Trajectorydialog box
http://-/?-http://-/?- -
8/6/2019 Pro-Motion Users Guide
33/91
Pro-Motion Users Guide 33
Control Window 4
4 Click Go to start the trajectory. You can monitor the motors activity inthe Status window, which is located below the Control window in Normal
View or is available by clicking the Status icon on the tool bar (or selecting View/Status on the menu bar).
4.3.2 Trajectory Profile Options
The Trajectory profile modes include trapezoidal, velocity contouring, S-curve, andelectronic gear, for each of which a unique set of trajectory and motion parameterscan be set. The available trajectory profile modes and their applicable parameters aredescribed in this section.
Trapezoidal Profile Options
The Trajectory options available for the trapezoidal profile mode are listed in the fol-lowing table. For a detailed description of the trapezoidal profile mode, see Trape-zoidal point-to-point profile in Chapter 4 of the Magellan Motion Processor Users Guide .
ShuttleMode To start a motion ResultSinglemove
Enter a value for Position 1, thenclick Go.
The motor will run toPosition 1 and stop.
Manual Enter values for Position 1 andPosition 2, then click Go.
The motor will run toPosition 1 and stop.
Click Go again to move themotor to Position 2.
Automatic Enter values for Position 1 andPosition 2, and set the time theaxis should pause betweenmoves (Dwell time), then click Go.
The motor will run to Position1, pause for the Dwell time,then return to Position 2.
Click Stop to end the motion.
Section OptionsTrajectory
parameters
Deceleration
AccelerationVelocityStart velocity (Applicable to stepping motor types only)
Motion box optionsShuttle mode Single move
ManualAutomatic
-
8/6/2019 Pro-Motion Users Guide
34/91
Pro-Motion Users Guide34
Control Window4
Velocity Contouring Profile Options
The Trajectory options available for the velocity contouring profile mode are listedin the following table. For a detailed description of the velocity contouring profilemode, see Velocity-contouring profile in Chapter 4 of the Magellan Motion Processor Users Guide .
S-curve Profile Options
The trajectory options for the S-curve profile mode are shown in the following table.For a detailed description of the S-curve profile mode, see S-curve point-to-pointprofile in Chapter 4 of the Magellan Motion Processor Users Guide .
Electronic Gear Profile Options
The trajectory options for the electronic gear profile mode are shown in the follow-ing table. For a detailed description of the electronic gear profile mode, see Elec-tronic gear profile in Chapter 4 of the Magellan Motion Processor Users Guide .
Position Position 1 (applicable to all shuttle modes)Position 2 (applicable to Manual and Automatic modes)Dwell (applicable to Automatic mode only)
Go/Stop button (applicable to all shuttle modes)
Section OptionsTrajectory parameters Deceleration
AccelerationVelocity
Motion box Go/Stop button
Section OptionsTrajectory parameters Jerk
AccelerationVelocity
Motion boxShuttle mode Single move
ManualAutomatic
Position Position 1 (available for all Shuttle modes)Position 2 (available for Manual and Automatic modes)Dwell (available for Automatic mode only)
Go/Stop button (available for all Shuttle modes)
Section Options
-
8/6/2019 Pro-Motion Users Guide
35/91
Pro-Motion Users Guide 35
Control Window 4
4.3.3 Motion Shuttle Modes
Available motion shuttle modes are described in the following table.
4.4 Position Loop Module (ServoMotors Only)
The Position Loop module ( Figure 4-3 ) is used to set the PID filter for servo motors. The PID filter generates a motor command from the position error, which is thecommanded position minus the actual position from the encoder.
Section OptionsMaster axis Applicable axis, selected from dropdown list.Source position data Actual or Commanded.Gear ratio The direction and ratio of master gear counts to slave counts.
Shuttle Mode ResultSingle move The motor runs to Position 1 and stops.Manual The motor runs to Position 1 and stops, then must be
started again (by clicking Go) to move to Position 2.Automatic The motor runs to Position 1, pauses for the specified
Dwell time, and returns to Position 2. The motion will con-tinue until you click Stop.
Figure 4-3:Position Loopdialog box
-
8/6/2019 Pro-Motion Users Guide
36/91
Pro-Motion Users Guide36
Control Window4
CAUTION: The position loop settings are generally changed while the axis is at rest. Although it is possible to change the parameters while the axis is in motion, exercise cauwhen changing the parameters to avoid unexpected and/or dangerous motion.
4.4.1 Using the Position Loop Dialog Box
To set and tune the Position Loop parameters:
NOTE: For definitions of the Position Loop parameters, refer to Section 4.4.2.
1 Using the Tuning view, set the initial proportional gain (Kp) and Derivativegain (Kd) parameters in the Position Loop dialog box to small values.
2 Verify the position loop response by jogging the motor.
3 Increase Kp and Kd until the actual position follows the commanded
position as closely as possible with no overshoot.4 When Kp and Kd provide stable and responsive motion, set the Integral
gain (Ki) to reduce any position error when the motor is stationary. Theintegration limit must be non-zero for Ki to have an effect.
5 Enable or disable the biquad filtering function, and, if filtering is enabled,set the filter parameters. For detailed instructions, refer to Section 4.4.3.
6 Click Apply to accept the Position Loop settings, or click OK to acceptthe settings and close the dialog box. Click Cancel to abort.
4.4.2 Position Loop Module Options The Position loop parameters are described in the tables below. For more detailed in-formation about the Position loop, refer to Chapter 5 in the Magellan Motion Processor Users Guide .
Field FactorsKp Sets the Proportional gain of the digital Position loop for the axis.
Motor output = Kp x position error.Ki Sets the Integral gain of the filter for the axis, which closes the position
gap over time.
Integration limit Sets the boundary on the absolute value contributed to the PID outputby the integration term.
Kd Sets the Derivative gain, which dampens any rapid change in motion.Derivative time The interval, in cycles, at which the derivative is computed.Kaff Sets the Acceleration feed-forward gain for the axis.Kvff Sets the Velocity feed-forward gain for the axis.Kout Sets the factor used to scale down the output of the PID filter.Dual loop source Identifies the axis used to augment the primary (load) encoder.
-
8/6/2019 Pro-Motion Users Guide
37/91
-
8/6/2019 Pro-Motion Users Guide
38/91
Pro-Motion Users Guide38
Control Window4
3 Set the filter coefficient parameters specific to the selected biquad filter.
4 Select OK to enable the biquad filtering and close the dialog box.
5 When the parameters for both filters have been set as desired, click Apply
to set these as the active servo parameters in the chipset.
4.4.4 Tuning a Servo Motor
When using servo motors, to maximize system performance it is important to opti-mize tuning parameters. The tuning parameters derived in the Axis Wizard may ormay not be optimum; therefore you may want to tune the position loop manually toimprove system performance.
To tune a servo motor:
1 Select the Tuning View icon (or View/Tuning View) to open theoscilloscope along with the Position Loop and Step Function dialog boxes.
2 In the Step Function dialog box, set the distance the motor will move.Keep in mind that the step function causes an instantaneous move atmaximum acceleration and velocity. An overcurrent condition may occurif the step distance is set too high.
Figure 4-5:Tuning view
-
8/6/2019 Pro-Motion Users Guide
39/91
Pro-Motion Users Guide 39
Control Window 4
3 Adjust the settings in the Position Loop dialog box as indicated by thetrace (see Section 4.4.1 ).
4 Click a directional arrow in the Step Function dialog box to jog the motor,and monitor the motion on the oscilloscope to verify the servo loop re-sponse.
5 Repeat Steps 2 and 3 until the oscilloscope demonstrates that the motionis stable and the actual position follows the commanded position as close-ly as possible with no overshoot.
4.5 Motor Control Module
The Motor Control module is used to set output-specific motor parameters (for ex-ample, a motor command limit and a motor bias). The module is also used to control
the motor command manually during motor or amplifier calibration.
The fields available in the Motor Control dialog box ( Figure 4-6 ) depend on motortype and product type. For brushless DC and DC brush motor types, the Motor com-mand, Motor bias, and Motor limit can be set. For microstepping motors, only Motorcommand can be set. The Motor Control module is not available for pulse & direc-tion motors.
Figure 4-6:Motor Controldialog box(brushless DCand DC brushmotors)
-
8/6/2019 Pro-Motion Users Guide
40/91
Pro-Motion Users Guide40
Control Window4
4.5.1 Using the Motor Control Dialog Box
The Motor Control dialog box can be used to operate a servo motor in open loop.
1 Disable the position loop and trajectory operating modes in the Operating Mode dialog.
2 Use the Motor command field to set the speed/torque of the motor.
3 Click Apply to start the motor.
4.5.2 Motor Control Module Options
Available Motor Control settings are described in the following table.
Field
Available
for: DescriptionMotorcommand
Brushless DCDC brush
Directly sets the Motor Output registerwhen the Position Loop and TrajectoryGenerator modules are disabled in theOperating Mode.
Microstepping Sets the magnitude of the outputwaveform.
Motor bias Brushless DCDC brush
Amount added to the Motor Outputregister when the position loop is enabled.Primarily used to prevent a vertical axisfrom falling in the event of a motion error.
Motor limit Brushless DCDC brush
Prevents the filter output from exceeding aboundary magnitude in either direction.
Holdingcurrent
Motorcommand
Microstepping Amount of constant current to hold themotor when stationary.
Delay Microstepping Amount of time to wait after the end of move before going into holding current.
Foldback current
Continuouscurrent
ION Amount of continuous current while infoldback.
Action ION Action to take when current foldback occurs.
-
8/6/2019 Pro-Motion Users Guide
41/91
Pro-Motion Users Guide 41
Control Window 4
4.5.3 Current Foldback Responses
The available current foldback responses are described in the following table.
Refer to the Magellan Motion Processor Users Guide for more information on the follow-ing topics:
For Motor command see Chapter 11.
For Motor bias and Motor limit, see Chapter 5.
For current foldback, see Chapter 15.
For holding current, see Chapter 14.
Refer also to the applicable commands in the Magellan Motion Processor Programmers Command Reference .
4.6 Current Loop Module
The Current Loop module allows the user to change the mode of current control tofield oriented control (FOC) or current loop and set the gain factors for theproportional, integral (PI) controller and the limit for the integral contribution (Inte-
gration limit).
Action ResponseNone No action taken.Abrupt stop Instantaneous halt of the trajectory generator; velocity
command then set to zero.Smooth stop Smooth stop at the current active deceleration rate; velocity then
set to zero.Disable position loop Trajectory generator and position loop modules are disabled.Disable current loop Trajectory generator, position loop, and current loop modules
are disabled.Disable motor output Trajectory generator, position loop, current loop, and motor out-
put modules are disabled.Abrupt stop with clearposition error
Instantaneous halt of the trajectory generator; velocitycommand then set to zero. Also clears the position error.
-
8/6/2019 Pro-Motion Users Guide
42/91
Pro-Motion Users Guide42
Control Window4
NOTE: To automatically determine the optimum current loop parameters, use the curreloop tuning feature of the Axis Wizard.
4.6.1 Setting Current Loop Parameters
To set the Current Loop parameters:
1 Select the desired Current control mode: Current loop or Field orientedcontrol.
2 Set the desired proportional gain (Kp) and integrational gain (Ki)parameters and the Integration limit.
3 Click Apply to activate the settings without closing the dialog box, or click
OK to activate the settings and close the dialog box. Click Cancel to abort.
For more information, refer to Chapter 15 of the Magellan Motion Processor Users Guide and the related commands from the Magellan Motion Processor Programmers CommandReference .
4.7 Phasing Module
The Phasing module ( Figure 4-8 ) is used to set the parameters that establish andmaintain the motor commutation for brushless DC motors. The Axis Wizard canhelp determine these automatically .
Figure 4-7:Current Loopdialog box
-
8/6/2019 Pro-Motion Users Guide
43/91
Pro-Motion Users Guide 43
Control Window 4
The functions of the Phasing dialog box are defined by its three units:
NOTE: Phasing parameters are set when the Axis Wizard is run and typically are not changed after that (except to re-initialize commutation if proper commutation was lost due to a power cycle, reset, or commutation error).
Unit UseCommutation settings Allows the user to establish the basic setup parameters,
such as commutation method, counts per electrical cycle,and so forth.
Phase initialization Allows the user to initiate the processors commutationalgorithm.
Exercise motor Allows the user to test motor rotation in order to verifyproper commutation.
Figure 4-8:Phasingdialog box
-
8/6/2019 Pro-Motion Users Guide
44/91
Pro-Motion Users Guide44
Control Window4
4.7.1 Using the Phasing Dialog Box
The Phasing dialog box is used to set Phasing options for either the Sinusoidal modeor the Hall-based mode and then verify the commutation in three stages:
1 Setting the Commutation parameters.
2 Initializing the phase.
3 Exercising the motor to test the commutation.
NOTE: For definitions of the Phasing parameters, refer to Section 4.7.3.
Setting Phasing Options for the SinusoidalCommutation Mode
To set Phasing options for the Sinusoidal mode:
1 Select the Sinusoidal Commutation mode.
2 Set the Phase initialization mode, Phase correction mode, Phase prescale,and Phase counts parameters.
3 Use the following table to determine your next step:
4 Click Initialize phase!, which applies the changes and initializes phasing. If phase initialization mode is set to algorithmic, the motor will rotate ap-proximately 1 electrical cycle.
5 Verify the commutation by running the motor in open loop mode,following the instructions in Verifying the Commutation in Section 4.7.2.
Setting Phasing Options for Hall-basedCommutation Mode
To set Phasing options for Hall-based mode:
1 Select the Hall-based Commutation mode. The Signal states field isdisplayed ( Figure 4-9 ) and the remaining parameters are grayed out.
2 If necessary, select the appropriate Invert check box(es)to invert an inactiveSignal state(s). (Radio buttons reflect the current state of the signal.)
If the Phaseinitialization mode is... Then...Algorithmic Set the Phase initialization time and Phase init
motor command, which should be sufficient
to hold the motor shaft.Hall-based Verify the Signal sense.
-
8/6/2019 Pro-Motion Users Guide
45/91
Pro-Motion Users Guide 45
Control Window 4
3 Click Initialize phase or Apply.
4 Verify the commutation by running the motor in open loop mode,following the instructions in Section 4.7.2.
4.7.2 Verifying the Commutation
To verify the commutation, run the motor in open loop mode:
1 Set the Motor command parameter (located in the Motor Control dialog box) to a low value (between 1% and 15%), keeping in mind that themotor may start to move at a rate proportional to the motor commandsetting.
2 Click the Go! button in the Exercise Motor box.
4.7.3 Phasing Module Options
The Phasing module options are described in the following table.
For more information, refer to Chapter 12 of the Magellan Motion Processor Users Guide and the related commands from the Magellan Motion Processor Programmers Command Reference .
If... Then...The motion occurs smoothlyin a single direction
The motor is commutating properly. Click theStop ! button to stop the motion.
The motion is not smoothor is stuck
The motor is not commutating correctly. Re-runthe Axis Wizard, check the encoder and Hallconnections in the appropriate Control window,or consult PMD.
Field (unit) DescriptionCommutationmode
Sinusoidal = As the motor turns, encoder input signals are used tocalculate the phase angles and generate sinusoidally varying outputs toeach motor winding.
Hall-based = Hall-effect sensor inputs are used to commutate the
motor windings using a six-step or trapezoidal waveform method. If selected, only the Motor command fields remain active.Phase initializationmode
Algorithmic mode briefly stimulates the motor windings and sets theinitial phasing based on the observed motor response.
Hall-based mode determines the motor phasing from the state of the3 hall sensor signals.
-
8/6/2019 Pro-Motion Users Guide
46/91
Pro-Motion Users Guide46
Control Window4
4.8 Motor Output Module
The Motor Output module is used to set output signal and amplifier parameters.
Signal state/invert:- Hall A- Hall B
- Hall C
The radio buttons reflect the current signal state of the hall signal.The check boxes are used to invert the signal sense of the hall signals.
Phase correctionmode
When phase correction is enabled, the encoder index signal isused to update the commutation phase angle once per motor revolu-tion. This ensures that the commutation angle will remain correcteven if some encoder counts are lost due to electrical noise, or due tothe number of encoder counts per electrical phase not beingan integer.
Phase prescale The amount to scale the encoder counts before they are used to cal-culate a commutation angle. Enable prescaling if the number of countsper electrical cycle exceeds 32767.
Phase counts Sets the number of encoder counts per electrical cycle.
Initialize commutation box Phase initializationtime
Sets the duration of each of the four segments in the phaseinitialization algorithm. The field is not active if Phase initializationmode is Hall-based.
Phase init motorcommand
Determines the overall amount of power to introduce into the motorduring phase initialization.
Initialize phase!button
When phase initialization mode is algorithmic this will begin the phaseinitialization process by moving the motor.
When phase initialization mode is hall-based this will initialize thephasing by reading the hall signals. No motor rotation will occur.
Exercise motor box Motor command The percentage of voltage to apply to the motor in open-loop mode.Go! and Stop ! buttons
Start and stop open-loop motor operation respectively. Note: theposition loop, current loop and trajectory operating modes will bedisabled. Only the Motor output operating mode is affected.
Field (unit) Description
-
8/6/2019 Pro-Motion Users Guide
47/91
Pro-Motion Users Guide 47
Control Window 4
4.8.1 ION Only
4.8.2 Magellan Only
Figure 4-9:Motor Outputdialog box(ION only)
Figure 4-10:Motor Outputdialog box
(Magellanonly)
-
8/6/2019 Pro-Motion Users Guide
48/91
-
8/6/2019 Pro-Motion Users Guide
49/91
Pro-Motion Users Guide 49
Control Window 4
4.9.2 Feedback Module Options
The available Feedback module options are described in the following table.
For more information, refer to Chapter 10 in the Magellan Motion Processor Users Guide,the related commands from the Magellan Motion Processor Programmers Command Refer- ence , and Section 6.2 in this users guide.
4.10 Operating Mode Module
The Operating Mode module ( Figure 4-12 ) shows which of the motion processorscontrol modules are currently active. The module can be used to selectively enable ordisable specific control modules.
When a module is enabled, its Active circle is filled; conversely, when the circle isempty, the module is disabled.
Encoder type DescriptionEncoder source Selects the type of encoder connected to the axis: incremental
(quadrature encoder A-B signals), parallel, or noneCapture source Selects the input signal that will be used for the position capture
feature.Encoder to step ratio(stepping motorsonly)
Sets the ratio of the number of encoder counts to motor outputsteps. This is primarilly used for stall detection with steppng motors.
Signal state/invert Displays the current input signal states and sets the input signalsense.
Figure 4-12:OperatingMode dialogbox
-
8/6/2019 Pro-Motion Users Guide
50/91
Pro-Motion Users Guide50
Control Window4
The current loop option is available only with the ION. The position loop option isavailable only with servo motors.
4.10.1 Using the Operating Mode Dialog Box
To change a control modules status:
1 Select the Set box of the module(s) whose status is to be changed.
2 Click the Apply button. The Active indicators will indicate that the statusof the selected modules has been changed.
3 Click OK to exit or click Cancel to cancel your action.
For more information, refer to Enabling and Disabling Control Modules inChapter 3 of the Magellan Motion Processor Users Guide .
4.11 Tracking Module The Tracking module ( Figure 4-13 ) is used to set the axis position monitoring param-eters for which motion is to be tracked:
The Motion error options define:
The action to be taken when the Position error limit is exceeded.
The maximum allowed magnitude of the position error before a motionerror condition occurs.
Figure 4-13:Trackingdialog box
-
8/6/2019 Pro-Motion Users Guide
51/91
Pro-Motion Users Guide 51
Control Window 4
The Motion tracking options define:
The maximum allowed magnitude of the position error for the tracking mechanism and for the at settle mechanism.
The amount of time allowed for the axis to settle. Whether or not the motion complete status bit will utilize the command-ed position or the actual encoder position to determine if motion iscomplete.
4.11.1 Using the Tracking Dialog Box
To set the Tracking options:
1 In the Action field, select the action the motor should take when theposition error limit is reached:
None Abrupt stopSmooth stopDisable position loopDisable current loopDisable Motor Output
Abrupt stop with clear position error
NOTE: For descriptions of these options, refer to Section 4.5.3.
2 In the Position error limit field, set the value of the maximum positionerror to be allowed by the motion processor.
3 Complete the Settle time, Settle window, Tracking window, and Motioncomplete mode fields as described Section 4.11.2.
4 Click Apply to activate the settings without closing the dialog box orclick OK to activate the settings and close the dialog box. Click Cancelto abort.
For more information, refer to Chapter 7 in the Magellan Motion Processor Users
Guide and the related commands from the Magellan Motion Processor Programmers Reference.
-
8/6/2019 Pro-Motion Users Guide
52/91
-
8/6/2019 Pro-Motion Users Guide
53/91
Pro-Motion Users Guide 53
Control Window 4
4.12.1 Using the Limit Switches Dialog Box
To enable the Limit switches:
1 Verify whether or not the Positive and Negative switches are active.(When a switch is active, its Active circle is filled; conversely, when the cir-cle is empty, the switch is inactive.)
2 To invert the state of a signal from positive to negative or vice versa, selectthe appropriate Invert check box.
3 Select the preferred response for when a positive or negative limit is reached:
Abrupt stopSmooth stopDisable position loop
Disable current loopDisable Motor Output
Abrupt stop with clear position error
NOTE: For descriptions of these options, refer to Section 4.5.3.
4 Click Apply to activate the settings without closing the dialog box, or click OK to activate the settings and close the dialog box. Click Cancel to abort.
For more information about limit switches, refer to Travel-limit switches inChapter 8 of the Magellan Motion Processor Users Guide and applicable commands in the
Magellan Motion Processor Programmers Command Reference.
4.13 Breakpoints Module
The Breakpoints module allows the user to define up to two different breakpointconditions and the action that is to be taken when a defined breakpoint is reached(Figure 4-15 ).
-
8/6/2019 Pro-Motion Users Guide
54/91
Pro-Motion Users Guide54
Control Window4
4.13.1 Using the Breakpoints Dialog Box
To set up the breakpoint parameters:
1 In the Breakpoint field, select 1 (or 2, if Breakpoint 1 is already set up).
2 In the Source axis field, select the number of the axis on which thetriggering event will be located.
3 In the Action field, select the action that should occur when the break-point is reached:
NoneUpdate
Abrupt stop
Smooth stopDisable position loopDisable current loopDisable Motor Output
Abrupt stop with clear position error
NOTE: For descriptions of these options, refer to Section 4.5.3.
Figure 4-15:Breakpointsdialog box
-
8/6/2019 Pro-Motion Users Guide
55/91
-
8/6/2019 Pro-Motion Users Guide
56/91
Pro-Motion Users Guide56
Control Window4
4.14 Axis I/O Module
The Axis I/O module ( Figure 4-16 ) is used to identify which bit(s) of the selectedregister is to be reflected on the AxisOut pin.
To set the Axis I/O preferences:
1 In the Source axis field, select the number of the axis (1, 2, 3, or 4) from which to obtain the status register.
2 In the Register field, select the preferred source register:
Disabled (no register selected)
Event status
Activity status
Signal status
Drive status
A list of available bits for the selected register is displayed.
3 Select both the Sense and Selection check boxes for each bit you want tobe reflected on the AxisOut pin.
4 Click Apply to activate the settings without closing the dialog box, or click OK to activate the settings and close the dialog box. Click Cancel to abort.
Figure 4-16:Axis I/O
dialog box
-
8/6/2019 Pro-Motion Users Guide
57/91
Pro-Motion Users Guide 57
Control Window 4
4.15 Event Manager Module The Event Manager module ( Figure 4-17 ) enables you to specify a desired responsefor Pro-Motion to take (Ignore or Display message) for each event listed.
NOTE: The last four events apply to the ION Digital Drive only.
4.15.1 Using the Event Manager Dialog Box
To set the preferred response for each listed event:
1 Click Event Manager on the Control window to open the Event Managerdialog box.
2 For each event listed, select your preferred response, based on theinformation in the following table:
Figure 4-17:EventManagerdialog box
-
8/6/2019 Pro-Motion Users Guide
58/91
Pro-Motion Users Guide58
Control Window4
3 Click Apply to activate the settings without closing the dialog box, or click OK to activate the settings and close the dialog box. Click Cancel to abort.
4.16 Units Module
The Units module ( Figure 4-18 ) allows you to specify Time and Scale in real-worldunits, and then automatically translates your settings into counts when communicating
with the motion processor.
TimeAvailable time units for motion processor parameters that are basedon time, such as trajectory. Options = Cycles, Milliseconds, Seconds, andMinutes.
ScaleScale units for position, velocity, and acceleration values, availablefor both linear and rotary type motors.
Linear units include Counts, Millimeters, Inches, Feet, and Meters.
Rotary units include Counts, Degrees, Radians, and Revolutions.
ResponseType DescriptionIgnore No action will be taken.Displaymessage
Displays a pop-up message box notifying you of theparticular event.
Figure 4-18:Units dialogbox
-
8/6/2019 Pro-Motion Users Guide
59/91
Pro-Motion Users Guide 59
Control Window 4
4.16.1 Using the Units Dialog Box
To set unit preferences:
1 Click Units in the Control window to open the Units dialog box.
2 Select the time and scale values appropriate for the selected axis.
3 Click Apply to activate the settings without closing the Units dialog box,or click OK to activate the settings and close the dialog box. Click Cancelto abort.
-
8/6/2019 Pro-Motion Users Guide
60/91
This page intentionally left blank.
Pro-Motion Users Guide60
Control Window4
-
8/6/2019 Pro-Motion Users Guide
61/91
Pro-Motion Users Guide 61
55. Monitoring Motion
In This Chapter Introduction
The Scope (Oscilloscope) Window
The Status Window The Drive Status Window
5.1 IntroductionPro-Motion provides four monitoring capabilities:
Observing the trace of one to four selected motion processor parametersusing the interactive oscilloscope in the Scope window.
Observing the motors position and status (Limit switches, in motion,etc.) in the Status window.
Monitoring the communication activity between Pro-Motion and themotion processor in the Monitor window.
Checking the amplifier bus voltage, temperature, and status of the cur-rently active drive (ION only).
One or more of these features can be open on the desktop at all times, if desired.
5.2 The Scope (Oscilloscope) Window
The Magellan and ION motion processors allow the continuous capture of systemparameters. The Pro-Motion oscilloscope, which is located in the Scope window ( Figure 5-1 ), displays this data as it is captured from the motion processors hardwaretrace buffer, in a flexible graphical format. The oscilloscope, which is interactive, hasthe capability to simultaneously display selected data for up to four variables at onetime.
Features of the Scope window include:
Virtual buffering of trace data, allowing for the display of traces many times longer than the capacity of the hardware trace buffer.
Interactive zooming and scrolling of the trace data display.Interactive probing of individual data samples.
Both separate and overlaid trace display modes.
Saving capability for trace data (both image and settings).
Printing and exporting of trace data.
For more information on the capabilities of the motion processors trace facility, referto Trace Capture in Chapter 8 of the Magellan Motion Processor Users Guide.
-
8/6/2019 Pro-Motion Users Guide
62/91
Pro-Motion Users Guide62
Monitoring Motion5
5.2.1 Using the Scope Window
To select or change the oscilloscope settings:
1 Select the Scope icon from the toolbar (or View/Scope from the menubar) to open the Scope window.
2 Select Show Settings to display the available options. For detailedinformation on the oscilloscope options, see Section 5.2.2.
3 Select the Variable and Axis you want to track for each color.
NOTE: If you select None (under Miscellaneous in the pulldown menu) for an axis,it and the axes that follow will not be tracked.
4 To select the Trigger Conditions:
Select the Start trigger from the dropdown list of available options.
Select the desired axis.
If the Start trigger is Event, Activity, or Signal status, select the Startcondition from the Bit dropdown list and set the Trigger State to0 (off) or 1 (on).
5 In the Trace Period field, select the number of cycles to be covered by asingle trace.
Figure 5-1:Scopewindow
-
8/6/2019 Pro-Motion Users Guide
63/91
Pro-Motion Users Guide 63
Monitoring Motion 5
6 Select a Trace mode option:
7 To activate the selected changes and run the trace, click the Start/Stop button either in the Settings dialog box or below the oscilloscope.
NOTE: To close the Settings dialog box, click Hide Settings.
5.2.2 The Settings Dialog Box
The Settings dialog box ( Figure 5-2 ) in the Scope widow allows you to select and con-figure up to four traces on the oscilloscope. Changes made to the settings are activat-ed when the next trace is started.
Option DescriptionOne time Monitoring ends when the motion processors
buffer is filled.Rolling buffer Monitoring is continuous.
Figure 5-2:ScopeSettingsdialog box
-
8/6/2019 Pro-Motion Users Guide
64/91
Pro-Motion Users Guide64
Monitoring Motion5
The oscilloscope settings are described in the following table.
Option DescriptionVariable Defines the motion processor parameter to be tracked and stored
for the selected Axis. Selecting None disables that trace and anytraces that follow.
For descriptions of the data available for capture, see Chapter 8 of the Magellan Motion Processor Users Guide.
Axis Sets the axis to be tracked for the selected Variable.Value at Cursor Displays the value under the mouse-activated data probe cursor.
For more information about the mouse-activated data probe cur-sor, refer to Section 5.2.5 .
Load button Loads the previous trace data from memory.Start button Starts a new trace.
Applies changes made in the Settings dialog box.
NOTE: Trace data is overwritten as soon as a new trace is started.Trigger ConditionsCondition- Start- Stop
Sets the conditions that will Start and Stop the trace. Optionsinclude:
Immediate (when start/stop button pressed)UpdateEvent statusActivity statusSignal status
Axis Sets the axis to which the Start or Stop condition applies.Bit For Event Status, Activity Status, and Signal Status Condition,
defines the bit that will be the triggering event.
For descriptions of the event options, see Event Status register inChapter 7 of the Magellan Motion Processor Users Guide.
State Sets the state of the bit that will cause a trigger: 0 = off, 1 = on.Trace Period The number of cycles to be sampled in a trace period. Changes the
time axis scale proportionally.Trace Mode- One time- Rolling buffer
Sets the conditions that control the length of the trace:One time mode automatically ends the trace when the motionprocessors buffer is filled.
Rolling buffer mode continuously traces data and stores it in thehost until the hosts virtual memory is exhausted.
-
8/6/2019 Pro-Motion Users Guide
65/91
Pro-Motion Users Guide 65
Monitoring Motion 5
5.2.3 The Oscilloscope Control Bars
The oscilloscope controls are located directly above and below its display. The con-trols are described in the following table.
5.2.4 Changing the Oscilloscope Display
Use the options displayed directly above and below the oscilloscope to change the view while the oscilloscope is running
Option FunctionStart Trace/StopTrace
Starts and stops the trace. Initiates setting changes.
Show Settings/HideSettings
Displays the Scope Settings dialog box.To display the settings select Show Settings.Click to toggle between Show Settings and Hide Settings.
Overlay When checked, lays the traces over one another.
NOTE: In overlay mode, it is often helpful to disable one or more traces by deselecting the checkboxes above the oscilloscope.
Zoom level indicator:+ and buttons
Indicates the zoom level of the trace display in the selected timeunits (range = 5000/div to 10/div).
To display more samples, click the + button.To display fewer samples, click the button.To reset the zoom level to the oscilloscope default, click thezoom level indicator.
Points Displays points of reference on the trace. This feature is mostuseful at high zoom levels, as it allows the motion engineer todifferentiate between trace data points and interpolated displayvalues.
Time Axis Controls the units displayed along the time axis of the oscillo-scope display.
NOTE: The time axis can be changed only when the trace is not running.
Task Action
Remove a trace from theoscilloscope
Deselect the trace in the key above the oscilloscope.
Read the y axis scale Either enlarge the oscilloscope or deselect one or more of the traces from the key above the oscilloscope.
-
8/6/2019 Pro-Motion Users Guide
66/91
Pro-Motion Users Guide66
Monitoring Motion5
5.2.5 Using the Mouse as a Data ProbeCursor
To use the mouse to probe and manipulate the oscilloscope:
View the traces overlaidon one another
Select Overlay. (Note that in Overlay view, the cycle/countaxis labels are not displayed.)
NOTE: In Overlay view, if two or more traces are follow- ing the same trajectory, the color of the lower trace will be displayed on the oscilloscope.
Change the zoom Use the + and buttons below the oscilloscope.
NOTE: The changing scale is reflected in the bar between the + and symbols and in the scale of the oscilloscopes time axis.
Mouse alternative: Press SHIFT + the left mouse button anddrag the displayed cursor over a range of data from left toright to zoom the display.
Display data points oneach trace
Select the Points option. (To remove the data points, dese-lect the option.)
Change the scale on theTime axis
Select the desired scale from the Time axis box (active onlywhen the trace is not running).
Task ActionChange the zoom Press SHIFT + the left mouse button and drag the displayed
cursor over a range of data from left to right to zoom thedisplay.
View the value of onepoint on the trace
Position the mouse over the desired point, then press andhold the left mouse button to display the value of the tracebeneath the mouse.
NOTE: The value will simultaneously be displayed in the Value at Cursor field of the Scope Settings dialog box.
View the values at each
point along the trace
Press and hold the left mouse button and move the mouse
across the oscilloscope to display the values at multiplepoints along the trace.
NOTE: The value will also be displayed in the Value at Cursor field of the Scope Settings dialog box.
Scroll the graph Press the right mouse button and drag the mouse in thedesired direction. The graph will scroll in the direction of the mouse movement.
Task Action
-
8/6/2019 Pro-Motion Users Guide
67/91
Pro-Motion Users Guide 67
Monitoring Motion 5
5.2.6 Saving and Printing The Trace Data
To save the trace data, select File/Save from the File menu.
To print the oscilloscope data, select Print from the Pro-Motion Fil e menu to openthe Scope Print dialog box. The trace settings currently displayed will be printed atthe current zoom level and scroll position.
5.2.7 Exporting the Trace Data
To export oscilloscope data, select Export from the Pro-Motion File menu.Pro-Motion will export all of the trace data from the Scope window to a comma-separated ASCII file format that is compatible with many applications ( Figure 5-3 ).
The data file contains one column of data for each trace, with two lines of header datadefining the trace variables and units of measure in use.
NOTE: Export Trace is disabled while the oscilloscope is running.
Figure 5-3:Exported
trace data
-
8/6/2019 Pro-Motion Users Guide
68/91
Pro-Motion Users Guide68
Monitoring Motion5
5.3 The Status Window
The Status window allows you to continuously monitor the values of selected motionprocessor registers. Status tracks the values of up to four axes in tabular form and dis-plays the following data for each axis:
Commanded position
Actual position
Position error
Capture position
Active motor command (not available with Pulse & Direction motortype).
The boxes labeled Home, Positive limit, and Negative limit indicate the signal states;those labeled In motion and Settled indicate the activity states.
5.3.1 Using the Status Window
The Status window is included in the Normal View. To toggle the Status window open or closed and move it onto the desktop when not in Normal View, click the Sta-
tus icon on the toolbar (or select View/Status on the menu bar).
Figure 5-4:Statuswindow
-
8/6/2019 Pro-Motion Users Guide
69/91
Pro-Motion Users Guide 69
Monitoring Motion 5
5.4 The Drive Status Window(ION Only)
The Drive Status window permits quick access to amplifier information for the cur-rently active drive.
In addition to showing the present voltage and temperature, the window indicates whether the drive is in any of the following states:
In holding
In foldback
Undervoltage
Overvoltage
Overtemperature
Figure 5-5:Drive Statuswindow (ION
only)
-
8/6/2019 Pro-Motion Users Guide
70/91
This page intentionally left blank.
Pro-Motion Users Guide70
Monitoring Motion5
-
8/6/2019 Pro-Motion Users Guide
71/91
-
8/6/2019 Pro-Motion Users Guide
72/91
Pro-Motion Users Guide72
The Axis Wizard6
6.2.1 Encoder Test
To verify that the incremental encoder is counting in the right direction:
1 Manually rotate the motor slowly in the direction selected to be positive,and verify the direction in the Motion monitor, which shows both the di-rection of the motion (+ or ) and the actual position of the motor.
2 If the Actual position is going in the wrong direction, either Invert one of the signals or physically swap the connections.
Figure 6-1:Encoder test
-
8/6/2019 Pro-Motion Users Guide
73/91
Pro-Motion Users Guide 73
The Axis Wizard 6
6.3 Microstepping Motor Settings
Figure 6-2:Microsteppingmotor settings
-
8/6/2019 Pro-Motion Users Guide
74/91
Pro-Motion Users Guide74
The Axis Wizard6
6.4 Motor Output Test
The Motor Output test excites the motor to verify that the motor is moving in the correctdirection.
To run the test:
1 Verify that the amp is enabled.2 Enter the minimum velocity and/or motor output level (depending on
motor type) required to make the motor move.
3 Click one of the directional arrows and verify correct motor operation.
Figure 6-3:
Motor outputtest
-
8/6/2019 Pro-Motion Users Guide
75/91
Pro-Motion Users Guide 75
The Axis Wizard 6
4 If the direction of the motion is not correct, select the Invert directionsense option and repeat Step 2 to verify the change.
6.4.1 Algorithmic Phase Initialization Method(Brushless DC Only)
Action ProcedureTo stop the motion Click the square between the for-
ward and back arrowsTo reverse the motion Click the opposite arrowTo change the Motionsettings
Stop the motion by clicking thesquare between the arrowsChange the Velocity and/orMotor output levelClick one of the directionalarrows to re-start the motion.
Figure 6-4:Algorithmicphaseinitializationmethod(brushless DConly)
-
8/6/2019 Pro-Motion Users Guide
76/91
Pro-Motion Users Guide76
The Axis Wizard6
To initialize the Algorithmic phasing sequence:
1 Enter the desired Phase initialization time (24 seconds).
2 Click the Initialize phasing button. The motor will move slightly. When it
stops moving, the algorithmic phase is initiated. and the Status messagedisplaysDone .
3 Click Next to display the Commutation Test page.
6.4.2 Hall Signal Test (Brushless DC Only)
Figure 6-5:Hall signal test(brushless DC
only)
-
8/6/2019 Pro-Motion Users Guide
77/91
Pro-Motion Users Guide 77
The Axis Wizard 6
To verify that the Hall signals are connected properly:
1 Enter a sufficient motor output level required to move the motor andhold it at a specific phase angle.
2 Click Start. The motor will move through one electrical cycle over 10 seconds.3 Observe the results in the Results window.
6.4.3 Commutation Test (Brushless DC Only)
The Commutation test will excite the motor in open loop mode to verify commutation. If the motor locks up, check the motor connections and phase counts(if applicable) and re-run the Wizard.
Figure 6-6:Commutationtest (brushlessDC only)
-
8/6/2019 Pro-Motion Users Guide
78/91
Pro-Motion Users Guide78
The Axis Wizard6
To run the Commutation test:
1 If using an encoder, enter the desired number of encoder counts per cycle in the Phase counts box.
2 Enter the minimum value required to cause motion in the Motor outputlevel box.
3 Click the forward or back arrow to excite the motor.
4 Verify that the motor is moving smoothly in the direction of the selectedarrow.
6.4.4 Current Loop Tuning (ION Only)
Figure 6-7:Current looptuning (IONonly)
-
8/6/2019 Pro-Motion Users Guide
79/91
Pro-Motion Users Guide 79
The Axis Wizard 6
The current loop tuning page automatically determines the current loop (Pl) settingsfor your motor.
The ION utilizes a digital current loop to control the current through the windingsof the motor.
To run the current loop auto-tuning procedure
1 Use the up/down arrows to enter the amps for the Motors rated contin-uous current, desired loop's Phase margin, and Constraint on the propor-tional gain (Kp).
2 Click Start! The procedure takes approximately 3060 seconds to com-plete, during which the shaft may move and audible tones may be heard .
3 In the Results window, verify that the tuning completed successfully.
If the tuning result is too aggressive or noisy try to:
1 Increase the phase margin (maximum value is 1.6 rad)
2 Decrease the constraint on the proportional gain (Kp).
6.5 Servo Loop Tuning (Servo MotorsOnly)
The servo loop tuning page is used to set up the servo loop parameters. You may eitherdo this manually by trial and error using steps 2 and 3, or you may use the built-in auto-tuning procedure in step 1.
The servo loop settings are used to correct the position of the motor while it ismoving and when it is at res