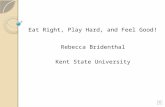presentation1 for photoshop.pptx
-
Upload
bisiga-ayodele -
Category
Documents
-
view
166 -
download
0
Transcript of presentation1 for photoshop.pptx

PHOTOSHOP
APPLICATION PACKAGE

PHOTOSHOP APPLICATION
PACKAGE
IS THE PHOTO CREATING EFFECT PACKAGE THAT MANIPULATING PICTURE IN DIFFERENT LOOK.

INTRODUCING THE ADOBE PHOTOSHOP CS2
ENVIRONMENT
Correcting ColorsUsing Adjustment
LayersSharpening the FocusCropping the Image
Text Effects
FEATURES

Step 1, Click on start icon and go to All program
Step 2, Click on adobe Photoshop icon
An the Photoshop interface will appear
LAUNCHING ADOBE PHOTOSHOP CS2

ADOBE PHOTOSHOP CS2 ENVIRONMENT
Tools Pane
Navigator Pane
Color Pane
Layers Pane
History Pane

MOVING A SELECTION FROM
ONE IMAGE INTO ANOTHER
Correcting ColorsUsing Adjustment Layers
Sharpening the FocusCropping the Image
Text Effects

Setting Preferences
Choosing Color SettingsChoosing Creative Suite Color Settings

Setting PreferencesOrganizing Palettes & Saving Workspaces
When saving it important to know the saving format. If it jpeg or Photoshop format

Customizing Keyboard Shortcuts
CTRL+ATL+N =NEW LAYERCTRL+ATL+Z = UNDOCTRL+D = DESELECTCTRL+R = RULERCTRL+M= CURVE ( BRIGHT OR DARK)CTRL+O = OPEN NEW LAYERSHIFT+CTRL+S= SAVECTRL+C= COPYCTRL+V= PASTECTRL+X= CUTCTRL+ =CTRL+ =CTRL+N =

Zooming an Image
Scrolling & Panning
Zooming in Image
Zooming out Image
Zoom Tool

Up sampling an Image
Down sampling an Image

Changing Resolution & Image Size
StepClick on file, click new, this dialogue box will appear orCtrl+Alt+n

Using the Navigator Palette
Customizing Your View

Introducing the crop tool
Cropping with the crop tool
Automating crop and straighten
Crop tool

Cropping with the Marquee tool

Straighten with the Measure tool
Measure tool

Introduce VariationsAdjusting colors with variations
Correcting colors with variations

Modifying colors with Hue/Saturation
Specifying colors in Hue/Saturation
Selecting color ranges in Hue/Saturation

Red Eye Removal and RecolorUsing the red eye toolCorrecting the red eye
Re coloring withthe brush tool
Using the color replacement tool

Red Eye Removal and Recolor
Using the red eye tool

Introducing the Dodge Tool
Using the Dodge Tool
Dodge Tool

Introducing the Burn Tool
Using the Burn Tool

Introducing the Sponge & Focus Tools
Working with the Sponge Tool
The Sponge tool

Pushing Pixels with the Smudge Tool
This tools its used to deform an object to any form you which
The Smudge Tool

Introducing the Clone Stamp ToolUsing the Spot Healing Brush Tool
Clone Stamp Tool

The Healing Brush & the Options Bar
Healing & Fading
Options Bar
Using the Patch Tool

Creating Textures & Patterns
Pattern Tool

Introducing the Selection Tools

Using the Magic Wand Tool
Exploring Magic Wand Options
Magic Wand Tool
Magic Wand Tool is anAuto command cutting tool, Instant command tools

Selecting with the Polygonal Lasso Tool
Polygonal Lasso Tool
Image cutting tools
Lasso Tool
Magnetic Lasso Tool

Selecting with the Marquee Tool
with the Marquee Tool Selecting the pictureOr the area you need to cut or to insert border

Saving & Loading a Selection OutlineSaving the finished creative job step taking
Click on file menu Click on save as The dialogue box will appear show the where to save the job, file name and format

Adding a Drop Shadow
Drop Shadow tool

Cleaning Up a Selection Edge

Selecting Translucency
Translucency also mean TransparencyAnd is the physical property that Allowing Light to pass material.
Real Image Transparency Image

Darkening with the Multiply Blend Mode
Right click on the picture at layer dialogue box and click blending option the dialogue box will appear for blend

Defining a Color Range

Selecting Image Highlights
Selecting Image

Compositing Highlights into an Image

THANK YOU