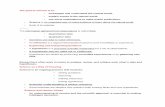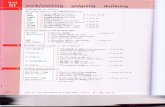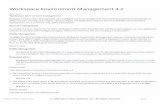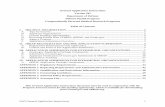Preparing a General Permit in NJ DEP Online How To.pdf · Workspace screen, and click on the...
Transcript of Preparing a General Permit in NJ DEP Online How To.pdf · Workspace screen, and click on the...

Preparing a General Permit in NJ DEP Online
(the New Jersey Department of Environmental Protection’s Regulatory Services Portal)
TABLE OF CONTENTS MY WORKSPACE ........................................................................................................................... 1
Service Selection – Configure My Services ................................................................................................................1 Configure My Workspace .............................................................................................................................................2 My Facilities/Program Interests – Edit Facility Selection .......................................................................................2 My Services – In Progress ............................................................................................................................................5 My Services – Submitted...............................................................................................................................................6
PROCESSING A GENERAL PERMIT APPLICATION ........................................................................7 My Workspace................................................................................................................................................................7 Step 1 – Permit Name ...................................................................................................................................................7 Step 2 – Facility Selection .............................................................................................................................................8 Step 3 – Permit Type Selection....................................................................................................................................8 Step 4 – General Procedures and Requirements.......................................................................................................9 Step 5 – Permit Contacts ..............................................................................................................................................9
• ------------------- Service Contacts -------- ...............................................................................................................................11 • ------------------- Favorite Contacts -------- .............................................................................................................................11
Step 6 – Industrial Codes............................................................................................................................................13 Step 7 – Permit Details ...............................................................................................................................................14
• ------------------- Section B: Reason for Applying -------- ........................................................................................................14 • ------------------- Section C: Inventories --------.......................................................................................................................15 • ------------------- Section D: Permitting Options --------..........................................................................................................16
Step 8 – Certification...................................................................................................................................................19 • ------------------- Certification by the user who prepared the permit --------...............................................................................19 • ------------------- Certification by another user -------- .............................................................................................................21
Step 9 – Payment .........................................................................................................................................................22 • ------------------- Payment for a single permit by the user who prepared the application -------- .................................................22 • ------------------- Payment by someone else / Payment for multiple items at once -------- ..........................................................26
NAVIGATIONAL TIPS..................................................................................................................29 Breadcrumbs Menu .....................................................................................................................................................29 Viewing/Printing a Service Item ...............................................................................................................................30 Printing a Certificate....................................................................................................................................................32
___________________________________________ Last updated: September 2009

My Workspace Service Selection – Configure My Services Whenever you first log into DEP’s Web portal, you are brought to the My Workspace screen (following any special announcements or messages that you might receive). The “Service Selection” area of this screen is the launch pad from which you can access any of the online services that are available to you. The services that appear under “Service Selection” were chosen the first time you or someone else logged into the Portal with your username; but they can be changed at anytime by clicking on the “Configure My Services” button at the bottom right of this section. If you wish to add or remove any items from this area, or to see what other items are available, click on this button.
On the configuration screen, you can click on the checkboxes to determine what items will be included in the “Service Selection” area of My Workspace. (Scroll down and click OK on the bottom right of the screen when you are done, or “Cancel” to go back to My Workspace without making any changes.)
p 1 of 35

Configure My Workspace You can also choose what particular sections (in addition to My Services) appear on the My Workspace screen. If you scroll down to the bottom of the screen, you will see a button on the bottom left labeled "Configure Workspace." Click on this button to proceed to a screen where you can select and arrange the sections that appear in your workspace.
On the screen that appears are two sections. The top section (“Selected Workspace Items”) shows the items that are currently set to appear on your My Workspace screen. The lower section (“Available Workspace Items”) shows any additional items that are available. To add an item from the lower section, click on the plus icon in the “Add” column of the corresponding row. To remove an item that is in the top section, click on the x icon in the “Remove” column of the corresponding row. The order in which the sections appear on the My Workspace screen can also be changed by using the up and down arrows in the “Order” column of the upper section. (The order that the rows appear in the table is the order in which the sections will appear on the “My Workspace” screen.) It is recommended that you include all four sections – Service Select ion, My Faci l i t ies/Program Interests, My Services - In Progress, and My Services – Submitted – in your workspace for now, since you will probably find each one useful at some point in the future. You can always remove a section later if you find that it is not necessary.
Configuration screen in which one additional item is still available. Configuration screen in which all items have already been selected.
When you are finished making changes, click on the “Return to Workspace” button on the bottom right of the screen.
My Facilities/Program Interests – Edit Facility Selection The next thing you should do is make sure that the facility/facilities you need to access are included in your facility selection. The section of My Workspace titled “My Facilities/Program Interests” includes a table listing all of the facilities included in your profile. By default, it is sorted alphabetically by Facility Name; however, if your list is large, you may wish to sort it by another criterion, such as Program or
p 2 of 35

Facility ID. You can sort the list by an item in any of the first four columns by clicking on the respective column heading.
To add a facility to your list, click on the “Add Facilities” button to the bottom right of this table.
A screen with the heading “Facility Search” will appear. On this screen, you can select “Air” from the program list to limit your search to facilities in the air permitting program. If you know the five-digit Program Interest Number of the facility, you can enter that in the box labeled “Facility ID”; otherwise, you can search by the facility name. The percent sign (%) can be used as a wild card character in the search. (Asterisks do not work.) Search terms are non case-sensitive.
p 3 of 35

After clicking on the “Search” button, a screen will appear showing the results of the search. To add a facility from this list to your profile, click the checkbox next to the facility and then click on the “Add Selected Facilities” button at the bottom right of the screen. After doing so, you will be returned to the My Workspace screen.
In addition to making sure that the required facilities are in your list, you should also ensure that you have the correct access level required to perform the tasks that you will need to complete. For instance, two certifications are required in order to successfully submit an application for a General Permit – certification by Individual With Direct Knowledge, and certification by Responsible Official. Only an individual with Responsible Official access will be able to complete the Responsible Official certification. For most facilities in the air program, you are given a default access level of Individual With Direct Knowledge when you first add a facility to your facility selection list. If you need to carry out both certifications yourself, you will need to change your access level to Responsible Official. Note that you should only do this if you are authorized to act as a Responsible Official and meet the conditions that will be explained to you on the screen as you proceed.
To change your access level, click on the icon in the “Change Access” column of the appropriate row of the My Facilities/Program Interests table.
On the next screen, there will be a drop-down containing the other access types available. (In the air program, the only other access type that you can select from this list is “Responsible Official.”) After doing this, click on the “Continue” button to proceed to the next screen.
p 4 of 35

The next screen explains how “Responsible Official” is defined in the New Jersey Administrative Code. You must check the checkbox next to “I agree” and then click on the “Continue” button to carry out the change. Please note that in doing so, you are certifying that you are authorized to receive this level of access at the facility. If this is not the case, click on the “Return” button to cancel the change in access type; this will return you to the My Workspace screen.
When the change in access is successfully carried out, a confirmation screen will appear informing you of this. You can then click on the “Continue” button to return to the My Workspace screen.
My Services – In Progress This section of your workspace shows any services (such as a general permit application) that you have begun but have not yet finished. The status column indicates what remains to be done. For a general permit application, there are three possible values – “In Progress,” meaning that one or more parts of the application have not been filled out or completed yet; “Awaiting Certification,” meaning the application is complete, but has not yet been certified by one or more required parties; and “Awaiting Payment,” which indicates that the application is complete and certified, but has not yet been paid for or billed. Any item that has not been billed or paid for yet can still be modified, though modifying an application that has already been certified will remove the certifications and they will have to be completed again to proceed to the payment stage. This will be discussed in more detail later on in this document. To resume work on an “In Progress” item, click on the ID Number in the far left column of the appropriate row of the table. You will be brought to the stage of the application on which you were last working. You can view an item without editing it (on a single, printable screen) by clicking on the icon in the column labeled “View” of the appropriate row, and you can see a short history of milestones for the service by clicking on the icon in the “History” column. Clicking on the circle with an x in it in the “Remove” column will delete the service in the respective row.
p 5 of 35

My Services – Submitted The “My Services – Submitted” section of your workspace shows you the status of services that have been submitted to DEP. When certification and payment for a service have both been completed, the service is submitted to DEP, which should begin the migration process that transfers the application to DEP’s computer system. An application that has just been submitted will disappear from the “My Services – In Progress” section of My Workspace, and, after a short moment, will appear in the “My Services – Submitted” section with a status of “Submitted.” The “Submitted” status is only temporary, and will usually change to a permanent status of “Migrated” within a few minutes. If there is a problem with the migration process, the status column will read “Data Migration Issue – Please Contact NJDEP.” When this occurs, you need to contact DEP as soon as possible to resolve the problem.
In the above screenshot, note the links numbered 1 ~ 9, and arrow links (“<<,” “<,” “>,” & “>>”) immediately above the table. When you have a large number of services in any of the tables on the My
p 6 of 35

Workspace screen, they will be divided into a number of “pages” as on this screen. Use the numbered or arrow links to navigate to the different pages of items.
The “View” and “History” features work the same in this table as they do in the “My Services – In Progress” section.
Processing a General Permit Application My Workspace To begin processing a new general permit application, look under the “My Services” section of the My Workspace screen, and click on the “General Permits” link that should appear under the “Air Program” heading. (If this link does not appear in your workspace, see the first section of this document [under the heading “Service Selection – Configure My Services”] for information on how to add it. Note that depending on how you have configured your workspace, the link may appear in a slightly different location from that shown in the below screenshot.)
Step 1 – Permit Name The first step in processing the GP is choosing a name for the application. This is the name that will show up in My Workspace to identify the application, so choose something that would be useful to you in distinguishing it from other applications. It is not necessary to include the type of permit in the name, since that will also appear in the workspace in its own column automatically. There is also a space where you can enter comments; however, this is an optional field and the comments will not be visible to you later, so do not use this space to store anything very important. When you are satisfied with the name you have chosen, click on the “Continue” button to proceed to the next step.
p 7 of 35

Step 2 – Facility Selection The second step is to select the facility that is the intended recipient of the general permit. A table appears showing all of the air program facilities to which you have access. To select the facility, click on the icon in the far right column of the appropriate row, titled “Access Facility.”
Step 3 – Permit Type Selection After selecting the facility, you will be brought to a screen where you select the type of general permit for which you are applying. Clicking on the name of the GP should open (in a separate window or tab) a screen with a description of the general permit and some information about it. To select the permit and proceed, do not click on the name, but instead select the radio button to the left of the appropriate permit type, and then click on the “Continue” button at the bottom right of the screen.
p 8 of 35

Step 4 – General Procedures and Requirements The next step in processing the general permit application is to read, understand, and agree to the general procedures and requirements associated with the general permit. The page to which you are brought after completing the previous step contains links to two documents in both html and PDF formats: “General Procedures for General Permits” (provisions that apply to all general permits), and a document of general permit requirements specific to the permit type that you selected. Click on the icon in the row under either the html or PDF column to open the respective document in a new window or tab. It is a good idea to save these documents and maybe print a hard copy of each for quick reference later on. (You can easily save any of the documents by right-clicking on the respective icon, and choosing “Save Target As…” or “Save Link As…” from the small context menu that pops up.) To acknowledge that you understand and agree to the requirements, click the checkbox in each row. You must check each of these before you will be able to continue to the next step. When you have checked each box, the “Yes” button (which acknowledges your agreement to the requirements) will become enabled, allowing you to proceed.
Step 5 – Permit Contacts On the next screen, you must enter information about certain facility contacts before you can proceed further. For air general permits, there are three contact types for which information must be filled out: Air Permit Information Contact, Responsible Official, and Fees/Billing Contact. You can access the information page for each of these contacts by clicking its respective tab towards the top of the screen, labeled accordingly. (The checkmark in the green circle next to each contact type name indicates that the contact type is mandatory. For air permits, there are no optional contact types.)
p 9 of 35

You can also navigate from one contact to another using the “Previous” and “Next” buttons towards the bottom of the screen.
Fill out the information on the screen by typing in the field or using the drop-down list boxes. Items with an asterisk (*) next to them are mandatory and must be filled out. When filling out city, county, and state, choose the state first if it is not New Jersey, and then fill out the other two fields. If the state is New Jersey, leave that as is; choose the county first, and the city next. (The list of cities will populate based on the county selected.) Phone numbers are entered in the fields below the other contact information. If you want to enter more than one phone number for a particular contact, use the “Add Number” button to create an extra phone number data row. To remove a row that has been added in this way, click on the “X” in a red circle that appears under the “Remove” column in that row.
If the contact data entered on this page is the same as the contact data you have entered on your User Profile information page, you can easily populate all of the fields on this page using the drop-down above the fields that reads, “Insert From Existing Contact(s)...”, and then choosing your name from the list, found directly beneath “MY PROFILE INFORMATION.”
p 10 of 35

There are two other groups of contacts appearing in this list, in addition to your user profile data: MY FAVORITE CONTACTS and MY SERVICE CONTACTS.
• ------------------- Service Contacts --------
“Service Contacts” simply refers to the contacts on these pages for which you are currently entering information. If you want to use the same data for more than one of the contact types, you can quickly load the data from a contact already entered by choosing it from the drop-down of another contact type. For example, if you have entered the information for Air Permit Information Contact and want to use that same information for Responsible Official, in the Responsible Official tab, select “Air Permit Information Contact” from the “Insert From Existing Contact(s)…” drop-down, and it will automatically load the information from Air Permit Information Contact into the Responsible Official data fields. (MY SERVICE CONTACTS are found at the bottom of the “Insert From Existing Contact(s)…” drop-down list, beneath the list of MY FAVORITE CONTACTS.)
• ------------------- Favorite Contacts --------
The Favorite Contacts list is a list in which contact information can be saved, and from which you can quickly load contact information in the future without having to enter it again manually. The contacts in this list are associated with your user ID, and can be used whenever contact information is needed throughout the DEP Online application. You can also access this list of contacts from your User Profile, from which point you can add, remove, or edit stored contact information. (If you click on the User Profile tab, you will see a link to Facility Contacts in the top row of links immediately below the tab.)
To load contact information data that has already been saved to your favorite contact list, click on the “Insert From Existing Contact(s)…” menu, and then choose the contact from the list of contacts displayed underneath “MY FAVORITE CONTACTS” in the list that appears. (MY FAVORITE CONTACTS appear immediately beneath your user profile information in the list.) To save any contact information that you have entered for a contact to your Favorite Contacts list (or to update the information of an existing Favorite Contact), check the box next to “Save to My Favorite Contacts” at the top right of the contact information prior to continuing to the next screen.
When the required contact information for all three contacts has been entered, you can click on the “Continue” button at the bottom of the screen to proceed to the next step. You can use the “Save” button at any point to save the information currently entered for the contacts without proceeding to the next screen. (This is useful if you have completed some but not all of the contact information, and want
p 11 of 35

to exit and complete the rest at a later time. In this situation, you cannot “Continue” on to the next step until all required contact information is filled out, so you must use the “Save” button to preserve the data.)
After clicking on the “Continue” button, if there are problems with any of the contact information entered, or if required information is missing, you will receive one or more error messages in red, boldface type at the top of the screen indicating what needs to be corrected in order to proceed. If there are no problems, you will be brought to the next step.
This is also the point at which contacts requested to be saved to the Favorite Contacts list are saved. If a contact being saved has the same first name and last name as one or more contacts already on the list, you will see an additional screen showing the matches and presenting you with some options before being brought to the next step of the General Permit process. On this screen, you can choose to: (1) update the information for one of the existing contacts with the newly entered information; (2) save the newly entered information as an additional Favorite Contact; or (3) cancel and go back to the contacts entry screen.
p 12 of 35

Step 6 – Industrial Codes The next step is to specify the NAICS of SIC codes associated with the facility (by choosing the appropriate code from a drop-down list). You do not need to specify both NAICS and SIC codes. One primary code must be specified as a minimum in order to continue. When you are finished choosing the code(s), click on the “Continue” button to proceed.
p 13 of 35

Step 7 – Permit Details The Permit Details screen is where you specify all of the details regarding the equipment for which you are attempting to obtain a permit. The screens will vary somewhat depending on the type of permit you have chosen, but they all contain similar features and function in the same basic way. The example shown here is for GP-006A (Boilers and Heaters Individually Less Than 10 Million BTU/hr).
Note that certain general permits (GP-004, GP-005, GP-009, GP-013, and GP-014) are limited to one per facility. All items of a particular type of equipment to be covered by this permit need to be permitted together, under one general permit. If you already have one of these general permits and want to apply for a new one (for example, to cover new, additional equipment), the new application must supersede the existing general permit of the same type. (The next paragraph explains how to do this.)
• ------------------- Section B: Reason for Applying --------
The first item on any of the permit details screen for any general permit is “Reason for Applying,” in which you specify if the general permit is for all new, unpermitted equipment; or if it is intended to supersede another permit or permits (either by replacement of equipment, or addition of new equipment to equipment of the same type that is already permitted). If all of the equipment that is to be covered by this permit is new, then you should choose the first radio button, “Unpermitted.” If one or more pieces of equipment to be covered by the permit is existing, permitted equipment; OR if the equipment to be covered by the permit is intended to replace existing equipment, you should click on the second radio button, “Permitted,” and then click on the “Select Permitted Equipment” button in order to choose which permit(s) will be replaced by the new general permit. The permit or permits to be superseded do not have to be general permits (which have names beginning with GEN – e.g., GEN050001). An item to be superseded could also be a preconstruction permit (which has a name beginning with PCP – e.g., PCP040002), or any combination of GENs and PCPs.
If you choose to supersede an existing permit or permits, clicking on the “Select Permitted Equipment” button will bring you to a screen showing what equipment is currently permitted at the facility, grouped by the permit in which the equipment is contained. Each permit has a checkbox next to it. You should check the box(es) corresponding to the permit or permits containing the equipment that will be superseded, and then click on the “Continue” button at the bottom of the screen. (You can also click on “Cancel” to go back to the previous screen without selecting any items. But remember to change the radio button selection on that screen back to “Unpermitted” if you do this.) Note that an existing permit may contain more than one piece of equipment. All equipment in the existing permit will be superseded by the new general permit. When the new general permit is approved, the previous permit(s) will no longer be valid, and the facility will no longer be authorized to operate any equipment that was permitted in a superseded permit but is not contained in the new general permit. Therefore, if the new general permit is to include existing, permitted equipment, make sure you enter all of that equipment information in the Permit Details screen, as well as the information pertaining to the new equipment.
p 14 of 35

(How to add equipment information is discussed under the heading “Inventories” in the next few paragraphs.)
If you are not sure if the equipment is already permitted or not, you can click on the “Permit/Certificate Folder” link in the third paragraph of the Section B text, which will bring you to a screen showing all of the equipment currently permitted at the facility.
• ------------------- Section C: Inventories --------
The next section of the Permit Details screen may be titled “Inventory,” “Inventories,” “Tank Inventory,” or “Equipment Inventory” (depending on which general permit was selected).1 This is the section in which you enter the information pertaining to the equipment that is to be included in the permit, and should look similar to what is shown in the screenshot on the next page. (It may vary slightly depending on which general permit was chosen.) Note that one equipment row is included by default. To add additional rows (as in the screenshot), click on the “Add Equipment” button below the first equipment row. Any added row can subsequently be removed by clicking on the red and white X button in the “Remove” column of that row. Fields that are marked with an asterisk (*) are required. Other items can be left blank. If NJID number fields (Equipment NJID #, Emission Point NJID #, Emission Unit NJID #) are
1 In the case of GP-013 (Non-HAP Dry Cleaning Equipment), there is an additional section in which the types of equipment to be included in the permit (non-HAP VOC solvent dry cleaning equipment and/or CO2 dry cleaning equipment) are selected with checkboxes, and this is Section C. In that case, the Equipment Inventory is Section D.
p 15 of 35

left blank, numbers will be automatically assigned. (NJID numbers are numbers used by DEP to identify the equipment in the permit.)
Numbers chosen for NJID # fields cannot be the same as that used in any other of the facility’s approved permits. If you want to assign the numbers yourself, but need to see which numbers are already in use, you can view the items already in use by clicking on the buttons labeled “Review Equipment,” “Review Emission Points,” or “Review Emission Units.” A table that appears on the screen will show you the NJID numbers and designations of the items of that type currently permitted at the facility. The example screenshot appears when clicking on the “Review Emission Units” button.
• ------------------- Section D: Permitting Options --------
The final section of the Permit Details for most general permits is called either “Permitting Options” or “Permitting Scenarios.”2 (For GP-010 and GP-011, it is called “Potential to Emit,” but functions in the same way.) In this section, you choose from a number of options regarding how you will be authorized to operate the equipment in the permit. In some cases, the options available will depend on selections made earlier on the details screen. You will typically select one of the options by clicking on the radio button to the left of the corresponding selection.
2 For GP-013, this is Section E.
p 16 of 35

For more detail on the emission limits and related requirements associated with the different options, click on the button labeled “View PTE.”
For more information on the allowable permit scenarios, and diagrams pertaining to the different options, click on the “View Permitting Scenarios” button.
p 17 of 35

When you have finished filling out all of the required information on the Permit Details screen, you can click on the “Save Application” button to save your work and continue to the certification page; or “Save and Begin Another” to save your work and begin processing another GP. Clicking “Back to Workspace” will bring you back to “My Workspace” without saving the details information that you just entered; so make sure you choose one of the other two buttons if you want to save this information.
After clicking on either of the “Save” buttons, validation will be performed on the data that was entered. If any errors are found (such as missing required information, use of NJID #s that already exist for other equipment at the facility, wrong data type entered into a field, etc.), the same screen will refresh with the errors listed in bold, red text at the top of the screen. You must fix these errors and click on one of the “Save” buttons again in order to save the information and proceed.
Sample Validation Errors
p 18 of 35

Step 8 – Certification
• ------------------- Certification by the user who prepared the permit --------
Once the permit information has all been successfully entered and saved, the permit is ready for certification. If you just completed entering the permit information and clicked on the “Save Application” button, you will be brought automatically to the certification screen. If you do not want to complete the certification now, you can access this screen later from My Workspace by clicking on the ID number of the service, which will now have a status of “Awaiting Certification.”
The certification screen has two rows, one for each of the required certifications (Individual With Direct Knowledge & Responsible Official). A blue ribbon will appear in each row to which you have the required access. (I.e., if you have Individual With Direct Knowledge access, a blue ribbon will only appear in this row, and the Responsible Official will have to complete the other certification. If you have Responsible Official access, a ribbon will appear in each row.) To complete one of the certifications, click on the blue ribbon in the column labeled “Certify Electronically” of the appropriate row.
On the certification screen that appears, there is a statement as to what exactly you are certifying (which varies slightly for each certification type), and a place to enter your Certification PIN. Your certification PIN is a six-character alphanumeric code assigned by the system. When you first set up your account,
p 19 of 35

you had the opportunity to have it e-mailed to you. Unlike the old DEP Online system, your certification PIN is NOT the same as your password! If you misplaced or forgot your PIN, or never requested one in the first place, you can click on the “Forgot Certification PIN” button to have a new one sent to you. It will be sent to the e-mail address you specified in your user profile. (There will be a confirmation message before sending the PIN, so that you can verify that the e-mail address is correct, as well as a link to where the e-mail address on file can be updated.) It is recommended that you copy the PIN directly from the e-mail and paste it into the certification code box, since it easy to make a mistake when entering the code manually.
Click on the “Certify” button to complete the certification and return to the previous page. The “Certifier Status” for the row that you just certified will now show as certified, with today’s date, and your username will appear in the Name column. If you have Responsible Official access, you can continue with the next certification in the same way just described.
You may have also noticed the two other buttons on this screen, “Send Notifications” and “Add Certification Type.” The “Send Notifications” button allows you to send e-mail notifications to any users
p 20 of 35

you choose who have the associated facility in their User Profiles, to let them know that the application is ready to be certified. The “Add Certification Type” button allows you to specify a third person who is required to certify the application before continuing to payment. (This might be necessary if one person is familiar with the information in one section of the permit, and a different person is familiar with the rest.)
• ------------------- Certification by another user --------
If a person needing to certify the permit is NOT the same person who prepared it, he or she will not see the permit in his or her workspace. (This could happen if the person who prepared the permit is not the Responsible Official, for example. The Responsible Official is still required to certify the permit.) Providing that person has the facility set up in his or her user profile, however, he or she can still access the permit via the Certifications tab.
Clicking on this tab will bring up a multiple application certification screen, which shows all of the general permit applications requiring certification for that user’s facilities. To certify an individual permit, the user should click on the blue ribbon in the “Certify” column of the appropriate row, and then follow the same procedure outlined in the previous section.
Alternatively, if there are several applications requiring certification, they can all be completed at once. In the example screenshot above, there is only one, but if the user has multiple applications awaiting certification, it is possible to certify any number of them by clicking on the “Certify All” button and proceeding through the ensuing screens. There will be checkboxes to select which applications to include in the bulk certification.
p 21 of 35

Once both of the certifications for a particular application have been completed, the “Continue” button on the certification page becomes enabled, and you can then continue to the payment screen.
Step 9 – Payment
• ------------------- Payment for a single permit by the user who prepared the application --------
The final step in processing a general permit application is payment. If you have just completed the required certifications for a single permit (as described in the previous section) and clicked on the “Continue” button, you will be automatically brought to the first payment screen (Payment Summary) as the final step in submitting the permit application. You can also access this screen any time following certification from the “My Services – In Progress” area of the My Workspace screen, if you are the user who created the permit. (See the following section for how to access this screen at any time following certification if you are not the person who created the permit. You should use that method if you want to pay for several permits all in one payment.)
There are three options for payment: credit card, e-check (electronic check payment), and “Bill Me Later.” With either of the first two payment types, which are both electronic, the permit should be approved as soon as the payment is successfully processed. With “Bill Me Later,” the permit will not be approved until payment is received and processed by the Department. Click the button for the type of payment you wish to use in order to continue.
p 22 of 35

Pay via Credit Card: To pay by credit card, click on the “Pay via Credit Card” button, and fill out the information on the screen that appears. Information marked with an asterisk is required. When the fields are all filled out, click on the “Continue” button at the bottom right of the screen to proceed. (Clicking “Cancel” will return you to the Payment Summary screen.)
A confirmation screen will then appear, showing the charges and the payment information that you entered (with all but the last four digits of the credit card number masked with asterisks). After you have verified that the information on the screen is correct, click on the “Authorize Payment” button to continue with the payment using the information supplied. (Clicking “Cancel” will return you to the Payment Summary screen.)
Pay via eCheck: To pay electronically by check (using either a checking or savings account), click on the “Pay via eCheck” button, and fill out the information on the screen that appears. Information with an asterisk is required. When the information is complete, click on the “Continue” button at the bottom right of the screen to proceed. (Clicking “Cancel” will return you to the Payment Summary screen.)
p 23 of 35

A confirmation screen will then appear, showing the charges and the payment information that you entered (with all but the last five digits of the account number masked with asterisks). After you have verified that the information on the screen is correct, click on the “Authorize Payment” button to continue with the payment using the information supplied. (Clicking “Cancel” will return you to the Payment Summary screen.)
Bill Me Later: To receive a paper bill in the mail from the Department for the permit application, click on the button labeled “Bill Me.” A screen will appear informing you that the service will not be approved until the Department receives your payment, and that once you choose to proceed with this method, you will no longer be able to pay for the application electronically. Click “Cancel” to return to the Payment Summary screen and choose another payment method, or click on the “Continue” button to proceed.
p 24 of 35

On the next screen that appears, you choose the name and address to which you want the bill to be sent. Since this particular section of this document is intended for payments by a user who created the permit being billed, you most likely got to the original Payments Summary screen either by continuing from the certification screen, or by accessing the permit application from your My Workspace screen. (These are the two methods described earlier in this section.) In this case, you will have five choices for billing name and address. The first three are the three Service Contacts in the permit that you filled out in Step 5 (i.e., Air Permit Information Contact, Responsible Official, and Fees/Billing Contact). The fourth is the name and address information in your user profile, and the fifth is an option for all new, manually entered values.
The other way you might have accessed the payments screen is via the blue Payments tab at the top of the screen. If you did it this way instead, the three Service Contact choices will not be available. Only the fourth and fifth options described above will appear.
There are two important things to keep in mind when using or editing information on this screen. The first is that
• Even though the contacts all include space for three address lines, the bill that is created will only use the first of these lines. Address lines 2 and 3 will not appear on the bill!
The second thing to remember is that • Any changes to Service Contact information or User Profile information made on this page to a
contact chosen for the bill will overwrite information previously entered or saved for that contact or in your user profile.
Therefore, it is important to make sure that all information necessary for the bill to reach you (other than name, town, state, and zip code) is included in the first address line. Also, if you want to revise the billing contact information without saving over the information elsewhere in the permit or in your user profile, it is advisable to use the last option for manually entered information.
Choose the option you want to use for billing contact by selecting the radio button next to it. Make sure that all of the information is filled out and is correct, and then press the “Continue” button at the bottom right of the screen to proceed.
Another important thing to remember when you are at this screen is that there will not be a chance to review and change the information once you proceed past this page. Although the next screen that appears is a summary of the charges and billing name and address chosen (titled “Review Paper Payment Billing Confirmation”), there is no opportunity to go back and change the information once that screen appears. So make sure that you fill out the information on this page very carefully, in order to ensure that the bill is sent to the correct place.
p 25 of 35

It is recommended that you print this page for your records.
• ------------------- Payment by someone else / Payment for multiple items at once --------
Payment by a user other than he or she who prepared the permit application proceeds in almost exactly the same way as described above. In paying for a single permit, the main differences are in how the payment page is accessed, and in the options that appear for billing address when the “Bill Me Later” option is chosen. This is also the method that should be used if you wish to pay for multiple permits at once, since this method allows you to do that and the previous method does not.
To pay for a permit that you did not create (or to pay for multiple items at once), the facility or facilities containing the items awaiting payment must first be included in your user profile. (How to add a facility to your profile is described towards the beginning of this document.) From anywhere in the Portal screens, click on the blue tab at the top labeled “Payments.”
Payments By User: By default, you will be brought to the “Payments By User” payment option. (You can select another option by clicking on the link [white text] in the blue bar that appears immediately beneath the tabs once the page loads.) On this page, you can search for all outstanding assessments that can be paid online for all of the facilities in your user profile. In the drop-down, you have the choice of limiting the results to only bills generated by the online system, or to include all bills.
p 26 of 35

Clicking on the “Search” button will bring up the results.
Select the items to include in the bill using the checkboxes to the left of the items, and then click on the “Continue” button to proceed.
Payments By Facility: If you have a lot of facilities in your profile and would rather limit the search to one facility’s items, you can choose the “Payments By Facility” option instead. You can access this screen by clicking on the white text link in the blue bar described previously.
With this option, there is a drop-down list box from which to choose the facility, in addition to the drop-down list box described previously in which you select “All Bills” or “NJDEP Online Bills Only.” The drop-down list box for facility will only include facilities that are included in your user profile.
p 27 of 35

As with the previous method, the results appear, and you choose which items to include using the checkboxes to the left of the items. (In the example below, there is only one item.) Below the results and to the right is a “Continue” button that will bring you to the next step.
There are also a couple of other search options (other white text links) that will not be described in this document, but that function similarly to these two. It is not necessary to know how to use them in order to pay for a general permit generated using the system. You may wish to explore them, however, and see if you find them useful or not.
After making the choices (using either option described above) and proceeding, a payment summary screen will appear, showing the items included in the bill and the total bill amount. After this point, the rest of the process will be just as described in the prior section (headed, “Payment for a single permit by the user who prepared the application”). The only significant difference is that if you choose the “Bill Me Later” option for payment, the only options for billing name and address will be the name and address in your user profile, or manually entered information. The same precautions mentioned in the earlier section regarding billing address and user profile information apply here as well.
p 28 of 35

After you have paid for the permit, it is wise to check the “My Services – Submitted” section of your My Workspace screen to make sure that the permit migrates properly to DEP’s data system. For more information about that area, please see the section towards the beginning of the document (in the first section of the document, “My Workspace,” under the heading “My Services – Submitted”) which provides more detail on the items in that section.
Navigational Tips Breadcrumbs Menu Throughout many Portal activities (such as composing a general permit), you will see a list of items on the left-hand of the screen indicating steps that you have already taken in the process, and steps that remain to be taken in order for the process to be completed. This is called a “breadcrumbs menu.”
p 29 of 35

You can use this navigation pane to move to different sections of the item on which you are working. Sections that have already been filled out or completed are shaded blue. The current step is white, and future steps are shaded grey. You cannot jump forward to a future step without completing all of the steps before it in order first. You can go back and revise any of the blue items, though, by clicking on the corresponding link. Note that changing certain items that affect downstream data may result in loss of saved information, however. For example, if you change the permit type, all of the information filled in under Permit Details will be lost, since the details are specific to the type of permit chosen. Also, if you decide to change an item in a general permit application following certification of the permit application contents, the certifications will be erased and both will need to be completed again. Certain items, such as contact information, should remain intact even if prior information is changed.
Viewing/Printing a Service Item You can view the contents of any item in My Workspace (including both pending items and submitted items) by clicking on the icon in the “View” column of the corresponding row of the table.
A window will open showing all of the information that has been filled out so far, including contact information, permit details, certification information, and more.
p 30 of 35

You can also print this form for your records. In Firefox, if you choose the “Print Preview” command from the browser’s File menu, and make sure “Shrink to Fit” is selected in the “Scale” box, it should fit properly onto your printer’s paper when you print it. If you are using Internet Explorer, you should click on the “Printer Friendly” link on the top right of the page first, and print the new page that opens instead; otherwise the document might not fit properly on the paper.
p 31 of 35

You can also use this method to view and/or print an item that was prepared by another user but which you want to certify. The view icon appears on the right-hand side of the page on which you enter your certification PIN.
Printing a Certificate After your permit is approved, you will probably also want a certificate printed out that indicates your authorization to operate the permitted equipment. This is the certificate you would present to an enforcement inspector to show that you have obtained the required permit for the equipment. (Note that if you chose the “Bill Me Later” option, you will not be able to do this until after your payment has been received and processed by the Department.) To view and print this certificate, first click on the “Permit/Certificate Folder” link on your My Workspace screen. (If it does not appear, see the first section of this document on how to configure your workspace.)
p 32 of 35

A list of the facilities in your user profile will appear. Click on the icon in the “Access Facility” column to open the Permit/Certificate Folder for that facility.
The folder that opens will display all of the equipment currently permitted at the facility, along with the activity number of the permit in which each piece of equipment is contained,3 and some other useful information. Click on the icon in the “Certificate” column of the appropriate row to view the certificate for that piece of equipment (and any other equipment included in the same permit, if applicable).
The page that opens up can then be printed for your records. If you are using Firefox, choose the “Print Preview” command from the File menu of the browser, and make sure “Shrink to Fit” is selected in the
3 Note that the activity number displayed here does not include the three-letter prefix that these numbers generally contain. For a general permit, this prefix is GEN, and for a preconstruction permit, it is PCP. In the screenshot shown above, the activity numbers of the permits in the first and last rows appear to be the same, but are actually unique since one is a preconstruction permit (PCP080001) and the other is a general permit (GEN080001).
p 33 of 35

“Scale” box. Then press the “Print” button and it should fit properly onto your printer’s paper. If you are using Internet Explorer, you should click on the “Printer Friendly” link at the top right of the page first, and print the new page that opens, so that the document does not extend past the paper’s printable area.
p 34 of 35