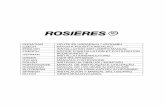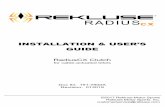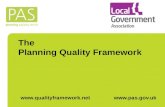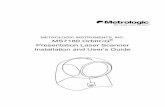PQF-Link Installation and user’s guide - ABB...4 Installation ç PQF-Link Installation and...
Transcript of PQF-Link Installation and user’s guide - ABB...4 Installation ç PQF-Link Installation and...

PQF-Link
Installation and user’s guide

2 Table of contents ç PQF-Link Installation and user’s guide
Table of contents 1 Introduction .................................................................................................................. 3 2 Installation .................................................................................................................... 4
2.1 System requirements and compatibility ................................................................ 4 2.2 Installing PQF-Link ................................................................................................ 4 2.3 Hardware connection ............................................................................................ 5
3 Launching and logging into PQF-Link ....................................................................... 6 3.1 Launching PQF-Link .............................................................................................. 6 3.2 Logging in into PQF-Link – User levels ................................................................. 7
4 Explanation of icons .................................................................................................. 10

PQF-Link Installation and user’s guide ç Introduction 3
1 Introduction The PQF-Link software allows to set up a point to point communication link between a PC and the ABB active filter of the first (PQFA, PQFB, PQFL and PQFT) and second (PQFI, PQFM, PQFK, PQFS) generation, with or without redundancy capability. The communication link uses a serial dedicated communication protocol. After establishing the link, the software allows to:
Set up the filter and the user requirements.
Monitor characteristic network and filter parameters (numerical data, time domain graphs and harmonic spectra).
Analyze the event log and perform diagnostic actions.
This manual is valid for PQF-Link versions 4.5.12 and higher

4 Installation ç PQF-Link Installation and user’s guide
2 Installation
2.1 System requirements and compatibility In order to run PQF-Link on a computer, the following hardware and software is required:
§ PC operating system: Windows XP®
Service Pack 1 as minimum
§ At least one free COM-port (RS232 port -DB 9) or a USB-port to which a USB-Serial port adapter is attached.
When using PQF-Link with the first generation of ABB active filters (PQFA, PQFB, PQFL, PQFT), a standard RS232 cable (male-female non-twisted) is needed to link the PC to the filter system. This cable is not provided with the PQF-Link software package. The total communication link length should not exceed 13 m.
When using PQF-Link with the second generation of ABB active filters (PQFI, PQFM, PQFK, PQFS), a dedicated RS232 cable is needed to link the PC to the filter system. This cable is provided with the PQF-Link software package. If required this cable can be extended by a standard RS232 cable (male-female non-twisted). The total communication cable link length should not exceed 13 m.
If communication over distances longer than 13 m is required, it is recommended to use RS232 to RS485 (current driven) converters both at the PC and at the filter side.
The PQF-Link software is backwards compatible with the first generation of ABB filter systems providing that the appropriate communication cable is used. However, some of the functions of the software can only be used with the second generation of filters.
2.2 Installing PQF-Link If the software is provided on a CD:
§ Insert the CD in the CD Rom drive of the computer
§ Open the Windows Explorer and visualize the contents of the CD
o Double click the file setup.exe
§ Follow the instructions in the dialog boxes to:
o Specify the drive and directory in which the PQF-Link software will be installed (c:\ Program Files \ ABB PQF Link by default)
o Complete the installation
If the software is provided in a different way (e.g. email), copy all the files in a temporary folder of your hard drive and unzip them (if they are zipped). Then, in the Windows Explorer highlight the file setup.exe (application) and launch it by clicking it twice. Follow the instructions in the dialog boxes to:
o Specify the drive and directory in which the PQF-Link software will be installed (c:\ Program Files \ ABB Pqf Link by default)
o Complete the installation
Windows 7 users: if the user does not have the necessary rights, the installation can be blocked. To solve this issue, right click the 'setup.exe' file and choose the option: 'Run as administrator'.

PQF-Link Installation and user’s guide ç Installation 5
2.3 Hardware connection When the PQF-Link software is ordered, it comes with a serial communication cable that is used to connect the PC’s serial port to the filter.
On the filter side the cable has to be connected to the RS232-port of the PQF-Manager. This is done by inserting the plug firmly in the dedicated socket. The figure below shows the location at the rear of the PQF-Manager where the plug has to be inserted.
The other end of the cable has to be connected to the PC’s serial port.
If the PC does not have a standard DB9 serial port, a USB to serial port adapter must be installed. This software has been tested with a USB Serial Parallel Adapter (IBM, part no. 22P9035).

6 Launching and logging into PQF-Link ç PQF-Link Installation and user’s guide
3 Launching and logging into PQF-Link
3.1 Launching PQF-Link Once the PQF-Link software has been successfully installed, your PC is properly connected, and the filter auxiliaries are powered on, select Programs in the Start menu
of the PC and click on ABB PQF Link. If you did not install PQF-Link in the Program Files directory, create a shortcut to PQF_Link.exe and click the shortcut to launch the program.
After launching PQF-Link, a text box indicating that Station 0 (the filter identifier) has been found should normally appear. This text box also indicates:
§ The filter hardware type that has been found
Type 1: PQFA, PQFB, PQFL or PQFT
Type 2: PQFI, PQFM, PQFK or PQFS
Type 3: PQFI, PQFM, PQFK or PQFS with redundancy capability
§ A number of symbols and variables that has been found. The number of symbols found should always be different from zero.
If station 0 has been found and the hardware type is correct and the number of symbols found is different from zero, click ‘Done’. You then enter the PQF-Link main Window.
If after launching PQF-Link, the text box indicates a problem (no hardware type detected, station 0 not found, number of symbols all zero), the communication link between the PC and the filter could not be established. This can be due to any of the following reasons:
§ The communication cable is not properly connected to the filter and/or to the PC or is faulty.
o Check the cable connection and the cable.
§ The filter (auxiliaries) is/are not powered on.
o Check the supply to the active filter and ensure that the filter auxiliaries are on.
§ The communication port settings are wrong
o Check the communication port settings set up in the software
o Close the text box by clicking ’Done’ which opens the PQF-Link main window.
o After logging in (see further down this section) click the configuration
icon ( ) to display the communication port settings (at the bottom of the window). Make sure that the COM-port number is correct and that the communication speed is correct. For PQF-filters of the first generation (PQFA, PQFB, PQFL and PQFT) the communication speed must be 9600 bps and for the PQF-filters of the second generation (PQFI, PQFM, PQFK and PQFS) the communication speed must be set at 38400 bps
o Press ‘OK’ to validate the values entered.
o Close PQF-Link and re-launch with the new communication settings.
§ There is a COM-port conflict on your PC.

PQF-Link Installation and user’s guide ç Launching and logging into PQF-Link 7
o Contact your system administrator
Remark: Only one session of PQF-Link can be running at any time. Therefore, before re-launching the software for a second time, make sure to close the first session.
3.2 Logging in into PQF-Link – User levels After establishing the communication link between the PC and the active filter (‘Station 0 found’) and clicking ‘Done’, you enter automatically the PQF-Link main Window and are prompted for a username and password.
For each username, an access level is/has to be defined. This access level defines which functions the user is allowed to perform.
The software leaves the factory with three default usernames, each with different access level and another password. The default usernames and their respective access level are given in the next table.
Default user name Access level Password
Guest Guest No password required
Operator Operator Operator
User User User
The possible functions that can be executed at each access level are detailed below:
§ Access level: guest
o No password required
o The guest…
§ Has access to network measurements
§ Has access to basic filter load indication (maximum load indication)

8 Launching and logging into PQF-Link ç PQF-Link Installation and user’s guide
§ Has access to the filter identification window
§ Can change the communication port settings
§ Can re-establish the communication link if it accidentally got lost
§ Access level: operator
o Password required
o The operator has the same rights as the guest but he also …
§ Has access to more advanced network measurements (3-phase oscilloscope)
§ Has access to advanced filter load information (current, voltage, temperature)
§ Has access to the filter event log (holding operational and fault events)
§ Can switch on and off the filter
§ Can program the user requirements
§ Access level: user
o Password required
o The user has the same rights as the operator but he also …
§ Has access to the hardware setup window of the filter
To be used only for monitoring setup parameters!
§ Has access to the commissioning tool
To be used only for monitoring setup parameters!
§ Can create new logins and assign appropriate access levels (guest, operator or user) and passwords for them.
The ‘operator’ and ‘user’ levels are only accessible with the appropriate password. The complete toolbar is shown here after (level ‘user’).

PQF-Link Installation and user’s guide ç Launching and logging into PQF-Link 9
The available icons according to login level are summarized in the following table:
Icon Description ‘Guest’ ‘Operator’ ‘User’
Login X X X
Copy X X X
Network measurements X X X
Waveform display (1 curve) X X X
Waveform display (3 curves) X X
Spectrum display X X X
Filter load X X X
Filter status X X
Data logger X X
Event log X X
PQF information X X X
Control panel X X
User settings X X
Installation settings X
Commissioning tool X
Tools X X X
Configuration X X X
Remark: When using this version of PQF-Link with the first generation of filters (PQFA, PQFB, PQFL and PQFT), some of the functions displayed above may not be accessible.

10 Explanation of icons ç PQF-Link Installation and user’s guide
4 Explanation of icons
Login function. Opens the login window so that one can login as a new user. Note that if the new user has a lower access level as the previous one, the monitoring windows relating to the higher access levels will disappear after entering the new log in data.
Copy function. Allows to copy and paste data of any of the data windows (e.g. spectrum display) to other applications (e.g. MS Word, MS Excel) as numerical data. This is done by:
§ Opening the window of interest (e.g. spectrum display) and monitor the desired data.
§ Pressing the copy button.
§ Selecting paste in the other application. The numerical data of the window monitored will then be pasted in the document or worksheet.
Network measurements function. Gives continuously an overview of the following numerical data:
§ Network RMS voltages (Line to line for 3-wire filters, Line to neutral for 4-wire filters).
§ The total harmonic voltage distortion (THDV (%) of all the phases).
§ The RMS line currents measured through the CTs.
§ The total harmonic current distortion (THDI (%) of all the phases).
When clicking the ‘More’ button, fundamental values of voltage and current, network frequency, network imbalance, active-, reactive- and apparent power, cos phi and power factor data can also be obtained. This data can be hidden by clicking the ‘Less’ button.
Waveform display function (1-curve). Allows displaying the time domain waveform of one phase of any of the following parameters:
§ The network voltage (Uline).
§ The line current (Iline).
§ The filter current (Ifilter).
Next to the parameter to display, the phase to be displayed can also be selected. Finally, the number of periods to be displayed can also be chosen within a given range (1 to 6 periods). An option exists to display either a snapshot or either to do a continuous monitoring of the selected waveform.
Waveform display function (3-curves). This function has two operating modes. Operation Mode 1: It allows to simultaneously displaying the time domain waveforms of all phases of one of the following parameters.
§ The network voltages (Uline).
§ The line currents (Iline).
§ The filter currents (Ifilter).
Operation Mode 2: It allows simultaneously displaying for one phase the time domain waveforms of network voltage, line current and filtering current.

PQF-Link Installation and user’s guide ç Explanation of icons 11
Switching between the two operating modes is done by either selecting one of the electric parameters or one of the phases.
For both operating modes,
§ The number of periods to be displayed can be chosen within a given range (1 to 6 periods).
§ An option exists to display either a snapshot or either to do a continuous monitoring of the selected waveform.
Spectrum display function. Allows displaying the spectrum of any of the three phases of any of the following parameters:
§ The network voltages (Uline) (phase voltages for 4-wire filters).
§ The line currents (Iline).
§ The filter currents (Ifilter).
The spectrum may be displayed in relative (%) or absolute terms (A). An option exists to display either a snapshot or either to do a continuous monitoring of the selected parameter.
Filter load function. Gives access to the basic filter load indication. The filter system evaluates internally permanently different parameters (e.g. RMS and peak filter current, DC link voltage, internal temperatures) and relates them to nominal (‘full’) load conditions for the parameters considered. The basic filter load indication is the maximum of all these percentages at any time.
Filter status function. Gives access to a detailed filter load overview. The filter system evaluates internally permanently different parameters (e.g. RMS and peak filter current, DC link voltage, internal temperatures) and relates them to nominal (‘full’) load conditions for the parameters considered.
§ This advanced filter status window gives for the aforementioned parameters the % load related to the nominal value for these parameters.
§ By clicking the ‘More’ button, access is given to the absolute values of the filter currents, the DC link voltage, the IGBT temperature, the control board temperature and the temperatures provided by the external temperature probes if available and present.
§ An option exists to display either a snapshot or either to do a continuous monitoring of the selected parameter.
Data logger. Gives access to a graphical variable monitoring display. The variables that can be monitored are:
§ Network voltages
§ Line currents
§ THD values
§ DC link voltage
§ Filter load % for current, DC voltage and temperature.
Event log function. Gives access to the filter event log. The filter event log shows an overview of all the events that occur during the filter operation. These events include

12 Explanation of icons ç PQF-Link Installation and user’s guide
actions such as start and stop commands but also all the external and internal faults that the filter detects. Refer to the PQF user manual for an overview of all the faults that may be reported and their meaning.
When opening the event log window, two tables can be distinguished. The left hand table is the event log. The right hand table gives an overview of the faults that have been reported and how many times they have occurred.
PQF information function. Gives access to the filter hardware and software information. This window when opened shows:
§ The active filter serial number.
§ The filter hardware information (filter type, maximum voltage, nominal voltage, nominal frequency, nominal current, module sizes).
§ The filter software information (microcontroller software, DSP software and CPLD software as applicable).
§ Date and time reported by the built in clock.
Control panel function. Allows monitoring the filter status. An indication shows whether the filter is on, off or in fault.
User settings function. Gives access to the set up panel for the user requirements. When opened, this window shows 5 tabs:
§ The On/Off tab allows starting and stopping the filter.
§ The priorities tab allows selecting the filter priorities mode for both the main and the auxiliary filter settings. Refer to the PQF-manual for background information on main and auxiliary filter settings.
Mode 1: The filter will first reduce the line harmonics to the curve settings.
If resources left, the filter will then eliminate the line harmonics completely. If still resources left, the filter will do reactive power compensation including line balancing (if selected).
Use this mode for loads that vary fast.
Mode 2: The filter will first reduce the line harmonics to the curve settings. If resources left, the filter will do reactive power compensation including line balancing (if selected).
If still resources left, the filter will then eliminate the line harmonics completely.
Do not use this mode unless you are authorized by the factory to do so. This mode requires advanced knowledge on the installation to judge on its applicability. If used in the wrong conditions, unpredictable behavior may result.
Mode 3: The filter will first reduce the line harmonics to the curve settings.
If resources left, the filter will do reactive power compensation including line balancing (if selected).
This is the default mode of the active filter.

PQF-Link Installation and user’s guide ç Explanation of icons 13
§ The reactive power tab allows selecting the reactive power user requirements for both the main and the auxiliary filter settings. Refer to the PQF-manual for background information on main and auxiliary filter settings.
The reactive power settings of the active filter can be:
Disabled: The active filter is not doing reactive power compensation
Dynamic inductive: The active filter will compensate the reactive power of the system to the target cos • selected. The target cos • is considered as an inductive value. This is the most commonly used setting. The kvar setting is not considered by the system.
Dynamic capacitive: The active filter will compensate the reactive power of the system to the target cos • selected. The target cos • is considered as a capacitive value. The kvar setting is not considered by the system.
Static inductive: The active filter will absorb a fixed amount of reactive power which is equal to the Q-value provided by the user. The cos • setting is not considered by the system.
Static capacitive: The active filter will generate a fixed amount of reactive power which is equal to the Q-value provided by the user. The cos • setting is not considered by the system.
In addition to generating/absorbing reactive power, the filter can also be set in ‘balancing’ mode. When this option is activated, the filter will balance loads that are connected phase to phase (3-wire filters). If the is a 4-wire filter connected in 4-wire filter, balancing can also be made phase to neutral.
§ The harmonics tab allows setting up the harmonic requirements of the customer for both the main and the auxiliary filter settings. Refer to the PQF-manual for background information on main and auxiliary filter settings.
When opening the harmonics window three columns are displayed.
The first column shows the list of harmonic orders that can be selected. If desired the customer can enter other harmonic orders in this list if this is required for his application.
The second column allows selecting (Y) and/or deselecting (N) the harmonics. By default all the harmonics are deselected. If (S) appears in this column, the filter has tried to filter the associated harmonic but this could not be done. The harmonic is temporarily put in standby until more favorable network conditions will allow the filtering of the harmonic. If requested the customer can force the S to another value (Y or N) to either attempt to restart filtering the harmonic or deselect it permanently.
The third column allows the user to set a target value (‘curve’-value). When filtering to curve (Mode 3), the filter will target the curve value and will eliminate for all the harmonics the amount of current which is higher than the curve value. E.g. if the curve value for H5 = 100 A and the lines CTs measure 150 A of H5, then the filter will eliminate 50 A of H5 to ensure that the maximum amount of H5 at the CT level is only 100 A. Note that for the 2nd generation of active filters (PQFI, PQFM, PQFK, PQFS), the curve is always expressed in Arms.
Installation settings function. Use this function to check the installation parameters of the filter.

14 Explanation of icons ç PQF-Link Installation and user’s guide
Under no circumstance use this window to set installation parameters. Always exit it by pressing Cancel. Not complying with this will cause damage to the filter equipment!
PQF Filters must be set up using the PQF Manager interface!
When opening the installation settings window, the customer can monitor:
§ The PQF-Type: 3-wire or 4-wire filter.
§ The system frequency: 50 Hz or 60 Hz.
§ The maximum voltage on which the filter can be used (Vmaximum) and the nominal voltage (Vnominal) at which the filter is actually used.
§ The CT configuration: The customer can see which CT of which line (L1, L2, L3) is physically connected to the filter CT terminal (input 1, input 2, input 3). If CTs are inversed in a line, the negative ‘values’ –L1, -L2, -L3 are shown.
§ The filter modules connected and their rating. Note that Module 1 refers to the module of the (main) master cubicle (this is the cubicle holding the main filter controller).
§ The rating factor. This factor derates the filter size which may be needed for installations above 1000 m or when the room temperature is higher than the maximum allowed ambient conditions for the filter (40°C). A value of 100% implies no derating. Any value lower than 100% implies a derating of (100-value) %.
The commissioning tool function.
Under no circumstance use this window to commission the PQF filter. Always exit it by pressing Cancel. Not complying with this will cause damage to the filter equipment!
PQF Filters must be commissioned using the PQF Manager interface!
The tools function. This function allows scanning a new filter configuration without having to quit PQF-Link.
This may be useful if two filters have to be monitored one after the other. At the end of monitoring the first filter, the PC can be hooked up to the second filter. Then, after having established communication with the second filter (through the configuration icon discussed below), the new filter can be scanned and its information will be given to the PQF-Link.
This function is also useful when during the monitoring process on one filter error messages are displayed (e.g. too many retries during transmission, uart timeout …) or when wrong values are displayed. Rescanning the filter may be the solution to solver this problem.
In order to (re)scan a filter, open the tools function and click the Scanner button.
Configuration function. This function allows setting up new usernames and access levels. It also allows to set up the communication port settings and to establish communication with a filter.
In order to set up a user account:
§ Type a username in the ‘User’-box.

PQF-Link Installation and user’s guide ç Explanation of icons 15
§ Choose an access level for this user (guest, operator or user).
§ Assign a password to this user.
§ Click the Add button.
§ Click the ‘OK’-button at the bottom of the configuration window.
Remark: Only users with ‘user access level’ can create new accounts.
For more information on the possible access levels, refer to Section 3.2. of this manual.
In order to change the communication port settings, refer to the communication box of the configuration function.
§ Select the COM-port to which the filter is connected. Contact your system administrator when in doubt.
§ Select the appropriate communication speed. This speed is 38400 bps for 2nd
generation filters (PQFI, PQFM, PQFK, PQFS) and 9600 bps for first 1st
generation filters (PQFA, PQFB, PQFL, PQFT).
§ Click ‘OK’ to validate the settings.
§ Quit PQF-Link and re-launch with the new settings.
Entering as a guest or operator, only the Communication box is available.

Contact us
AB B n.v. P ower Quality P roduc ts Avenue C entrale 10 Zoning Industriel de J umet B -6040 C harleroi (J umet), B elgium Phone: +32(0) 71 250 811 Fax: +32 (0) 71 344 007 E-Mail: [email protected]
www.abb.c om/lowvoltage
© C
opyr
ight
201
1 A
BB
.2G
CS
2090
14A
0070
--- M
arch
201
1