POWERPOINT - una.co.uk file · Web viewPowerPoint. PowerPoint. is a fancy Word processor. We could...
Transcript of POWERPOINT - una.co.uk file · Web viewPowerPoint. PowerPoint. is a fancy Word processor. We could...

P owerPoint
PowerPoint is a fancy Word processor.
We could for example produce this…
… and rotate it and make it bigger etc.
We can introduce pictures
Actually these objects (WordArt and ClipArt) can be produced using Word but PowerPoint makes it easier to manipulate them.
With PowerPoint we can produce exotic backgrounds.
With PowerPoint we could produce something like this.
o Start PowerPoint by double-clicking on its "shortcut" in Windows.
PowerPoint appears
pptManual1stPart2007.doc
WordArt
ClipArt
1

We will delete these text boxes. But first It is important to realize that there are two ways of “selecting” these text boxes.
It should be selected like this:
We could now delete it or move around etc the whole text box.
Now click on the text itself inside the text box. It should now appear like this. Note the change in the border lines:
Now if we type, text will be placed inside. Note the new functionality of the left and right arrow keys and the delete keys etc.
pptManual1stPart2007.doc
When PowerPoint first starts PowerPoint it is making suggestions for the layout of our first slide we see some text boxes have been added for us.
o Click on the border of one of these text boxes.
2

Note that in the older version of 2003 the two types of highlighting (selecting) were different:
:
o Delete both text boxes. For practice we will insert our own text box
Rather than delete the two text boxes we could have chosen a blank layout by choosing Layout from the Home tab and then..
If you wish to try that insert a new slide by choosing the Home tab and then New Slide (not the Insert tab!)
pptManual1stPart2007.doc
This herring-bone hatching results from clicking inside the text box in order to change the text etc.
The text box is ready for deletion
Choose the Insert tab and then choose Text Box
o … choosing Blank.
3

pptManual1stPart2007.doc
o Type some text in the text box. (First make sure that the cursor is in the text box.) If you think that you've lost your box border, click again on the text itself.
o Highlight (select) the text as shown below in order to change the size etc. (Actually it is not necessary to highlight and then change its font size - it is sufficient to simply place the cursor IN the text.) Choose the Home tab then the Font to change the font size.
o (The font size can also be incremented and decremented by clicking these “A” ‘s respectively.)
o The size of the box can also be changed by dragging these handles. You will find that it's got a mind of its own - if you try to drag it down, it won't go!
4

To Introduce Clip Art
Choose the Insert tab and then choose Clip Art
pptManual1stPart2007.doc
o Enter the type of clip that we are searching for.
o Click Go.
o Click (once!) on the desired image. It will be placed upon the slide.
This image may also be sized and moved as we did for the text box.
o Uncheck Video and Audio if we are not concerned about those.
o You may wish to include the internet search as well if you have an internet connection.
5

Save your Presentation as follows:
A Word document can have many pages.(Recall that to force a new page in Word we press Ctrl-Enter.)
Just as a Word document can have many pages, a PowerPoint Presentation can have many slides. We will now produce a new slide.
pptManual1stPart2007.doc
o Click the Office button in 2007or the word File in 2010.
o In the Save As dialog box, give your presentation a name and click Save.
Note that the presentation name appears at the top of your window.
Note that your Presentation has the extension .pptx.This is the equivalent of Word having the extension .docx
Save As…
6

A New Slide (Ctrl-m)
We have made a presentation which we have called Invitation. It has the extension .pptx. It contains more than one slide.
pptManual1stPart2007.doc
o To initiate a new slide, click the New Slide button on the Home tab (NOT THE INSERT TAB!)
o If we wished to make another possibly multi-slide presentation eg a brochure we would (don't!) click the new presentation button.
It is a common mistake to click the New Presentation button when we wish to have a new slide.
A new slide appears.
o Choose a blank slide. (You may wish to try one of these "pre-formatted slide later on)
A new slide in PowerPoint is like a new page in Word.A new presentation (with the .pptx extension) is like a new document in Word.It is very important to understand the differencebetween a new slide and a new presentation – this is the secret of PowerPoint!.
7

pptManual1stPart2007.doc 8

WordArt
pptManual1stPart2007.doc
o Choose an effect that you fancy and click OK.
o As well as sizing the text with these handles as usual...
o We can also rotate the text by clicking on the little green handle and then drag it a little up and to the right to this position.
o Type your text.o You may wish to change the size etc from the Home tab at the top.
o Click on the Insert tab and then WordArt button.
9

To Navigate between Slides
Slides: Outline:
pptManual1stPart2007.doc
o From the View tab click Slide Sorter.
o You could choose to edit the slide by double-clicking on it thereby returning
Choose Normal.
Change to Outline View. We can change the slide titles from here. We will have more to say of that later.
10

To Apply a Simple Background Colour
pptManual1stPart2007.doc
o On the Design tab click Background Styles and then Format Background. (Alternatively you may wish to right-click on the slide and choose Format Background.)
o Choose a colour and click OK.
o If you don’t choose Apply to All you will only apply this background colour to the slide that you are presently editing.
o If you do choose Apply to All you will apply this background colour to all of the slides that you presently have – AND - to all that you will create in the future!
o Solid Fill.
o Choose a colour. For more colours click the drop-down and choose More Colors…
o Whatever you do click Close.
11

To Apply a More Elaborate Design
pptManual1stPart2007.doc
o Choose the Design tab and then choose a theme.
This background design and formatting will then be applied to your slides.
Note that this formatting is automatically applied to each and every slide. We cannot choose to apply it to only one slide. It will of course effect every subsequent slide!
(Note that when we use the Apply Design Template, we lose the background colour that we previously chose.)
o To revert to the blank theme choose the Office Theme. You could of course revert using the Undo (ctrl-z).
12

o Make another slide.
o You may wish to experiment with a "pre-formatted" new slide. (Click the New Slide button to get this dialog box.)
pptManual1stPart2007.doc
o Choose this slide for example to get a ready-made bulleted list along with a place holder for your clip-art.
o The text box across the top of the slide indicates a Title. This is a rather special text box. The text inside it will also appear on your "outline view".
(You can also change the title from here.)
13

Slide Show
We could of course print our slides onto paper but there is another use to which we could put these slides.A travelling salesman may wish to present these slides on his laptop to the customer one screen full at a time ie a slide show.
The slides will appear full screen one at a time.
.
pptManual1stPart2007.doc
o Choose Slide Show tab and then choose From Beginning.
Just click the mouse (anywhere) for the next slide to appear.
14

Animation
o Run the slide show as follows:
pptManual1stPart2007.doc
o Highlight the text that we wish to animate.
o Choose the Animation tab and then Fly In.
Note that it gives you a demo of the Fly In effect straightaway.
o Choose Slide Show tab and then From Beginning
o Click in the slide and the “Happy” rises from the bottom of the screen.
15


![[PPT]PowerPoint Presentation · Web viewPowerPoint Presentation Last modified by: Obis, Cassidy Company: Financial Beginnings ...](https://static.fdocuments.us/doc/165x107/5b2684ad7f8b9a53228b465a/pptpowerpoint-presentation-web-viewpowerpoint-presentation-last-modified-by.jpg)




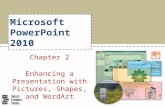


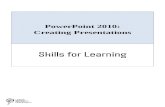



![[PPT]PowerPoint Presentation - IBEF · Web viewPowerPoint Presentation Last modified by Ajay sheoran ...](https://static.fdocuments.us/doc/165x107/5afe1caf7f8b9a256b8c9b9d/pptpowerpoint-presentation-ibef-viewpowerpoint-presentation-last-modified-by.jpg)


![[PPT]PowerPoint · Web viewPowerPoint Presentation Last modified by Leila Saber Company International Electrotechnical Commission](https://static.fdocuments.us/doc/165x107/5ab752e87f8b9ac60e8b7b5e/pptpowerpoint-viewpowerpoint-presentation-last-modified-by-leila-saber-company.jpg)

![[PPT]PowerPoint Presentation - Never Off Topic · Web viewPowerPoint Presentation Last modified by Berry Billingsley ...](https://static.fdocuments.us/doc/165x107/5ad21b467f8b9a0f198c0cc5/pptpowerpoint-presentation-never-off-viewpowerpoint-presentation-last-modified.jpg)