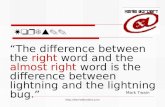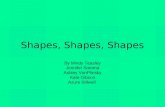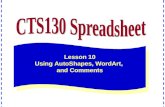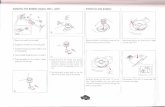1. Chapter 12 Inserting Shapes and WordArt 3 Inserting Shapes, WordArt, and More Create shapes, text...
-
Upload
prudence-dean -
Category
Documents
-
view
222 -
download
0
Transcript of 1. Chapter 12 Inserting Shapes and WordArt 3 Inserting Shapes, WordArt, and More Create shapes, text...

1

Chapter 12Inserting Shapes and WordArt

3
Inserting Shapes, WordArt, and More
• Create shapes, text boxes, and WordArt to add visual appeal to a Word document.
• After you add a shape or text box, you can use a variety of tools to customize its appearance.
• WordArt enables you to present text in a variety of shapes.

4
Drawing Shapes
• Click the Shapes button in the Illustrations group of the Insert tab to open a drop-down list with the various shapes you can draw in a document.
• After you click a shape in the drop-down list, drag with the crosshair pointer in the document to draw the shape in the desired position and size.

5
Formatting Shapes
• After you draw a shape, the Drawing Tools Format tab appears.
• The tab also reappears any time you select a shape in the document.
• Use the tools on the tab to change formatting for the selected shape.

6
Formatting Shapes
• For example, you can use the gallery in the Shape Styles group of the Drawing Tools Format tab to apply a predefined style to a shape.
• Use other tools to change shape line and fill colors, add 3-D Effects, and more.

7
Drawing Lines
• The Lines group of the Shapes drop-down list offers a variety of types of lines you can draw, with and without arrowheads.
• Some of the lines are straight lines, while others are curved and angled connectors.

8
Drawing Lines
• After you click the desired type of line in the drop-down list, drag with the crosshair pointer to draw the line.
• Press and hold the Shift key when dragging to draw a straight horizontal or vertical line.
• Connector lines may include a yellow adjustment handle that you can drag to reshape the connector line.

9
Drawing Enclosed Shapes
• The other groups on the Shapes drop-down list enable you to draw enclosed shapes such as various polygons, arrows, stars and banners, and more.
• After clicking the desired shape in the Shapes drop-down list, drag diagonally to draw the shape.
• Press and hold Shift while dragging to preserve the shape’s proportions. For example, click the Rectangle shape and press and hold Shift while dragging to draw a perfect square.

10
Copying Shapes
• Rather than creating and formatting a shape multiple times, you can create and format a shape once and copy it in the document.
• Click the shape to select it, and then click the Copy button in the Clipboard group of the Home tab.
• Click to position the insertion point at the location where you want to paste the copy, and click the Paste button in the Clipboard group of the Home tab.
• Pressing and holding Ctrl while dragging also copies the shape.

11
Inserting Text in Shapes
• Add text inside an enclosed shape to create a more complete illustration.
• Click the Edit text button in the Insert Shapes group of the Drawing Tools Format tab to position the insertion point in the selected shape.
• Type the desired text.

12
Inserting Text in Shapes
• After entering the text, you can use the choices on the Home tab to apply text formatting.
• Use the choices on the Text Box Tools Format tab to change the formatting for the shape itself.

13
Checkpoint
• What button in the Illustrations group of the Insert tab enables you to draw circles, squares, and lines?
• What is the basic process for drawing a line or enclosed shape?
• What key do you press while dragging to create a straight line or perfectly-proportioned shape?
• What tab offers the choices for apply formatting like a style or 3-D formatting to as drawn object?
• How do you add text to an enclosed shape?• Name at least one method for copying shapes.

14
Drawing a Text Box
• Rather than using a predefined text box, you can insert a text box and position and format it as you prefer.
• Click the Text Box button in the Text group of the Insert tab, and click Draw Text Box.
• Drag to create the text box, and then type the text.

15
Formatting a Text Box
• When you insert or select a text box, the Text Box Tools Format tab becomes active.
• Use the buttons on this tab to format the text box, such as changing text direction, resizing the box, applying a style, or applying a shadow effect.

16
Linking Text Boxes
• Create several text boxes and then have text flow from one to another by linking the text boxes.
• First draw all the text boxes. • Select the first text box to link. • Click the Create Link
button in the Text group of the Text Box Tools Format tab.
• Click the text box to link.

17
Linking Text Boxes
• Repeat the process to link additional text boxes. • To break a link between text boxes, click the first
text box, and then click the Break Link button on the Text group of the Text Box Tools Format tab.
• An enclosed shape that holds text also can be linked to another text box.

18
Selecting Objects
• Select one or more objects to format, move, or align them.
• Click a single object to select it.
• To select multiple objects, click the Select button in the Editing group of the Home tab, and then click Select Objects in the drop-down list.
• Then drag with the mouse over all the objects to select.
• Click Select and then Select Objects again to turn off object selection.

19
Resizing and Aligning Objects
• To resize an object from the center outward, press and hold the Ctrl key while dragging one of the object handles.
• To nudge a selected object by a small increment, press an arrow key on the keyboard.
• To align multiple selected objects relative to one another, such as aligning all their left edges, use the choices on the drop-down list that appears when you click the Align button in the Arrange group of the Drawing Tools Format tab.

20
Checkpoint
• Why might you use a text box in a document?• How do insert a plain text box that you can format
yourself?• How do you link two text boxes?• Name at least one method for selecting multiple
objects.• How do you nudge an object?

21
Creating WordArt Text
• The WordArt feature distorts or modifies text to conform to a shape.
• Use WordArt for any more decorative text application, such as logos, letterhead, flyer titles, or headings.

22
Creating WordArt Text
• Click the WordArt button in the Text group of the Insert tab to open the WordArt drop-down list.
• Click a WordArt style.

23
Creating WordArt Text
• In the WordArt text dialog box that appears, type the desired text and choose font formatting, if desired.
• Click OK, and the WordArt object appears in the document.

24
Editing WordArt Text
• When a WordArt object is selected, the WordArt Tools Format tab offers settings for changing the WordArt.
• To change the WordArt text, click the Edit Text button in the Edit group to open the Edit WordArt Text dialog box.
• Make changes as needed, and click OK.

25
Customizing WordArt Styles
• The choices in the WordArt Styles group of the WordArt Tools Format tab enable you to change the design of he WordArt.
• Click the More button to display and select another overall WordArt Style.
• To change the WordArt shape, click the Change WordArt Shape button in the group, and then click the desired shape in the gallery that appears.

26
More WordArt Formatting
• Drag sizing handles to change the size of the selected WordArt, or use the Shape Height and Shape Width text boxes in the Size group of the WordArt Tools Format tab.
• Use the choices in the Shadow Effects and 3-D Effects groups of the WordArt Tools Format tab to apply special effects to the WordArt.
• The Arrange group offers alignment and wrapping choices.

27
Checkpoint
• What is WordArt? • Name at least one example of when you might use
WordArt in a document. • How do you insert a WordArt object?• What toolbar offers the choices for formatting
WordArt?• How do you edit a WordArt object?

28
Wrap Up
• Use the Shapes button in the Illustrations group of the Insert tab to draw a variety of shapes in a document.
• Draw either lines or enclosed shapes.
• When a shape is selected, the Drawing Tools Format tab offers choices for formatting the shape.
• Copying an already formatted shape saves time and work.
• Add text to a shape to create a customized text box.
• Create and format a plain text box for a totally custom effect.
• Use the choices on the Text Box Tools Format tab to format a selected text box.
• Link text boxes so that text flows from one to the next.
• Select multiple objects to align or format them.
• Insert WordArt to create text with special shapes and effects.