Lesson 10 Using AutoShapes, WordArt, and Comments Lesson 10 Using AutoShapes, WordArt, and Comments.
Step-by-Step: Apply Special Effects to WordArt WordArt special effects provide a way to spice up an...
-
Upload
savana-hattery -
Category
Documents
-
view
216 -
download
0
Transcript of Step-by-Step: Apply Special Effects to WordArt WordArt special effects provide a way to spice up an...

Step-by-Step: Apply Special Effects to WordArt
• WordArt special effects provide a way to spice up an ordinary slide.
• Although you should not use WordArt special effects on all your slides, you may want to look for spots in your presentations where a little artistic punch willliven up your slide show.
• Always consider your audience and your topic when adding special effects.

Step-by-Step: Format Text with WordArt Styles
• USE the Full Profit presentation that is still open from the previous exercise.
1. Go to slide 2.2. Select the slide title, On-Time Delivery.3. On the Drawing Tools Format tab, click the More
button, as shown below, to produce the WordArt Styles gallery.

Step-by-Step: Format Text with WordArt Styles
4. Click the Fill – Accent 2, Warm Matte Bevel WordArt style. See right.The style is applied to the selected text.

Step-by-Step: Format Text with WordArt Styles
5. Click outside the text placeholder to clear its border. The title should look like the one shown at right.
6. SAVE and close the Full Profit presentation.• LEAVE PowerPoint open to use in the next
exercise.

Step-by-Step: Add a Text Box to a Slide
1. OPEN the Profit Analysis presentation and save it as Profit Analysis Boxes.
2. Go to slide 1.3. On the Insert tab, click Text Box in the Text
group. The cursor changes to a text insertion pointer.
4. Move the pointer to the right side of the slide about two-thirds of the way up.
5. Click and hold down the mouse button. Drag the mouse down and to the right to create a rectangle.

Step-by-Step: Add a Text Box to a Slide
6. Release the mouse button. The rectangle changes to a text box, as shown at right.
7. Type Fourth Coffee in the text box.
8. Click outside the text box to clear its border. Your slide should look like the one shown above.
9. SAVE the presentation.• LEAVE the presentation open to use in the next
exercise.

Step-by-Step: Add a Text Box to a Slide
• You have two options when creating a text box. • If you simply click the slide with the text box
pointer, you create a text box in which text will not wrap. As you enter text, the text box expands horizontally to accommodate the text.
• If you want to create a text box that will contain the text in a specific area, with text wrapping from line to line, you draw a desired width with the text box pointer, as you did in the preceding steps. When text reaches that border, it wraps to the next line.

Step-by-Step: Resize a Text Box
• USE the Profit Analysis Boxes presentation that is still open from the previous exercise.
1. On the View tab, click to mark the Ruler check box so that rulers appear around the slide.
2. Display slide 2.3. On the Insert tab, click Text Box in the Text
group.4. Drag to draw a text box under the Divisional
Breakdown title. Make the text box approximately 4” wide.
5. Type the following items into the text box, pressing Enter after each item to start a new paragraph, as shown on the next slide.

Step-by-Step:
SalesMarketingPurchasingProductionDistributionCustomer ServiceHuman ResourcesProduct DevelopmentInformation TechnologyAdministration

Step-by-Step: Resize a Text Box
6. Move the mouse pointer to the white square in the middle of the text box’s right border. This is a resizing handle, or selection handle. The pointer changes to a double-headed arrow, as shown below.
7. Click and hold down the mouse button.
8. 8. Drag the mouse pointer to the left until the text box’s right border is close to the text (all entries should still be on a single line).

Step-by-Step: Resize a Text Box
9. Release the mouse button. The text box resizes to a smaller size. Your slide should look like the one at right.
10. Click outside the text box to clear its border.
11. SAVE the presentation.
• LEAVE the presentation open to use in the next exercise.

Step-by-Step: Apply a Quick Style to a Text Box
• USE the Profit Analysis Boxes presentation that is still open from the previous exercise.
1. Go to slide 1.2. Click the Fourth Coffee text box to select it.3. On the Home tab, click the Quick Styles button
to display a gallery of Quick Styles.4. Select the Intense Effect – Accent 6 Quick
Style, the last thumbnail in the last row. See the next slide. The Quick Style formatting is applied to the text box.
5. SAVE the presentation.• LEAVE the presentation open to use in the next
exercise.

Step-by-Step: Apply a Quick Style to a Text Box
• There are several advantages to using Quick Styles to format an object. Each Quick Style provides a number of formatting options that would take more time to apply separately. Quick Styles give a professional appearance to slides. Using Quick Styles can also make it easy to format consistently throughout a presentation.

Step-by-Step: Apply Fill and Border Formatting to a Text Box
• USE the Profit Analysis Boxes presentation that is still open from the previous exercise.
1. Go to slide 2.2. Click inside the text box list. PowerPoint displays
the text box border and sizing handles.3. On the Drawing Tools Format tab, click the
Shape Fill drop-down arrow in the Drawing group. The Theme Colors palette for the text box fill color appears.
4. Click the Light Yellow, Background 2, Darker 25% theme color. PowerPoint formats the text box fill with this color. See the next slide.

Step-by-Step: Apply Fill and Border Formatting to a Text Box
5. Click the Shape Outline drop-down arrow. The Theme Colors palette for the text box border color appears.
6. Click the Orange, Accent 1, Darker 25% theme color. PowerPoint formats the text box border with this color.

Step-by-Step: Apply Fill and Border Formatting to a Text Box
7. Click the Shape Outline drop-down arrow again.8. Click Weight. A menu with line weights appears.9. Click 3 pt. PowerPoint
resizes the text box border to a 3-point border size. See right.
10.SAVE the presentation.• LEAVE the presentation
open to use in the next exercise.

Step-by-Step: Apply Picture and Gradient Fills to a Text Box
• USE the Profit Analysis Boxes presentation that is still open from the previous exercise.
1. On slide 1, select the Fourth Coffee text box.2. On the Drawing Tools Format tab, click the
Shape Fill button. A menu opens.3. In the menu, click Picture. The Insert Picture
dialog box opens.4. Navigate to the location of the data files for this
lesson and click Coffee.jpg.5. Click Insert. The Insert Picture dialog box closes
and the picture is inserted as a background in the text box, as shown on the next slide.

Step-by-Step: Apply Picture and Gradient Fills to a Text Box
6. On slide 2, select the text box containing the list.7. On the Drawing Tools Format tab, click the
Shape Fill button. A menu appears.8. Click Gradient. A menu of gradient presets
appears. 9. Click the From Top Left Corner sample in the
Light Variations section. See the next slide. To determine the name of a sample, point at it so a ScreenTip appears with its name.

Step-by-Step: Apply Picture and Gradient Fills to a Text Box
10. On the Drawing Tools Format tab, click Shape Fill, click Gradient, andclick More Gradients. The Format Shape dialog box opens.

Step-by-Step: Apply Picture and Gradient Fills to a Text Box
11. Click the Color button, and click Orange, Accent 2 (see right). The new gradient color is immediately applied to the text box.
12. Click Close to close the dialog box.
13. SAVE the presentation.• LEAVE the presentation open
to use in the next exercise.

Step-by-Step: Apply Picture and Gradient Fills to a Text Box
• Gradient fills can be much more complex than the simple ones you applied in the preceding exercise.
• You can choose from several preset color combinations in the Format Shape dialog box, or create your own color combinations.
• The slider in the dialog box can be adjusted to create multi-point gradient effects in which you choose exactly which colors appear and in what proportions.
• You can also adjust the brightness and transparency of the gradient at various points in the fill.

Step-by-Step: Apply Texture and Pattern Fills to a Text Box
• USE the Profit Analysis Boxes presentation that is still open from the previous exercise.
1. On slide 2, click and drag to draw a new text box to the right of the existing one, approximately 4.5” in width.
2. In the new text box, type the following: Each division makes a unique and valuable contribution to the organization.
3. Select the new text box, and on the Drawing Tools Format tab, click Shape Fill, and point to Texture in the menu that appears.

Step-by-Step: Apply Texture and Pattern Fills to a Text Box
4. Click the Papyrus texture (see below). It is applied to the text box.
5. On slide 3, select the text box containing the bulleted list.
6. Right-click the text box’s border and click Format Shape. The Format Shape dialog box opens.

Step-by-Step: Apply Texture and Pattern Fills to a Text Box
7. Click Fill, and then click Pattern Fill. A selection of patterns appears.
8. Click the Light Downward Diagonal pattern (third pattern in first row).
9. Click the Foreground Color button to browse for a color.
10. Click Light Yellow Background 2, Darker 25%. See right.
11. Click Close to close the dialog box. The new back-ground appears in the text box.
12. SAVE the presentation.• LEAVE the presentation open to use in the next exercise.

Step-by-Step: Change Text Box Shape and Apply Effects
• USE the Profit Analysis Boxes presentation that is still open from the previous exercise.
1. On slide 1, select the Fourth Coffee text box.
2. On the Drawing Tools Format tab, in the Insert Shapes group, click the Edit Shape button. A menu opens.
3. Click Change Shape. A fly-out menu of shapes appears (see the figure above).
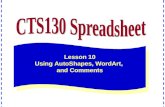











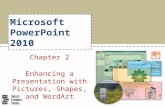
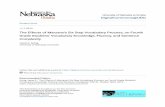

![Untitled-1 [chamberlainchs.ss6.sharpschool.com]chamberlainchs.ss6.sharpschool.com/UserFiles/Servers...Enhancing a Presentation with Pictures, Shapes, and WordArt PowerPoint Chapter](https://static.fdocuments.us/doc/165x107/5ed79c9a27e9e96258456a79/untitled-1-enhancing-a-presentation-with-pictures-shapes-and-wordart-powerpoint.jpg)



