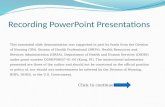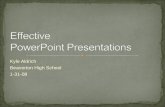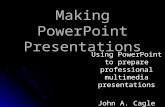PowerPoint Lesson 2 Creating and Enhancing PowerPoint Presentations
description
Transcript of PowerPoint Lesson 2 Creating and Enhancing PowerPoint Presentations

1
PowerPoint Lesson 2Creating and Enhancing PowerPoint Presentations

2
Creating Presentations Create a PPT
from a blank, existing, template or theme.
Templates are already formatted with certain themes, graphics, colors, fonts, and layouts.

3
Headers and Footers Insert tab>Text
group>Header & Footer button.
You can add headers and footers to the slides or to the notes and handouts.

4
Applying Themes
Theme—predesigned graphic styles that change the appearance of your slides without changing the content
Design Tab There is a Live Preview feature where you
can see the effect of the theme on your slide.

5
Applying Themes
Themes come with default fonts and colors that you can change.
You can use a theme to change the appearance of a single slide without changing the rest of your presentation.
Design tab>Themes group>apply to individual slides by right-clicking the theme

6
Using the Slide Master
slide master—controls the formatting for all slides View>Slide Master

7
Editing Pictures in PowerPoint
PowerPoint contains picture editing tools that allow you to edit, format and stylize a picture.
The Picture Tools Format tab includes buttons that allow you to adjust the picture’s contrast, color and brightness, set a transparent color, or compress the picture.
You can apply a style, add a border, crop, rotate, and resize the picture to best fit the slide.
The Reset Picture feature lets you undo the changes you have made.

8
Adding Slides You can add a slide to a presentation. You can also duplicate an existing slide by
right-clicking Duplicate Slide. PowerPoint places the new slide after the
selected slide, using the same layout as the selected slide.

9
Finding and Replacing Text on Slides
Home tab>Editing group>Find and Replace The Find command locates the word or phrase
in the Find what text box. The Replace command locates the word or
phrase in the Find what text box and replaces it with the word or phrase you have typed in the Replace with text box.

10
Adding Text to Slides Placeholders—reserve space for the type of
information you want to insert How to add text:
› Slide pane› Outline tab› text box or shape

11
Changing Alignment, Spacing, Case To change text alignment, use the alignment buttons. To change the case of text, Change Case button.

12
Working with Bullets
Bullets button on the mini toolbar or in the Paragraph group

13
Changing Font Attributes You can change the font
› Home>Font› Mini toolbar

14
Checking Spelling, Style and Usage
Spelling errors—wavy, red underline Right-click to see choices
You can also use the Thesaurus to offer a selection of alternative words.

15
Formatting Slides To change the layout of an existing slide, on the
Home tab, in the Slides group, click the Layout button.

16
Adding Clip Art and Sounds to Slides
› Table› Chart› SmartArt graphic› Picture from file› Clip Art › Movie
If there is no content placeholder, you can still insert clip art on a slide.
You can also insert a sound effect. When a sound is on a slide, you will see a sound icon.
If a content placeholder appears, you can choose from 6 objects:

17
Inserting Hyperlinks Hyperlink--allows you to jump to another slide,
file, or to a Web site

18
Using Custom Animation Effects are organized into
four categories:1. Entrance –entry of object—
green2. Exit—exit of object--red 3. Emphasis—defines the
animation—yellow 4. Motion Paths—use
predefined paths—clear

19
Using Slide Transitions slide transitions
—determine how one slide is removed and how the next one appears
Use Slide Sorter view